Hướng dẫn bật/tắt Windows Store trong Windows 8
Như các bạn đã biết, Windows 8 là một hệ điều hành vô cùng mới mẻ cùng những tính năng ưu việt so với các hệ điều hành tiền nhiệm. Nếu như những ai đã từng sử dụng Win 7 thì hẳn sẽ biết đến chế độ XP mode , chế độ này giúp người dùng có thể sử dụng các ứng dụng tương thích với Windows XP. Không giống với chế độ XP mode ở Win 7, phiên bản Enterprise của Windows 8 có chức năng Windows To Go cho phép bạn có thể khởi động Win 8 từ các thiết bị như ổ đĩa flash USB hay là một ổ cứng ngoài. Mặc dù chức năng này cung cấp cho bạn những tính năng không khác gì so với máy tính để bàn nhưng chức năng Windows Store vẫn bị vô hiệu hóa. Nếu như bạn đang sử dụng phiên bản Enterprise của Windows 8 từ một thiết bị USB và bạn muốn bật/tắt chức năng Windows Store thì có thể làm theo các bước sau:
Bước 1: Đầu tiên hãy mở bảng Local Group Policy Editor bằng cách di chuyển đến màn hình Start và gõ “gpedit.msc”, sau đó bạn hãy nhấn vào kết quả xuất hiện phía dưới danh sách ứng dụng phía bên trái.
Bước 2: Trong bảng Local Group Policy Editor, bạn hãy tùy chỉnh điều hướng đến Computer Configuration> Administrative Templates> Windows Components> Store location.
Bước 3: Nhìn vào cột bên phải ngoài cùng bạn sẽ thấy có 3 dòng, hãy nhấn chuột phải vào dòng Allow Store to install apps on Windows To Go workspaces và chọn Edit.
Bước 4: Sau đó một cửa sổ mới sẽ hiện ra, ở phía bên trái của cửa sổ này bạn hãy đánh dấu ô Enabled rồi nhấn Apply.
Video đang HOT
Bước 5: Khi đã kích hoạt xong, bạn hãy tắt cửa sổ Local Group Policy Editor và dung tổ hợp phím Win R để mở giao diện Windows Run. Sau đó hãy gõ gpupdate / force để áp dụng các thiết lập mà bạn đã thay đổi. Vậy là bạn đã có thể sử dụng Windows Store để cài đặt các ứng dụng mới và cập nhật.
Còn nếu như bạn muốn tắt chức năng Windows Store đi, đầu tiên hãy mở bảng Local Group Policy Editor và điều chỉnh điều hướng đến User Configuration> Administrative Templates> Windows Components> Store.
Sau đó nháy đúp vào Turn off the Store application và một bảng hội thoại sẽ hiện ra. Bây giờ bạn hãy đánh dấu vào ô Enabled để tùy chỉnh tắt chức năng Windows Store.
Cuối cùng bạn hãy mở giao diện Windows Run lên và gõ gpupdate / force.
Như vậy là bạn đã thực hiện xong việc tắt chức năng Windows Store ở Windows 8.
Chúc các bạn thành công!
Theo Genk
Puran Utilities: 20 tính năng hữu ích chỉ trong một phần mềm
Các tính năng tối ưu hóa tăng tốc, chống phân mảnh, gỡ bỏ và phục hồi ứng dụng, quản lý ổ đĩa là một phần không thể thiếu của những người sử dụng máy tính thông minh. Với mỗi một tính năng bạn sẽ phải sử dụng một phần mềm riêng biệt, khiến cho việt cài đặt và sử dụng không thuận tiện. Tuy nhiên với Puran Utilities, cùng hơn 20 tính năng hữu ích, bạn hoàn toàn có thể làm chủ chiếc máy tính của mình chỉ với một phần mềm miễn phí.
Phần mềm này là một bộ sưu tập của 20 tiện ích bảo trì khác nhau và chúng được gọi chung là Apps, bao gồm các tính năng như Check Disk, Uninstaller, Startup Manager, Disk Cleaner, Registry Cleaner, Duplicate File Finder, Shutdown Timer ... Với giao diện đơn giản và dễ sử dụng, bạn sẽ dễ dàng nắm bắt các tính năng của từng App. Không chỉ có vậy, phần mềm Puran Utilities còn cho phép bạn chạy chế độ Batch Fix hoặc Maintenance Wizard để thực hiện một loạt các ứng dụng tự động dọn dẹp và tối ưu hóa máy tính của bạn.
Ví dụ như trong phần Batch Fix, bạn có thể lựa chọn các ổ đĩa cùng với các ứng dụng liện quan và sau đó bạn có thể nhấn nút Scan, Fix hoặc Scan and Fix để bắt đầu những ứng dụng mà bạn có thể chạy. Những ứng dụng có thể chạy hàng loạt bao gồm Check Disk, Disk Cleaner, Delete History, Delate Empty Folders, Fix Shortcuts, Registry Cleaner, Registry Defrag và Wipe Disk. Bạn cũng có thể nhấn nút Configure ở góc dưới cùng bên trái để truy cập vào tiện ích lên lịch. Điều này cho phép bạn tùy chỉnh thời gian để chương trình tự động thực hiện các hoạt động khắc phục hàng loạt.
Còn nếu như bạn thấy không hài lòng với chương trình gỡ bỏ ứng dụng tích hợp của Windows 7 thì Puran Utilities sẽ cho bạn một giải pháp thay thế đó chính là Uninstaller. Mặc dù vậy thì giải pháp này cũng không có nhiều chức năng cho lắm nhưng nó lại bao gồm một số chức năng mà bạn không thể tìm thấy trong bản cài đặt của Windows như là Remove Entry có tác dụng gỡ bỏ các khóa thừa trong Registry, Export List dùng để liệt kê các file đã xóa, Force Uninstall giúp bạn xóa những tập tin mà trước giờ bạn không thể xóa bỏ
Có lẽ các bạn cũng biết rằng các tập tin bị xóa trong ổ đĩa cứng không hoàn toàn bị mất đi và có thể dễ dàng khôi phục lại được vậy nên cách tốt nhất để loại bỏ chúng vĩnh viễn là xoa bỏ chúng rồi ghi đè lên. Chính vì thế nên Puran Utilities còn có cả ứng dụng Permanent Delete để có thể giúp đỡ bạn trong những tình huống cần xóa bỏ vĩnh viễn một tập tin nào đó trong ổ đĩa cứng. Việc mà bạn cần làm chỉ là chọn các tập tin cần xóa bỏ và sau đó chọn chỉ định số lần ghi đè là 1 lần, 3 lần hoặc 7 lần ở phía dưới bên trái để xóa chúng vĩnh viễn.
Không chỉ có vậy, trong phần mềm này còn có những ứng dụng như Splitter để chia một file lớn thành nhiều phần nhỏ, Delete History để xóa lịch sử internet từ trình duyệt web, và Duplicate Finder để xóa những tập tin bị trùng từ trong máy tính của bạn. Chắc chắn rằng vẫn còn nhiều ứng dụng đáng ngạc nhiên khác mà bạn có thể phát hiện ra khi sử dụng phần mềm này.
Phần mềm hỗ trợ cho Windows Xp, Vista, Win 7 và Win 8. Bạn có thể tải phần mềm tại đây.
Chúc bạn thành công!
Theo Genk
Ứng dụng phân tích đĩa cứng với giao diện lạ mắt trên Win 8  Windows 8 với thiết kế Modern UI khá mới lạ, và các ứng dụng mới sau này cũng đi theo hướng thiết kế này. Được thiết kế dựa theo công nghệ của game Ultraviolet Dawn, Disk Falcon chắn chắn sẽ giúp người dùng có những cảm giác trải nghiệm thú vị. Disk Falcon hiển thị tất cả mọi thứ liên quan đến việc...
Windows 8 với thiết kế Modern UI khá mới lạ, và các ứng dụng mới sau này cũng đi theo hướng thiết kế này. Được thiết kế dựa theo công nghệ của game Ultraviolet Dawn, Disk Falcon chắn chắn sẽ giúp người dùng có những cảm giác trải nghiệm thú vị. Disk Falcon hiển thị tất cả mọi thứ liên quan đến việc...
 Tiếc nuối của bản nhạc phim Mưa Đỏ đang gây sốt mạng xã hội04:43
Tiếc nuối của bản nhạc phim Mưa Đỏ đang gây sốt mạng xã hội04:43 Clip bé gái nghèo "giật" đồ cúng cô hồn gây sốt mạng: Gia chủ tiết lộ câu chuyện phía sau00:23
Clip bé gái nghèo "giật" đồ cúng cô hồn gây sốt mạng: Gia chủ tiết lộ câu chuyện phía sau00:23 Vụ 2 anh em làm việc tốt nghi bị đánh dã man ở Bắc Ninh: Camera ghi cảnh trước va chạm01:44
Vụ 2 anh em làm việc tốt nghi bị đánh dã man ở Bắc Ninh: Camera ghi cảnh trước va chạm01:44 Hơn 2 giờ truy bắt đối tượng sinh năm 1995 sát hại Thiếu tá công an01:08
Hơn 2 giờ truy bắt đối tượng sinh năm 1995 sát hại Thiếu tá công an01:08 Tập đoàn Chị Em Rọt mới chỉ hoàn tiền cho 6 khách hàng09:04
Tập đoàn Chị Em Rọt mới chỉ hoàn tiền cho 6 khách hàng09:04 BTV Khánh Trang trở lại sau 1 tháng kể từ vụ đọc sai, netizen sốc khi biết lý do02:47
BTV Khánh Trang trở lại sau 1 tháng kể từ vụ đọc sai, netizen sốc khi biết lý do02:47 Thông tin Chính phủ chính thức "điểm mặt" Độ Mixi, nội dung bài viết gây xôn xao02:43
Thông tin Chính phủ chính thức "điểm mặt" Độ Mixi, nội dung bài viết gây xôn xao02:43 Ca sĩ Việt đỗ 3 trường Đại học, du học Mỹ nghề bác sĩ thì bỏ ngang bị mẹ "từ mặt" cả thập kỷ04:30
Ca sĩ Việt đỗ 3 trường Đại học, du học Mỹ nghề bác sĩ thì bỏ ngang bị mẹ "từ mặt" cả thập kỷ04:30 Negav buồn bã ra về sau ghi hình, nghi bị loại khỏi Anh Trai Say Hi mùa 200:37
Negav buồn bã ra về sau ghi hình, nghi bị loại khỏi Anh Trai Say Hi mùa 200:37 Clip hot: Sao nhí đắt show nhất Việt Nam dậy thì thành đại mỹ nhân, đứng thở thôi cũng cuốn trôi mọi ánh nhìn00:32
Clip hot: Sao nhí đắt show nhất Việt Nam dậy thì thành đại mỹ nhân, đứng thở thôi cũng cuốn trôi mọi ánh nhìn00:32 Trang Nemo bị chồng chia hết tài sản, giờ tay trắng còn mất quyền nuôi con02:34
Trang Nemo bị chồng chia hết tài sản, giờ tay trắng còn mất quyền nuôi con02:34Tiêu điểm
Tin đang nóng
Tin mới nhất

17 cách biến ChatGPT thành trợ lý miễn phí

Bạn đã khai thác hết tiềm năng của dữ liệu bán lẻ?

OpenAI ký thỏa thuận điện toán đám mây lịch sử trị giá 300 tỷ USD với Oracle

"Gã khổng lồ" Alibaba phát hành mô hình AI cạnh tranh với OpenAI và Google

Vì sao các tập đoàn công nghệ trả hàng triệu USD để thu hút nhân tài AI?

Tạo đột phá thể chế, thúc đẩy khoa học công nghệ và đổi mới sáng tạo

Khi trí tuệ nhân tạo 'bước vào' phòng phỏng vấn tuyển dụng

Ứng dụng trợ lý ảo hỗ trợ sinh viên trong trường đại học

Meta đối mặt thêm 'sóng gió' từ cáo buộc sai sót trong đảm bảo an ninh mạng

Apple ra mắt iPhone 17, iOS 26 và loạt sản phẩm mới

Windows 10 "nổi loạn" giành lại thị phần từ Windows 11 ngay trước giờ G

Cách kéo dài thêm một năm hỗ trợ miễn phí cho Windows 10
Có thể bạn quan tâm

Tử vi ngày 12/9: Top 3 con giáp đạt chỉ số may mắn cao nhất, tài lộc và sự nghiệp đều vượng phát
Trắc nghiệm
11:30:08 12/09/2025
Xe điện Polestar 5 không có kính hậu, mạnh 872 mã lực, đấu Porsche Taycan
Ôtô
11:28:06 12/09/2025
Quần baggy 'cân' mọi phong cách, chỉ cần mặc là đẹp
Thời trang
11:27:14 12/09/2025
Loại rau 'ngứa' mọc đầy vườn nhà, hỗ trợ ngăn ngừa thoái hóa điểm vàng, cực tốt cho mắt lại dễ chế biến thành nhiều món ngon
Ẩm thực
11:25:05 12/09/2025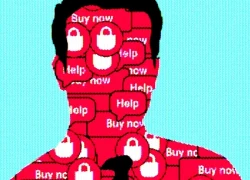
Nhân viên ảo đe dọa nghề bán hàng ở Trung Quốc, con người có thất nghiệp?
Thế giới
11:24:09 12/09/2025
Ở tuổi trung niên, tôi sống tối giản nhưng không cực đoan: Vẫn ăn ngon, mặc đẹp và đều đặn để dành tiền mỗi tháng
Sáng tạo
11:24:00 12/09/2025
Triệt phá đường dây sản xuất yến sào giả
Pháp luật
11:21:50 12/09/2025
Victoria Beckham dát kim cương đẳng cấp trong phim tài liệu, lý do con cả bất hiếu vẫn xuất hiện dù 'cạch mặt' gia đình
Sao thể thao
11:20:44 12/09/2025
Tai nạn xe khách trên cao tốc, cảnh sát cứu 11 người cùng tài xế mắc kẹt
Tin nổi bật
11:16:13 12/09/2025
1 nam diễn viên phát ngôn gây sốc: "Đàn ông sao phải làm việc nhà?"
Sao châu á
10:41:42 12/09/2025
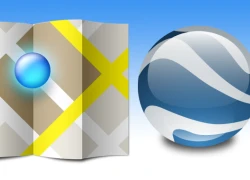 Google sẽ cho ra con lai Google Maps và Google Earth để thay thế cho Apple Maps
Google sẽ cho ra con lai Google Maps và Google Earth để thay thế cho Apple Maps Dell cho rằng ảnh hưởng của Suface “sẽ chỉ rất hạn chế”
Dell cho rằng ảnh hưởng của Suface “sẽ chỉ rất hạn chế”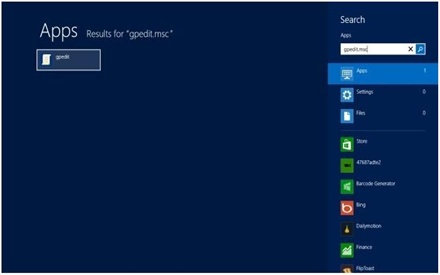
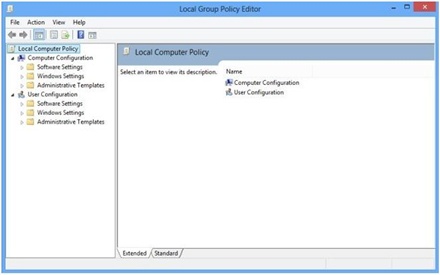
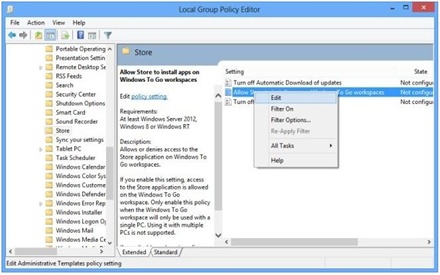
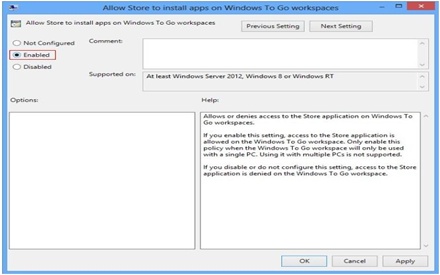
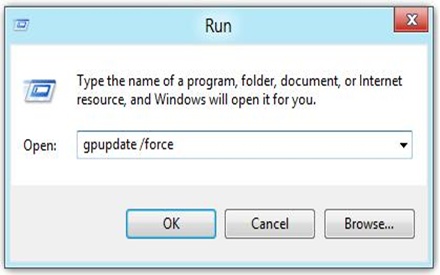
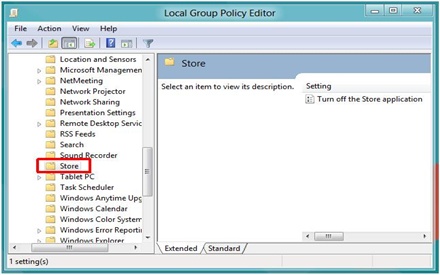
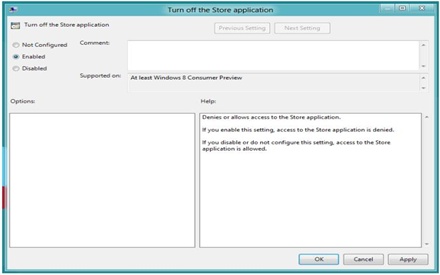
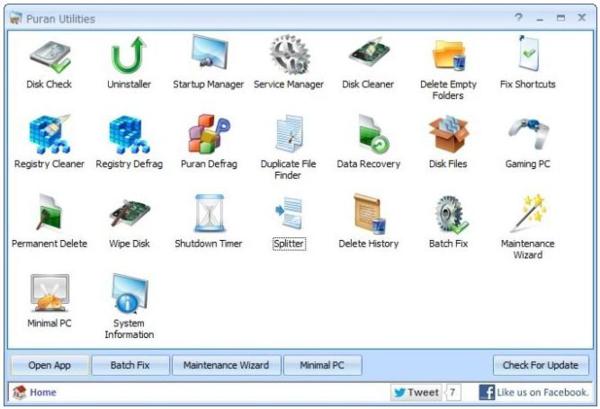
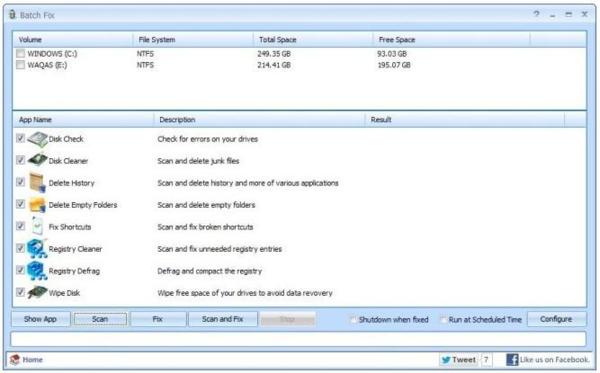
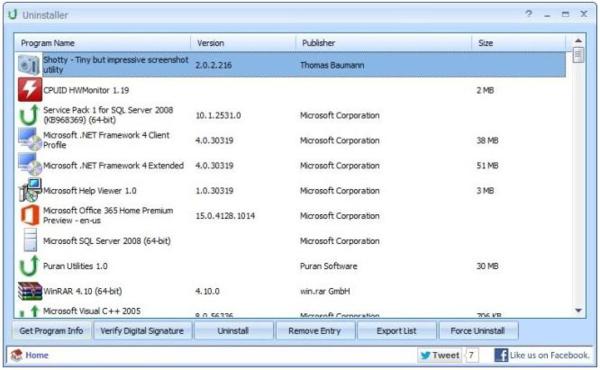
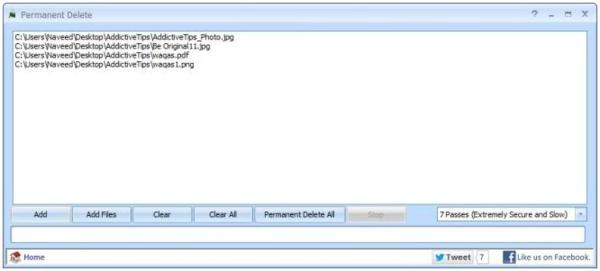
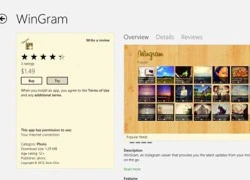 Wingram - Duyệt Instagram bằng ứng dụng Modern UI
Wingram - Duyệt Instagram bằng ứng dụng Modern UI Microsoft mở cửa hỗ trợ các nhà phát triển tại thị trường Việt Nam
Microsoft mở cửa hỗ trợ các nhà phát triển tại thị trường Việt Nam 'Key' bản quyền Windows 8 được rao bán giá 100.000 đồng
'Key' bản quyền Windows 8 được rao bán giá 100.000 đồng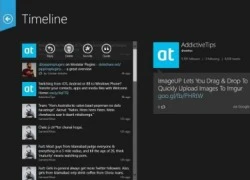 Ứng dụng dành cho dân Twitter của Windows
Ứng dụng dành cho dân Twitter của Windows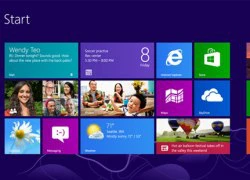 Windows 8 Enterprise bị rò rỉ
Windows 8 Enterprise bị rò rỉ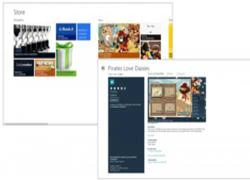 Microsoft ra mắt kho ứng dụng trên Windows 8
Microsoft ra mắt kho ứng dụng trên Windows 8 Ứng dụng Windows Store sẽ mở rộng thêm tại 33 quốc gia
Ứng dụng Windows Store sẽ mở rộng thêm tại 33 quốc gia Microsoft cùng với Acer phát triển Windows Store
Microsoft cùng với Acer phát triển Windows Store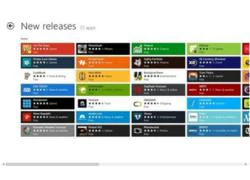 Gian hàng ứng dụng Windows Store có gì đặc biệt?
Gian hàng ứng dụng Windows Store có gì đặc biệt? Windows 8 "Beta" và những hình ảnh mới nhất
Windows 8 "Beta" và những hình ảnh mới nhất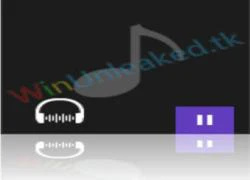 Rò rỉ hình ảnh Music player trong Windows 8
Rò rỉ hình ảnh Music player trong Windows 8 Microsoft chuẩn bị ra mắt chợ ứng dụng cho Windows 8
Microsoft chuẩn bị ra mắt chợ ứng dụng cho Windows 8 Cần Thơ sẽ có Trung tâm UAV - Robot phục vụ nông nghiệp thông minh
Cần Thơ sẽ có Trung tâm UAV - Robot phục vụ nông nghiệp thông minh Ra mắt ứng dụng hỗ trợ ra quyết định lâm sàng cho hệ thống y tế tích hợp AI
Ra mắt ứng dụng hỗ trợ ra quyết định lâm sàng cho hệ thống y tế tích hợp AI Ngân hàng và dịch vụ tài chính dẫn đầu về ứng dụng AI và GenAI
Ngân hàng và dịch vụ tài chính dẫn đầu về ứng dụng AI và GenAI NVIDIA và ADI bắt tay thúc đẩy kỷ nguyên robot thông minh
NVIDIA và ADI bắt tay thúc đẩy kỷ nguyên robot thông minh Samsung ra mắt trợ lý Vision AI tại IFA 2025
Samsung ra mắt trợ lý Vision AI tại IFA 2025 Doanh nghiệp thương mại điện tử, bán lẻ trở thành mục tiêu ưu tiên của hacker
Doanh nghiệp thương mại điện tử, bán lẻ trở thành mục tiêu ưu tiên của hacker Nền tảng du lịch trực tuyến chạy đua ứng phó sự trỗi dậy của tác nhân AI
Nền tảng du lịch trực tuyến chạy đua ứng phó sự trỗi dậy của tác nhân AI "Xanh hóa" AI: Nhiệm vụ cấp bách cho Đông Nam Á
"Xanh hóa" AI: Nhiệm vụ cấp bách cho Đông Nam Á Vụ "mỹ nam số 1 Trung Quốc" ngã lầu tử vong: Nhân chứng kể lại hiện trường đầy thương tâm
Vụ "mỹ nam số 1 Trung Quốc" ngã lầu tử vong: Nhân chứng kể lại hiện trường đầy thương tâm 10 tổng tài đẹp nhất Trung Quốc: Vương Hạc Đệ xếp thứ 2, hạng 1 tuyệt đỉnh không tả nổi
10 tổng tài đẹp nhất Trung Quốc: Vương Hạc Đệ xếp thứ 2, hạng 1 tuyệt đỉnh không tả nổi Đoạn clip không thể tin nổi của Trấn Thành và mỹ nam đẹp nhất Mưa Đỏ đang gây xôn xao cõi mạng
Đoạn clip không thể tin nổi của Trấn Thành và mỹ nam đẹp nhất Mưa Đỏ đang gây xôn xao cõi mạng 9 năm khắc nghiệt của một bác sĩ nội trú: Vẻ đẹp trí tuệ... cần gì tóc!
9 năm khắc nghiệt của một bác sĩ nội trú: Vẻ đẹp trí tuệ... cần gì tóc! Chồng lén lút rút 500 triệu đồng, tôi chết lặng khi biết số tiền đó đi đâu
Chồng lén lút rút 500 triệu đồng, tôi chết lặng khi biết số tiền đó đi đâu Lindsay Lohan lại wow nữa rồi: "Cải lão hoàn đồng" là không đủ để miêu tả!
Lindsay Lohan lại wow nữa rồi: "Cải lão hoàn đồng" là không đủ để miêu tả! Park Bo Gum "rơi mặt nạ" hiền lành, lộ thái độ thô lỗ giữa sự kiện đông người?
Park Bo Gum "rơi mặt nạ" hiền lành, lộ thái độ thô lỗ giữa sự kiện đông người? Tìm thấy thông tin quan trọng trên thi thể nằm trong cốp xe "Hoàng tử gen Z showbiz"
Tìm thấy thông tin quan trọng trên thi thể nằm trong cốp xe "Hoàng tử gen Z showbiz" Chấn động Cbiz: Rộ tin 1 mỹ nam cổ trang hàng đầu vừa tử vong vì ngã lầu
Chấn động Cbiz: Rộ tin 1 mỹ nam cổ trang hàng đầu vừa tử vong vì ngã lầu Mỹ: Chấn động vụ nữ nghệ sĩ trẻ Ukraine bị sát hại trên tàu điện
Mỹ: Chấn động vụ nữ nghệ sĩ trẻ Ukraine bị sát hại trên tàu điện Lời khai của bà chủ phòng khám nha khoa Tuyết Chinh hành hung khách hàng
Lời khai của bà chủ phòng khám nha khoa Tuyết Chinh hành hung khách hàng Vợ cựu thủ tướng Nepal tử vong do nhà riêng bị phóng hỏa giữa biểu tình
Vợ cựu thủ tướng Nepal tử vong do nhà riêng bị phóng hỏa giữa biểu tình Chấn động vụ "ngọc nữ" bị ông lớn giở đồi bại: Mắc bệnh tâm thần và ra đi trong cô độc ở tuổi 55
Chấn động vụ "ngọc nữ" bị ông lớn giở đồi bại: Mắc bệnh tâm thần và ra đi trong cô độc ở tuổi 55 Rò rỉ ảnh hiện trường nơi "mỹ nam cổ trang số 1 Trung Quốc" ngã lầu tử vong vào sáng nay?
Rò rỉ ảnh hiện trường nơi "mỹ nam cổ trang số 1 Trung Quốc" ngã lầu tử vong vào sáng nay? Cô gái lén lút làm điều này ở tiệm nail, rồi ngang nhiên đặt hàng trên Shopee
Cô gái lén lút làm điều này ở tiệm nail, rồi ngang nhiên đặt hàng trên Shopee VĐV bóng chuyền Đặng Thị Hồng bị cấm thi đấu vô thời hạn
VĐV bóng chuyền Đặng Thị Hồng bị cấm thi đấu vô thời hạn Hình ảnh cuối cùng của Vu Mông Lung trước khi qua đời vì ngã lầu ở tuổi 37
Hình ảnh cuối cùng của Vu Mông Lung trước khi qua đời vì ngã lầu ở tuổi 37 Bố qua đời sau một ngày nói hiến tạng cho mẹ, bé gái 11 tuổi nghẹn ngào
Bố qua đời sau một ngày nói hiến tạng cho mẹ, bé gái 11 tuổi nghẹn ngào