Hãy dùng cách này nếu muốn cấm 1 phần mềm nào đó sử dụng Internet trong Windows 10
Lựa chọn cấp phép hoặc ngăn kết nối internet cho bất kỳ ứng dụng, phần mềm cụ thể trên Windows 10.
Trong một số trường hợp, người quản lý có thể cấp phép cho bất kỳ ứng dụng, phần mềm cụ thể trên máy tính Windows 10 được quyền truy cập internet. Việc làm này cho phép người dùng hạn chế được các truy cập không mong muốn làm rò rỉ dữ liệu từ các phần mềm, ứng dụng không đáng tin cậy.Bài viết này sẽ hướng dẫn bạn đọc cách làm thế nào để cấp phép hoặc ngăn kết nối internet cho bất kỳ ứng dụng, phần mềm một cách cụ thể trên Windows 10, mời bạn đọc cùng tham khảo.
Bài viết này sẽ hướng dẫn bạn đọc cách làm thế nào để cấp phép hoặc ngăn kết nối internet cho bất kỳ ứng dụng, phần mềm một cách cụ thể trên Windows 10, mời bạn đọc cùng tham khảo.
Bước 1:Nhập từ khóa “ Control Panel” vào hộp thoại Run và nhấp vào kết quả như hình.
Bước 2:Trong cửa sổ Control Panel, tìm và nhấp vào tùy chọn Windows Defender Firewall.
Bước 3:Giao diện Windows Defender Firewall hiện ra, bạn hãy nhấp tiếp vào tùy chọn Advanced Settingsở bên trái.
Bước 4:Hộp thoại Windows Firewall with Advanced Security hiện ra, lúc này bạn hãy nhấp chuột vào tùy chọn Outbound Rulesvà tiếp tục nhấp phải chuột vào tùy chọn này rồi chọn lệnh “ New Rule…“.
Bước 5:Hộp thoại New Outbound Rule Wizard hiện ra, hãy đánh dấu vào lựa chọn Programvà nhấn Next.
Ở đây Windows Firewall sẽ cung cấp cho bạn 02 lựa chọn để thao tác, nếu chọn All programs thì tất cả các phần mềm, ứng dụng cài đặt trên Windows sẽ được thiết lập theo tác vụ bạn chọn. Trường hợp theo chủ đề bài viết là cụ thể thiết lập cho một ứng dụng, phần mềm nào đó thì bạn hãy chọn This program path.
Video đang HOT
Tiếp tục nhấn Browse…và điều hướng đến tập tin EXE của phần mềm, ứng dụng mà bạn muốn thao tác, sau đó nhấn Next.
Ở giao diện thiết lập kế tiếp, bạn hãy đánh dấu vào lựa chọn “ Block the connection” để khóa kết nối internet cho ứng dụng, phần mềm mà bạn chọn.
Tiếp tục nhấn Next ở giao diện tiếp theo.
Và cuối cùng là tùy chọn thiết lập tên của tác vụ mà bạn thao tác để dễ dàng nhận diện sau này khi cần.
Như vậy là bạn đã hoàn tất việc chặn một ứng dụng, phần mềm cụ thể truy cập internet trên Windows 10.
Nếu muốn khôi phục lại như cũ, bạn chỉ việc xóa Rule vừa tạo là xong.
Rất đơn giản phải không?
Theo GenK
Từ nay các bản cập nhật Windows 10 sẽ được chia thành các bậc C, B, D
Theo Microsoft, các bản cập nhật cho Windows 10 sẽ được chia thành 3 loại là B, C, D, nhưng không hề có A. Chúng sẽ được tung ra ở các thời điểm khác nhau, bao gồm nhiều thứ khác nhau, và dành cho nhiều người dùng khác nhau.
Cumulative Quality Update là gì?
Microsoft gọi các bản cập nhật B, C, D nói trên là "các bản cập nhật chất lượng" (quality update), và mỗi bản sẽ được tung ra một lần mỗi tháng. Điều đó giúp phân biệt chúng với các "bản cập nhật tính năng" lớn như October 2018 Update và 19H1 vốn được tung ra một lần mỗi 6 tháng, thường vào mùa Xuân hoặc Thu.
Các bản cập nhật chất lượng có đặc tính "tích luỹ", có nghĩa là chúng chứa mọi bản vá từ các bản cập nhật trước đó. Do đó, khi bạn cài đặt bản cập nhật tích luỹ tháng 12, bạn sẽ có mọi bản vá bảo mật từ tháng 12 cũng như mọi thứ khác từ các bản cập nhật tháng 11 và tháng 10, ngay cả khi bạn chưa cài các bản cập nhật đó truóc đây.
Và, nếu bạn đang cập nhật một PC mới, bạn chỉ cần cài đặt một gói cập nhật tích luỹ lớn mà thôi. Bạn không cần phải cài lần lượt nhiều bản cập nhật và khởi động lại sau mỗi lần cài chúng.
Nghe có vẻ hay, nhưng cách Microsoft thực hiện với các bản cập nhật C và D đơn giản là ngớ ngẩn. Microsoft đánh lừa những người mà họ gọi là "seeker" (những kẻ tìm kiếm) cài đặt các bản cập nhật trước khi chúng được thử nghiệm đầy đủ. Nhưng hầu như không ai trong số các seeker này nhận ra mình đang đăng ký trở thành các seeker cả!
Bản cập nhật B: Patch Tuesday
Các bản cập nhật lớn mà hầu hết chúng ta đã quen thuộc được tung ra vào ngày thứ 3 thứ hai của tháng, gọi là "Patch Tuesday". Chúng được gọi là các bản cập nhật B bởi được tung ra vào tuần thứ 2 của tháng. Điều đó giải thích tại sao không hề có các bản cập nhật A, khi mà Microsoft thường không tung ra các bản cập nhật vào tuần đầu tiên của mỗi tháng.
Các bản cập nhật B là các bản cập nhật quan trọng nhất, chứa các bản vá bảo mật mới. Chúng còn chứa các bản vá bảo mật được tung ra trước đó, trong các bản B đi trước, cũng như các bản vá lỗi trong các bản cập nhật C và D đi trước.
Đây là loại Windows Update chính, quan trọng nhất. Các nhà quản trị hệ thống có thể dự đoán trước được khi nào các bản cập nhật B sẽ xuất hiện.
Bản cập nhật C và D: các bản cập nhật preview "tuỳ chọn"
Các bản cập nhật C và D lần lượt được tung ra vào tuần thứ 3 và thứ 4 của tháng. Chúng không bao gồm bất kỳ bản cập nhật bảo mật mới nào.
Những bản cập nhật này chỉ bao gồm các bản vá lỗi mới và các cải tiến liên quan các vấn đề không mang tính bảo mật khác. Microsoft cho biết các bản cập nhật C và D là "tuỳ chọn", và Windows Update sẽ không tự động cài đặt chúng lên PC của bạn.
Theo Microsoft, bản cập nhật D thường bao gồm chủ yếu các bản cập nhật phi bảo mật, cho mọi người vài tuần để thử nghiệm chúng trước khi các bản vá phi bảo mật này được tung ra rộng rãi trong bản cập nhật B tiếp theo. Microsoft đôi lúc tung ra các bản cập nhật C vào tuần thứ 3 của tháng cho Windows 7, 8.1, và các phiên bản cũ hơn của Windows 10, nhằm cho mọi người thêm thời gian để thử nghiệm chúng.
Các bản cập nhật C và D thường dành cho những seeker bất đắc dĩ
Đây là lúc mọi thứ trở nên ngớ ngần: Windows Update không tự động cài đặt các bản cập nhật C và D trên hầu hết các PC. Tuy nhiên, nó sẽ cài chúng khi bạn lò mò vào Settings> Update & Security> Windows Update và nhanh nhảu bấm nút "Check for Updates". Đối với Microsoft, sau khi bấm xong nút này, bạn đã trở thành một seeker muốn thử nghiệm các bản cập nhật trước khi hầu hết người dùng Windows có được chúng. Microsoft đã tiết lộ thông tin động trời này trong một bài đăng blog gần đây của hãng.
Do đó, nếu bạn bấm "Check for Updates" trong tuần thứ 3, 4, hay 1 của tháng, trước khi bản cập nhật B tiếp theo được tung ra, bạn sẽ nhận được một bản cập nhật C hoặc D. Nếu bạn không bao giờ bấm "Check for Updates", bạn sẽ luôn nhận được các bản cập nhật B vốn được thử nghiệm kỹ hơn nhiều.
Sau khi các bản cập nhật này được thử nghiệm bằng cách "được" bất đắc dĩ cài đặt lên PC Windows 10 và Microsoft đã xác nhận chúng ổn định, các bản vá lỗi trong các bản cập nhật này sẽ xuất hiện trong bản cập nhật B tiếp theo. Các bản cập nhật C và D về cơ bản là một chương trình thử nghiệm beta cho các bản cập nhật B xuất hiện trên các PC ổn định.
Nói cách khác, Microsoft đang sử dụng những người bấm nút "Check for Updates" để làm beta tester cho các bản vá chất lượng thay vì dựa vào chương trình Windows Insider và nhóm Release Preview. Quả là kinh khủng, và đó là một quyết định tồi tệ chẳng kém việc Microsoft tung ra bản cập nhật October 2018 bất ổn định đến nhiều người dùng Windows 10 không hề muốn nó.
Đây không chỉ là quan ngại trên lý thuyết. Microsoft mới đây đã phải chặn KB4467682, một bản cập nhật D gây ra lỗi màn hình xanh trên Surface Book 2. Những người chưa bao giờ bấm "Check for Updates" và chỉ sử dụng các bản cập nhật B sẽ không gặp vấn đề gì.
Microsoft đã luôn lặp đi lặp lại rằng chỉ "những người dùng cao cấp" mới nên bấm nút "Check for Updates", nhưng lời cảnh báo đó chỉ xuất hiện trên các bài đăng blog mà chỉ những người dùng cao cấp đọc mà thôi. Màn hình WIndows Update tren Windows 10 chẳng hề hiển thị cảnh báo như vậy. Kỳ lạ, nhưng đó lại là cách Windows 10 vận hành ngay lúc này.
Các bản cập nhật "ngoại lệ": chỉ bao gồm các bản vá khẩn cấp
Microsoft còn thỉnh thoảng tung ra các bản cập nhật "ngoại lệ". Chúng là những bản vá khẩn cấp không tuân thủ bất kỳ lịch trình ra mắt thông thường nào cả.
Ví dụ, nếu có một lỗi bảo mật lớn mới được phát hiện, cần phải vá ngay lập tức, hay một vấn đề khiến một vài PC Windows 10 bị lỗi màn hình xanh, Microsoft sẽ vá nó ngay bằng một bản vá tức thời. Có nghĩa là mọi người sẽ nhận được bản vá sớm nhất có thể.
Các bản vá trong các bản cập nhật ngoại lệ cũng sẽ xuất hiện trong bản cập nhật tích luỹ tiếp theo. Do đó, nếu một bản cập nhật ngoại lệ được tung ra vào cuối tháng 12, nó sẽ xuất hiện trong bản cập nhật B tháng 1 vào Patch Tuesday.
Các bản cập nhật tính năng: các bản cập nhật lớn ra mắt mỗi 6 tháng
Ngoài ra, chúng ta còn có "các bản cập nhật tính năng" - những bản nâng cấp lớn dành cho Windows 10 và được tung ra mỗi 6 tháng. Chúng khác với các bản cập nhật chất lượng hàng tháng. Chúng về cơ bản là một phiên bản mới hoàn toàn của Windows 10, và Microsoft dần dần tung chúng ra cho các PC.
Bản cập nhật lớn gần đây nhất là October 2018 Update, vốn "nhảy cóc" giai đoạn Release Preview và không được người dùng Windows Insiders thử nghiệm kỹ càng trước khi Microsoft tung nó ra cho những người đã bấm "Check for Updates". Microsoft có vẻ thích lạm dụng nút "Check for Updates"!
Microsoft đã phải gỡ bản cập nhật vì nó xoá một số tập tin của người dùng và vẫn tiếp tục vá lỗi trong bản cập nhật này trong suốt 2 tháng sau khi "lỡ tay", dù về mặt kỹ thuật, nó được xem là ổn định và đang từ từ tung ra cho một nhóm nhỏ người dùng Windows 10.
Tất cả những điều trên sẽ rất hợp lý nếu Windows Update có một giao diện tốt hơn, cho người ta biết chính xác họ đang nhận được thứ gì. Người dùng không nên vô tình trở thành các beta tester chỉ vì họ có thói quen bấm nút "Check for Updates". Và, nếu đó là cách nút Check for Updates hoạt động, Microsoft cần đặt thêm một cảnh báo (lớn) về nó trong ứng dụng Settings, chứ không chỉ đưa lên blog!
Theo Tri Thuc Tre
Ba câu hỏi cần câu trả lời về trình duyệt web mới của Microsoft dành cho Windows 10 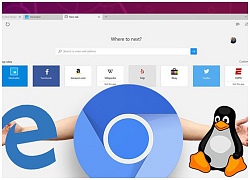 Microsoft đã chính thức công bố ngừng phát triển trình duyệt Edge và sẽ tham gia vào dự án Chromium nhằm mang đến cho người dùng Windows 10 một phiên bản Google Chrome tuỳ biến. Về cơ bản, Microsoft đang thực hiện một điều đúng đắn, bởi mọi nỗ lực nhằm giúp trình duyệt Edge của họ chiếm được niềm tin của người...
Microsoft đã chính thức công bố ngừng phát triển trình duyệt Edge và sẽ tham gia vào dự án Chromium nhằm mang đến cho người dùng Windows 10 một phiên bản Google Chrome tuỳ biến. Về cơ bản, Microsoft đang thực hiện một điều đúng đắn, bởi mọi nỗ lực nhằm giúp trình duyệt Edge của họ chiếm được niềm tin của người...
 Các thương hiệu lớn Trung Quốc rủ nhau rời xa Android?08:38
Các thương hiệu lớn Trung Quốc rủ nhau rời xa Android?08:38 iPhone có một tính năng không phải ai cũng biết00:36
iPhone có một tính năng không phải ai cũng biết00:36 Lý do bất ngờ khiến Windows 7 khởi động chậm chạp06:56
Lý do bất ngờ khiến Windows 7 khởi động chậm chạp06:56 Canh bạc AI của Apple nhằm 'hạ bệ' Samsung08:44
Canh bạc AI của Apple nhằm 'hạ bệ' Samsung08:44 Vì sao pin smartphone Android kém hơn sau khi cập nhật phần mềm02:20
Vì sao pin smartphone Android kém hơn sau khi cập nhật phần mềm02:20 Windows 11 chiếm bao nhiêu dung lượng ổ cứng?01:07
Windows 11 chiếm bao nhiêu dung lượng ổ cứng?01:07 5 điều nhà sản xuất smartphone không nói cho người mua08:58
5 điều nhà sản xuất smartphone không nói cho người mua08:58 One UI 7 đến với dòng Galaxy S2103:50
One UI 7 đến với dòng Galaxy S2103:50Tiêu điểm
Tin đang nóng
Tin mới nhất

Android 16 bảo mật vượt trội với 8 tính năng đột phá
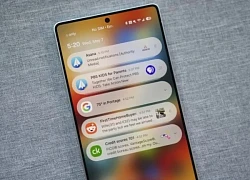
Thiếu sót lớn nhất Samsung mắc phải với One UI 7

Robot hình người vào nhà máy Trung Quốc

Top 4 camera Tapo ngoài trời bền đẹp, chất lượng cao

Ra mắt dòng mô hình AI mạnh nhất dành cho người viết phần mềm

Apple sẽ sử dụng AI để quản lý pin trên iPhone

Apple phát triển công nghệ hỗ trợ điều khiển thiết bị bằng tín hiệu não

Lần đầu chụp được ảnh cực quang trên sao Hỏa
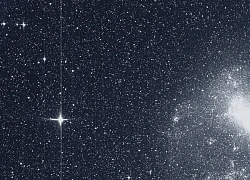
Các nhà thiên văn Australia phát hiện 5 hành tinh mới

Người dùng điện thoại Android sẽ được nâng cấp tính năng chống lừa đảo

Nỗi ám ảnh thời lượng pin iPhone sẽ biến mất nhờ iOS 19

GS.TSKH Hồ Sĩ Thoảng: Khoa học công nghệ có vai trò mở đường, tạo đột phá
Có thể bạn quan tâm

Trải nghiệm mới lạ với du lịch xanh
Du lịch
Mới
Gieo quẻ tuần mới hé lộ vận trình 12 con giáp: Ai thuận buồm xuôi gió, ai nên cẩn trọng từng bước?
Trắc nghiệm
1 phút trước
Hoa cúc thiếu cánh của G-Dragon có gì đặc biệt khiến giới trẻ phát sốt?
Phong cách sao
14 phút trước
Bruno Fernandes cân bằng kỷ lục của Ronaldo
Sao thể thao
17 phút trước
Hôn lễ "đậm mùi tiền" của chồng cũ Từ Hy Viên: Cô dâu hot girl dát vàng ròng lên người, nhận 24 tỷ tiền sính lễ
Sao châu á
17 phút trước
Nintendo Switch 2 dùng GPU mới nhưng hiệu năng chỉ ngang RTX 2050
Đồ 2-tek
18 phút trước
Hoà Minzy được tuyên dương, biểu diễn siêu hit 200 triệu views đầy tự hào
Nhạc việt
22 phút trước
Dòng người đổ về Lăng Bác từ sáng sớm: Cảnh tượng xúc động trước sinh nhật lần thứ 135 của Người
Netizen
24 phút trước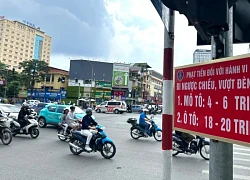
Đè vạch chờ đèn đỏ cũng bị phạt 20 triệu là quá nặng?
Tin nổi bật
28 phút trước
Nữ hoàng dao kéo tuổi U60 đang đi ở châu Âu: "Trời ơi, ông Tây khen tôi đẹp quá"
Sao việt
34 phút trước
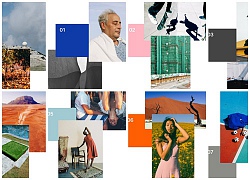 VSCO ngừng bán presets phiên bản desktop, tập trung toàn bộ vào mảng di động
VSCO ngừng bán presets phiên bản desktop, tập trung toàn bộ vào mảng di động Apple cảnh báo lệnh cấm bán iPhone có thể khiến hàng triệu công nhân Trung Quốc mất việc như chơi
Apple cảnh báo lệnh cấm bán iPhone có thể khiến hàng triệu công nhân Trung Quốc mất việc như chơi


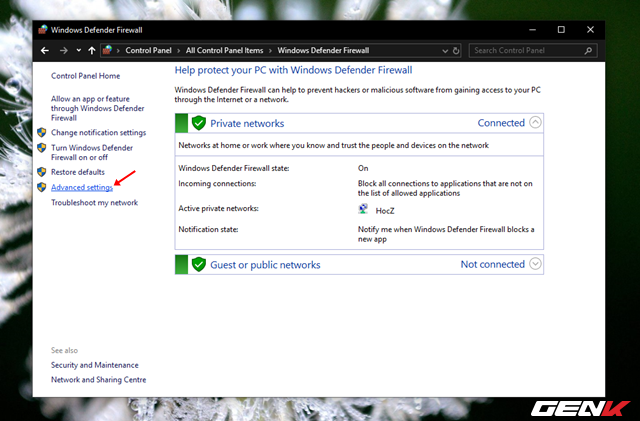
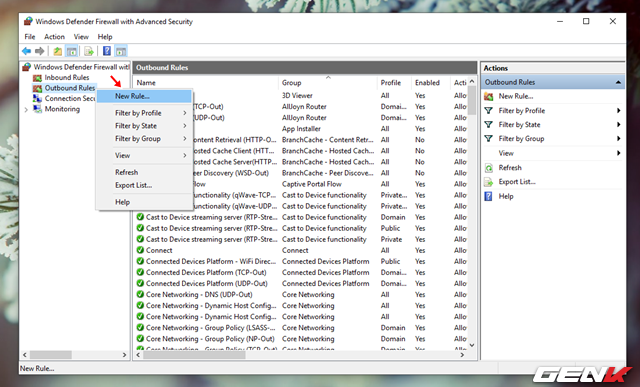


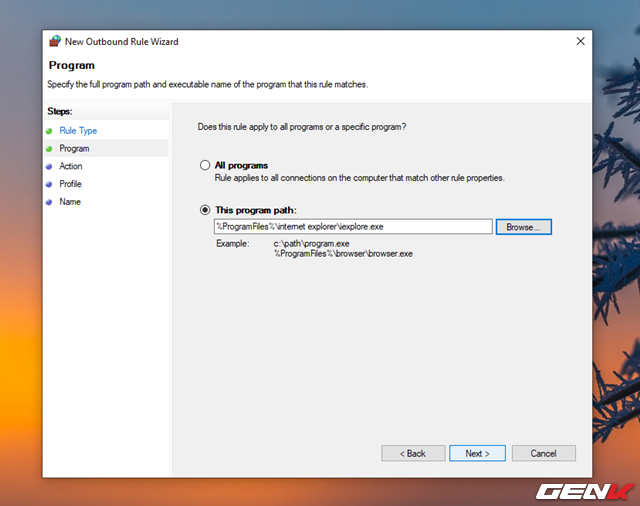





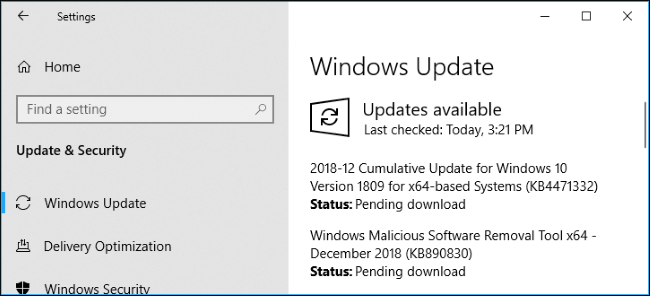



 Qualcomm công bố nền tảng Snapdragon 8CX cho máy Windows 10
Qualcomm công bố nền tảng Snapdragon 8CX cho máy Windows 10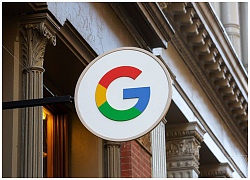 Google hân hoan chào mừng Microsoft vào team, khẳng định Chrome là nhà vô địch
Google hân hoan chào mừng Microsoft vào team, khẳng định Chrome là nhà vô địch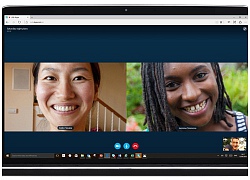 Skype chuẩn bị được cập nhật tính năng thông dịch AI, hỗ trợ người khiếm thính trò chuyện video
Skype chuẩn bị được cập nhật tính năng thông dịch AI, hỗ trợ người khiếm thính trò chuyện video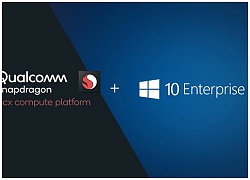 Với Snapdragon 8cx, Windows 10 Enterprise sẽ hỗ trợ ARM
Với Snapdragon 8cx, Windows 10 Enterprise sẽ hỗ trợ ARM Microsoft phát triển trình duyệt mới thay thế Edge trên Windows 10
Microsoft phát triển trình duyệt mới thay thế Edge trên Windows 10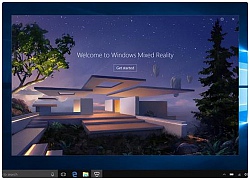 Intel giới thiệu Windows Modern Drivers cho Windows 10
Intel giới thiệu Windows Modern Drivers cho Windows 10 Cách kích hoạt chế độ hiệu suất tối đa cho laptop chạy Windows 10
Cách kích hoạt chế độ hiệu suất tối đa cho laptop chạy Windows 10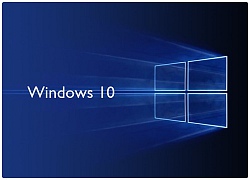 Windows 10: Thay đổi thư mục cài đặt ứng dụng từ Windows Store
Windows 10: Thay đổi thư mục cài đặt ứng dụng từ Windows Store Google, Microsoft và Qualcomm cùng hợp tác để đưa Chrome lên các mẫu máy Windows 10 sử dụng chip ARM
Google, Microsoft và Qualcomm cùng hợp tác để đưa Chrome lên các mẫu máy Windows 10 sử dụng chip ARM Apple và Microsoft đang khắc phục lỗi iCloud nghiêm trọng trên Windows 10
Apple và Microsoft đang khắc phục lỗi iCloud nghiêm trọng trên Windows 10 Cách kích hoạt chế độ Khách mới trên Windows 10
Cách kích hoạt chế độ Khách mới trên Windows 10 Apple chuẩn bị tung iPhone 'khác biệt nhất lịch sử'
Apple chuẩn bị tung iPhone 'khác biệt nhất lịch sử' Tin tặc dùng AI để dò mật khẩu người dùng
Tin tặc dùng AI để dò mật khẩu người dùng Netflix 'lột xác' giao diện sau 12 năm
Netflix 'lột xác' giao diện sau 12 năm Cuộc đua AI làm video thu hút giới khởi nghiệp, còn các nghệ sĩ lo lắng
Cuộc đua AI làm video thu hút giới khởi nghiệp, còn các nghệ sĩ lo lắng Doanh nghiệp Việt Nam 'hứng' tới 40% số cuộc tấn công mật khẩu nhắm vào khu vực
Doanh nghiệp Việt Nam 'hứng' tới 40% số cuộc tấn công mật khẩu nhắm vào khu vực CEO Microsoft: DeepSeek-R1 là mô hình AI đầu tiên có thể cạnh tranh ngang ngửa với OpenAI
CEO Microsoft: DeepSeek-R1 là mô hình AI đầu tiên có thể cạnh tranh ngang ngửa với OpenAI Netflix ứng dụng AI vào quảng cáo
Netflix ứng dụng AI vào quảng cáo Qualcomm ra chip di động mới cho điện thoại tầm trung, nhấn mạnh vào AI
Qualcomm ra chip di động mới cho điện thoại tầm trung, nhấn mạnh vào AI Người cha lao xuống giếng sâu 35 mét cứu con gái
Người cha lao xuống giếng sâu 35 mét cứu con gái Đề nghị truy tố Tổng Biên tập Tạp chí Môi trường và Đô thị Việt Nam cùng 41 bị can
Đề nghị truy tố Tổng Biên tập Tạp chí Môi trường và Đô thị Việt Nam cùng 41 bị can
 Hoàng hậu "vạn người mê" của Bhutan hiện tại ra sao ở tuổi 35?
Hoàng hậu "vạn người mê" của Bhutan hiện tại ra sao ở tuổi 35? Rộ clip Tôn Bằng lạy Dịch Dương, năn nỉ về nhà, Nhất Dương hành động bất ngờ
Rộ clip Tôn Bằng lạy Dịch Dương, năn nỉ về nhà, Nhất Dương hành động bất ngờ Nhìn Tôn Lệ 42 tuổi và Hồ Hạnh Nhi 45 tuổi: Sự thật đằng sau "khoảng cách" của năm tháng
Nhìn Tôn Lệ 42 tuổi và Hồ Hạnh Nhi 45 tuổi: Sự thật đằng sau "khoảng cách" của năm tháng
 Chồng là doanh nhân, vợ là diễn viên "siêu bận", nhưng shark Bình - Phương Oanh luôn giữ thói quen này khi nuôi con
Chồng là doanh nhân, vợ là diễn viên "siêu bận", nhưng shark Bình - Phương Oanh luôn giữ thói quen này khi nuôi con Vụ vợ bị chồng 'xử' tại chỗ làm ở Hải Dương: hé lộ động cơ gây án sốc
Vụ vợ bị chồng 'xử' tại chỗ làm ở Hải Dương: hé lộ động cơ gây án sốc Hiệu trưởng trường mẫu giáo lấy trộm đồ: Cho thôi chức và ra khỏi đảng
Hiệu trưởng trường mẫu giáo lấy trộm đồ: Cho thôi chức và ra khỏi đảng
 Tài xế bị cha nữ sinh 'xử' ở Vĩnh Long: sống nửa đời còn lại như thực vật?
Tài xế bị cha nữ sinh 'xử' ở Vĩnh Long: sống nửa đời còn lại như thực vật? Máy đo nồng độ cồn mới của CSGT Hà Nội có thể ghi nhận hình ảnh người thổi
Máy đo nồng độ cồn mới của CSGT Hà Nội có thể ghi nhận hình ảnh người thổi Người phụ nữ chết ngay tại ngân hàng vì ốm nặng cũng phải ra tận nơi rút tiền
Người phụ nữ chết ngay tại ngân hàng vì ốm nặng cũng phải ra tận nơi rút tiền Căng: Điều tra khẩn Trần Kiều Ân và hơn 20 sao hạng A Trung Quốc, "công chúa Cello" bị liệt vào tội đặc biệt
Căng: Điều tra khẩn Trần Kiều Ân và hơn 20 sao hạng A Trung Quốc, "công chúa Cello" bị liệt vào tội đặc biệt Tài xế cán chết nữ sinh 14 tuổi: Liệt nửa người, còn vỏ đạn li ti trong não
Tài xế cán chết nữ sinh 14 tuổi: Liệt nửa người, còn vỏ đạn li ti trong não Khởi tố 4 bác sĩ, 1 công an vụ chi hàng trăm triệu "chạy" chứng chỉ nghề y
Khởi tố 4 bác sĩ, 1 công an vụ chi hàng trăm triệu "chạy" chứng chỉ nghề y Quế Trân tuổi 44 'buông xuôi' trong căn hộ biệt phủ Quận 9, sắc vóc gây bất ngờ
Quế Trân tuổi 44 'buông xuôi' trong căn hộ biệt phủ Quận 9, sắc vóc gây bất ngờ