Hai thủ thuật Windows 8 hữu ích cho người dùng
Thủ thuật 1: Ngăn máy khởi động lại sau khi chạy Windows Update
Microsoft từng nói rằng họ phát triển Windows 8 với mục đích mang lại cho người dùng một HĐH an toàn, tránh các nguy cơ bị tấn công. Mục tiêu đó được thực hiện qua các bản vá cập nhật tự động thông qua Windows Upate. Họ cũng từng hứa hẹn Windows Update sẽ hạn chế số lần phải khởi động lại hệ điều hành. Tuy nhiên thì thực tế lại hoàn toàn ngược lại.
Nếu đang sử dụng Windows 8, hẳn bạn sẽ nhận thấy rằng sau khi tiến hành một bản nâng cấp nào đó, máy sẽ báo là sắp khởi động lại và không có bất kì lựa chọn nào để bạn có thể ngăn cản máy restart. Tệ hơn nữa, nếu bạn không khởi động lại máy, thì sau khoảng thời gian nhất định (thường là 2 ngày), hệ thống sẽ tự restart, khiến những dữ liệu chưa kịp lưu lại bị mất. Thủ thuật dưới đây sẽ giúp bạn loại bỏ việc bị restart sau khi chạy Windows Update. Lưu ý rằng bạn cũng có thể áp dụng cách sau cho các máy chạy Windows 7.
Ấn tổ hợp phím Win R để mở hộp chạy lệnh run, sau đó nhập vào gpedit.msc và ấn Enter
Sau khi cửa sổ chương trình Local Group Policy Editor mở ra, bạn điều hướng đến mục sau:
Computer ConfigurationAdministrative TemplatesWindows ComponentsWindows Update
Phía bên tay phải lúc này bạn sẽ thấy có một mục với tên:
No auto-restart with logged on users for scheduled automatic updates installations
Video đang HOT
Bạn click đúp vào dòng này
Sau đó ở cửa sổ hiện ra, bạn chọn Enable để kích hoạt chức năng ngăn không khởi động lại sau mỗi lần update. Click vào nút Apply để hoàn thành.
Bạn mở lại cửa sổ Run và đánh dòng lệnh như bên dưới để các thay đổi ở trên có hiệu lực ngay lập tức.
Ngoài ra, chúng ta còn có thêm một cách khác là sử dụng Registry với các phiên bản Windows 8 không có Group Policy editor để áp dụng cách 1.
Trên bàn phím, bạn cũng ấn tổ hợp phím Windows R để mở hộp run, sau đó gõ regedit và ấn Enter
Điều hướng đến khóa:
HKEY_LOCAL_MACHINESOFTWAREPoliciesMicrosoftWindowsWindowsUpdateAU
Lưu ý: Nếu bạn không thấy khóa Windows Update hay AU xuất hiện, có thể bạn sẽ phải tự tạo ra chúng
Sau đó, bạn bấm chuột phải ở ô bên phải, tạo một DWORD (32 bit) Value và đặt tên là NoAutoRebootWithLoggedOnUsers
Click đúp vào đó đặt (hoặc sửa lại, nếu giá trị hiện tại của nó là 0) giá trị cho nó là 1. Bạn thoát ra và khởi động lại máy.
Thủ thuật 2: Cài đặt gói ngôn ngữ tiếng Việt cho Windows 8
- Truy cập vào mục Ngôn ngữ (Language) trên Windows 8 bằng cách truy cập vào Control Panel. Nếu bạn gặp khó khăn trong việc mở Control Panel của Windows 8, bạn có thể đọc bài hướng dẫn tại đây.
- Trong cửa sổ Control Panel, bạn tìm đến Language (ngôn ngữ)
- Trong cửa sổ tùy chọn ngôn ngữ ở trên, bạn ấn vào nút “ Add a language”
Trong cửa sổ mới hiện ra, Windows sẽ liệt kê danh sách các ngôn ngữ hỗ trợ. Bạn hãy tìm đến mục tiếng Việt. Sau đó nhấn Add.
- Lúc này, tùy chọn ngôn ngữ tiếng Việt đã xuất hiện. Bạn nhấn vào tùy chọn Options. Tại đây, Windows sẽ tiến hành quá trình kiểm tra xem ngôn ngữ mà bạn chọn có thể tải về được hay không. Nếu có, máy sẽ hiển thị dòng “Download and install language pack” . Bạn ấn vào đây để tải về (Do máy tính người viết đã được cài gói ngôn ngữ này nên ở đây tôi chọn sang gói tiếng Nhật để chụp ảnh Demo )
- Sau khi cài đặt thành công, bây giờ bạn trở lại giao diện Language và tiếp tục nhấn vào Options. Tai đây, bạn chú ý đến dòng “Make this primary language”, hãy nhấn vào nó để thiết lập tiếng Việt là ngôn ngữ chính của hệ thống. Tiếp theo, một cửa sổ pop-up hiện lên, yêu cầu bạn đăng xuất khỏi hệ thống (Log off now), bạn nhấn chọn Log off now để thoát ra và đăng nhập lại để xem kết quả.
Theo Genk
Cải thiện độ mượt của Windows RT một cách dễ dàng
Một thủ thuật nhỏ để nâng cao độ mượt của Windows RT trên tablet Surface một cách đáng kể vừa mới được khám phá ra bởi thành viên của diễn đàn xda-developer. Theo đó, cách làm này tuy phải yêu cầu người dùng can thiệp vào registry nhưng cũng rất dễ dàng để chỉnh sửa. Mặc dù vậy thì chúng ta cũng cần phải sao lưu lại registry để tránh những trục trặc có thể xảy ra. Một lưu ý khác nữa đó là thủ thuật này có thể khiến cho tablet Surface RT tốn pin hơn.
Để tăng độ mượt cảm ứng cho Surface RT chúng ta sẽ cần truy cập và chỉnh sửa Registry thông qua công cụ Regedit quen thuộc. Dưới đây là các bước cải thiện độ mượt của Windows RT trên tablet Surface.
- Sau khi truy cập vào Registry, tìm đến khóa "HKEY_LOCAL_MACHINESOFTWAREMicrosoftTouchPredict ion" .
- Tiếp đến, ở khung bên phải, thay đổi các giá trị "latency" và "sample time" từ 8 xuống còn 2. Các giá trị này càng nhỏ thì Surface RT sẽ càng mượt và cũng đồng nghĩa với việc chiếc tablet này sẽ cần nhiều năng lượng hơn.
- Khởi động lại Surface RT và tận hưởng thành quả.
theo Genk
Hướng dẫn kích hoạt lại hệ thống âm thanh của Windows 8 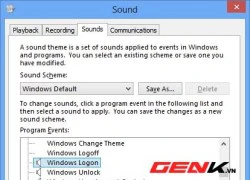 Mỗi phiên bản Windows có một hệ thống âm thanh cho những thao tác đặc trưng cho hệ điều hành đó. Windows 8 là sản phẩm mới nhất của Microsoft với khá nhiều cải tiến cũng như đã loại bỏ khá nhiều thành phần so với các phiên bản trước. Trong số các thành phần loại bỏ bao gồm cả âm thanh quen...
Mỗi phiên bản Windows có một hệ thống âm thanh cho những thao tác đặc trưng cho hệ điều hành đó. Windows 8 là sản phẩm mới nhất của Microsoft với khá nhiều cải tiến cũng như đã loại bỏ khá nhiều thành phần so với các phiên bản trước. Trong số các thành phần loại bỏ bao gồm cả âm thanh quen...
 Văn Thanh rưng rưng xúc động khi bạn gái "trâm anh thế phiệt" bí mật vào thăm sau ca phẫu thuật chấn thương01:34
Văn Thanh rưng rưng xúc động khi bạn gái "trâm anh thế phiệt" bí mật vào thăm sau ca phẫu thuật chấn thương01:34 Vụ Vu Mông Lung qua đời lộ 3 nghi vấn đáng sợ, Dịch Dương Thiên Tỉ thành quân cờ02:33
Vụ Vu Mông Lung qua đời lộ 3 nghi vấn đáng sợ, Dịch Dương Thiên Tỉ thành quân cờ02:33 Đại Nghĩa gặp 'tai nạn' bất ngờ, phải dừng diễn ngay lập tức, khán giả 'sốc'02:37
Đại Nghĩa gặp 'tai nạn' bất ngờ, phải dừng diễn ngay lập tức, khán giả 'sốc'02:37 Thầy Vu Mông Lung ra mặt đòi công lý, một sao nam "giấu đầu lòi đuôi"?02:32
Thầy Vu Mông Lung ra mặt đòi công lý, một sao nam "giấu đầu lòi đuôi"?02:32 Cảnh tượng tan hoang chưa từng thấy sau trận giông lốc khiến 9 người chết ở Ninh Bình13:02
Cảnh tượng tan hoang chưa từng thấy sau trận giông lốc khiến 9 người chết ở Ninh Bình13:02 Bố Vu Mông Lung lộ diện, tung ghi âm sốc, hé lộ giấc mơ điềm báo02:41
Bố Vu Mông Lung lộ diện, tung ghi âm sốc, hé lộ giấc mơ điềm báo02:41 Cô dâu An Giang tổ chức đám cưới giống mẹ 30 năm trước, quan khách khen nức nở00:19
Cô dâu An Giang tổ chức đám cưới giống mẹ 30 năm trước, quan khách khen nức nở00:19 Mẹ Vu Mông Lung được tìm thấy ở 1 nơi đặc biệt, bạn thân có động thái lạ?02:30
Mẹ Vu Mông Lung được tìm thấy ở 1 nơi đặc biệt, bạn thân có động thái lạ?02:30 'Tử chiến trên không' bị Trấn Thành réo tên giữa lùm xùm, phán câu khiến CĐM sốc02:45
'Tử chiến trên không' bị Trấn Thành réo tên giữa lùm xùm, phán câu khiến CĐM sốc02:45 Đoàn Văn Hậu đeo đồng hồ tiền tỷ, bà xã Doãn Hải My khí chất ngút trời05:02
Đoàn Văn Hậu đeo đồng hồ tiền tỷ, bà xã Doãn Hải My khí chất ngút trời05:02 Cúc Tịnh Y tại Milan: Bê bối ảnh "thô" vạch trần sự thật "mỹ nhân 4000 năm"02:45
Cúc Tịnh Y tại Milan: Bê bối ảnh "thô" vạch trần sự thật "mỹ nhân 4000 năm"02:45Tiêu điểm
Tin đang nóng
Tin mới nhất

Windows 11 mở khóa Wi-Fi 7, hứa hẹn tốc độ 'kịch trần'

OnePlus 15 tham vọng vượt đối thủ với pin và camera vượt trội

'Đế chế' robot triệu USD của nhà sáng lập 9X Trung Quốc

Chatbot không cứu được Apple trong kỷ nguyên AI

Meta ra mắt nền tảng Vibes cho phép sáng tạo video ngắn bằng AI

Apple chính thức phát hành iOS 26 beta 7 với loạt tính năng mới

Meta công bố gói đăng ký không quảng cáo cho Facebook và Instagram

Đừng để AI 'ảo giác' thay con người

AI là mối 'hiểm họa' để tạo tin giả và phát tán ngày càng tinh vi hơn

Android 16 cú hích lớn với AI và hệ sinh thái?

90% nhân sự công nghệ đang dùng trí tuệ nhân tạo trong công việc

Robot sinh học siêu nhỏ mở ra tiềm năng y học to lớn
Có thể bạn quan tâm

Người nhiễm HIV cần làm gì để phòng tránh lao tái phát?
Sức khỏe
18:21:33 01/10/2025
Trần đời tìm đâu ra 6 món gia dụng này: Xịn hết chỗ chê, càng dùng càng sướng
Sáng tạo
18:10:40 01/10/2025
Đúng 6h sáng ngày mai, thứ Năm 2/10/2025, 3 con giáp sẽ hưởng lộc trời ban, sự nghiệp 'cất cánh', may mắn ngập tràn
Trắc nghiệm
18:10:03 01/10/2025
Jisoo lộ mặt nhăn nheo lão hóa, mỹ nhân đẹp nhất BLACKPINK làm sao thế này?
Sao châu á
17:58:06 01/10/2025
Hoa hậu Yến Nhi gặp "biến" ở Miss Grand
Sao việt
17:51:30 01/10/2025
Cảnh lạ ở "Vịnh Văn Quán" sau ngày mưa xối xả: Phố xá mênh mông nước, trẻ em rủ nhau vầy nước, bắt cá
Netizen
17:45:13 01/10/2025
Quang Hải và Chu Thanh Huyền ủng hộ đồng bào khắc phục thiệt hại do bão số 10 Bualoi
Sao thể thao
17:31:18 01/10/2025
Biểu cảm sượng trân của thành viên hát hay nhất BLACKPINK khi được hỏi "Cưng solo rồi hả?"
Nhạc quốc tế
16:50:23 01/10/2025
Hôm nay nấu gì: Bữa tối 3 món nhưng chất lượng
Ẩm thực
16:47:28 01/10/2025
Chủ nhà hàng nấu 14 mâm cơm cảm ơn lực lượng khắc phục hậu quả bão số 10
Tin nổi bật
16:39:09 01/10/2025
 Chủ tịch của Google thừa nhận thích sử dụng BlackBerry
Chủ tịch của Google thừa nhận thích sử dụng BlackBerry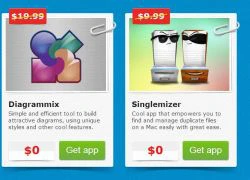 Ba ứng dụng Mac giá 32 USD đang miễn phí
Ba ứng dụng Mac giá 32 USD đang miễn phí



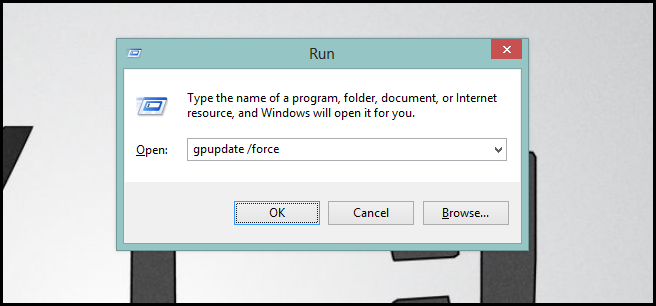




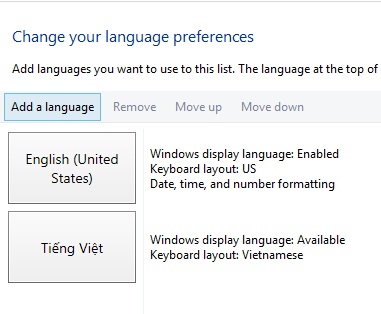
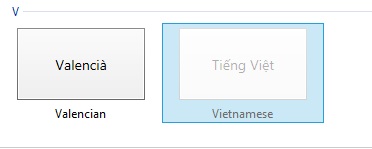


 Tắt máy tính trong Windows 8
Tắt máy tính trong Windows 8 Thủ thuật sao lưu và phục hồi Registry dành cho các vọc sĩ
Thủ thuật sao lưu và phục hồi Registry dành cho các vọc sĩ Hàng triệu máy tính có nguy cơ bị "bỏ rơi" từ 14/10
Hàng triệu máy tính có nguy cơ bị "bỏ rơi" từ 14/10 iPhone 17 và iPhone Air lại gặp lỗi khiến nhiều người dùng khó chịu
iPhone 17 và iPhone Air lại gặp lỗi khiến nhiều người dùng khó chịu Vì sao iOS 26.0.1 được triển khai chỉ 2 tuần sau khi iOS 26 xuất hiện?
Vì sao iOS 26.0.1 được triển khai chỉ 2 tuần sau khi iOS 26 xuất hiện? AI trong truyền thông: Đủ công cụ, thiếu 'kim chỉ nam'
AI trong truyền thông: Đủ công cụ, thiếu 'kim chỉ nam' Hai tính năng "ẩn" thú vị trên Samsung One UI 8
Hai tính năng "ẩn" thú vị trên Samsung One UI 8 Adobe phát hành miễn phí Premiere cho iPhone và iPad
Adobe phát hành miễn phí Premiere cho iPhone và iPad DeepSeek V3.2-Exp cải thiện về suy luận, mạnh ngang V3.1-Terminus dù rẻ hơn
DeepSeek V3.2-Exp cải thiện về suy luận, mạnh ngang V3.1-Terminus dù rẻ hơn Apple sửa loạt lỗi kết nối trên iPhone 17 với iOS 26.0.1
Apple sửa loạt lỗi kết nối trên iPhone 17 với iOS 26.0.1 Vụ nữ sinh tử vong ở Vĩnh Long: Thông báo mới nhất của Cơ quan điều tra VKSND tối cao
Vụ nữ sinh tử vong ở Vĩnh Long: Thông báo mới nhất của Cơ quan điều tra VKSND tối cao Ai là "bạn gái bí mật" nhận 150 lá thư tình mùi mẫn từ Kim Soo Hyun?
Ai là "bạn gái bí mật" nhận 150 lá thư tình mùi mẫn từ Kim Soo Hyun?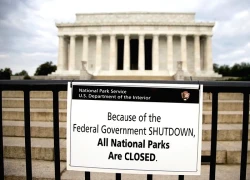 NÓNG: Chính phủ Mỹ chính thức đóng cửa, chuyện gì sẽ xảy ra?
NÓNG: Chính phủ Mỹ chính thức đóng cửa, chuyện gì sẽ xảy ra? Sao nam show "Đây chính là nhảy đường phố" qua đời vì chấn thương sọ não
Sao nam show "Đây chính là nhảy đường phố" qua đời vì chấn thương sọ não 'Vua hài' từng cầm 300 cây vàng mua siêu xe, giờ bán cơm tấm cùng vợ kém 29 tuổi
'Vua hài' từng cầm 300 cây vàng mua siêu xe, giờ bán cơm tấm cùng vợ kém 29 tuổi Rosé (BLACKPINK) bị ghẻ lạnh
Rosé (BLACKPINK) bị ghẻ lạnh Có người ngất xỉu giữa sân khấu Running Man, Trấn Thành phát biểu 1 câu EQ chạm nóc!
Có người ngất xỉu giữa sân khấu Running Man, Trấn Thành phát biểu 1 câu EQ chạm nóc! Mỹ Tâm góp 500 triệu đồng, Ngọc Trinh chuyển 300 triệu đồng tới người dân vùng lũ
Mỹ Tâm góp 500 triệu đồng, Ngọc Trinh chuyển 300 triệu đồng tới người dân vùng lũ Vòi nước chữa cháy làm bằng chất liệu gì mà trẻ con ném dép hỏng được?
Vòi nước chữa cháy làm bằng chất liệu gì mà trẻ con ném dép hỏng được? Phát hiện thi thể người đàn ông trong làn nước ngập ở Hà Nội
Phát hiện thi thể người đàn ông trong làn nước ngập ở Hà Nội Cuộc sống tuổi 42 của nữ MC xinh đẹp lấy chồng 2 là tình đầu, làm phó giám đốc nhưng vừa xin rời vị trí
Cuộc sống tuổi 42 của nữ MC xinh đẹp lấy chồng 2 là tình đầu, làm phó giám đốc nhưng vừa xin rời vị trí Chấn động vụ Thư Kỳ bị "ông trùm showbiz" ép đóng cảnh nóng 18+
Chấn động vụ Thư Kỳ bị "ông trùm showbiz" ép đóng cảnh nóng 18+ 1 Hoa hậu trắng trợn giật bồ đại gia của cô giáo, giờ sống chui nhủi không ngóc đầu lên nổi
1 Hoa hậu trắng trợn giật bồ đại gia của cô giáo, giờ sống chui nhủi không ngóc đầu lên nổi Mỹ nam U50 trẻ như 20, hủy hôn với nàng thơ kém 19 tuổi về quê nuôi cua
Mỹ nam U50 trẻ như 20, hủy hôn với nàng thơ kém 19 tuổi về quê nuôi cua 4 loại hoa tuyệt đối không nên trồng trong nhà, vừa độc hại vừa mang phong thủy chia ly, gia chủ dễ gặp xui rủi
4 loại hoa tuyệt đối không nên trồng trong nhà, vừa độc hại vừa mang phong thủy chia ly, gia chủ dễ gặp xui rủi Bạn thân vay 170 triệu đồng, tôi hả hê nhìn cô ta "trả nợ" với chồng mình
Bạn thân vay 170 triệu đồng, tôi hả hê nhìn cô ta "trả nợ" với chồng mình 4 năm sau cái ngày em lên xe hoa, tôi bàng hoàng phát hiện sự thật khủng khiếp về em
4 năm sau cái ngày em lên xe hoa, tôi bàng hoàng phát hiện sự thật khủng khiếp về em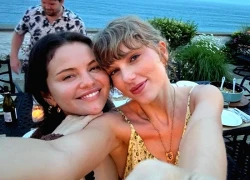 Đây là lý do Taylor Swift bỏ về giữa chừng tại đám cưới của Selena Gomez, tình bạn thân có còn lâu bền?
Đây là lý do Taylor Swift bỏ về giữa chừng tại đám cưới của Selena Gomez, tình bạn thân có còn lâu bền?