Giúp máy tính nhanh hơn 300% với phần mềm tối ưu
Advanced SystemCare được xem là phần mềm tối ưu hệ thống hàng đầu hiện nay vì những tính năng mà nó mang lại. Bài viết dưới đây sẽ giúp bạn có cơ hội sở hữu và sử dụng phần mềm này hoàn toàn miễn phí, để giúp cho máy tính hoạt động mượt mà hơn.
Advanced SystemCare được xem là phần mềm tối ưu hệ thống được yêu thích và sử dụng rộng rãi nhất hiện nay, chủ yếu nhờ vào số lượng các chức năng mà nó mang lại, cũng như giao diện đơn giản và dễ sử dụng.
Advanced SystemCare cung cấp gần như đầy đủ các công cụ để tối ưu và sửa chữa các lỗi gặp phải trên hệ thống, như tìm và quét malware, dọn rác, tối ưu registry, chống phân mảnh ổ đĩa…
Bên cạnh đó, Advanced SystemCare còn được trang bị tính năng ActiveBoost, sẽ chạy ngầm bên dưới hệ thống để tự động tối ưu và quản lý tài nguyên hệ thống một cách hiệu quả, giúp Windows hoạt động ổn định và nhẹ nhàng nhất có thể.
Hãng phần mềm IOBit, “cha đẻ” của Advanced SystemCare tuyên bố phần mềm của mình có thể giúp cho hệ thống cải thiện hiệu thêm gấp 300% so với lúc thông thường khi không sử dụng phần mềm.
Đặc biệt, Advanced SystemCare còn hỗ trợ hoàn toàn tiếng Việt, do vậy rất dễ dàng và thuận tiện cho quá trình sử dụng với người dùng tại Việt Nam.
Hướng dẫn download và kích hoạt bản quyền phần mềm
Mặc định, Advanced SystemCare được cung cấp dưới dạng phần mềm miễn phí, không giới hạn về số ngày dùng, tuy nhiên lại giới hạn một số tính năng, trong khi đó phiên bản PRO (có trả phí) của Advanced SystemCare có giá 19,95 USD.
Hiện tại, hãng phần mềm IOBit, “cha đẻ” của Advanced SystemCare đang có chương trình khuyến mãi, cung cấp mã bản quyền miễn phí của phần mềm này cho người dùng. Thực hiện theo các bước dưới đây để tận dụng chương trình khuyến mãi:
- Đầu tiên, download bản dùng thử của phần mềm tại đây .
- Trong quá trình cài đặt, phần mềm sẽ hỏi người dùng có muốn cài thanh toolbar của phần mềm vào trình duyệt web Internet Explorer và Firefox trên máy tính hay không. Thanh toolbar này cho phép dễ dàng truy cập vào mạng xã hội Facebook, Google , Twitter… tuy nhiên trên thực tế không thực sự cần thiết.
Nếu gặp hộp thoại như hình bên dưới, bạn có thể nhấn nút “Decline” để từ chối cài đặt thanh toolbar này.
- Sau khi quá trình cài đặt kết thúc, trong lần đầu tiên sử dụng, một hộp thoại hiện ra giới thiệu sơ bộ về các tính năng chính của phần mềm. Nhấn Next trên hộp thoại này để xem qua phần giới thiệu.
Đến bước cuối cùng, phần mềm sẽ cho phép người dùng chọn ngôn ngữ mặc định để sử dụng. Tại đây, bạn chọn “Tiếng Việt” tại mục “Select your default language”, sau đó nhấn “Start Now” để bắt đầu sử dụng phần mềm.
- Từ giao diện chính của phần mềm, bạn nhấn vào mục “Quản lý bản quyền” ở góc dưới bên phải.
Sau đó nhấn tiếp vào nút “Làm tươi” ở hộp thoại hiện ra, rồi điền đoạn mã sau đây vào khung “Mã bản quyền”: 765BF-1BEA9-39FA3-9ABC4
Tiếp theo, nhấn nút “Kích hoạt ngay” để kích hoạt bản quyền phần mềm.
Video đang HOT
Một hộp thoại hiện ra thông báo mã bản quyền đã được kích hoạt thành công. Bây giờ bạn đã có thể sử dụng Advanced SystemCare PRO phiên bản mới nhất với đầy đủ bản quyền và tính năng mà không còn gặp phải bất kỳ sự hạn chế nào.
Hướng dẫn sử dụng
Do phần mềm sử dụng hoàn toàn ngôn ngữ tiếng Việt nên quá trình sử dụng của phần mềm không quá khó khăn, do vậy bài viết chỉ giới thiệu sơ qua về một số chức năng hữu ích trên phần mềm.
Mặc định, sau khi cài đặt, phần mềm sẽ được tự động hiển thị ở giao diện chuyên sâu. Đây là giao diện cung cấp đầy đủ các chức năng cần thiết cho quá trình quản lý và tối ưu hệ thống, bao gồm 3 nhóm chức năng chính được chia ra 3 tab riêng biệt:
- Chăm sóc: tại đây phần mềm sẽ cung cấp các chức năng để tự động thực hiện tối ưu hệ thống. Những gì bạn cần làm là đánh dấu để chọn (hoặc bỏ chọn) các tác vụ muốn phần mềm thực hiện, sau đó nhấn nút “Quét” để Advanced SystemCare tự động thực hiện công việc của mình, giúp tối ưu hệ thống theo những tác vụ mà bạn đã chọn.
Tại mục này, bạn nên đánh dầu đầy đủ vào các tác vụ để đảm bảo Advanced SystemCare thực hiện chức năng tối ưu hệ thống một cách toàn diện và có kết quả tốt nhất.
- Hộp công cụ: nếu chức năng “Chăm sóc” được dùng để phần mềm tự động thực hiện công việc thì chức năng “Hộp công cụ” lại trang bị những công cụ để người dùng tự động tối ưu và thay đổi thiết lập trên hệ thống theo cách thủ công.
Ngoài các chức năng tối ưu hệ thống, “Hộp công cụ” còn trang bị những chức năng hữu ích khác như tối ưu tốc độ kết nối Internet, khôi phục dữ liệu bị xóa nhầm, tìm và xóa những file trùng lặp trên ổ cứng hay kiểm tra tình trạng ổ cứng, khôi phục file đã bị xóa nhầm…
- Turbo Boost: đây là chức năng cho phép tối ưu tài nguyên trên hệ thống trong trường hợp bạn cần chạy các phần mềm hay game nặng. Tính năng này thực sự hữu dụng trên những máy tính có cấu hình không quá mạnh nhưng cần tập trung tài nguyên hệ thống (CPU và bộ nhớ RAM) để chạy các phần mềm nặng.
Turbo Boost sẽ tự động vô hiệu hóa các dịch vụ hay các hiệu ứng không cần thiết trên Windows để đảm bảo giải phóng nhiều bộ nhớ nhất, tập trung cho những phần mềm chính mà bạn cần sử dụng.
Tính năng này sẽ giúp chạy các phần mềm nặng một cách nhẹ nhàng và mượt mà hơn, tránh tình trạng ì ạch hay bị treo máy khi chạy.
- Trung tâm hành động: đây là tab chức năng mới được kèm theo trên Advanced SystemCare phiên bản mới. Đây là nơi theo dõi tình trạng hoạt động của phần mềm này để thông báo cho người dùng được biết nếu có một thành phần nào đó đang bị thiếu và chưa được cài đặt, khiến Advanced SystemCare hoạt động không toàn diện.
Bạn không cần phải quan tâm đến tab chức năng kèm theo này.
Ngoài giao diện ở “chế độ chuyên sâu”, để sử dụng Advanced SystemCare được đơn giản và thuận tiện hơn, người dùng có thể chuyển giao diện phần mềm về “chế độ đơn giản” . Để thực hiện điều này, bạn nhấn vào mục “chế độ chuyên sâu” ở phần trên giao diện phần mềm, sau đó chọn “chế độ đơn giản” từ menu hiện ra.
Với giao diện mới này, những gì người dùng cần làm là nhấn nút “Quét” có trên đó để phần mềm tự động thực hiện đầy đủ các chức năng tối ưu hệ thống, giúp Windows hoạt động nhẹ nhàng và mượt mà hơn.
Theo GenK
Tự xây dựng hệ thống NAS đơn giản, phần 4: phân quyền
Nếu chỉ chia sẻ file trong nhà và có ít người sử dụng các nội dung bạn chứa trên NAS box, việc để "mở" các file và thư mục trên máy sẽ là giải pháp nhanh chóng và thuận tiện nhất. Nhưng nếu trong gia đình bạn có nhiều người cùng lưu trữ và truy cập dữ liệu trên NAS box, hoặc nếu bạn có nhu cầu sử dụng, chia sẻ dữ liệu của từ xa, cần hết sức cẩn thận trong việc phân quyền để tránh mất mát, hỏng hóc dữ liệu ngoài ý muốn khi xây dựng hệ thống NAS. Vì vậy trong bài viết lần này, trước hết chúng ta sẽ cùng tìm hiểu về cách tạo user account và phân quyền sử dụng các thư mục trên NAS box cho từng thành viên trong gia đình. Các bước sẽ được thực hiện chủ yếu trên GUI, bởi người dùng đã quen với shell Linux sẽ không còn xa lạ gì với các kiến thức này. Tuy vậy bạn có thể chọn bỏ qua việc phân quyền nếu như không có 1 trong 2 nhu cầu kể trên.
User/group
Vào Access> User & Group. Đầu tiên hãy tạo một vài user group (nhóm người sử dụng) riêng để phù hợp với nhu cầu phân quyền trong gia đình/nhóm bạn của mình, tránh lạm dụng các group có sẵn của HĐH. Ở đây ta sẽ thử tạo 2 group là "18 " và "Kids". Các tham số khi tạo group không có gì đáng chú ý, trừ việc nên để group ID mặc định.
Quay về thẻ User, tạo một vài tài khoản tùy theo nhu cầu của gia đình bạn. Trong ví dụ này ta sử dụng 3 user với tên lần lượt là "Boss" (aka bố mẹ), "Bf" (aka gấu) và "Kid". Các lưu ý khi tạo user như sau:
- UserID nên để mặc định do hệ thống chọn.
- Shell: Trong phần lớn trường hợp, tài khoản của các thành viên khác nên được truy cập shell/terminal, vì vậy hãy để mặc định nologin. Cùng lắm nếu là người cần truy cập, sử dụng file từ xa, bạn có thể chọn "scponly".
- Primary group: chọn một trong các group vừa tạo. Ví dụ cho user "Boss" và "Bf" vào cùng group "18 ".
- Secondary group: mỗi user có thể thuộc một nhóm thứ 2 tùy chọn. Nhưng chỉ nên chọn khi muốn cho một tài khoản nào đó quyền đặc biệt. Những ai thường xuyên cần truy cập dữ liệu từ xa nên chọn secondary group là ftp.
- Home Directory: Thư mục home của từng tài khoản, tạm thời nên đặt /mnt/.
- User Portal: Cho phép user đó đăng nhập vào giao diện quản trị web (nhưng chỉ có thể đổi password và duyệt file).
Đừng quên Apply Change mỗi khi thực hiện bất kỳ thay đổi gì
Phân quyền theo phân vùng/mount point
Trước tiên hãy thử phân quyền ở mức đơn giản nhất, tức phân theo mount point .Gỉa sử bạn có 3 phân vùng đặt tên là Movie - Music - Document để chứa các loại dữ liệu này. Nếu bạn đã làm đúng theo các hướng dẫn trong bài viết lần trước thì khi truy cập vào mnt ta sẽ thấy 3 thư mục Movie - Music - Document tương ứng với 3 mount point. Bây giờ hãy thử quay về menu quản lý mount point, click vào biểu tượng edit (bên tay phải) của mount point mà bạn muốn phân quyền. Kéo xuống thẻ Access Restriction, ta sẽ thấy các tùy chọn để cấp quyền sử dụng.
Các OS được xây dựng dựa trên Linux như NAS4Free có 3 dạng đối tượng để đánh giá quyền sử dụng:
Owner (người sở hữu) - Group owner (nhóm sở hữu) - Public (những người khác).
Các file và folder có 3 loại quyền hạn:
File
Folder
Read - r - 4
Cho phép đọc file
Cho phép xem danh sách file (không bao gồm các file trong thư mục con)
Write - w - 2
Cho phép thay đổi nội dung file (không bao gồm rename, cut, xóa)
Cho phép thay đổi nội dung thư mục, hay nói cách khác là tạo/xóa/rename các file trong đó
Execute - x - 1
Cho phép thực thi/chạy file như một chương trình
Cho phép thực hiện các tác vụ duyệt thư mục (ví dụ truy cập thư mục con, search file .v..v.)
Gỉa định bạn có nhu cầu như sau: các user "Boss" lưu trữ tài liệu quan trọng trên "Document" nên cần full quyền hạn trên đó, các thành viên đủ tuổi khác trong gia đình (ví dụ account "bf") chỉ được xem hoặc giúp copy file ra khi cần thiết chứ không được tạo/xóa, còn đám trẻ - thậm chí là học sinh cấp 2/cấp 3 cũng không nên táy máy vào đây. Ta chỉ cần làm như sau:
- Đặt Owner là Boss, Group là 18
- Đặt quyền Owner = rwx, Group = r-x và tắt mọi quyền của Public.
Việc phân quyền theo mount point này là cách nhanh chóng và thuận tiện nhất, do ta có thể nhanh chóng thực hiện được trên Web GUI. Và một lần nữa: đừng quên Apply Change khi thực hiện bất kỳ thay đổi gì
Phân quyền theo mount point, đã đủ chưa?
Có rất nhiều lý do khiến cách làm ở trên không hiệu quả, các lý do phổ biến nhất có thể kể đến:
- Bạn có quá nhiều nhóm dữ liệu cần được phân loại với các quyền khác nhau, số mount point dù nhiều cũng vẫn không đủ.
-Các nhóm dữ liệu lại bao gồm các nhóm phụ cần được chia quyền riêng, ví dụ trong Movie lại có "Cartoon" và "18 ".
- Trong máy có quá ít ổ cứng/phân vùng.
Điều này làm nảy sinh nhu cầu phân quyền theo thư mục, nhưng đáng tiếc giao diện quản lý file/folder trên web của NAS4Free có rất nhiều hạn chế. Trên hết, nếu có nhu cầu truy cập dữ liệu từ xa, đây là lúc ta cần làm quen với các công cụ như WinSCP (Window) hay Fugu (Mac) .Có một số công cụ cross-platform như Filezilla và Cyberduck, nhưng không có tùy chọn thay đổi owner, chỉ nên dùng khi bạn không cần đến tác vụ này. Những ai không muốn cài đặt thêm phần mềm cũng có thể sử dụng FireFTP, một add-on rất nổi tiếng của Firefox. Dù bạn sử dụng công cụ nào, cơ chế làm việc cũng hoàn toàn tương tự:
Đầu tiên, hãy vào Service> SSH và tích chọn Enable tại góc phía trên. Kéo xuống Save & Restart là bạn đã xong việc trên giao diện Web. Đừng thay đổi các tùy chọn, cũng đừng cố tìm cách làm việc với Private Key ở đây vì hoàn toàn không cần thiết.
WinSCP
Fugu
Bây giờ bật một trong những công cụ kể trên lên, trong trường host (hoặc server hoặc connect to), điền vào IP của NAS box (Riêng FireFTP trên Firefox phải vào Create New Account mới xuất hiện menu điền thông tin kết nối). Đăng nhập bằng tài khoản root khi phân quyền để bảo đảm có mọi quyền hạn cần thiết. Password mặc định là nas4free nhưng nếu có ý định truy cập từ xa sau này thì nên đổi ngay lập tức. Chọn port là 22 hoặc tìm đến các menu dropdown có tên dạng File Protocol/Connection và chọn SFTP (không sử dụng FTP). Vì là máy chủ tự xây dựng nên khi bấm kết nối ta sẽ thấy xuất hiện câu hỏi về tính xác thực, chọn yes.
Sau khi kết nối bằng tài khoản root, tìm về thư mục gốc của hệ thống. Tại đây có rất nhiều thư mục, nhưng ta chỉ cần quan tâm đến "mnt", nơi chứa thấy các thư mục tượng trưng cho các mount point của ta, ví dụ như 3 thư mục tượng trưng cho "Document", "Movie" và "Music" ở trên. Truy cập vào trong các mount point/phân vùng này và tạo thư mục tùy theo ý thích. Vì ta đang đăng nhập bằng tài khoản root nên các thư mục được tạo ra sẽ có Owner là root. Click chuột phải, tìm đến Properties (hoặc Info) để thay đổi Owner và Permission theo ý thích (Chú ý là WinSCP cần ID chứ không dùng tên user/group, đặt đúng ID vào trong [ ] và tên user sẽ được tự động điền vào).
Ngoài ra cũng cần nhớ là chỉ có owner hoặc root mới có quyền thay đổi permission của một file/folder, và trên hết chỉ có root mới có quyền đổi owner. Chẳng hạn tài khoản "Boss" nếu muốn cũng chỉ có thể cấm các tài khoản khác không được truy cập các file có Owner là "Boss" mà thôi.
Phân quyền cho file, còn lắm chông gai
Các file mới được tạo trong một thư mục không kế thừa cấu hình phân quyền của thư mục chứa nó mà được đặt theo một giá trị mặc định. Dạng mặc định này lại tùy theo cách ta tạo file đó là gì, thông qua FTP, qua SFTP như ở trên, hay tải về bằng BitTorrent, hay qua giao diện chia sẻ file của Window .v.v. Đôi lúc vì thế mà nảy sinh các tình huống trớ trêu. Chẳng một user chỉ có quyền read-execute trên một thư mục sẽ không thể tạo/xóa file, nhưng nếu vì lý do nào đó mà được cấp quyền write cho một file thì sẽ có thể thay đổi nội dung file đó, thậm chí là xóa trắng nội dung . Để giải quyết việc này, cách duy nhất là hãy nhớ các thay đổi giá trị mặc định - umask khi tạo file. Chỉ sử dụng 3 số, số thứ nhất đại diện cho quyền của Owner, số thứ 2 đại diện quyền của Group và số thứ 3 đại diện quyền của Public, ta sẽ kiểm soát được cách mà file mới được tạo ra. Trong bài viết tiếp theo, khi đi vào cấu hình cụ thể các phương pháp chia sẻ dữ liệu trên NAS box, ta sẽ cần đến bảng sau.
Theo GenK
Mozilla và Samsung hợp tác nghiên cứu nhân trình duyệt mới  Trên blog của mình, hãng đứng sau trình duyệt Firefox, Mozilla vừa phát đi thông cáo sẽ hợp tác với Samsung trong việc phát triển nhân trình duyệt mới, với tên gọi Servo. Servo sẽ được xây dựng lại trên tư duy mới về phần cứng và giao diện hiện đại để xử lý vấn đề kiến trúc điện toán hỗn tạp, đa...
Trên blog của mình, hãng đứng sau trình duyệt Firefox, Mozilla vừa phát đi thông cáo sẽ hợp tác với Samsung trong việc phát triển nhân trình duyệt mới, với tên gọi Servo. Servo sẽ được xây dựng lại trên tư duy mới về phần cứng và giao diện hiện đại để xử lý vấn đề kiến trúc điện toán hỗn tạp, đa...
 Lộ clip Thiên An casting phim giữa bão tẩy chay, diễn xuất ra sao mà bị chê không xứng làm diễn viên?00:40
Lộ clip Thiên An casting phim giữa bão tẩy chay, diễn xuất ra sao mà bị chê không xứng làm diễn viên?00:40 Bắt khẩn cấp ba nam thanh niên 17-18 tuổi chuyên giật bàn bày đồ cúng ở TPHCM01:42
Bắt khẩn cấp ba nam thanh niên 17-18 tuổi chuyên giật bàn bày đồ cúng ở TPHCM01:42 Vợ thiếu gia Phan Thành 'Primmy Trương' lộ diện sau sinh, lộ hình ảnh gây 'sốc'02:52
Vợ thiếu gia Phan Thành 'Primmy Trương' lộ diện sau sinh, lộ hình ảnh gây 'sốc'02:52 Máy bay SpiceJet rơi bánh khi cất cánh, 70 hành khách thoát nạn04:36
Máy bay SpiceJet rơi bánh khi cất cánh, 70 hành khách thoát nạn04:36 Bùng nổ visual dàn Em Xinh Say Hi tại concert: Phương Ly lộ diện hậu nghi vấn sửa mũi, 1 sao nữ gây sốt đúng 5 giây lướt qua00:56
Bùng nổ visual dàn Em Xinh Say Hi tại concert: Phương Ly lộ diện hậu nghi vấn sửa mũi, 1 sao nữ gây sốt đúng 5 giây lướt qua00:56 EXO nghi đạo nhái BLACKPINK, aespa lên truyền hình Mỹ bị chê tơi tả05:32
EXO nghi đạo nhái BLACKPINK, aespa lên truyền hình Mỹ bị chê tơi tả05:32 Bích Phương và Tăng Duy Tân công khai, bị Trấn Thành gài 1 câu cứng người02:41
Bích Phương và Tăng Duy Tân công khai, bị Trấn Thành gài 1 câu cứng người02:41 Em Xinh Say Hi cho vote OTP, Phương Mỹ Chi phản đối, Bích Phương bị dí tới cùng!02:37
Em Xinh Say Hi cho vote OTP, Phương Mỹ Chi phản đối, Bích Phương bị dí tới cùng!02:37 Lời kể ám ảnh của cháu bé cứu bạn trong đêm ở Đắk Lắk, anh hùng đời thật là đây02:36
Lời kể ám ảnh của cháu bé cứu bạn trong đêm ở Đắk Lắk, anh hùng đời thật là đây02:36 Con gái Elly Trần gây sốc với hình ảnh hiện tại, còn đâu "em bé hot nhất MXH"02:45
Con gái Elly Trần gây sốc với hình ảnh hiện tại, còn đâu "em bé hot nhất MXH"02:45 Vingroup nộp đơn kiện chủ tài khoản Facebook Hiền Nguyễn lên tòa án tại Mỹ02:31
Vingroup nộp đơn kiện chủ tài khoản Facebook Hiền Nguyễn lên tòa án tại Mỹ02:31Tiêu điểm
Tin đang nóng
Tin mới nhất

Samsung phát hành One UI 8 ổn định cho Galaxy S25 series
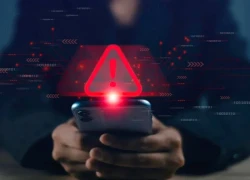
Người dùng điện thoại Samsung cần cập nhật ngay để vá lỗ hổng nghiêm trọng

Chủ sở hữu tạp chí Rolling Stone và Billboard kiện Google vì AI

Lập trình viên đang phải chấp nhận công việc là người dọn rác cho AI

Google Gemini vượt ChatGPT, trở thành ứng dụng iPhone số 1
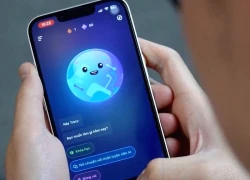
Không biết Speak AI, bảo sao tiếng Anh mãi không khá!

Những thách thức trong thương mại hóa 5G ở Việt Nam

Ra mắt nền tảng AI hợp nhất 'Make in Viet Nam'

ShinyHunters và các vụ tấn công mạng đánh cắp dữ liệu gây chấn động

17 cách biến ChatGPT thành trợ lý miễn phí

Bạn đã khai thác hết tiềm năng của dữ liệu bán lẻ?

Samsung ra mắt trợ lý Vision AI tại IFA 2025
Có thể bạn quan tâm

Người đàn ông đâm vợ cũ rồi về nhà nạn nhân tưới xăng, châm lửa tự tử
Tin nổi bật
18:21:00 16/09/2025
Cựu Phó Chỉ huy Quân sự phường tàng trữ 1.000 viên nén nghi ma túy
Pháp luật
18:12:26 16/09/2025
Xuất hiện xúc tu bí ẩn mọc ra từ thiên thạch: Người ngoài hành tinh đang lớn lên?
Lạ vui
18:08:34 16/09/2025
Thái Lan cân nhắc đánh thuế các giao dịch vàng bằng đồng nội tệ
Thế giới
17:57:48 16/09/2025
Cảnh báo ngộ độc methanol từ rượu ngâm, rượu tự pha
Sức khỏe
17:33:47 16/09/2025
Lê Công Vinh làm lớp trưởng, có bước ngoặt mới trong sự nghiệp
Sao thể thao
17:31:38 16/09/2025
1 Chị Đẹp lên tiếng về tin đại diện Việt Nam thi Miss Universe, tạo rùm beng để đánh bóng tên tuổi
Sao việt
17:21:25 16/09/2025
Những điều Apple che giấu về iPhone Air và iPhone 17 Pro
Đồ 2-tek
17:20:42 16/09/2025
Hôm nay nấu gì: Thực đơn bữa chiều hấp dẫn với 4 món ngon
Ẩm thực
16:11:58 16/09/2025
Dàn siêu xe trăm tỷ của đại gia Hà Nội dạo phố cuối tuần, nhiều xe giá triệu đô
Ôtô
16:04:57 16/09/2025
 Những “hạt sạn” của Galaxy S4
Những “hạt sạn” của Galaxy S4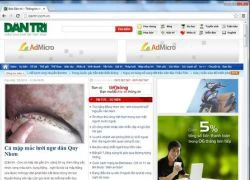 Kích hoạt tính năng duyệt web không cần Internet trên Chrome
Kích hoạt tính năng duyệt web không cần Internet trên Chrome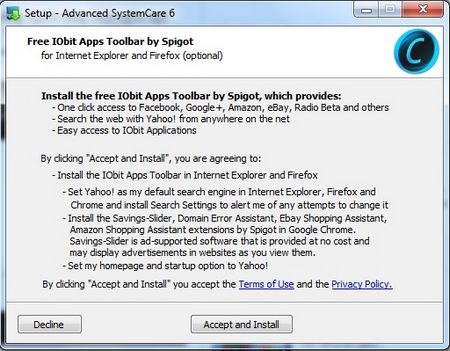
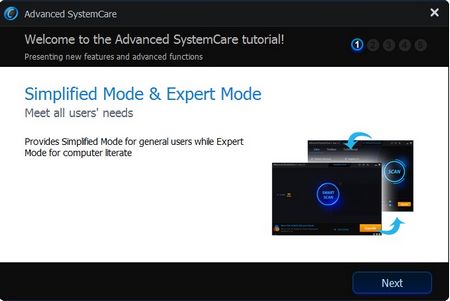
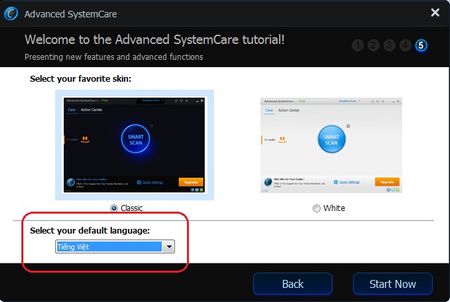
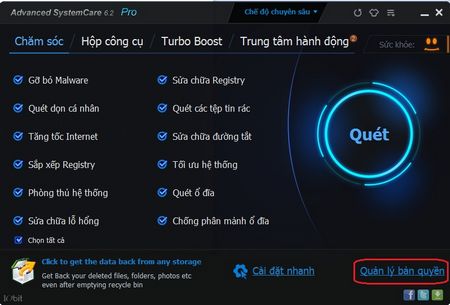
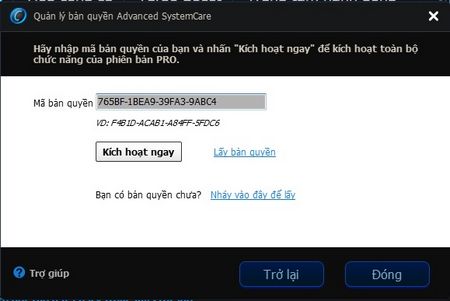
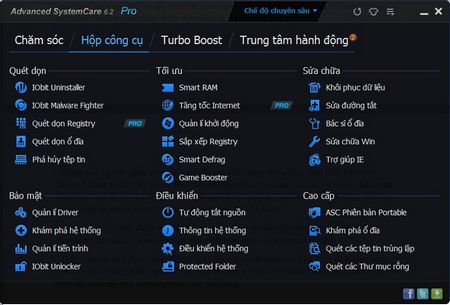
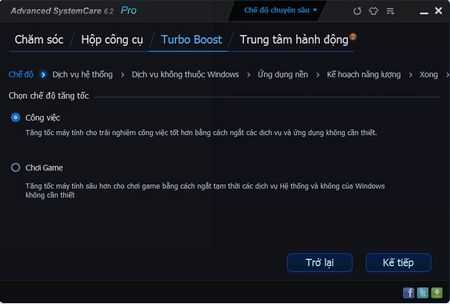

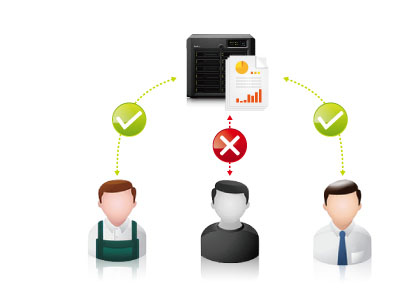
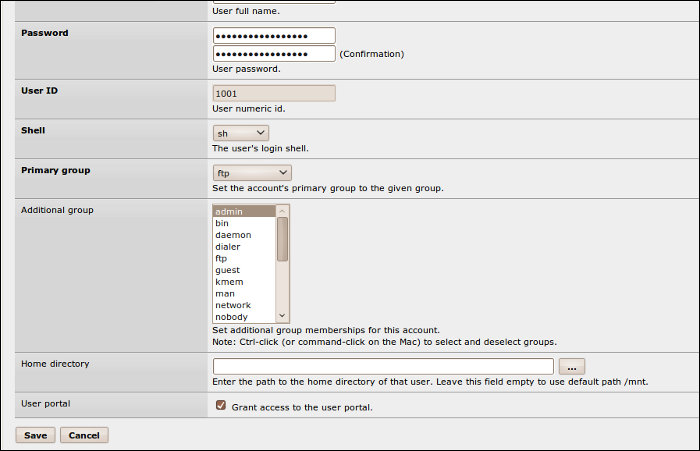
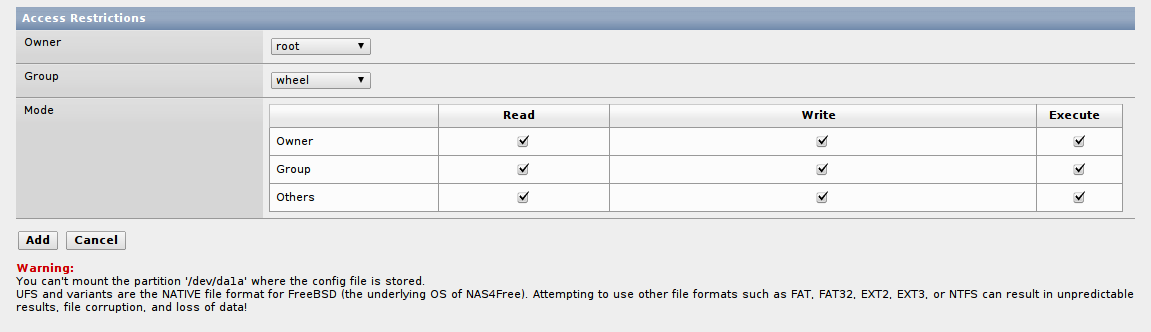
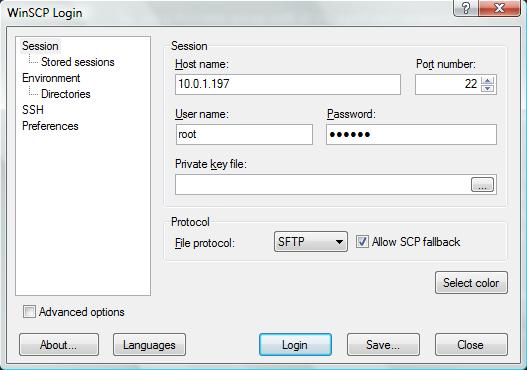
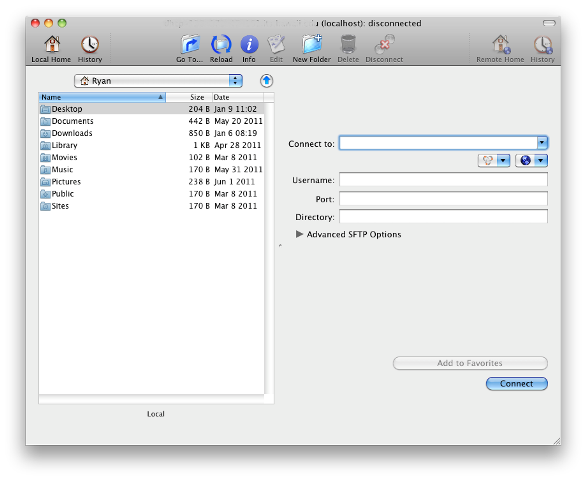
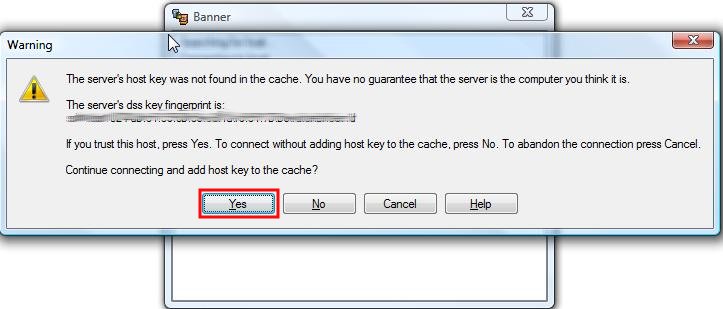
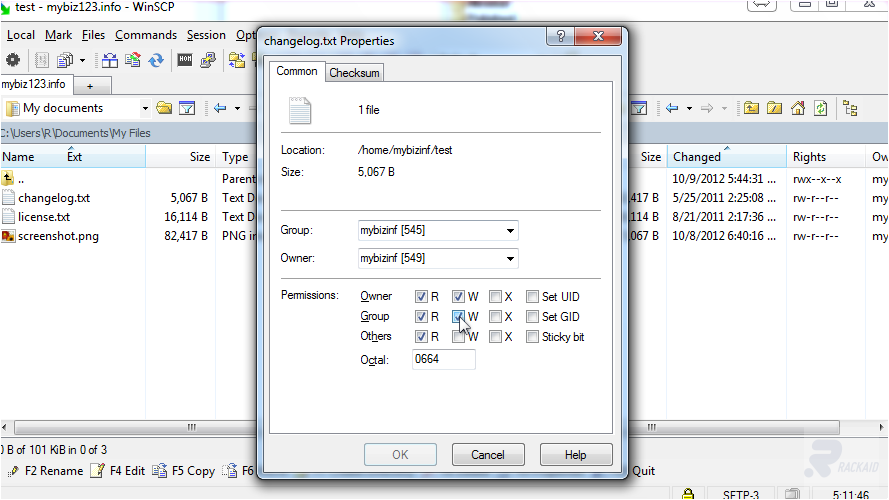
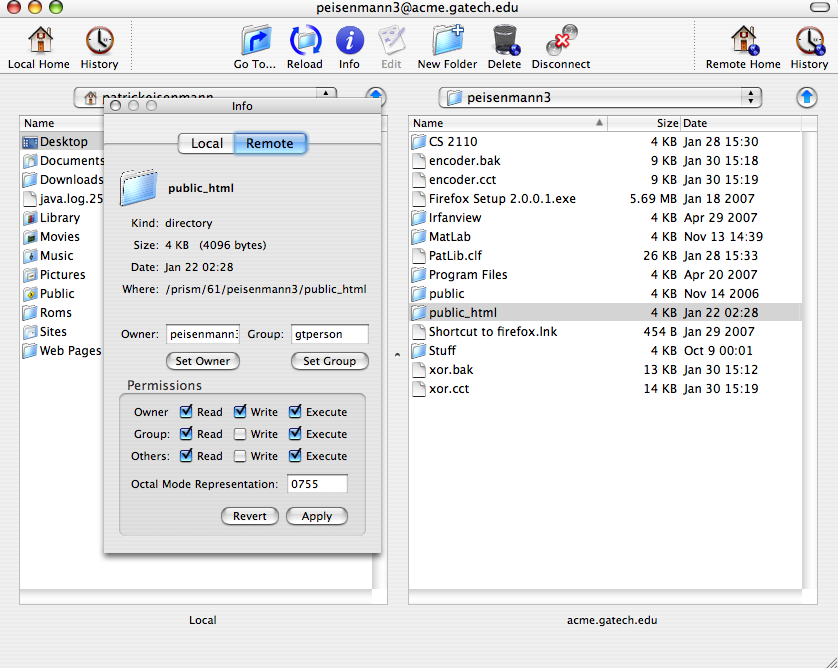
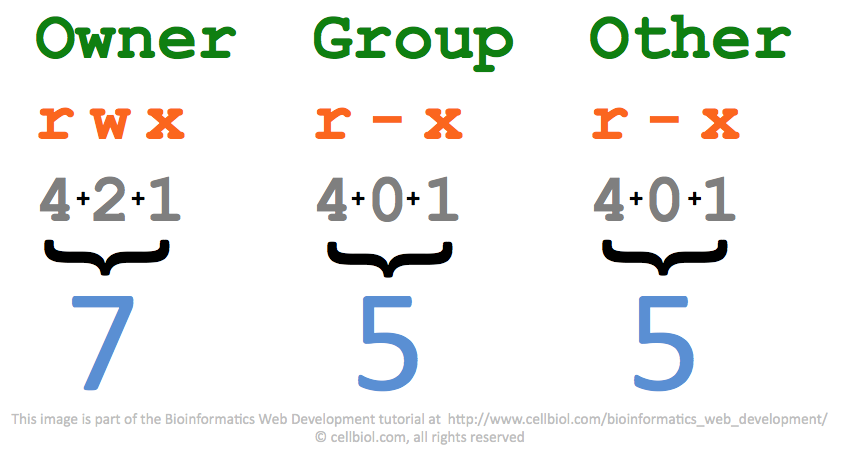
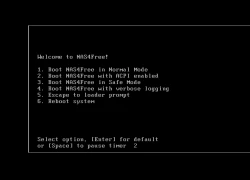 Tự xây dựng hệ thống NAS đơn giản: Phần 2: Cài đặt
Tự xây dựng hệ thống NAS đơn giản: Phần 2: Cài đặt Dù iPhone bị chèn ép, Safari vẫn vững ngôi vương
Dù iPhone bị chèn ép, Safari vẫn vững ngôi vương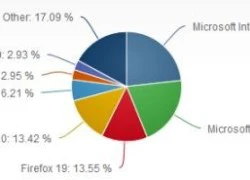 Thị phần IE 10 tăng nhờ phát hành cho Windows 7
Thị phần IE 10 tăng nhờ phát hành cho Windows 7 Google và Opera đứng sau vụ Microsoft bị phạt 730 triệu USD ở Châu Âu?
Google và Opera đứng sau vụ Microsoft bị phạt 730 triệu USD ở Châu Âu?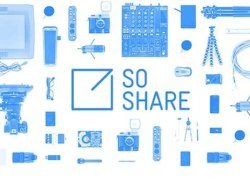 Dịch vụ chia sẻ file lên tới 1 TB của BitTorrent
Dịch vụ chia sẻ file lên tới 1 TB của BitTorrent Mega: Mất mật khẩu, 'chết' hết file
Mega: Mất mật khẩu, 'chết' hết file Hạn chế rắc rối khi dùng Facebook
Hạn chế rắc rối khi dùng Facebook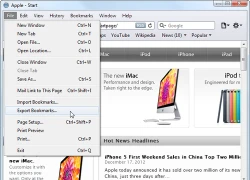 Sử dụng trình duyệt khác thay cho Safari
Sử dụng trình duyệt khác thay cho Safari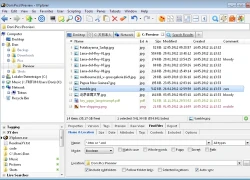 Nhanh tay tải về XYplorer miễn phí - sự thay thế hoàn hảo cho Windows Explorer
Nhanh tay tải về XYplorer miễn phí - sự thay thế hoàn hảo cho Windows Explorer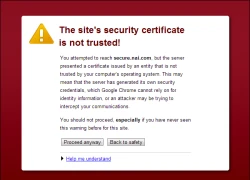 Giải mã 6 lỗi thường gặp trên trình duyệt web
Giải mã 6 lỗi thường gặp trên trình duyệt web Google Maps phiên bản web mở cửa lại với người dùng Windows Phone
Google Maps phiên bản web mở cửa lại với người dùng Windows Phone Google Maps bị chặn trên Windows Phone là do Google muốn "tốt cho người dùng"
Google Maps bị chặn trên Windows Phone là do Google muốn "tốt cho người dùng" Thêm Google Maps, Gemini trở nên hấp dẫn hơn bao giờ hết
Thêm Google Maps, Gemini trở nên hấp dẫn hơn bao giờ hết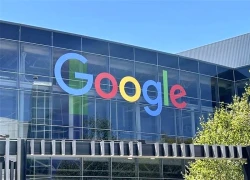 Google bị kiện vì tính năng tóm tắt AI ảnh hưởng đến doanh thu của các hãng truyền thông
Google bị kiện vì tính năng tóm tắt AI ảnh hưởng đến doanh thu của các hãng truyền thông Cơ hội vàng cho Việt Nam trong cuộc đua chip quang tử toàn cầu
Cơ hội vàng cho Việt Nam trong cuộc đua chip quang tử toàn cầu iOS 26 phát hành ngày 16/9 và đây là những việc cần làm ngay với iPhone
iOS 26 phát hành ngày 16/9 và đây là những việc cần làm ngay với iPhone AI không dễ lật đổ ngành phần mềm doanh nghiệp trị giá 1.200 tỉ đô la
AI không dễ lật đổ ngành phần mềm doanh nghiệp trị giá 1.200 tỉ đô la Chuyển đổi số thúc đẩy đổi mới hệ thống y tế tư nhân
Chuyển đổi số thúc đẩy đổi mới hệ thống y tế tư nhân Apple iOS 26 sắp ra mắt: Những tính năng nổi bật và thiết bị tương thích
Apple iOS 26 sắp ra mắt: Những tính năng nổi bật và thiết bị tương thích Lượng người sử dụng ChatGPT có thời điểm giảm tới 70%, lý do là gì?
Lượng người sử dụng ChatGPT có thời điểm giảm tới 70%, lý do là gì? Nữ diễn viên khó chiều nhất showbiz: Nết ăn uống chẳng giống ai, đầu bếp lương 15 tỷ/năm cũng không chịu nổi!
Nữ diễn viên khó chiều nhất showbiz: Nết ăn uống chẳng giống ai, đầu bếp lương 15 tỷ/năm cũng không chịu nổi! Hoa hậu Kỳ Duyên hẹn hò bí ẩn, lộ chi tiết người đi cùng chính là Hoa hậu Thiên Ân?
Hoa hậu Kỳ Duyên hẹn hò bí ẩn, lộ chi tiết người đi cùng chính là Hoa hậu Thiên Ân? Bảng giá ô tô Mini mới nhất tháng 9/2025
Bảng giá ô tô Mini mới nhất tháng 9/2025 Vệ sĩ của Mỹ Tâm hé lộ quy tắc làm việc: Chỉ đưa đến cửa phòng khách sạn
Vệ sĩ của Mỹ Tâm hé lộ quy tắc làm việc: Chỉ đưa đến cửa phòng khách sạn Triệu Lệ Dĩnh sao lại như thế này?
Triệu Lệ Dĩnh sao lại như thế này? Về nhà, tôi hoảng loạn thấy đôi nam nữ không mảnh vải che thân trên giường
Về nhà, tôi hoảng loạn thấy đôi nam nữ không mảnh vải che thân trên giường Đánh bầm dập con trai của chồng, 20 năm sau mẹ tôi nhận cái kết "xứng đáng"
Đánh bầm dập con trai của chồng, 20 năm sau mẹ tôi nhận cái kết "xứng đáng" Công an Hà Nội thông tin bất ngờ về vụ cháy khiến 4 người trong một gia đình tử vong
Công an Hà Nội thông tin bất ngờ về vụ cháy khiến 4 người trong một gia đình tử vong
 "Mỹ nam showbiz" chết không ai kịp đến viếng, giây phút hấp hối còn chẳng thấy mặt vợ con lần cuối
"Mỹ nam showbiz" chết không ai kịp đến viếng, giây phút hấp hối còn chẳng thấy mặt vợ con lần cuối Nữ diễn viên viên "Tân dòng sông ly biệt" qua đời
Nữ diễn viên viên "Tân dòng sông ly biệt" qua đời Sau tiếng la thất thanh, phát hiện 2 vợ chồng tử vong trước cửa nhà
Sau tiếng la thất thanh, phát hiện 2 vợ chồng tử vong trước cửa nhà Không chỉ dàn túi xách, đây mới là chi tiết khiến hội phú bà trong Gió Ngang Khoảng Trời Xanh bị chê kém sang hơn hẳn bản gốc
Không chỉ dàn túi xách, đây mới là chi tiết khiến hội phú bà trong Gió Ngang Khoảng Trời Xanh bị chê kém sang hơn hẳn bản gốc "Toang" thật rồi: Tài tử Đậu Kiêu bị ái nữ trùm sòng bạc đuổi cổ khỏi biệt thự, giờ sống chật vật vì rỗng túi?
"Toang" thật rồi: Tài tử Đậu Kiêu bị ái nữ trùm sòng bạc đuổi cổ khỏi biệt thự, giờ sống chật vật vì rỗng túi? Tất tần tật về Nguyễn Thị Yến Nhi - Tân Miss Grand Vietnam: Body nóng bỏng, từng bị Quế Anh đánh bại, học vấn thế nào?
Tất tần tật về Nguyễn Thị Yến Nhi - Tân Miss Grand Vietnam: Body nóng bỏng, từng bị Quế Anh đánh bại, học vấn thế nào? Tình tiết mới vụ "mỹ nam Trung Quốc" ngã lầu tử vong: 17 người uống hết 38 chai, 8 nghi phạm đã "lên đồn" nhưng có người nói dối?
Tình tiết mới vụ "mỹ nam Trung Quốc" ngã lầu tử vong: 17 người uống hết 38 chai, 8 nghi phạm đã "lên đồn" nhưng có người nói dối? Thông tin người phụ nữ xăm mặt danh hài Hoài Linh lên ngực
Thông tin người phụ nữ xăm mặt danh hài Hoài Linh lên ngực Drama căng nhất lúc này: Cát Phượng công khai chê bai phim mình đóng, đạo diễn đáp trả bằng 1 từ quá gắt
Drama căng nhất lúc này: Cát Phượng công khai chê bai phim mình đóng, đạo diễn đáp trả bằng 1 từ quá gắt