[Giao diện] Tân trang cho Windows 8
Với 2 gói giao diện Windows 8 mà Genk đã giới thiệu tại bài viết trước, chắc hẳn đem lại cho bạn một trải nghiệm thú vị về “Metro” trong Windows 8.
Nếu đang sử dụng Windows 8, chắc hẳn bạn muốn trang bị cho Windows 8 của bạn thêm một số các hiệu ứng và biểu tượng đậm chất Metro UI . Và hôm nay, Genk sẽ giới thiệu đến bạn bộ giao diện Metro Skin Pack , tương thích hoàn toàn với phiên bản Windows 8.
Sau khi cài đặt gói giao diện Metro Skin Pack phiên bản mới này, Windows 8 của càng hoàn chỉnh hơn với bộ cánh đậm chất Metro Windows 8 với nhiều hiệu ứng và phần mềm giả lập khá “đúng chất”. Thể hiện qua các biểu tượng icon hệ thống đậm chất Metro, cửa sổ Windows Explorer được thay thế bằng ứng dụng Immersive Explorer mà chúng tôi từng giới thiệu và nhiều tính năng hiệu ứng mới đang chờ bạn khám phá.
Trước khi cài đặt, chúng tôi khuyên bạn nên tạo điểm sao lưu phục hồi (System Restore Point) để đề phòng trường hợp ảnh hưởng đến hệ thống khi gỡ bỏ gói giao diện này. Để tạo điểm sao lưu phục hồi, bạn làm theo các bước hướng dẫn tại bài viết này nhé. Trong trường hợp sau khi gỡ bỏ bộ giao diện nhưng Windows 7 không khôi phục lại được giao diện mặc định ban đầu, bạn hãy cài đặt lại bộ giao diện trên và tiến hành lại quá trình gỡ bỏ để khôi phục giao diện.
Sau khi tải về gói giao diện phù hợp với hệ thống của bạn, bạn nhấn đôi vào tập tin .exe để bắt đầu cài đặt.
Video đang HOT
Tại màn hình Welcome cài đặt đầu tiên, nhấn Next để tiếp tục.
Bạn đánh dấu ô chấp nhận các điều khoảng, sau đó nhấn Next để tiếp tục.
Tại màn hình cài đặt kế tiếp, bạn bỏ check tại tùy chọn cài đặt khác để tránh cài đặt ứng dụng không cần thiết.
Tiếp theo, bạn sẽ được tùy chọn các thành phần sẽ cài vào hệ thống của mình như: UXTheme Patch, các file DLL, hình nền, âm thanh… Hãy lựa chọn kĩ để tránh các lỗi có thể xảy ra trong quá trình sử dụng. Sau khi đã xác định và chọn các thành phần được cài đặt vào hệ thống, bạn nhấn Install để bắt đầu quá trình cài đặt.
Quá trình cài đặt sẽ bắt đầu, sau khi cài đặt xong bạn hãy khởi động lại máy tính để các tận hưởng thành quả nhé.
Theo Genk
Duyệt file và thư mục trên Windows theo phong cách Chrome độc đáo
Bạn yêu thích trình duyệt web Chrome của Google vì những tính năng lẫn giao diện của nó? Nếu vậy, bạn sẽ khó bỏ qua phần mềm nhỏ gọn có tên gọi Clover, sẽ giúp bạn quản lý thư mục và duyệt file trên Windows theo phong cách Chrome cực kỳ độc đáo.
Clover là phần mềm miễn phí, sẽ biến giao diện duyệt file của Windows Explorer trở thành giao diện tương tự như trình duyệt web Chrome, cả về tính năng lẫn cách sử dụng.
Sau khi cài đặt Clover, bạn có thể dễ dàng mở đồng thời nhiều thư mục trên cùng 1 cửa sổ dưới dạng các tab hay đánh dấu các thư mục dưới dạng các bookmark để có thể truy cập dễ dàng và nhanh chóng...
Nếu đã yêu thích trình duyệt web Chrome của Windows, chắc hẳn bạn sẽ khó bỏ qua Clover và sẽ dễ dàng nhận được những lợi ích và phần mềm này mang lại trong quá trình sử dụng Windows.
Download phần mềm miễn phí tại đây hoặc tại đây.
Sau khi cài đặt, bạn có thể kích hoạt phần mềm Clover thông qua shortcut trên desktop của Windows hoặc truy cập thông qua My Computer bình thường như trước đây.
Mặc định sau khi cài đặt phần mềm xong, giao diện cửa sổ của My Computer, Windows Explorer, Control Panel, Documents hay System Properties... đều được chuyển về giao diện của Clover, theo phong cách thiết kế gần như giống hoàn toàn với trình duyệt Chrome của Google.
Cách sử dụng của Clover cũng hoàn toàn tương tự như khi bạn sử dụng trình duyệt web Chrome. Chẳng hạn bạn có thể nhấn vào nút "New Tab" để mở một tab mới, mặc định sẽ là "My Computer". Từ đây bạn có thể dễ dàng duyệt đến file hoặc thư mục nào mình muốn mà vẫn giữ nguyên được vị trí của thư mục còn lại ở các tab khác.
Điều này cho phép bạn dễ dàng sao chép hay di chuyển dữ liệu từ thư mục này sang thư mục khác mà không phải mất công mở đồng thời cả 2 cửa sổ hoặc di chuyển qua lại giữa 2 thư mục.
Có thể dễ dàng duyệt nhiều thư mục trên cùng 1 cửa sổ, cho phép dễ dàng chuyển đổi hay sao chép dữ liệu
Không dừng lại ở đó, Clover còn trang bị các tính năng khác hoàn toàn giống với trình duyệt web Chrome. Chẳng khi khi kích chuột phải vào 1 tab của thư mục đang mở, bạn có thể chọn "Duplicate" để mở thêm 1 tab tương tự của thư mục hiện tại, hay chọn "Close the other tab" để đóng các tab khác và chỉ giữ lại tab hiện tại...
Đặc biệt, người dùng có thể chọn "Pin Tab" để đánh dấu tab đang mở, thu gọn thành 1 biểu tượng ở góc trái cửa sổ Windows Explorer (tương tự như khi pin trang web trên trình duyệt Chrome), điều này cho phép người dùng truy cập nhanh chóng hơn vào các thư mục đã được đánh dấu, đặc biệt hữu dụng với những thư mục mà người dùng thường xuyên sử dụng.
Để đưa 1 thư mục vào danh sách bookmark, bạn chỉ việc mở thư mục đó, sau đó nhấn tổ hợp phím "Ctrl D". Lập tức các thư mục được đánh dấu bookmark sẽ nằm trên thanh bookmark, ở vị trí trương tự như trình duyệt Chrome. Hoặc đơn giản hơn, bạn chỉ việc kéo và thả thư mục cần thiết vào thanh bookmark để thêm vào danh sách.
Ngoài sự tương đồng về các tính năng, người dùng cũng có thể dễ dàng nhận ra Clover cũng sử dụng các tổ hợp phím tắt tương tự như trên trình duyệt Chrome, chẳng hạn tổ hợp phím "Ctrl T" để mở thêm 1 tab mới, hay "Ctrl W" để đóng đi tab hiện tại, "Ctrl D" để đưa thư mục vào danh sách bookmark...
Với sự giúp đỡ của Clover, việc sử dụng Windows của bạn không chỉ trở nên dễ dàng thuận tiện hơn mà còn mang lại một trải nghiệm hoàn toàn mới mẻ và độc đáo khi sử dụng Windows, đặc biệt với những ai yêu thích trình duyệt web Chrome của Google.
Theo VietBao
Windows 8 ra mắt, Microsoft vội liền "thay tên đổi họ" Metro 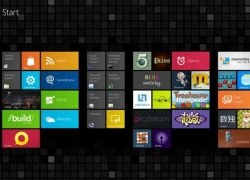 Bằng chứng là có khả năng Microsoft sẽ thay thế cái tên "Metro" bằng cụm từ "Windows 8". Từ đầu tháng 8, thông tin về việc Microsoft rục rịch thay tên gọi Metro đã ồn ào trên các trang thông tin đại chúng nhưng thời điểm đấy mọi chi tiết đều dưới dạng hoài nghi. Gần đây nhất, khi Windows 8 chính thức...
Bằng chứng là có khả năng Microsoft sẽ thay thế cái tên "Metro" bằng cụm từ "Windows 8". Từ đầu tháng 8, thông tin về việc Microsoft rục rịch thay tên gọi Metro đã ồn ào trên các trang thông tin đại chúng nhưng thời điểm đấy mọi chi tiết đều dưới dạng hoài nghi. Gần đây nhất, khi Windows 8 chính thức...
Tiêu điểm
Tin đang nóng
Tin mới nhất

One UI 8 cập bến dòng Galaxy S24
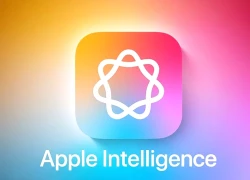
Apple Intelligence sắp có tiếng Việt

Camera không thấu kính cho ra hình ảnh 3D

CTO Meta: Apple không cho gửi iMessage trên kính Ray-Bans Display

Alibaba tái xuất với định hướng AI sau giai đoạn hụt hơi với thương mại điện tử

Các nhà phát triển sử dụng mô hình AI của Apple với iOS 26

Microsoft bị tố "đạo đức giả" khi ngừng hỗ trợ Windows 10

Bước vào kỷ nguyên chuyển đổi số, trí tuệ nhân tạo và robotics

Với Gemini, trình duyệt Chrome ngày càng khó bị đánh bại

Vì sao người dùng Galaxy nên cập nhật lên One UI 8

Apple Watch tích hợp AI phát hiện nguy cơ cao huyết áp

Cập nhật iOS 26, nhiều người "quay xe" muốn trở về iOS 18
Có thể bạn quan tâm

Hyundai ra mắt Ioniq 5N phiên bản giá "mềm", giành 9 giải thưởng thiết kế quốc tế
Ôtô
09:22:37 24/09/2025
Chồng nói: "Anh làm tất cả vì em và con" nhưng nhìn việc anh làm thì tôi chỉ muốn ngất
Góc tâm tình
09:09:11 24/09/2025
VinFast Feliz: Xe điện "ngon toàn diện", đi 262 km mỗi lần sạc, chi phí rẻ không cần nghĩ
Xe máy
08:54:23 24/09/2025
Uống cà phê ngắm lúa chín 'ngay trước mắt' ở Sa Pa
Du lịch
08:37:12 24/09/2025
Uống loại nước này ngay sau khi ngủ dậy, cơ thể nhận được vô vàn lợi ích
Sức khỏe
07:53:29 24/09/2025
Thần đồng Lamine Yamal "trượt" Quả bóng vàng, bạn gái rapper liền có động thái này
Sao thể thao
07:53:06 24/09/2025
Công an TP Cần Thơ triệt phá đường dây tổ chức sử dụng ma túy
Pháp luật
07:18:10 24/09/2025
Steam tặng miễn phí một trò chơi tới tháng 11, game thủ bắt buộc phải làm theo hướng dẫn
Mọt game
07:06:43 24/09/2025
File ghi âm khiến giới giải trí chấn động
Hậu trường phim
07:06:14 24/09/2025
Quá nể phim Hàn mới ra mắt đã lãi gấp 37 lần, 157 quốc gia mòn mỏi đợi ngày chiếu là hiểu đẳng cấp
Phim châu á
07:03:11 24/09/2025
 Vật liệu mới giúp làm pin hoạt động lâu hơn
Vật liệu mới giúp làm pin hoạt động lâu hơn iPhone 5: Chờ đợi “phép màu” thời hậu Steve Jobs
iPhone 5: Chờ đợi “phép màu” thời hậu Steve Jobs![[Giao diện] Tân trang cho Windows 8 - Hình 1](https://i.vietgiaitri.com/2012/9/3/giao-dien-tan-trang-cho-windows-8-00af16.jpg)
![[Giao diện] Tân trang cho Windows 8 - Hình 2](https://i.vietgiaitri.com/2012/9/3/giao-dien-tan-trang-cho-windows-8-4f1ae5.jpg)
![[Giao diện] Tân trang cho Windows 8 - Hình 3](https://i.vietgiaitri.com/2012/9/3/giao-dien-tan-trang-cho-windows-8-53be6c.jpg)
![[Giao diện] Tân trang cho Windows 8 - Hình 4](https://i.vietgiaitri.com/2012/9/3/giao-dien-tan-trang-cho-windows-8-6cf2c6.jpg)
![[Giao diện] Tân trang cho Windows 8 - Hình 5](https://i.vietgiaitri.com/2012/9/3/giao-dien-tan-trang-cho-windows-8-b5c1d6.jpg)
![[Giao diện] Tân trang cho Windows 8 - Hình 6](https://i.vietgiaitri.com/2012/9/3/giao-dien-tan-trang-cho-windows-8-4e8f30.jpg)
![[Giao diện] Tân trang cho Windows 8 - Hình 7](https://i.vietgiaitri.com/2012/9/3/giao-dien-tan-trang-cho-windows-8-f4eace.jpg)
![[Giao diện] Tân trang cho Windows 8 - Hình 8](https://i.vietgiaitri.com/2012/9/3/giao-dien-tan-trang-cho-windows-8-cc4b30.jpg)
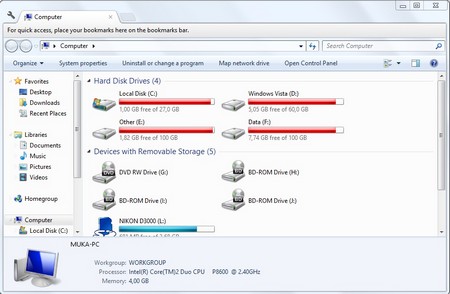
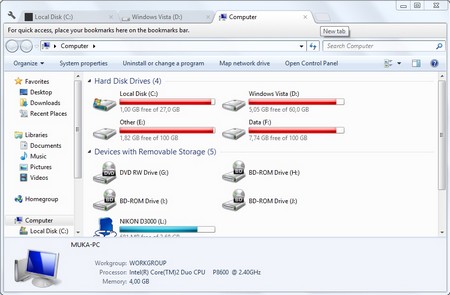
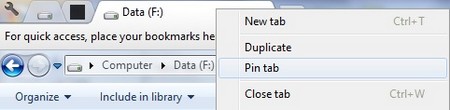
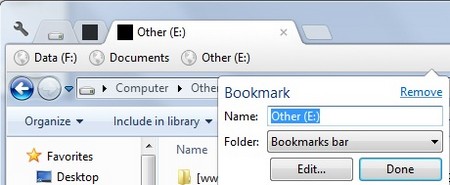
 Giao diện Metro cho Windows Explorer
Giao diện Metro cho Windows Explorer 7 điều phải nghĩ trước khi dùng Windows 8
7 điều phải nghĩ trước khi dùng Windows 8 Những hình ảnh mới nhất về hệ điều hành Windows 8
Những hình ảnh mới nhất về hệ điều hành Windows 8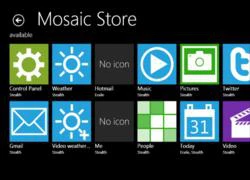 Đem tính năng độc đáo của Windows 8 vào Windows 7
Đem tính năng độc đáo của Windows 8 vào Windows 7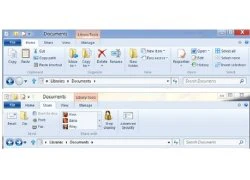 Giao diện mới của Windows 8 bị chê "tơi bời"
Giao diện mới của Windows 8 bị chê "tơi bời" Chọn phần mềm diệt Virus nào cho máy tính?
Chọn phần mềm diệt Virus nào cho máy tính? Khám phá chức năng tìm kiếm trên Windows 7
Khám phá chức năng tìm kiếm trên Windows 7 Tuyệt chiêu giúp truy cập Facebook dễ dàng hơn
Tuyệt chiêu giúp truy cập Facebook dễ dàng hơn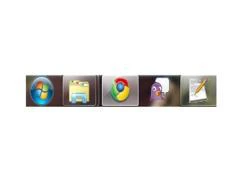 Những phím tắt Windows & Windows Explorer hay được sử dụng nhất
Những phím tắt Windows & Windows Explorer hay được sử dụng nhất Chiếc xe thể thao trị giá 140.000 USD bốc cháy khi đang bơm xăng
Chiếc xe thể thao trị giá 140.000 USD bốc cháy khi đang bơm xăng Cơ hội sở hữu MacBook giá rẻ sắp thành hiện thực
Cơ hội sở hữu MacBook giá rẻ sắp thành hiện thực Cổng sạc của iPhone Air và iPhone 17 có một nhược điểm lớn
Cổng sạc của iPhone Air và iPhone 17 có một nhược điểm lớn iPhone 17 Pro gặp sự cố trầy xước, lõm chỉ sau 24 giờ trưng bày
iPhone 17 Pro gặp sự cố trầy xước, lõm chỉ sau 24 giờ trưng bày AI là trợ thủ đắc lực trong cuộc sống hiện đại
AI là trợ thủ đắc lực trong cuộc sống hiện đại Bí mật Apple giấu kín trong iPhone Air
Bí mật Apple giấu kín trong iPhone Air Agentic AI: Thế hệ trí tuệ nhân tạo mới đang thay đổi cuộc chơi
Agentic AI: Thế hệ trí tuệ nhân tạo mới đang thay đổi cuộc chơi DeepSeek phủ nhận sao chép mô hình của OpenAI, cảnh báo nguy cơ jailbreak
DeepSeek phủ nhận sao chép mô hình của OpenAI, cảnh báo nguy cơ jailbreak Bộ sạc mới giúp iPhone 17 sạc siêu tốc
Bộ sạc mới giúp iPhone 17 sạc siêu tốc One UI 8 có thực sự giúp điện thoại Galaxy mạnh hơn?
One UI 8 có thực sự giúp điện thoại Galaxy mạnh hơn? Phương Oanh tổ chức sinh nhật ấm áp tình thân cho Shark Bình, thái độ của 2 con riêng nói lên tất cả
Phương Oanh tổ chức sinh nhật ấm áp tình thân cho Shark Bình, thái độ của 2 con riêng nói lên tất cả Mỹ nhân showbiz 50 tuổi, body nóng bỏng bị chồng "phi công" đòi ly dị vì không thể sinh con
Mỹ nhân showbiz 50 tuổi, body nóng bỏng bị chồng "phi công" đòi ly dị vì không thể sinh con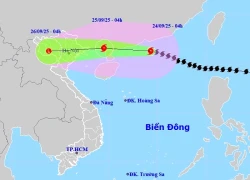 Tin mới nhất về bão số 9 Ragasa: Vẫn giữ siêu cấp, cách Móng Cái 650km
Tin mới nhất về bão số 9 Ragasa: Vẫn giữ siêu cấp, cách Móng Cái 650km "Tổng tài hàng real" sở hữu nhan sắc 10 năm sau không ai đọ nổi, kém cỏi bất tài cũng được tha thứ
"Tổng tài hàng real" sở hữu nhan sắc 10 năm sau không ai đọ nổi, kém cỏi bất tài cũng được tha thứ Hoóc môn 'tắt' hệ miễn dịch mở ra hướng điều trị ung thư mới
Hoóc môn 'tắt' hệ miễn dịch mở ra hướng điều trị ung thư mới Khởi tố 3 bảo vệ dùng gậy cao su đánh người
Khởi tố 3 bảo vệ dùng gậy cao su đánh người 10 mỹ nam cười đẹp nhất Hàn Quốc: Lee Min Ho lép vế trước Park Bo Gum, số 1 ghét mấy cũng phải mê mẩn
10 mỹ nam cười đẹp nhất Hàn Quốc: Lee Min Ho lép vế trước Park Bo Gum, số 1 ghét mấy cũng phải mê mẩn Cô dâu 50 tuổi cưới chú rể 30 tuổi, dân mạng dậy sóng
Cô dâu 50 tuổi cưới chú rể 30 tuổi, dân mạng dậy sóng 1 nam diễn viên qua đời thảm và bí ẩn ở tuổi 28: Bị thiếu gia tra tấn đến chết, thi thể không nguyên vẹn?
1 nam diễn viên qua đời thảm và bí ẩn ở tuổi 28: Bị thiếu gia tra tấn đến chết, thi thể không nguyên vẹn? Thông tin mới vụ anh họ sát hại bé gái 8 tuổi rồi cho vào bao tải phi tang
Thông tin mới vụ anh họ sát hại bé gái 8 tuổi rồi cho vào bao tải phi tang Hoá ra vai chính Mưa Đỏ vốn là của mỹ nam Tử Chiến Trên Không: Biết danh tính ai cũng sốc, lý do từ chối quá đau lòng
Hoá ra vai chính Mưa Đỏ vốn là của mỹ nam Tử Chiến Trên Không: Biết danh tính ai cũng sốc, lý do từ chối quá đau lòng Khó cứu Jeon Ji Hyun: Mất trắng 854 tỷ sau 1 đêm, bị công ty quản lý "mang con bỏ chợ"
Khó cứu Jeon Ji Hyun: Mất trắng 854 tỷ sau 1 đêm, bị công ty quản lý "mang con bỏ chợ" Lá thư xúc động bố ca sĩ Đức Phúc gửi Mỹ Tâm và Hồ Hoài Anh
Lá thư xúc động bố ca sĩ Đức Phúc gửi Mỹ Tâm và Hồ Hoài Anh Bé gái sơ sinh bị bỏ ở trạm điện cùng tờ giấy ghi tên và 15 triệu đồng
Bé gái sơ sinh bị bỏ ở trạm điện cùng tờ giấy ghi tên và 15 triệu đồng "Thánh keo kiệt" showbiz quay ngoắt 180 độ khi vợ mang bầu con trai!
"Thánh keo kiệt" showbiz quay ngoắt 180 độ khi vợ mang bầu con trai! Diễn biến tội ác của người đàn bà đầu độc chồng và 3 cháu ruột bằng xyanua
Diễn biến tội ác của người đàn bà đầu độc chồng và 3 cháu ruột bằng xyanua Hồ Hoài Anh sau chiến thắng lịch sử của Đức Phúc: "Hào quang cũng chỉ là nhất thời, mỗi người 1 giá trị"
Hồ Hoài Anh sau chiến thắng lịch sử của Đức Phúc: "Hào quang cũng chỉ là nhất thời, mỗi người 1 giá trị" Không khí lạnh sẽ làm thay đổi hướng đi, cường độ siêu bão Ragasa
Không khí lạnh sẽ làm thay đổi hướng đi, cường độ siêu bão Ragasa