Giải mã lý do khiến Surface RT không thể chạy Windows 10
Bài viết mới được đăng tải trên trang Betanews bởi cây viết Randall C. Kennedy lý giải vì sao Microsoft quyết định không cho phép Windows 10 hoạt động trên Surface RT , chấp nhận để dòng máy tính bảng này chết mòn theo năm tháng.
“Những gì mà Intel ban tặng, Microsoft sẽ đoạt lấy” – đó là câu thần chú mà một số cây viết công nghệ thế giới đưa ra vào những năm 2000, thời điểm Intel chiếm lĩnh hầu hết thị phần PC trên toàn cầu. Nhờ vào sự phát triển ổn định của CPU, với những tên tuổi ngày đó như Pentium III và IV, kết hợp sức mạnh của Windows và Office , công việc kiểm tra khả năng làm việc của các kỹ sư Intel luôn được duy trì ở trạng thái tốt nhất.
Người dùng Surface RT thất vọng vì không được nâng cấp lên Windows 10 – Ảnh: Microsoft
Sau đó, đến thời diểm Windows Vista , lần đầu tiên nhu cầu CPU của Microsoft vượt qua ngưỡng hiệu suất trung bình trong thiết kế chip của Intel. Đột nhiên, Windows đã “quá béo” để làm việc, và những phản ứng dữ dội của người dùng sau đó là lý do vì sao Vista trở thành nền tảng hệ điều hành thất bại của Microsoft, buộc công ty phải nhanh chóng sửa sai với sự ra mắt của Windows 7 , một phiên bản mới của Vista đòi hỏi ít năng lực về CPU, bộ nhớ và không gian đĩa cứng so với tiền nhiệm.
Xu hướng này tiếp tục với Windows 8 và 8.1. Cả hai phiên bản này về tổng thể có thể so sánh với Windows 7, vì vậy nếu một máy tính làm việc tốt với Windows 7 là nó có thể làm việc tốt với Windows 8.x.
Nhưng sau đó là một điều buồn cười xảy ra trên đường đến Windows 10, khi hệ điều hành này bắt đầu “béo” trở lại. Mặc dù khả năng tiêu hao bộ nhớ và chiếm dụng đĩa cứng vẫn nằm trong kiểm soát, nhưng sự phức tạp tiềm ẩn của nó nằm trong môi trường lõi runtime. Với chiến lược liều lĩnh “Một Windows, nhiều thiết bị”, các kỹ sư của Microsoft đã giới thiệu một số thay đổi tinh tế được thiết kế để làm cho nền tảng này hoạt động trở nên linh hoạt hơn và dễ thích nghi hơn.
Ví dụ, Microsoft đã viết lại đáng kể thành phần XAML (eXtensible Application Markup Language) trong Windows để làm cho nó năng động hơn, và cho phép lựa chọn tốt hơn. Họ cũng tinh chỉnh quá trình Desktop Window Manager (DWM) và giới thiệu một quá trình trợ giúp hoàn toàn mới ShellExperienceHost để cho phép tích hợp giữa các ứng dụng universal mới (cũng được viết bằng XAML) và Windows hiện tại.
Tất cả điều trên có thể được xem là bước tiến tích cực. Họ làm cho Windows linh hoạt hơn, thích nghi nhiều hơn và dễ dàng hơn để cập nhật từng phần mới. Nhưng nó cũng tạo ra một lớp mã mới, khiến CPU hoạt động nóng hơn so với thế hệ Windows 8.x.
Khả năng chạy trên nhiều thiết bị khiến Windows 10 trở nên “béo ra” – Ảnh: Microsoft
Trong thực tế, ghi nhận từ màn hình Performance Monitor của Windows 8.1 và Windows 10 cho thấy việc sử dụng CPU sau này cao hơn đáng kể (71% so với 35%) khi tiến hành công việc đơn giản như mở Start Menu (hoặc Start Screen), điều hướng tập tin trên Windows Explorer, tìm kiếm ứng dụng hoặc thiết lập cài đặt cũng như giao diện người dùng cơ sở. Trong số này DWM và ShellExperienceHost chiếm đến 35% năng lượng CPU trung bình, cao gấp 3 lần chi phí thực hiện của DWM trong Windows 8. Điều này xuất phát từ những mã phức tạp hơn để quản lý hệ thống menu Windows.
Video đang HOT
Lưu ý: Các thử nghiệm trên được tiến hành cùng trên hệ thống máy ảo Oracle Virtual Box 5.0.4, trong Windows 10 Pro. Cả hai máy ảo được cấu hình với RAM 1 GB, ổ đĩa ảo 10 GB cùng các đề nghị cài đặt mặc định cho mỗi hệ điều hành. Phép đo dữ liệu được thực hiện trong khoảng 10 phút, hoạt động trong các nhiệm vụ cơ bản, và quá trình này lặp đi lặp lại 3 lần với giá trị trung bình đưa ra.
Và tác giả Kennedy đoán rằng, sự bổ sung này cuối cùng khiến Microsoft phải từ bỏ kế hoạch phát triển Windows 10 cho Surface RT và phiên bản Surface 2 sau đó. Đơn giản là, khi cài đặt Windows “quá béo”, sự tăng trưởng của nó sẽ vượt qua sức mạnh chịu đựng của CPU Tegra 3 và Tegra 4 có trên hai sản phẩm này.
Với hiệu suất đơn luồng và đa luồng chậm hơn 2 lần so với Surface Pro 3 sử dụng chip Intel Atom, kết hợp hiệu suất băng thông bộ nhớ thấp hơn 60% khiến Tegra 4 trong Surface 2 tụt lại phía sau xu hướng CPU ngày nay. Nếu Surface 2 đã phải khó khăn trong việc chịu đựng cơ sở mã trong Windows 8.x thì không khó để tưởng tượng thiết bị như vậy sẽ “khó thở” trước sự phức tạp hơn nhiều của Windows 10.
Có lẽ, bản thân Microsoft đã quyết định chọn giao diện người dùng mới dựa trên mã XAML chiếm dụng tài nguyên CPU, như vậy họ sẽ chấp nhận hủy bỏ dự án Surface RT. Ở vị trí người dùng đang sử dụng Surface RT, họ chỉ được cập nhật lên Windows RT 8.1 Update 3 với ít năng lượng hơn, trong khi Start Menu dựa trên DirectUI.
Lưu ý rằng những thông tin này cũng giải thích lý do tại sao Microsoft đang đưa ra những đòi hỏi dành cho các thiết bị Windows 10 Mobile để chạy Continuum.
Kiến Văn
Theo Thanhnien
Hướng dẫn tạo USB cài Windows 10
Sau đây là hướng dẫn giúp bạn đọc tạo bộ cài Windows 10 trên ổ USB có khả năng boot máy tính UEFI.
Windows 10 đã chính thức được Microsoft ra mắt. Người dùng Windows 7, 8 và 8.1 hiện tại có thể nâng cấp trực tiếp lên 10 thông qua Windows Update. Tuy vậy nếu không "thích" cách nâng cấp trực tiếp từ Windows cũ mà muốn cài mới hoàn toàn hay song song với Windows cũ, người dùng có thể cài đặt bằng file ISO.
Thời kỳ chép file ISO sang đĩa CD hay DVD để cài Windows đã không còn nữa. Thay vào đó, cài đặt bằng ổ USB đã trở nên thông dụng hơn nhiều. Song thay vì mua những chiếc USB có sẵn bộ cài Windows 10 được Microsoft bán với giá hơn 2 triệu, bạn hoàn toàn có thể tải về bộ cài ISO trên mạng và sử dụng những phần mềm chuyên dụng để chép trực tiếp nó sang ổ USB để cài đặt.
Nhưng trong một số trường hợp, việc máy tính của bạn không hỗ trợ chuẩn BIOS cũ mà dùng UEFI mới có thể sẽ gây ra một số trục trặc nếu cài qua ổ USB.
Sau đây là những hướng dẫn bạn đọc cách tạo bộ cài Windows 10 bằng ổ USB với khả năng boot UEFI dành cho những chiếc máy tính mới sau này chạy sẵn Windows 8 hoặc Windows 8.1 dùng firmware UEFI.
Trước tiên, bạn phải có một chiếc USB (tối thiểu 8 GB) đã được format, file ISO cài đặt Windows 10 (có thể tải về trên mạng) cũng như phần mềm Rufus để tạo bộ cài (link tải về tại đây).
Các bước thực hiện
Bước 1 - Cắm ổ USB vào máy, mở Rufus lên và kiểm tra xem phần mềm có nhận ra thiết bị hay không (lưu ý nếu ổ USB có dữ liệu thì bạn nên chuyển chúng sang ổ đĩa khác cũng như format trước khi thực hiện), chọn ổ USB đó (cần xem kỹ nếu đang có nhiều hơn 1 ổ USB đang cắm vào máy).
Bước 2 - Thiết lập thông số theo hình ảnh minh họa dưới đây.
* Lưu ý
- Phần Partition scheme and target system type
Nếu sử dụng laptop có BIOS là UEFI (thường cài sẵn Windows 8/8.1) và ổ cứng định dạng GPT thì lựa chọn như hình dưới. Còn nếu dùng laptop có BIOS dạng Legacy (thường cài sẵn Windows 7 trở về trước) và ổ cứng định dạng MBR thì chọn MBR partition scheme for BIOS. Nếu không chắc chắn laptop của mình dùng chuẩn gì, hãy xem hướng dẫn cuối bài viết để kiểm tra.
- Phần File system chọn FAT32.
- Phần New volume label có thể sửa đổi tùy ý thích.
Bước 3 - Nhấp chuột vào hình ổ đĩa kế bên chữ ISO Image và tìm đến nơi chứa bộ cài ISO của bạn, chọn Open (hình minh họa phía dưới lấy ví dụ với file ISO Windows 10 Insider Preview, tương tự cho các file ISO cài đặt khác).
Bước 4 - Nhấn nút Start, quá trình tạo bộ cài bắt đầu.
Sau khi hoàn tất, bạn đọc có thể sử dụng chiếc USB vừa tạo để cài đặt Windows 10 trên máy tính của mình (cài đè lên Windows hiện có hoặc cài song song nếu thích).
Hướng dẫn kiểm tra máy tính của bạn dùng BIOS hay UEFI và định dạng ổ cứng
Xem BIOS trên máy là UEFI hay Legacy
- Mở hộp thoại Run, gõ msinfo32, Enter. Phần BIOS Mode sẽ cho biết BIOS trên máy bạn là UEFI hay Legacy.
Xem ổ cứng trên máy là GPT hay MBR
- Mở hộp thoại Run, gõ diskpart, Enter.
- Cửa sổ CMD hiện ra, tiếp tục gõ list disk.
- Ổ cứng trên máy của bạn sẽ hiển thị. Ở cột GPT nếu có dấu * thì ổ cứng trên máy bạn thuộc dạng GPT, còn nếu ở cột GPT không có dấu * thì ổ cứng trên máy bạn thuộc dạng MBR.
Theo Phúc Thịnh/ Vnreview/Zing
9 điều cần biết về Windows 10  Bài viết dưới đây giải đáp các thắc mắc như: bao giờ tôi nhận được bản cập nhật, các cải tiến mới trên Windows 10 là gì, máy tính của tôi có chạy được Windows 10. 1. Khi nào tôi có thể cập nhật? Giá của nó là bao nhiêu? Theo Cnet, Windows 10 chính thức ra mắt vào 21h ngày 29/7 theo...
Bài viết dưới đây giải đáp các thắc mắc như: bao giờ tôi nhận được bản cập nhật, các cải tiến mới trên Windows 10 là gì, máy tính của tôi có chạy được Windows 10. 1. Khi nào tôi có thể cập nhật? Giá của nó là bao nhiêu? Theo Cnet, Windows 10 chính thức ra mắt vào 21h ngày 29/7 theo...
Tiêu điểm
Tin đang nóng
Tin mới nhất

One UI 8 cập bến dòng Galaxy S24
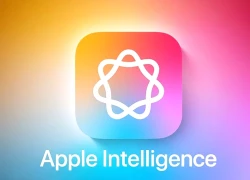
Apple Intelligence sắp có tiếng Việt

Camera không thấu kính cho ra hình ảnh 3D

CTO Meta: Apple không cho gửi iMessage trên kính Ray-Bans Display

Alibaba tái xuất với định hướng AI sau giai đoạn hụt hơi với thương mại điện tử

Các nhà phát triển sử dụng mô hình AI của Apple với iOS 26

Microsoft bị tố "đạo đức giả" khi ngừng hỗ trợ Windows 10

Bước vào kỷ nguyên chuyển đổi số, trí tuệ nhân tạo và robotics

Với Gemini, trình duyệt Chrome ngày càng khó bị đánh bại

Vì sao người dùng Galaxy nên cập nhật lên One UI 8

Apple Watch tích hợp AI phát hiện nguy cơ cao huyết áp

Cập nhật iOS 26, nhiều người "quay xe" muốn trở về iOS 18
Có thể bạn quan tâm

Duy Mạnh công khai tin nhắn bị web cá độ trả tiền mời quảng cáo
Sao việt
00:18:51 24/09/2025
20 bộ phim Việt chen chúc ra rạp
Hậu trường phim
23:48:13 23/09/2025
Jun Ji Hyun phản hồi vụ bị tẩy chay ở Trung Quốc
Sao châu á
23:45:40 23/09/2025
Cuộc sống của ca sĩ Đông Đào ở tuổi 54
Tv show
23:41:22 23/09/2025
Tổng thống Mỹ ra điều kiện với Nga về kịch bản "trừng phạt mạnh mẽ"
Thế giới
23:30:44 23/09/2025
Bắt giữ 2 đối tượng bắn vỡ kính ô tô trên cao tốc Hà Nội - Quảng Ninh
Pháp luật
23:19:19 23/09/2025
Va chạm với xe tải, nguyên phó hiệu trưởng trường học ở Lào Cai tử vong
Tin nổi bật
23:13:02 23/09/2025
Sau 16h chiều mai 24/9/2025, 3 con giáp của cải chất kín nhà, vàng bạc chất đầy két, giàu nhanh chóng, sung túc đủ đầy
Trắc nghiệm
22:50:36 23/09/2025
Mãn hạn tù hành nghề "livestream kể chuyện" tội ác, cuộc sống trong tù
Netizen
22:42:28 23/09/2025
Bí ẩn chiếc răng trên trán cá mập ma và chiến lược giao phối khác thường
Lạ vui
22:32:29 23/09/2025
 iPad Mini 4 vừa về Việt Nam đã ế ẩm
iPad Mini 4 vừa về Việt Nam đã ế ẩm Move to iOS bị tín đồ Android chỉ trích thậm tệ
Move to iOS bị tín đồ Android chỉ trích thậm tệ
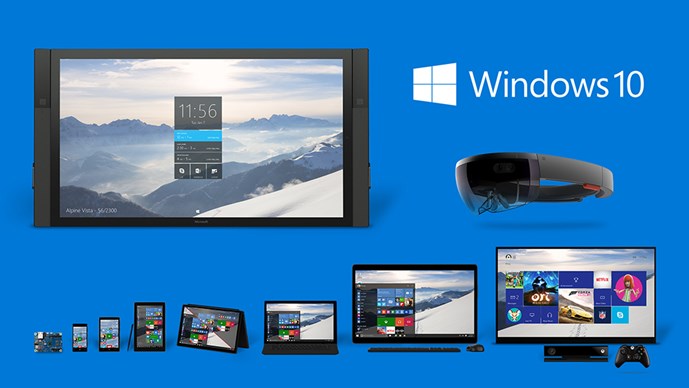

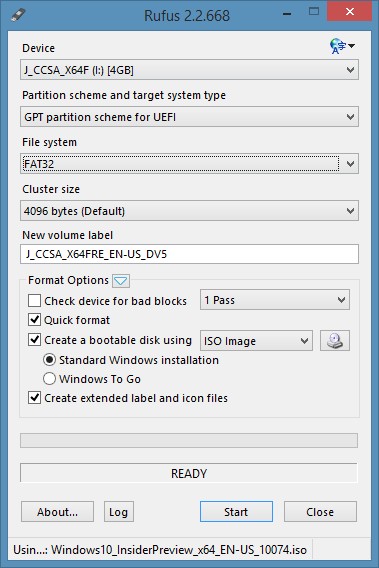
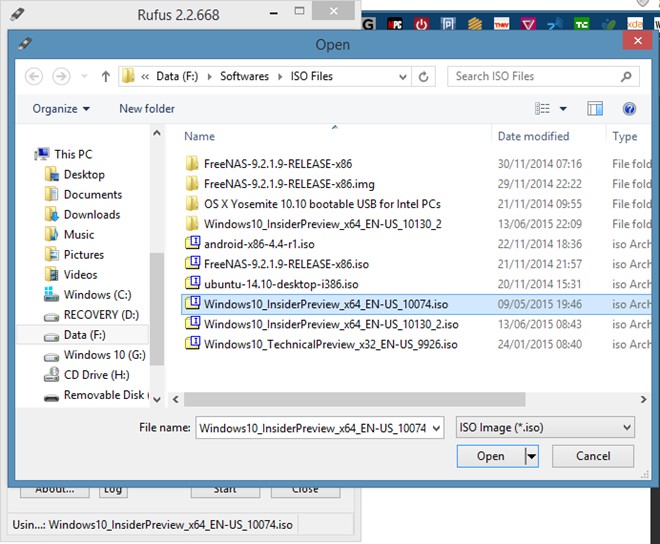
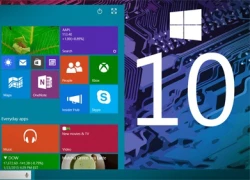 14 triệu lượt cài đặt Windows 10 trong vòng 24 giờ
14 triệu lượt cài đặt Windows 10 trong vòng 24 giờ Với Windows 10, Microsoft đang đứng lên từ những sai lầm
Với Windows 10, Microsoft đang đứng lên từ những sai lầm Windows 10 đến tay người dùng
Windows 10 đến tay người dùng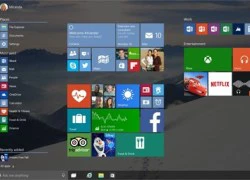 10 điều cần biết về Windows 10
10 điều cần biết về Windows 10 Số phận Windows RT sẽ như Windows Phone 7?
Số phận Windows RT sẽ như Windows Phone 7? Microsoft đã hoàn thiện Windows 10, đưa vào sản xuất
Microsoft đã hoàn thiện Windows 10, đưa vào sản xuất Windows XP vẫn được trả hàng triệu USD để tồn tại
Windows XP vẫn được trả hàng triệu USD để tồn tại Những điều cần biết khi nâng cấp lên Windows 10
Những điều cần biết khi nâng cấp lên Windows 10 Miễn phí cập nhật Windows 10 từ ngày 29.7
Miễn phí cập nhật Windows 10 từ ngày 29.7 Windows 10 được cập nhật miễn phí từ Windows 7 và 8.1
Windows 10 được cập nhật miễn phí từ Windows 7 và 8.1 Microsoft ngừng hỗ trợ chính Windows 7 từ ngày mai
Microsoft ngừng hỗ trợ chính Windows 7 từ ngày mai Microsoft ngưng hỗ trợ Windows 7
Microsoft ngưng hỗ trợ Windows 7 Chiếc xe thể thao trị giá 140.000 USD bốc cháy khi đang bơm xăng
Chiếc xe thể thao trị giá 140.000 USD bốc cháy khi đang bơm xăng Cơ hội sở hữu MacBook giá rẻ sắp thành hiện thực
Cơ hội sở hữu MacBook giá rẻ sắp thành hiện thực Cổng sạc của iPhone Air và iPhone 17 có một nhược điểm lớn
Cổng sạc của iPhone Air và iPhone 17 có một nhược điểm lớn iPhone 17 Pro gặp sự cố trầy xước, lõm chỉ sau 24 giờ trưng bày
iPhone 17 Pro gặp sự cố trầy xước, lõm chỉ sau 24 giờ trưng bày AI là trợ thủ đắc lực trong cuộc sống hiện đại
AI là trợ thủ đắc lực trong cuộc sống hiện đại Bí mật Apple giấu kín trong iPhone Air
Bí mật Apple giấu kín trong iPhone Air Agentic AI: Thế hệ trí tuệ nhân tạo mới đang thay đổi cuộc chơi
Agentic AI: Thế hệ trí tuệ nhân tạo mới đang thay đổi cuộc chơi DeepSeek phủ nhận sao chép mô hình của OpenAI, cảnh báo nguy cơ jailbreak
DeepSeek phủ nhận sao chép mô hình của OpenAI, cảnh báo nguy cơ jailbreak Bộ sạc mới giúp iPhone 17 sạc siêu tốc
Bộ sạc mới giúp iPhone 17 sạc siêu tốc One UI 8 có thực sự giúp điện thoại Galaxy mạnh hơn?
One UI 8 có thực sự giúp điện thoại Galaxy mạnh hơn? Khó cứu Jeon Ji Hyun: Mất trắng 854 tỷ sau 1 đêm, bị công ty quản lý "mang con bỏ chợ"
Khó cứu Jeon Ji Hyun: Mất trắng 854 tỷ sau 1 đêm, bị công ty quản lý "mang con bỏ chợ" Vợ cũ tiết lộ thông tin bất ngờ về cuộc sống của ông Minh - bà Giao sau khi nhận hơn 1,5 tỷ từ mạnh thường quân
Vợ cũ tiết lộ thông tin bất ngờ về cuộc sống của ông Minh - bà Giao sau khi nhận hơn 1,5 tỷ từ mạnh thường quân 'Vấp ngã' năm 18 tuổi, cô gái Nhật thay đổi cuộc đời sau chuyến du lịch TPHCM
'Vấp ngã' năm 18 tuổi, cô gái Nhật thay đổi cuộc đời sau chuyến du lịch TPHCM Trong 3 ngày 4, 5 và 6/8 âm lịch, 3 con giáp được mùa bội thu, kiếm tiền không ngớt, may mắn đủ đường, vận may bùng nổ
Trong 3 ngày 4, 5 và 6/8 âm lịch, 3 con giáp được mùa bội thu, kiếm tiền không ngớt, may mắn đủ đường, vận may bùng nổ Lá thư xúc động bố ca sĩ Đức Phúc gửi Mỹ Tâm và Hồ Hoài Anh
Lá thư xúc động bố ca sĩ Đức Phúc gửi Mỹ Tâm và Hồ Hoài Anh Chuyện tình kéo dài 3 ngày của nữ diễn viên xinh đẹp quê TP.HCM và nam ca sĩ nổi tiếng
Chuyện tình kéo dài 3 ngày của nữ diễn viên xinh đẹp quê TP.HCM và nam ca sĩ nổi tiếng Bạn trai "bỏ trốn" khi biết tôi có bầu, một người lạ đột ngột tìm đến cửa
Bạn trai "bỏ trốn" khi biết tôi có bầu, một người lạ đột ngột tìm đến cửa Tài tử Hyun Bin bảnh bao tới ủng hộ bà xã Son Ye Jin
Tài tử Hyun Bin bảnh bao tới ủng hộ bà xã Son Ye Jin 1 nam diễn viên qua đời thảm và bí ẩn ở tuổi 28: Bị thiếu gia tra tấn đến chết, thi thể không nguyên vẹn?
1 nam diễn viên qua đời thảm và bí ẩn ở tuổi 28: Bị thiếu gia tra tấn đến chết, thi thể không nguyên vẹn? Thông tin mới vụ anh họ sát hại bé gái 8 tuổi rồi cho vào bao tải phi tang
Thông tin mới vụ anh họ sát hại bé gái 8 tuổi rồi cho vào bao tải phi tang Hoá ra vai chính Mưa Đỏ vốn là của mỹ nam Tử Chiến Trên Không: Biết danh tính ai cũng sốc, lý do từ chối quá đau lòng
Hoá ra vai chính Mưa Đỏ vốn là của mỹ nam Tử Chiến Trên Không: Biết danh tính ai cũng sốc, lý do từ chối quá đau lòng Tin nóng vụ "mỹ nam Trung Quốc" ngã lầu tử vong: Cảnh sát chính thức lên tiếng, 3 nhân vật bị triệu tập xử lý!
Tin nóng vụ "mỹ nam Trung Quốc" ngã lầu tử vong: Cảnh sát chính thức lên tiếng, 3 nhân vật bị triệu tập xử lý! Bé gái sơ sinh bị bỏ ở trạm điện cùng tờ giấy ghi tên và 15 triệu đồng
Bé gái sơ sinh bị bỏ ở trạm điện cùng tờ giấy ghi tên và 15 triệu đồng "Thánh keo kiệt" showbiz quay ngoắt 180 độ khi vợ mang bầu con trai!
"Thánh keo kiệt" showbiz quay ngoắt 180 độ khi vợ mang bầu con trai! Diễn biến tội ác của người đàn bà đầu độc chồng và 3 cháu ruột bằng xyanua
Diễn biến tội ác của người đàn bà đầu độc chồng và 3 cháu ruột bằng xyanua Không khí lạnh sẽ làm thay đổi hướng đi, cường độ siêu bão Ragasa
Không khí lạnh sẽ làm thay đổi hướng đi, cường độ siêu bão Ragasa Hồ Hoài Anh sau chiến thắng lịch sử của Đức Phúc: "Hào quang cũng chỉ là nhất thời, mỗi người 1 giá trị"
Hồ Hoài Anh sau chiến thắng lịch sử của Đức Phúc: "Hào quang cũng chỉ là nhất thời, mỗi người 1 giá trị" Ưng Hoàng Phúc đã có mặt để làm việc với Công an TP.HCM theo thư triệu tập
Ưng Hoàng Phúc đã có mặt để làm việc với Công an TP.HCM theo thư triệu tập