Galaxy S7, S7 edge thêm màu vàng hồng
Phiên bản màu vàng hồng của Galaxy S7, S7 edge hiện chỉ bán ra tại thị trường Hàn Quốc.
Galaxy S7, S7 edge màu vàng hồng có mặt tại thị trường Hàn Quốc. Ảnh: Samsung.
Samsung vừa bổ sung màu sắc thứ 5 cho bộ đôi Galaxy S7 và S7 edge với bản vàng hồng. Samsung gọi màu này là pink gold để phân biệt với rose gold của sản phẩm Apple. Trước đó, bộ đôi S7, S7 edge có sẵn các màu trắng, đen, vàng platinum và bạc.
Máy bắt đầu bán ra tại Hàn Quốc từ hôm nay (20/4), Samsung cho biết bộ đôi Galaxy S7 và S7 edge màu vàng hồng sẽ có mặt tại một số thị trường nhất định. Hiện chưa rõ những thị trường nào sẽ đón sản phẩm này.
Ngoài màu sơn mới, Galaxy S7, S7 edge màu vàng hồng hoàn toàn không khác biệt so với các phiên bản trước đây. Máy có khả năng chống nước, chạy Android Marshmallow, được đánh giá là một trong những model mạnh mẽ nhất hiện nay.
Tại thị trường Việt Nam, Galaxy S7 và S7 edge chỉ có 3 màu là bạc, đen và vàng đồng. Giá bán của bộ đôi này lần lượt là 15,99 và 18,49 triệu đồng. Phiên bản chính hãng dành cho thị trường Việt Nam sử dụng chip Exynos 8890 với 4 nhân tốc độ 2,3 GHz và 4 nhân tốc độ 1,6 GHz.
Những thông số đáng chú ý khác của bộ đôi này bao gồm RAM 4 GB, dung lượng lưu trữ 32 GB, camera sau 12 megapixel với công nghệ lấy nét Dual Pixel. Galaxy S7 edge dùng màn hình cong 2 cạnh, kích thước 5,5 inch Quad HD, kèm viên pin 3.600 mAh trong khi bản S7 tiêu chuẩn có màn hình 5,1 inch, pin 3.000 mAh.
Đức Nam
Video đang HOT
Theo Zing
Cách chuyển dữ liệu sang Galaxy S7 bằng Smart Switch
Nếu đang sử dụng một chiếc smartphone Android hoặc iPhone cũ mà vừa mua Galaxy S7 mới, bạn có thể chuyển toàn bộ dữ liệu như hình ảnh, nhạc, video, tin nhắn... từ máy cũ sang máy mới bằng công cụ Smart Switch.
Người dùng có thể dễ dàng chuyển dữ liệu từ iPhone sang Galaxy S7 bằng Smart Switch - Ảnh chụp từ CNET
1. Di chuyển từ một thiết bị Android
A. Thông qua Wi-Fi Direct
Bước 1: Đầu tiên, bạn cần tải ứng dụng Smart Switch về và cài đặt trên cả thiết bị Android cũ từ kho ứng dụng Google Play. Riêng với Galaxy S7, Smart Switch được trang bị sẵn.
Bước 2: Khởi động ứng dụng Smart Switch trên cả hai thiết bị, chọn Sending device trên thiết bị cũ và Receiving device trên thiết bị mới.
Smart Switch cho phép thực hiện chuyển dữ liệu qua Wi-Fi Direct hoặc thẻ SD - Ảnh chụp màn hình
Bước 3: Nhấn vào nút Connect trên cả hai thiết bị. Sau khi việc kết nối hoàn tất, bạn sẽ có một danh sách các mục mà mình có thể chuyển đổi, bao gồm cả các tập tin, ứng dụng, hình nền, video, nhạc chuông, tin nhắn...
Bước 4: Sau khi lựa chọn được các mục cần thiết, nhấn vào Transfer để bắt đầu quá trình truyền dữ liệu, được thực hiện qua Wi-Fi Direct vốn là phương thức nhanh chóng và khá thuận tiện.
B. Thông qua thẻ microSD
Nếu gặp khó khăn trong quá trình kết nối không dây, bạn có thể tận dụng thẻ microSD có trên Galaxy S7 để thực hiện công việc di chuyển. Lúc này ở bước 2 bạn chọn thẻ microSD trong danh sách lựa chọn (đảm bảo đủ không gian lưu trữ trống để chứa dữ liệu chuyển đổi).
Trong trường hợp sử dụng thẻ microSD, dữ liệu sẽ được chuyển vào thẻ, bạn phải thiết lập một mật khẩu sao lưu và xác nhận nó trước khi hoạt động chuyển giao dữ liệu bắt đầu. Sau khi dữ liệu được chuyển cho thẻ, bạn hãy tháo thẻ từ thiết bị cũ để chèn vào Galaxy S7, mở ứng dụng Smart Switch ra, bấm vào nút menu và chọn Transfer via SD card, chọn Restore, nhập mật khẩu sao lưu trước đó trước khi chọn nội dung muốn khôi phục và nhấn vào Restore để bắt đầu.
2. Di chuyển từ iPhone
A. Thông qua iCloud
Với iPhone, bạn có thể sử dụng iCloud kết hợp với Smart Switch để thực hiện di chuyển dữ liệu. Điều đầu tiên, bạn cần kiểm tra những dữ liệu như hình ảnh, video và ghi chú được sao lưu vào tài khoản iCloud của bạn.
Với thiết bị iOS cũ, bạn cần sử dụng tài khoản iCloud khi phối hợp với Smart Switch - Ảnh chụp màn hình
Bây giờ, bạn hãy mở ứng dụng Smart Switch trên Galaxy S7, chọn iOS Device và chèn thông tin iCloud của bạn trong các ô tương ứng.
Chọn nội dung mà bạn muốn chuyển, sau đó nhấn vào nút Import trên Smart Switch của Galaxy S7. Khi dữ liệu được chuyển, bạn sẽ nhận được khuyến cáo các ứng dụng tương tự như những ứng dụng bạn đã có trên iOS.
B. Thông qua USB OTG
Nếu đang muốn chuyển dữ liệu từ iPhone sang Galaxy S7, bạn cũng có thể tận dụng adapter USB OTG có sẵn trên sản phẩm của Samsung cũng như cáp USB của iPhone để di chuyển dữ liệu được nhanh chóng hơn.
Đầu tiên, bạn kết nối adapter USB OTG vào Galaxy S7. Xong kết nối cáp Lightning hoặc 30-pin đến thiết bị iOS, sau đó kết nối phía đầu USB của cáp Lightning hoặc 30-pin vào adapter OTG.
Smart Switch có thể chuyển mọi dữ liệu từ các thiết bị smartphone khác vào Galaxy S7 - Ảnh chụp màn hình
Mở Smart Switch trên thiết bị Galaxy S7, chọn tùy chọn Smart Switch trong menu pop-up hiện ra và chọn Trust trong menu pop-up của iPhone.
Ở giao diện hiện ra, bạn hãy chọn nội dung mà mình muốn chuyển, sau đó nhấn vào nút Import trên giao diện ứng dụng. Khi dữ liệu được chuyển, bạn sẽ nhận được khuyến cáo các ứng dụng tương tự như những ứng dụng bạn đã có trên iOS.
Kiến Văn
Theo Thanhnien
Những tính năng ẩn trên Galaxy S7 khiến iPhone phải 'chào thua'  Samsung trang bị cho chiếc Galaxy S7 khá nhiều tính năng ẩn. Nếu biết khai thác thì có rất nhiều tính năng phải khiến cho người dùng iPhone phải ghen tị, theo trang công nghệ BGR. iPhone của Apple còn thiếu nhiều tính năng hữu dụng như trên Galaxy S7 Dưới đây là một số tính năng ẩn có trong chiếc Galaxy S7...
Samsung trang bị cho chiếc Galaxy S7 khá nhiều tính năng ẩn. Nếu biết khai thác thì có rất nhiều tính năng phải khiến cho người dùng iPhone phải ghen tị, theo trang công nghệ BGR. iPhone của Apple còn thiếu nhiều tính năng hữu dụng như trên Galaxy S7 Dưới đây là một số tính năng ẩn có trong chiếc Galaxy S7...
 Apple muốn tạo bước ngoặt cho bàn phím MacBook05:51
Apple muốn tạo bước ngoặt cho bàn phím MacBook05:51 Gemini sắp có mặt trên các thiết bị sử dụng hằng ngày08:26
Gemini sắp có mặt trên các thiết bị sử dụng hằng ngày08:26 Tính năng tìm kiếm tệ nhất của Google sắp có trên YouTube09:14
Tính năng tìm kiếm tệ nhất của Google sắp có trên YouTube09:14 Chiếc iPhone mới thú vị nhất vẫn sẽ được sản xuất tại Trung Quốc00:36
Chiếc iPhone mới thú vị nhất vẫn sẽ được sản xuất tại Trung Quốc00:36 Điện thoại Samsung Galaxy S25 Edge lộ cấu hình và giá bán "chát"03:47
Điện thoại Samsung Galaxy S25 Edge lộ cấu hình và giá bán "chát"03:47 Pin nấm - bước đột phá của ngành năng lượng bền vững08:03
Pin nấm - bước đột phá của ngành năng lượng bền vững08:03 Câu chuyện thú vị về bài hát khiến Windows 'đứng hình'02:25
Câu chuyện thú vị về bài hát khiến Windows 'đứng hình'02:25 Lý do bất ngờ khiến Windows 7 khởi động chậm chạp06:56
Lý do bất ngờ khiến Windows 7 khởi động chậm chạp06:56 Canh bạc AI của Apple nhằm 'hạ bệ' Samsung08:44
Canh bạc AI của Apple nhằm 'hạ bệ' Samsung08:44 Các thương hiệu lớn Trung Quốc rủ nhau rời xa Android?08:38
Các thương hiệu lớn Trung Quốc rủ nhau rời xa Android?08:38 Vì sao pin smartphone Android kém hơn sau khi cập nhật phần mềm02:20
Vì sao pin smartphone Android kém hơn sau khi cập nhật phần mềm02:20Tiêu điểm
Tin đang nóng
Tin mới nhất

4 chiêu thức lừa đảo qua mã QR người dân cần cảnh giác

Khai thác sức mạnh AI tạo sinh: Hiểu đúng và ứng dụng hiệu quả
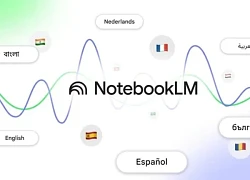
Công cụ chuyển đổi giọng nói hơn 50 ngôn ngữ của Google, có tiếng Việt

ChatGPT và các chatbot AI liệu có đủ tin cậy để tư vấn sức khỏe?

Ứng dụng trí tuệ nhân tạo trong sản xuất

Google rót thêm 12 triệu USD để hỗ trợ thúc đẩy AI tại khu vực APAC

Gã khổng lồ AI của UAE tiến vào thị trường Mỹ giữa cuộc đua công nghệ toàn cầu
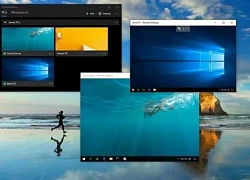
Windows có lỗ hổng nghiêm trọng, Microsoft biết nhưng từ chối sửa

Lưu ý khi cập nhật Windows 11 24H2

Vì sao pin smartphone Android kém hơn sau khi cập nhật phần mềm

Pro Max sẽ không còn là mẫu iPhone tốt nhất?

Làm gì với cáp USB cũ thay vì ném sọt rác
Có thể bạn quan tâm

Khung hình hỗn loạn nhất Baeksang 2025: 3 cực phẩm visual hội tụ, chỉ 1 hành động mà "quậy banh" cả sự kiện
Hậu trường phim
23:51:58 06/05/2025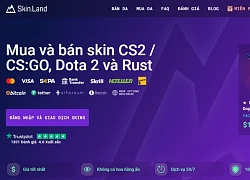
Những skin CS:GO giá rẻ đáng chú ý
Mọt game
23:46:13 06/05/2025
Bị chê viết câu 'sai', tác giả 'Nhật ký của mẹ' bật khóc hé lộ lý do
Nhạc việt
23:29:55 06/05/2025
PGS.TS, nhạc sĩ Nguyễn Lân Cường qua đời ở tuổi 84
Sao việt
23:27:13 06/05/2025
Góc nhìn về ông bố phi thường trong 'Lật mặt 8': Nói ít làm nhiều, sẵn sàng hy sinh cả tính mạng vì con
Phim việt
23:24:51 06/05/2025
Bất chấp scandal, Kim Soo Hyun vẫn 'on Top' BXH sao Hàn
Sao châu á
23:20:42 06/05/2025
Vé concert của BlackPink bị chê 'quá đắt'?
Nhạc quốc tế
23:16:56 06/05/2025
Chàng trai nhút nhát chinh phục cô gái xinh đẹp trên show hẹn hò
Tv show
23:01:04 06/05/2025
Justin Bieber ngày càng lún sâu vào con đường nghiện ngập
Sao âu mỹ
22:57:52 06/05/2025
Xem phim "Sex Education", tôi đau lòng biết lý do con trai khóc nức nở trong nhà vệ sinh: Một câu thoại đã giúp tôi cứu vớt tâm lý con
Góc tâm tình
22:26:04 06/05/2025
 Người dùng sắp kiếm được tiền từ mỗi status trên Facebook?
Người dùng sắp kiếm được tiền từ mỗi status trên Facebook? Estonia thử nghiệm chương trình chứng minh thư điện tử
Estonia thử nghiệm chương trình chứng minh thư điện tử

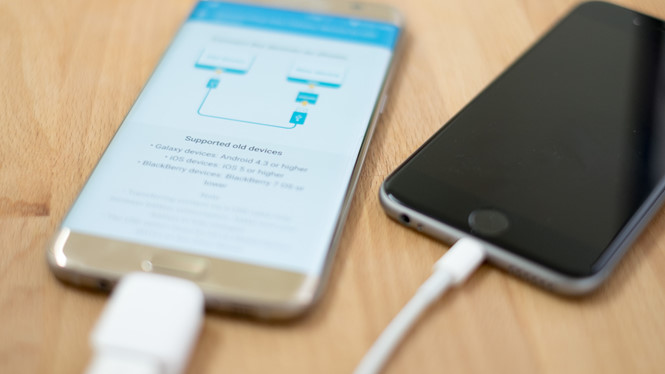
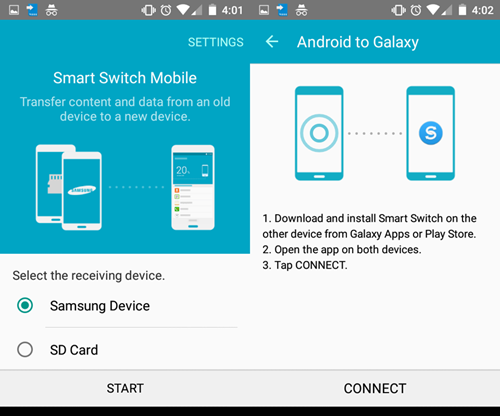
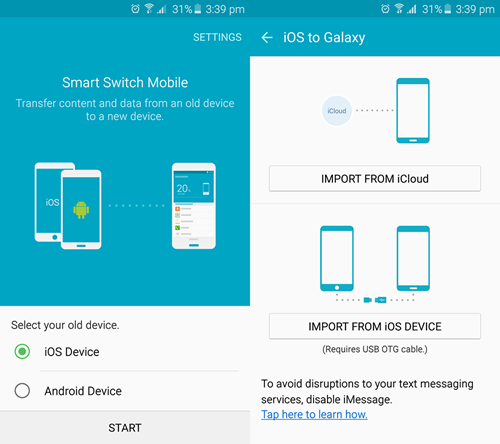
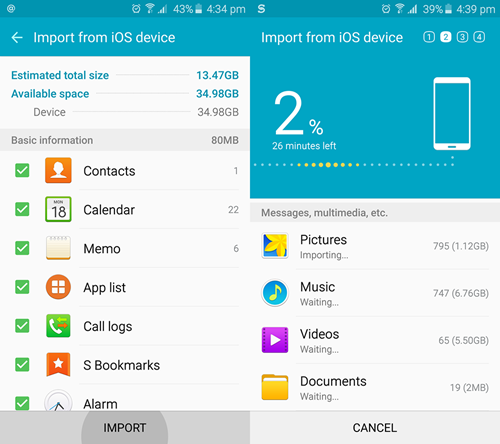
 Cách trích xuất và chia sẻ ảnh Motion Photos trên Galaxy S7/S7 Edge
Cách trích xuất và chia sẻ ảnh Motion Photos trên Galaxy S7/S7 Edge Bên trong bộ phận làm mát của Galaxy S7/S7 edge có gì?
Bên trong bộ phận làm mát của Galaxy S7/S7 edge có gì? Galaxy S7 edge dễ chạm cạnh bên màn hình khi cầm
Galaxy S7 edge dễ chạm cạnh bên màn hình khi cầm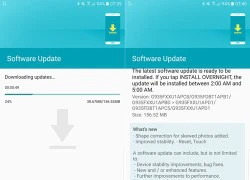 Galaxy S7/S7 edge có bản cập nhật đầu tiên
Galaxy S7/S7 edge có bản cập nhật đầu tiên Galaxy S7 thành công rực rỡ nhờ iPhone 6S
Galaxy S7 thành công rực rỡ nhờ iPhone 6S So độ khó sửa chữa của smartphone cao cấp
So độ khó sửa chữa của smartphone cao cấp Galaxy S7 giúp Samsung tăng trưởng mạnh
Galaxy S7 giúp Samsung tăng trưởng mạnh Samsung bán gần 10 triệu máy Galaxy S7 trong một tháng
Samsung bán gần 10 triệu máy Galaxy S7 trong một tháng Mọi so sánh iPhone và Galaxy S7 đều khập khiễng
Mọi so sánh iPhone và Galaxy S7 đều khập khiễng Galaxy S7, S7 edge mạ vàng giá 35-40 triệu tại VN
Galaxy S7, S7 edge mạ vàng giá 35-40 triệu tại VN Máy ảnh trên Galaxy S7 đánh bại máy ảnh compact
Máy ảnh trên Galaxy S7 đánh bại máy ảnh compact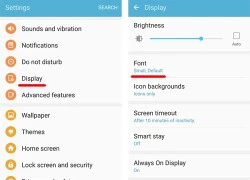 Cách thay đổi chữ hiển thị trong Galaxy S7/S7 edge
Cách thay đổi chữ hiển thị trong Galaxy S7/S7 edge Nvidia lo lắng trước tốc độ làm chip của Huawei
Nvidia lo lắng trước tốc độ làm chip của Huawei Bùng phát kiểu tấn công không cần Internet
Bùng phát kiểu tấn công không cần Internet Xóa tài khoản Google trên điện thoại Xiaomi nhanh chóng, tiện lợi
Xóa tài khoản Google trên điện thoại Xiaomi nhanh chóng, tiện lợi Có nên sử dụng miếng dán màn hình riêng tư cho smartphone?
Có nên sử dụng miếng dán màn hình riêng tư cho smartphone? Apple sắp thay đổi lớn về cách ra mắt và phát hành iPhone
Apple sắp thay đổi lớn về cách ra mắt và phát hành iPhone Huyền thoại Skype chính thức đóng cửa vĩnh viễn
Huyền thoại Skype chính thức đóng cửa vĩnh viễn Ái nữ nhà Đỗ Mỹ Linh gây sốt với khoảnh khắc nằm gọn trong lòng Chủ tịch Hà Nội FC
Ái nữ nhà Đỗ Mỹ Linh gây sốt với khoảnh khắc nằm gọn trong lòng Chủ tịch Hà Nội FC Nhặt được túi xách chứa 90 triệu đồng của hành khách, phụ xe tảng lờ "không biết"
Nhặt được túi xách chứa 90 triệu đồng của hành khách, phụ xe tảng lờ "không biết"
 Nhân viên y tế Bệnh viện Đa khoa Nam Định bị con trai bệnh nhân đấm liên tiếp
Nhân viên y tế Bệnh viện Đa khoa Nam Định bị con trai bệnh nhân đấm liên tiếp Hình ảnh Đại Nghĩa và mẹ trước khi bà qua đời vì đột quỵ, tình trạng hiện tại của nam MC gây xót xa
Hình ảnh Đại Nghĩa và mẹ trước khi bà qua đời vì đột quỵ, tình trạng hiện tại của nam MC gây xót xa Bộ Ngoại giao thông tin vụ 4 người Việt tử vong ở Đài Loan
Bộ Ngoại giao thông tin vụ 4 người Việt tử vong ở Đài Loan Vụ sữa giả, thuốc giả: Bộ Y tế nói đã 'làm hết trách nhiệm'
Vụ sữa giả, thuốc giả: Bộ Y tế nói đã 'làm hết trách nhiệm'
 Mẹ nữ sinh Vĩnh Long nghi lén nhận 1 tỷ bồi thường, dân chứng kiến kể điều lạ?
Mẹ nữ sinh Vĩnh Long nghi lén nhận 1 tỷ bồi thường, dân chứng kiến kể điều lạ?
 Cán bộ điều tra vụ nữ sinh tử vong ở Vĩnh Long hiện giờ ra sao?
Cán bộ điều tra vụ nữ sinh tử vong ở Vĩnh Long hiện giờ ra sao? Hé lộ nguyên nhân vụ nổ lớn tại nhà dân, khiến 1 người tử vong
Hé lộ nguyên nhân vụ nổ lớn tại nhà dân, khiến 1 người tử vong
 Sự thật thông tin tài xế bồi thường 1 tỷ cho gia đình nữ sinh tử vong ở Vĩnh Long
Sự thật thông tin tài xế bồi thường 1 tỷ cho gia đình nữ sinh tử vong ở Vĩnh Long
 Ca sĩ Hồng Hạnh thông báo ly hôn chồng doanh nhân hơn 18 tuổi
Ca sĩ Hồng Hạnh thông báo ly hôn chồng doanh nhân hơn 18 tuổi Mẹ của MC Đại Nghĩa qua đời sau 2 ngày đột quỵ
Mẹ của MC Đại Nghĩa qua đời sau 2 ngày đột quỵ HOT: Puka - Gin Tuấn Kiệt công khai con đầu lòng
HOT: Puka - Gin Tuấn Kiệt công khai con đầu lòng