Galaxy S7 hỗ trợ chuyển dữ liệu tốc độ cao
Chiếc Galaxy S7 trang bị thêm USB OTG giúp chuyển dữ liệu trong tích tắc từ điện thoại cũ sang điện thoại mới.
Một trong những “thủ tục” gây phiền toái nhất cho người dùng mỗi khi sắm điện thoại mới là việc chuyển đổi dữ liệu giữa hai thiết bị. Vấn đề này được giải quyết với Smart Switch . Đây là công nghệ chuyển dữ liệu thông minh có cách thức thực hiện đơn giản hơn các phương pháp thủ công khác song vẫn đảm bảo tính hiệu quả và tốc độ nhanh chóng.
Smart Switch giúp người dùng đồng bộ nhanh dữ liệu từ điện thoại cũ sang điện thoại mới.
Với công nghệ này, tất cả dữ liệu cá nhân (gồm danh bạ, lịch trình, tin nhắn, ghi chú), dữ liệu đa phương tiện (album ảnh, video ) và thậm chí các dữ liệu đặc biệt (báo thức, cài đặt Wi-Fi, hình nền…) sẽ được chuyển sang điện thoại mới.
Ưu điểm của Smart Switch là khả năng tự phát hiện các dữ liệu cần chuyển trên điện thoại cũ để đưa ra loạt lựa chọn cho người dùng. So với việc phải tìm kiếm giữa một kho thông tin rồi phải sao chép thủ công qua thẻ nhớ, máy tính hoặc bluetooth thì Smart Switch tiện lợi hơn rất nhiều.
Bất kể người dùng sử dụng điện thoại chạy hệ điều hành Android hay iOS đều có thể tận dụng Smart Switch để chuyển dữ liệu sang điện thoại mới một cách đơn giản. Với hệ điều hành Android, chỉ việc cài đặt Smart Switch cho cả hai thiết bị rồi lựa chọn tất cả dữ liệu cần chuyển. Trong trường hợp điện thoại cũ chạy hệ điều hành iOS, chỉ việc cài đặt Smart Switch cho điện thoại mới rồi lựa chọn “Nhập từ iCloud”. Một số thử nghiệm trong điều kiện tiêu chuẩn cho thấy Smart Switch chỉ tốn khoảng 30 phút để chuyển 2GB dữ liệu.
Bên cạnh Smart Switch, nhà sản xuất Samsung còn trang bị thêm một chiếc USB OTG trong hộp đựng của bộ đôi Galaxy S7 và Galaxy S7 edge, nhằm gia tăng hơn nữa tốc độ trao đổi thông tin.
Cổng USB OTG được tặng kèm trong hộp Galaxy S7 và Galaxy S7 edge. Ảnh: Mai Nguyên.
Cụ thể, người dùng chỉ cần gắn Galaxy S7 vào cổng USB OTG rồi kết nối với chiếc điện thoại cũ qua dây cáp. Sau khi giao diện Smart Switch hiện ra trên Galaxy S7, làm theo hướng dẫn để cho phép nhận diện 2 máy và chọn các nội dung muốn chuyển. Khi dữ liệu chuyển thành công sang Galaxy S7, bạn còn nhận được gợi ý về các ứng dụng đã có để tải về thêm cho máy.
Video đang HOT
Với sự trợ giúp của USB OTG, Smart Switch không chỉ đẩy nhanh tốc độ chuyển dữ liệu mà còn đảm bảo tính ổn định trong suốt quá trình thực hiện.
Bộ đôi Galaxy S7 và S7 edge đoạt danh hiệu “Smartphone tốt nhất” do trang Consumer Reports bình chọn. Camera sở hữu công nghệ Dual Pixel 12 megapixel, khẩu độ f/1.7 ở camera trước và sau, kích thước cảm biến điểm ảnh (1,4m) giúp chụp ảnh sáng rõ nổi trội ngay trong điều kiện thiếu sáng. Khay SIM đôi cải tiến đã tích hợp khe microSD hỗ trợ bộ nhớ lên đến 200GB.
Dung lượng pin tăng lên đáng kể giúp thời gian trải nghiệm sản phẩm dài hơn nhưng vẫn tiết kiệm tối đa thời gian chờ sạc với sạc không dây siêu tốc. Sản phẩm sở hữu chuẩn chống nước, chống bụi IP68 cao hiện nay. Kèm theo là khả năng kết nối các thiết bị công nghệ cao như Gear VR, và Gear S2 tạo nên hệ sinh thái Galaxy cho bạn trải nghiệm mới mẻ.
Minh Trí
Theo VNE
Cách chuyển dữ liệu sang Galaxy S7 bằng Smart Switch
Nếu đang sử dụng một chiếc smartphone Android hoặc iPhone cũ mà vừa mua Galaxy S7 mới, bạn có thể chuyển toàn bộ dữ liệu như hình ảnh, nhạc, video, tin nhắn... từ máy cũ sang máy mới bằng công cụ Smart Switch.
Người dùng có thể dễ dàng chuyển dữ liệu từ iPhone sang Galaxy S7 bằng Smart Switch - Ảnh chụp từ CNET
1. Di chuyển từ một thiết bị Android
A. Thông qua Wi-Fi Direct
Bước 1: Đầu tiên, bạn cần tải ứng dụng Smart Switch về và cài đặt trên cả thiết bị Android cũ từ kho ứng dụng Google Play. Riêng với Galaxy S7, Smart Switch được trang bị sẵn.
Bước 2: Khởi động ứng dụng Smart Switch trên cả hai thiết bị, chọn Sending device trên thiết bị cũ và Receiving device trên thiết bị mới.
Smart Switch cho phép thực hiện chuyển dữ liệu qua Wi-Fi Direct hoặc thẻ SD - Ảnh chụp màn hình
Bước 3: Nhấn vào nút Connect trên cả hai thiết bị. Sau khi việc kết nối hoàn tất, bạn sẽ có một danh sách các mục mà mình có thể chuyển đổi, bao gồm cả các tập tin, ứng dụng, hình nền, video, nhạc chuông, tin nhắn...
Bước 4: Sau khi lựa chọn được các mục cần thiết, nhấn vào Transfer để bắt đầu quá trình truyền dữ liệu, được thực hiện qua Wi-Fi Direct vốn là phương thức nhanh chóng và khá thuận tiện.
B. Thông qua thẻ microSD
Nếu gặp khó khăn trong quá trình kết nối không dây, bạn có thể tận dụng thẻ microSD có trên Galaxy S7 để thực hiện công việc di chuyển. Lúc này ở bước 2 bạn chọn thẻ microSD trong danh sách lựa chọn (đảm bảo đủ không gian lưu trữ trống để chứa dữ liệu chuyển đổi).
Trong trường hợp sử dụng thẻ microSD, dữ liệu sẽ được chuyển vào thẻ, bạn phải thiết lập một mật khẩu sao lưu và xác nhận nó trước khi hoạt động chuyển giao dữ liệu bắt đầu. Sau khi dữ liệu được chuyển cho thẻ, bạn hãy tháo thẻ từ thiết bị cũ để chèn vào Galaxy S7, mở ứng dụng Smart Switch ra, bấm vào nút menu và chọn Transfer via SD card, chọn Restore, nhập mật khẩu sao lưu trước đó trước khi chọn nội dung muốn khôi phục và nhấn vào Restore để bắt đầu.
2. Di chuyển từ iPhone
A. Thông qua iCloud
Với iPhone, bạn có thể sử dụng iCloud kết hợp với Smart Switch để thực hiện di chuyển dữ liệu. Điều đầu tiên, bạn cần kiểm tra những dữ liệu như hình ảnh, video và ghi chú được sao lưu vào tài khoản iCloud của bạn.
Với thiết bị iOS cũ, bạn cần sử dụng tài khoản iCloud khi phối hợp với Smart Switch - Ảnh chụp màn hình
Bây giờ, bạn hãy mở ứng dụng Smart Switch trên Galaxy S7, chọn iOS Device và chèn thông tin iCloud của bạn trong các ô tương ứng.
Chọn nội dung mà bạn muốn chuyển, sau đó nhấn vào nút Import trên Smart Switch của Galaxy S7. Khi dữ liệu được chuyển, bạn sẽ nhận được khuyến cáo các ứng dụng tương tự như những ứng dụng bạn đã có trên iOS.
B. Thông qua USB OTG
Nếu đang muốn chuyển dữ liệu từ iPhone sang Galaxy S7, bạn cũng có thể tận dụng adapter USB OTG có sẵn trên sản phẩm của Samsung cũng như cáp USB của iPhone để di chuyển dữ liệu được nhanh chóng hơn.
Đầu tiên, bạn kết nối adapter USB OTG vào Galaxy S7. Xong kết nối cáp Lightning hoặc 30-pin đến thiết bị iOS, sau đó kết nối phía đầu USB của cáp Lightning hoặc 30-pin vào adapter OTG.
Smart Switch có thể chuyển mọi dữ liệu từ các thiết bị smartphone khác vào Galaxy S7 - Ảnh chụp màn hình
Mở Smart Switch trên thiết bị Galaxy S7, chọn tùy chọn Smart Switch trong menu pop-up hiện ra và chọn Trust trong menu pop-up của iPhone.
Ở giao diện hiện ra, bạn hãy chọn nội dung mà mình muốn chuyển, sau đó nhấn vào nút Import trên giao diện ứng dụng. Khi dữ liệu được chuyển, bạn sẽ nhận được khuyến cáo các ứng dụng tương tự như những ứng dụng bạn đã có trên iOS.
Kiến Văn
Theo Thanhnien
Làm thế nào để di chuyển dữ liệu Android sang iPhone  Nếu đang chuyển đổi từ một thiết bị Android sang iPhone, Apple cung cấp cho bạn các kế sách để truyền các dữ liêu như danh bạ, tin nhắn, hình ảnh, video, bookmark trình duyệt, tài khoản email và lịch một cách dễ dàng. Theo Techinsider thì đây là cách đặc biệt hữu ích để chuyển hình ảnh và video cũng như tin...
Nếu đang chuyển đổi từ một thiết bị Android sang iPhone, Apple cung cấp cho bạn các kế sách để truyền các dữ liêu như danh bạ, tin nhắn, hình ảnh, video, bookmark trình duyệt, tài khoản email và lịch một cách dễ dàng. Theo Techinsider thì đây là cách đặc biệt hữu ích để chuyển hình ảnh và video cũng như tin...
Tiêu điểm
Tin đang nóng
Tin mới nhất

One UI 8 cập bến dòng Galaxy S24
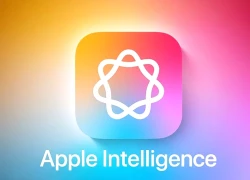
Apple Intelligence sắp có tiếng Việt

One UI 8 có thực sự giúp điện thoại Galaxy mạnh hơn?

Bộ sạc mới giúp iPhone 17 sạc siêu tốc

DeepSeek phủ nhận sao chép mô hình của OpenAI, cảnh báo nguy cơ jailbreak

CTO Meta: Apple không cho gửi iMessage trên kính Ray-Bans Display

Alibaba tái xuất với định hướng AI sau giai đoạn hụt hơi với thương mại điện tử

Bước vào kỷ nguyên chuyển đổi số, trí tuệ nhân tạo và robotics

Với Gemini, trình duyệt Chrome ngày càng khó bị đánh bại

Vì sao người dùng Galaxy nên cập nhật lên One UI 8

Apple Watch tích hợp AI phát hiện nguy cơ cao huyết áp

Cập nhật iOS 26, nhiều người "quay xe" muốn trở về iOS 18
Có thể bạn quan tâm

Lê Dương Bảo Lâm bị quấn kín mặt, khán giả phẫn nộ
Tv show
14:53:38 23/09/2025
MC Thanh Bạch và những lần dự đám cưới với trang phục lấn át cả cô dâu
Sao việt
14:49:48 23/09/2025
Đức Phúc có thể sĩ cả đời: Sinh ra để làm Quán quân, làm rạng danh đất nước được Thủ tướng viết thư chúc mừng
Nhạc việt
14:45:22 23/09/2025
Giá iPhone 15, iPhone 15 Pro Max mới nhất siêu rẻ, chạm mốc kỷ lục khi iPhone 17 xuất hiện
Đồ 2-tek
14:42:34 23/09/2025
Cách gội đầu bằng nước lá trầu không giúp giảm rụng tóc
Làm đẹp
14:20:54 23/09/2025
Rosé tung phiên bản lần đầu tiết lộ của hit 2 tỷ view: Fan nghe sướng cả tai, hay cỡ này mà giấu kỹ thế!
Nhạc quốc tế
14:18:31 23/09/2025
Số nhọ lắm mới xem trúng phim Hàn rối như bùng binh: Dàn cast yêu đương loạn xạ, xem 1 tập là váng cả đầu
Phim châu á
14:15:24 23/09/2025
Khung hình quy tụ 2 "chồng quốc dân": Hứa Quang Hán - Ok Taecyeon gấp đôi visual, đẹp thế này chẳng biết chọn ai!
Sao châu á
14:10:30 23/09/2025
Gió ngang khoảng trời xanh - Tập 20: Sau chuỗi xem mắt thảm họa, Ngân đã gặp soái ca
Phim việt
13:26:02 23/09/2025
Con trai trở về sau 33 năm thất lạc, tặng mẹ căn nhà, thẻ tín dụng đủ dưỡng già
Netizen
13:02:18 23/09/2025
 Apple đặt hàng sản xuất 78 triệu iPhone 7
Apple đặt hàng sản xuất 78 triệu iPhone 7 Công nghệ nổi bật trên các TV 4K 2016
Công nghệ nổi bật trên các TV 4K 2016
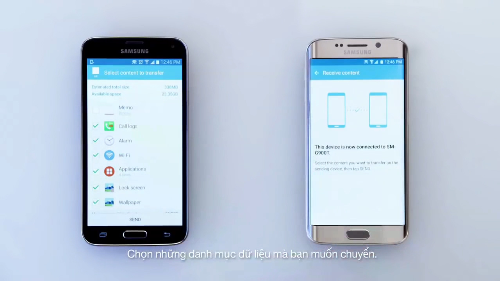

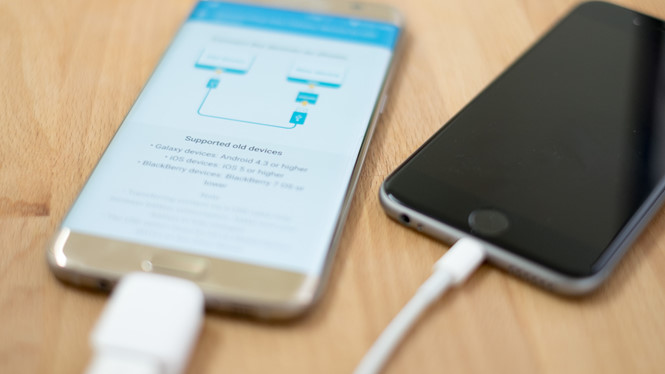
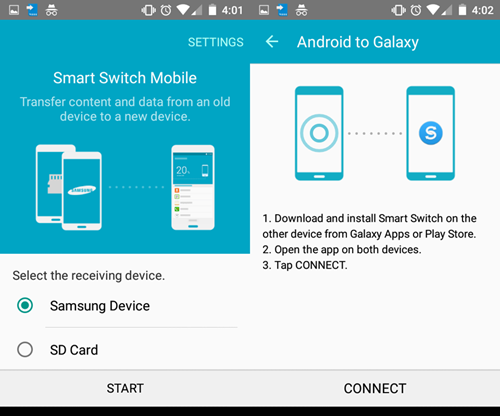
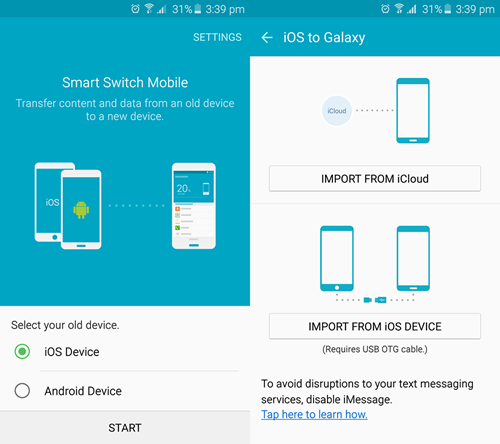
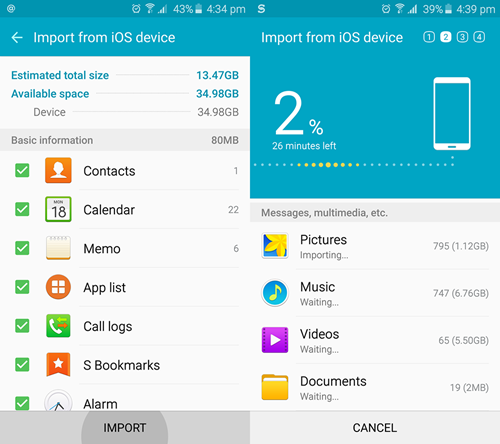
 Pin dự phòng hỗ trợ truyền dữ liệu USB OTG, sạc nối tiếp
Pin dự phòng hỗ trợ truyền dữ liệu USB OTG, sạc nối tiếp Mở hộp vòng đeo tay theo dõi sức khỏe giá 400.000 đồng ở VN
Mở hộp vòng đeo tay theo dõi sức khỏe giá 400.000 đồng ở VN Chiếc xe thể thao trị giá 140.000 USD bốc cháy khi đang bơm xăng
Chiếc xe thể thao trị giá 140.000 USD bốc cháy khi đang bơm xăng Cơ hội sở hữu MacBook giá rẻ sắp thành hiện thực
Cơ hội sở hữu MacBook giá rẻ sắp thành hiện thực Cổng sạc của iPhone Air và iPhone 17 có một nhược điểm lớn
Cổng sạc của iPhone Air và iPhone 17 có một nhược điểm lớn iPhone 17 Pro gặp sự cố trầy xước, lõm chỉ sau 24 giờ trưng bày
iPhone 17 Pro gặp sự cố trầy xước, lõm chỉ sau 24 giờ trưng bày Camera không thấu kính cho ra hình ảnh 3D
Camera không thấu kính cho ra hình ảnh 3D AI là trợ thủ đắc lực trong cuộc sống hiện đại
AI là trợ thủ đắc lực trong cuộc sống hiện đại Microsoft bị tố "đạo đức giả" khi ngừng hỗ trợ Windows 10
Microsoft bị tố "đạo đức giả" khi ngừng hỗ trợ Windows 10 Agentic AI: Thế hệ trí tuệ nhân tạo mới đang thay đổi cuộc chơi
Agentic AI: Thế hệ trí tuệ nhân tạo mới đang thay đổi cuộc chơi Bí mật Apple giấu kín trong iPhone Air
Bí mật Apple giấu kín trong iPhone Air Các nhà phát triển sử dụng mô hình AI của Apple với iOS 26
Các nhà phát triển sử dụng mô hình AI của Apple với iOS 26 Bé gái sơ sinh bị bỏ ở trạm điện cùng tờ giấy ghi tên và 15 triệu đồng
Bé gái sơ sinh bị bỏ ở trạm điện cùng tờ giấy ghi tên và 15 triệu đồng Ưng Hoàng Phúc đã có mặt để làm việc với Công an TP.HCM theo thư triệu tập
Ưng Hoàng Phúc đã có mặt để làm việc với Công an TP.HCM theo thư triệu tập Từ ngày 24/9 siêu bão Ragasa có thể suy yếu dần?
Từ ngày 24/9 siêu bão Ragasa có thể suy yếu dần? Mắt siêu bão Ragasa nhìn từ vũ trụ: Hình ảnh khiến cả thế giới lo lắng
Mắt siêu bão Ragasa nhìn từ vũ trụ: Hình ảnh khiến cả thế giới lo lắng Bạn gái quá tham ăn, tôi muốn cưới nhưng mẹ lại ra sức ngăn cản
Bạn gái quá tham ăn, tôi muốn cưới nhưng mẹ lại ra sức ngăn cản Choáng váng khi vợ sắp cưới chê 'anh không được tốt như người ta'
Choáng váng khi vợ sắp cưới chê 'anh không được tốt như người ta' Không có phép màu cho bé 18 tháng tuổi mất tích khi chơi trước nhà
Không có phép màu cho bé 18 tháng tuổi mất tích khi chơi trước nhà Chàng trai yêu thầm mẹ của bạn học và cái kết viên mãn sau nhiều năm
Chàng trai yêu thầm mẹ của bạn học và cái kết viên mãn sau nhiều năm Hồ Hoài Anh tiết lộ bí mật đằng sau chiến thắng của Đức Phúc ở Intervision 2025
Hồ Hoài Anh tiết lộ bí mật đằng sau chiến thắng của Đức Phúc ở Intervision 2025 Thông tin mới vụ anh họ sát hại bé gái 8 tuổi rồi cho vào bao tải phi tang
Thông tin mới vụ anh họ sát hại bé gái 8 tuổi rồi cho vào bao tải phi tang Diễn viên bí ẩn nhất Tử Chiến Trên Không: Google bó tay không tìm ra danh tính, từng xuất hiện ở LHP Cannes mới tài
Diễn viên bí ẩn nhất Tử Chiến Trên Không: Google bó tay không tìm ra danh tính, từng xuất hiện ở LHP Cannes mới tài Nam diễn viên Trần Quang Tiền tử vong tại nhà
Nam diễn viên Trần Quang Tiền tử vong tại nhà 1 nam diễn viên qua đời thảm và bí ẩn ở tuổi 28: Bị thiếu gia tra tấn đến chết, thi thể không nguyên vẹn?
1 nam diễn viên qua đời thảm và bí ẩn ở tuổi 28: Bị thiếu gia tra tấn đến chết, thi thể không nguyên vẹn? Nam đạo diễn thu nhập mỗi tháng 1 tỷ đồng, có dãy nhà trọ 500m2: Xin bố vợ từng trái ớt, nước mắm, bột giặt
Nam đạo diễn thu nhập mỗi tháng 1 tỷ đồng, có dãy nhà trọ 500m2: Xin bố vợ từng trái ớt, nước mắm, bột giặt Tin nóng vụ "mỹ nam Trung Quốc" ngã lầu tử vong: Cảnh sát chính thức lên tiếng, 3 nhân vật bị triệu tập xử lý!
Tin nóng vụ "mỹ nam Trung Quốc" ngã lầu tử vong: Cảnh sát chính thức lên tiếng, 3 nhân vật bị triệu tập xử lý! Anh họ sát hại bé gái 8 tuổi rồi nhét vào bao tải phi tang ở góc vườn
Anh họ sát hại bé gái 8 tuổi rồi nhét vào bao tải phi tang ở góc vườn Diễn biến tội ác của người đàn bà đầu độc chồng và 3 cháu ruột bằng xyanua
Diễn biến tội ác của người đàn bà đầu độc chồng và 3 cháu ruột bằng xyanua "Thánh keo kiệt" showbiz quay ngoắt 180 độ khi vợ mang bầu con trai!
"Thánh keo kiệt" showbiz quay ngoắt 180 độ khi vợ mang bầu con trai!