FlicFlac: Phần mềm convert nhạc siêu nhẹ – siêu nhanh hỗ trợ Lossless
Khi công nghệ ngày càng phát triển nhanh đến chóng mặt, việc chuyển đổi file càng ngày càng trở nên quan trọng đối với những người chuyên sử dụng smartphone, tablet, máy tính và các thiết bị cầm tay khác.
Tuy nhiên, họ lại hay gặp phải một số rắc rối do bị hạn chế cài đặt phần mềm ở một số nơi, ví dụ như máy tính của công ty chẳng hạn. Trớ trêu thay, lúc đó họ lại vừa tìm thấy một bài hát nhất thiết phải được copy vào máy MP3 hoặc điện thoại của mình ngay lập tức. Trong những hoàn cảnh như thế, hãy yên tâm vì đã có một trợ thủ đắc lực như FlicFlac.
Cửa sổ giao diện chính của chương trình
Không cần cài đặt, download dễ dàng và sử dụng thuận tiện chính là những ưu điểm của phần mềm convert audio này. FlicFlac hỗ trợ chuyển đổi giữa các định dạng FLAC, WAV, MP3, OGG và APE với bit-rate và chất lượng do người dùng tùy chọn. Một giao diện đơn giản không chỉ cho phép bạn chọn file từ folder mà còn có thể kéo file đó và thả trực tiếp vào nút Select or Drop Files.
Bạn cũng cần lưu ý một điều: Phải chọn format đích trước khi kéo thả hoặc chọn file nguồn để convert. File thành phẩm sẽ được để chung vào folder của file gốc, và bạn sẽ phải chọn xem có xóa file gốc đi hay không. Nút Settings nằm ở góc dưới cùng bên phải cửa sổ giao diện cho phép bạn thực hiện một số tùy chỉnh, bao gồm cả chọn lựa chất lượng file MP3 xuất ra.
FlicFlac là một phần mềm nhỏ, nhẹ và không tốn quá nhiều bộ nhớ đệm của máy tính khi bạn convert giữa nhạc lossless và lossy. Tất cả những gì bạn cần là nắm được cách tận dụng khả năng chuyển đổi của nó. Quá trình load file thực thi sẽ không làm máy tính của bạn chậm hơn là bao. Ngoài việc chuyển đổi từ định dạng này sang định dạng khác, FlicFlac còn cho phép bạn chuyển đổi file audio sang định dạng cũ với bit-rate khác.
Cài đặt tùy chỉnh chất lượng file MP3 xuất ra
FlicFlac tương thích với Windows XP, Windows Vista, Windows 7 and Windows 8.
Theo VNN
Dễ dàng chuyển đổi định dạng và download video từ Youtube
Không chỉ giúp chuyển đổi qua lại giữa các định dạng video, WinX HD Video Converter Deluxe còn cho phép người dùng download và chuyển đổi định dạng video từ Youtube cùng nhiều trang web chia sẻ video trực tuyến nổi tiếng khác.
Video đang HOT
Đôi khi bạn gặp phải trường hợp muốn đưa 1 file video lên điện thoại di động của mình, nhưng định dạng của file lại không được hỗ trợ. Hay bạn muốn ghi một đĩa DVD những đoạn phim yêu thích, nhưng không biết làm sao để tạo ra định dạng file video phù hợp để ghi lên đĩa DVD.
WinX HD Video Converter Deluxe là phần mềm cho phép chuyển đổi qua lại giữa các định dạng video, với số lượng định dạng file hỗ trợ rất lớn. Ngoài ra, phần mềm còn phân chia ra các định dạng để phù hợp với các hệ máy (như điện thoại di động của Nokia, BlackBerry, iPad, iPhone...) để người dùng có thể lựa chọn, giúp việc sử dụng phần mềm dễ dàng hơn.
Bên cạnh đó, WinX HD Video Converter Deluxe còn cho phép người dùng download và chuyển đổi định dạng từ Youtube, để có thể đưa file video sau khi download được vào các thiết bị giải trí cầm tay (như điện thoại di động, máy tính bảng hay máy nghe nhạc) một cách dễ dàng.
Hướng dẫn cài đặt và kích hoạt bản quyền:
Mặc định, WinX HD Video Converter Deluxe có giá bản quyền 39,95 USD, trong khi phiên bản dùng thử chỉ cho phép sử dụng trong 15 ngày với nhiều tính năng hạn chế.
Hiện tại, hãng phần mềm Digiarty đang có chương trình khuyến mãi cung cấp mã bản quyền miễn phí của phần mềm cho người dùng. Bạn thực hiện theo các bước sau để kích hoạt bản quyền phần mềm:
- Download bản dùng thử của phần mềm tại đây.
- Sau khi tiến hành cài đặt, kích hoạt phần mềm. Trong lần đầu tiên sử dụng, một hộp thoại hiện ra yêu cầu bạn điền mã bản quyền phần mềm để kích hoạt. Tại hộp thoại này, bạn copy và dán đoạn mã bản quyền dưới đây vào khung trống: AF-VEEIVSSV-HGHBLX.
Đây là mã bản quyền do chính hãng phần mềm "cha đẻ" Digiarty cung cấp nên hoàn toàn hợp pháp.
Sau đó nhấn nút Activate. Bây giờ, bạn đã có thể sử dụng phần mềm với đầy đủ bản quyền mà không còn hạn chế về tính năng cũng như số ngày sử dụng.
Chuyển đổi định dạng media
Tính năng chính của phần mềm đó là chuyển đổi định dạng file video. Để sử dụng tính năng này, bạn nhấn chọn "Add file" từ trên góc trái giao diện chính của phần mềm, rồi chọn file video cần chuyển đổi định dạng từ hộp thoại hiện ra.
Trường hợp bạn muốn chuyển đổi đồng loạt nhiều file, bạn có thể thêm vào cùng lúc nhiều file để cùng chuyển đổi.
Mục bên dưới, phần mềm phân chia ra cụ thể từng nhóm định dạng video để bạn lựa chọn và chuyển đổi thành.
Nếu bạn chỉ chuyển đổi file video với chất lượng thông thường (độ phân giải không quá lớn), bạn chỉ việc chọn định dạng đích cần chuyển đổi tại tab "to General Video" là đủ. Với các file video có độ phân giải cao (chuẩn HD), bạn chọn tab "to HD Video" để chất lượng file video HD không bị sụt giảm sau khi chuyển định dạng.
Ngoài ra, nếu muốn chuyển đổi video để ghi lên đĩa DVD, bạn có thể chọn tab "to DVD" , sau đó chọn chuẩn đĩa DVD phù hợp mà bạn muốn sử dụng để ghi file video lên đó.
Ngoài ra, nếu muốn chuyển đổi video để tương thích với các thiết bị di động như iPad, iPhone, các dòng smartphone của Nokia, BlackBerry... thì bạn chọn tab tương ứng như "to Apple" (để chuyển đổi video cho các thiết bị của Apple), "to Cell Phone" (để chuyển đổi video cho điện thoại di động)...
Tương ứng với mỗi tab chính sẽ là các tab con, cho phép bạn chọn loại thiết bị phù hợp. Chẳng hạn với tab "to Apple" sẽ là các tab con tương ứng "to iPhone", "to iPad"... từ đó cho phép bạn dễ dàng chọn để chuyển đổi video sao cho phù hợp nhất với mục đích sử dụng của mình.
Tại mục Output Settings ở bên trên cho phép bạn chọn thư mục để lưu file video sau khi chuyển đổi. Bên cạnh đó, mục "Start time" và "End time" cho phép bạn thiết lập thời gian khởi đầu và kết thúc của file video sau khi chuyển đổi. Nói cách khác, tùy chọn này tương đương với chức năng cắt đoạn video, mà điểm khởi đầu và điểm kết thúc do bạn thiết lập.
Sau khi đã hoàn tất đầy đủ các thiết lập cần thiết, những gì bạn cần là nhấn nút "Start" trên giao diện chính của phần mềm để quá trình chuyển đổi định dạng diễn ra. Sau khi quá trình hoàn tất, thư mục chứa file video sau khi chuyển đổi sẽ được tự động mở ra, giúp bạn dễ dàng sử dụng file này vào mục đích phù hợp.
Download và chuyển đổi định dạng video từ Youtube
Bên cạnh tính năng chuyển đổi định dạng file video thì một tính năng không kém phần hữu ích khác đó là download video từ Youtube.
Để sử dụng tính năng này, bạn nhấn nút Youtube nằm trên menu giao diện chính của phần mềm. Từ hộp thoại mới hiện ra, bạn dán địa chỉ của file Youtube cần download vào khung rồi nhấn nút OK.
Chờ trong giây lát để phần mềm phân tích và nhận diện video có trong đường link mà bạn cung cấp. Sau khi hoàn tất quá trình phân tích, file video sẽ được đưa vào danh sách chờ trên giao diện chính của phần mềm.
Bạn có thể thêm đồng thời nhiều đường link Youtube khác nhau bằng cách như trên để tiến hành download đồng thời nhiều file từ Youtube.
Điều đặc biệt của phần mềm đó là không đơn thuần download file video từ Youtube (thường có định dạng flv), mà cho phép người dùng chuyển đổi định dạng của file video ngay trong quá trình download.
Bạn chọn định dạng đích cần chuyển đổi thành (như cách đã hướng dẫn ở trên), sau đó nhấn nút "Start" để phần mềm bắt đầu quá trình download video từ Youtube và chuyển đổi định dạng của file download được.
Sau khi quá trình hoàn tất, cửa sổ thư mục chứa file được chuyển đổi lại được bật mở để bạn có thể sử dụng file.
Ngoài Youtube, phần mềm còn hỗ trợ download và chuyển đổi định dạng file từ nhiều trang web chia sẻ nổi tiếng khác như Vimeo, LiveLeak, DailyMotion, Break...
Theo vietbao
Phục hồi file đã xoá chỉ trong 5 phút  Nếu lỡ tay xoá mất những file văn bản quan trọng trong máy tính của mình, bạn có biết cách phục hồi lại nó dù rằng đến cả "thùng rác" cũng không còn dấu vết? Nếu đang sử dụng Windows 7/Windows Vista và có bật sẵn chức năng System Restore thì bạn có thể sử dụng tính năng Previous Version để làm việc...
Nếu lỡ tay xoá mất những file văn bản quan trọng trong máy tính của mình, bạn có biết cách phục hồi lại nó dù rằng đến cả "thùng rác" cũng không còn dấu vết? Nếu đang sử dụng Windows 7/Windows Vista và có bật sẵn chức năng System Restore thì bạn có thể sử dụng tính năng Previous Version để làm việc...
 Tiếc nuối của bản nhạc phim Mưa Đỏ đang gây sốt mạng xã hội04:43
Tiếc nuối của bản nhạc phim Mưa Đỏ đang gây sốt mạng xã hội04:43 Clip bé gái nghèo "giật" đồ cúng cô hồn gây sốt mạng: Gia chủ tiết lộ câu chuyện phía sau00:23
Clip bé gái nghèo "giật" đồ cúng cô hồn gây sốt mạng: Gia chủ tiết lộ câu chuyện phía sau00:23 Vụ 2 anh em làm việc tốt nghi bị đánh dã man ở Bắc Ninh: Camera ghi cảnh trước va chạm01:44
Vụ 2 anh em làm việc tốt nghi bị đánh dã man ở Bắc Ninh: Camera ghi cảnh trước va chạm01:44 Hơn 2 giờ truy bắt đối tượng sinh năm 1995 sát hại Thiếu tá công an01:08
Hơn 2 giờ truy bắt đối tượng sinh năm 1995 sát hại Thiếu tá công an01:08 Tập đoàn Chị Em Rọt mới chỉ hoàn tiền cho 6 khách hàng09:04
Tập đoàn Chị Em Rọt mới chỉ hoàn tiền cho 6 khách hàng09:04 BTV Khánh Trang trở lại sau 1 tháng kể từ vụ đọc sai, netizen sốc khi biết lý do02:47
BTV Khánh Trang trở lại sau 1 tháng kể từ vụ đọc sai, netizen sốc khi biết lý do02:47 Người trình báo mất 30 cây vàng khi ngủ trên ô tô là 'vua kickboxing Việt Nam'09:55
Người trình báo mất 30 cây vàng khi ngủ trên ô tô là 'vua kickboxing Việt Nam'09:55 Thông tin Chính phủ chính thức "điểm mặt" Độ Mixi, nội dung bài viết gây xôn xao02:43
Thông tin Chính phủ chính thức "điểm mặt" Độ Mixi, nội dung bài viết gây xôn xao02:43 Ca sĩ Việt đỗ 3 trường Đại học, du học Mỹ nghề bác sĩ thì bỏ ngang bị mẹ "từ mặt" cả thập kỷ04:30
Ca sĩ Việt đỗ 3 trường Đại học, du học Mỹ nghề bác sĩ thì bỏ ngang bị mẹ "từ mặt" cả thập kỷ04:30 Negav buồn bã ra về sau ghi hình, nghi bị loại khỏi Anh Trai Say Hi mùa 200:37
Negav buồn bã ra về sau ghi hình, nghi bị loại khỏi Anh Trai Say Hi mùa 200:37 Clip hot: Sao nhí đắt show nhất Việt Nam dậy thì thành đại mỹ nhân, đứng thở thôi cũng cuốn trôi mọi ánh nhìn00:32
Clip hot: Sao nhí đắt show nhất Việt Nam dậy thì thành đại mỹ nhân, đứng thở thôi cũng cuốn trôi mọi ánh nhìn00:32Tiêu điểm
Tin đang nóng
Tin mới nhất

OpenAI ký thỏa thuận điện toán đám mây lịch sử trị giá 300 tỷ USD với Oracle

"Xanh hóa" AI: Nhiệm vụ cấp bách cho Đông Nam Á

Vì sao các tập đoàn công nghệ trả hàng triệu USD để thu hút nhân tài AI?

Tạo đột phá thể chế, thúc đẩy khoa học công nghệ và đổi mới sáng tạo

Khi trí tuệ nhân tạo 'bước vào' phòng phỏng vấn tuyển dụng

Ứng dụng trợ lý ảo hỗ trợ sinh viên trong trường đại học

Meta đối mặt thêm 'sóng gió' từ cáo buộc sai sót trong đảm bảo an ninh mạng

Apple ra mắt iPhone 17, iOS 26 và loạt sản phẩm mới

Windows 10 "nổi loạn" giành lại thị phần từ Windows 11 ngay trước giờ G

Cách kéo dài thêm một năm hỗ trợ miễn phí cho Windows 10

Mô hình LLM phản hồi sai nếu bị dẫn dắt bằng thủ thuật tâm lý

Những tính năng đã biến mất khỏi smartphone
Có thể bạn quan tâm
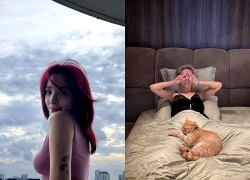
Tóc Tiên không còn che giấu chuyện dọn khỏi biệt thự?
Sao việt
00:12:33 12/09/2025
Vụ "mỹ nam số 1 Trung Quốc" rơi lầu tử vong: Nhiều uẩn khúc đáng ngờ ở hiện trường, nghi bị mưu sát?
Sao châu á
00:06:19 12/09/2025
Hình ảnh chưa từng lên sóng của "mỹ nam cổ trang số 1 Trung Quốc" vừa ngã lầu tử vong gây đau xót nhất lúc này
Hậu trường phim
23:59:29 11/09/2025
Chàng trai đi hẹn hò, 'hoảng hốt' khi nghe bạn gái muốn đãi tiệc cưới 50 bàn
Tv show
23:40:15 11/09/2025
Ca sĩ miền Tây đắt show nhất hiện tại: 2 lần diễn Đại lễ A50 - A80, kiếm ít nhất 11 tỷ/ năm
Nhạc việt
23:20:16 11/09/2025
Hiếp dâm thai phụ, bác sĩ ở Đồng Nai lĩnh án
Pháp luật
22:10:05 11/09/2025
Venezuela triển khai binh sĩ tới 284 "mặt trận chiến đấu" khắp cả nước
Thế giới
21:46:40 11/09/2025
Thế khó của streamer như Độ Mixi
Netizen
21:32:36 11/09/2025
Thương hiệu kinh dị 'trăm tỷ' của Thái Lan - 'Tee Yod: Quỷ ăn tạng' trở lại với phần 3, hứa hẹn kinh dị gấp 3!
Phim châu á
21:06:04 11/09/2025
Giông lốc mạnh, tôn bay như giấy trên đường ở TPHCM
Tin nổi bật
21:01:27 11/09/2025
 Quản lý shortcut một cách hiệu quả trên Windows với Gomigo
Quản lý shortcut một cách hiệu quả trên Windows với Gomigo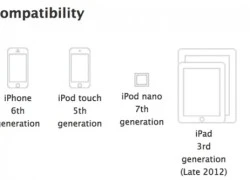 Apple tiết lộ phụ kiện chính hãng cho iPhone 5
Apple tiết lộ phụ kiện chính hãng cho iPhone 5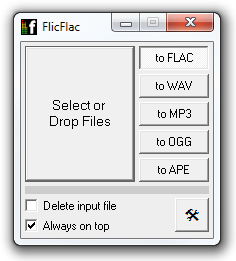

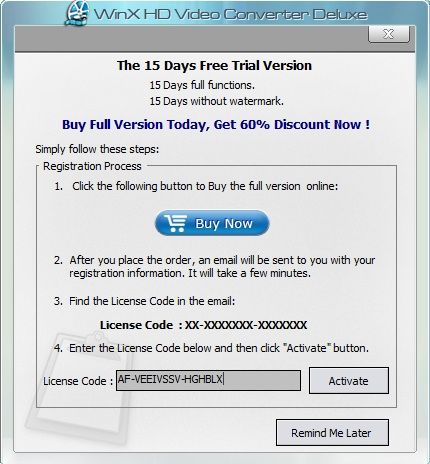
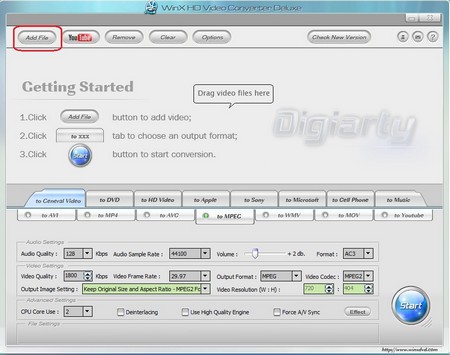
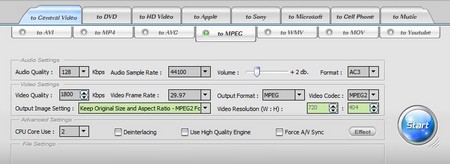

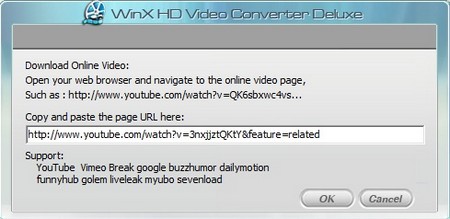
 Apple sẽ chọn tên gì cho iPad mini?
Apple sẽ chọn tên gì cho iPad mini? Toolwiz Bsafe: Tạo phân vùng ảo bảo mật dữ liệu miễn phí
Toolwiz Bsafe: Tạo phân vùng ảo bảo mật dữ liệu miễn phí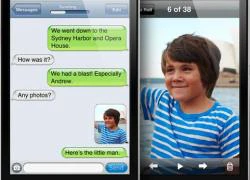 Thủ thuật thuật hay với messages trên iPhone
Thủ thuật thuật hay với messages trên iPhone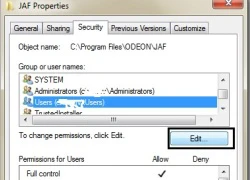 Thủ thuật sửa điện thoại Nokia lỗi phần mềm
Thủ thuật sửa điện thoại Nokia lỗi phần mềm Mẹo duy trì hiệu suất và tuổi thọ của ổ đĩa thể rắn SSD
Mẹo duy trì hiệu suất và tuổi thọ của ổ đĩa thể rắn SSD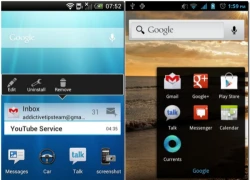 Mang tính năng mới của Jelly Bean lên mọi thiết bị Android 4.0
Mang tính năng mới của Jelly Bean lên mọi thiết bị Android 4.0 MobiFone tổ chức cuộc thi Funring Idol
MobiFone tổ chức cuộc thi Funring Idol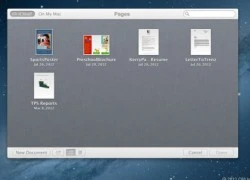 Các tính năng nổi bật của Mountain Lion
Các tính năng nổi bật của Mountain Lion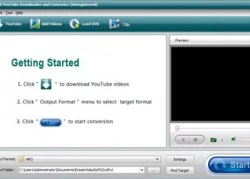 5 phần mềm download video từ YouTube
5 phần mềm download video từ YouTube Tạo cá tính với iPhone, iPad
Tạo cá tính với iPhone, iPad Giao diện Windows Phone 7 cho Symbian Belle
Giao diện Windows Phone 7 cho Symbian Belle Chờ iPhone 5 hay chọn một đối thủ nặng ký khác?
Chờ iPhone 5 hay chọn một đối thủ nặng ký khác? Cần Thơ sẽ có Trung tâm UAV - Robot phục vụ nông nghiệp thông minh
Cần Thơ sẽ có Trung tâm UAV - Robot phục vụ nông nghiệp thông minh Ngân hàng và dịch vụ tài chính dẫn đầu về ứng dụng AI và GenAI
Ngân hàng và dịch vụ tài chính dẫn đầu về ứng dụng AI và GenAI "Gã khổng lồ" Alibaba phát hành mô hình AI cạnh tranh với OpenAI và Google
"Gã khổng lồ" Alibaba phát hành mô hình AI cạnh tranh với OpenAI và Google Ra mắt ứng dụng hỗ trợ ra quyết định lâm sàng cho hệ thống y tế tích hợp AI
Ra mắt ứng dụng hỗ trợ ra quyết định lâm sàng cho hệ thống y tế tích hợp AI NVIDIA và ADI bắt tay thúc đẩy kỷ nguyên robot thông minh
NVIDIA và ADI bắt tay thúc đẩy kỷ nguyên robot thông minh Samsung ra mắt trợ lý Vision AI tại IFA 2025
Samsung ra mắt trợ lý Vision AI tại IFA 2025 Doanh nghiệp thương mại điện tử, bán lẻ trở thành mục tiêu ưu tiên của hacker
Doanh nghiệp thương mại điện tử, bán lẻ trở thành mục tiêu ưu tiên của hacker Nền tảng du lịch trực tuyến chạy đua ứng phó sự trỗi dậy của tác nhân AI
Nền tảng du lịch trực tuyến chạy đua ứng phó sự trỗi dậy của tác nhân AI VĐV bóng chuyền Đặng Thị Hồng bị cấm thi đấu vô thời hạn
VĐV bóng chuyền Đặng Thị Hồng bị cấm thi đấu vô thời hạn Chồng "biến mất" ngay trong đêm tân hôn, vợ rụng rời khi biết lý do
Chồng "biến mất" ngay trong đêm tân hôn, vợ rụng rời khi biết lý do 3 cặp "phim giả tình thật" hot nhất showbiz đã tan: Độ phũ của 2 mỹ nhân này cộng lại cũng chào thua độ lụy của "em gái quốc dân"!
3 cặp "phim giả tình thật" hot nhất showbiz đã tan: Độ phũ của 2 mỹ nhân này cộng lại cũng chào thua độ lụy của "em gái quốc dân"! Bà mất, chị dâu vội vàng xin chiếc áo khoác cũ và bí mật đáng sợ phía sau
Bà mất, chị dâu vội vàng xin chiếc áo khoác cũ và bí mật đáng sợ phía sau Hình ảnh cuối cùng của Vu Mông Lung trước khi qua đời vì ngã lầu ở tuổi 37
Hình ảnh cuối cùng của Vu Mông Lung trước khi qua đời vì ngã lầu ở tuổi 37 Diễn viên Vu Mông Lung 37 tuổi qua đời đột ngột vì ngã lầu
Diễn viên Vu Mông Lung 37 tuổi qua đời đột ngột vì ngã lầu Đúng ngày mai, thứ Sáu 12/9/2025, 3 con giáp cầu được ước thấy, sớm thành Đại Gia, tiền của ngập kho, may mắn chạm ĐỈNH, mọi điều hanh thông
Đúng ngày mai, thứ Sáu 12/9/2025, 3 con giáp cầu được ước thấy, sớm thành Đại Gia, tiền của ngập kho, may mắn chạm ĐỈNH, mọi điều hanh thông Công an điều tra các hành vi khác của chủ nha khoa Tuyết Chinh ở TPHCM
Công an điều tra các hành vi khác của chủ nha khoa Tuyết Chinh ở TPHCM Chấn động Cbiz: Rộ tin 1 mỹ nam cổ trang hàng đầu vừa tử vong vì ngã lầu
Chấn động Cbiz: Rộ tin 1 mỹ nam cổ trang hàng đầu vừa tử vong vì ngã lầu Mỹ: Chấn động vụ nữ nghệ sĩ trẻ Ukraine bị sát hại trên tàu điện
Mỹ: Chấn động vụ nữ nghệ sĩ trẻ Ukraine bị sát hại trên tàu điện Lời khai của bà chủ phòng khám nha khoa Tuyết Chinh hành hung khách hàng
Lời khai của bà chủ phòng khám nha khoa Tuyết Chinh hành hung khách hàng Vén màn hệ sinh thái "đẻ ra trứng vàng" của "nữ đại gia quận 7": Sự thật chồng là Tổng giám đốc VB Group, vợ sản xuất phim doanh thu hàng trăm tỷ đồng?
Vén màn hệ sinh thái "đẻ ra trứng vàng" của "nữ đại gia quận 7": Sự thật chồng là Tổng giám đốc VB Group, vợ sản xuất phim doanh thu hàng trăm tỷ đồng? Vợ cựu thủ tướng Nepal tử vong do nhà riêng bị phóng hỏa giữa biểu tình
Vợ cựu thủ tướng Nepal tử vong do nhà riêng bị phóng hỏa giữa biểu tình Chấn động vụ "ngọc nữ" bị ông lớn giở đồi bại: Mắc bệnh tâm thần và ra đi trong cô độc ở tuổi 55
Chấn động vụ "ngọc nữ" bị ông lớn giở đồi bại: Mắc bệnh tâm thần và ra đi trong cô độc ở tuổi 55 Cô gái lén lút làm điều này ở tiệm nail, rồi ngang nhiên đặt hàng trên Shopee
Cô gái lén lút làm điều này ở tiệm nail, rồi ngang nhiên đặt hàng trên Shopee Bố qua đời sau một ngày nói hiến tạng cho mẹ, bé gái 11 tuổi nghẹn ngào
Bố qua đời sau một ngày nói hiến tạng cho mẹ, bé gái 11 tuổi nghẹn ngào Rò rỉ ảnh hiện trường nơi "mỹ nam cổ trang số 1 Trung Quốc" ngã lầu tử vong vào sáng nay?
Rò rỉ ảnh hiện trường nơi "mỹ nam cổ trang số 1 Trung Quốc" ngã lầu tử vong vào sáng nay? Diễn viên Thiên An bất ngờ tung full tin nhắn làm giấy khai sinh, lần đầu đáp trả về họp báo 2 tiếng
Diễn viên Thiên An bất ngờ tung full tin nhắn làm giấy khai sinh, lần đầu đáp trả về họp báo 2 tiếng