Dọn dẹp hệ thống siêu tốc bằng phần mềm “tí hon”
Dọn dẹp hệ thống luôn là cách khiến cho máy móc của bạn hoạt động trơn tru và hiệu quả hơn.
Khi nhắc đến những ứng dụng dọn dẹp “rác” cho máy tính, có lẽ, cái tên CCleaner chắc hẳn là ứng dụng được bạn nhớ đến đầu tiên. Mặc dù sự hiệu quả mà CCleaner mang lại là không cần bàn cãi, sản phẩm này luôn được đánh giá rất cao trong việc bảo trì hệ điều hành của máy.
Vậy còn Drive Purge thì sao? Ứng dụng này vẫn sở hữu cho mình những ưu điểm sáng giá. Nó có cách sử dụng dễ dàng, trực quan và tốc độ làm việc nhanh chóng. Bên cạnh đó, Drive Purge còn một phần mềm dạng Portable. Điều đó có nghĩa, bạn sẽ không cần phải cài đặt mà có thể sử dụng ngay ứng dụng này sau khi tải về.
Đầu tiên, người dùng có thể tải Drive Purge về ngay tại đây. Dung lượng ứng dụng này chỉ có 141KB, vì thế bạn sẽ không phải chờ đợi lâu để có được nó.
Lưu ý, với lần khởi động đầu tiên, Drive Purge sẽ có giao diện bằng tiếng Hà Lan thay vì tiếng Anh. Để thay đổi đều đó, bạn chỉ việc click chọn vào nút Extras phía trên thanh công cụ của Drive Purge, bạn sẽ thấy menu Language, bên trong này sẽ có tùy chọn giao diện Anh ngữ cho bạn.
Với cái nhìn đầu tiên, giao diện của Drive Purge khá đơn giản. Chương trình phân chia các chức năng của mình thành các thẻ riêng biệt, giúp bạn dễ dàng định vị các chức năng cụ thể mà Drive Purge cung cấp.
Thẻ đầu tiên mà chúng ta tìm hiểu đến chính là thẻ System Cleanup. Đúng với tên gọi của mình, thẻ System Cleanup cung cấp cho bạn khả năng phân tích cũng như dọn dẹp các tập tin thừa trên phân vùng ổ đĩa chứa hệ điều hành.
System Cleanup sẽ chỉ rõ ra cho bạn 3 nhóm khác nhau. Đầu tiên là nhóm các ứng dụng của hệ điều hành Windows, những ứng dụng mà Windows thường sử dụng để lưu trữ các thông tin thu thập được trong quá trình sử dụng của người dùng.
Nhóm thứ 2 là nơi tập trung của tất cả các ứng dụng được sản xuất bởi Microsoft mà đã được cài đặt vào máy của bạn. Cuối cùng là nhóm chức năng liệt kê các ứng dụng khác. Lưu ý, nhóm chức năng Applications không liệt kê tất cả các ứng dụng có trong máy tính của bạn, nó sẽ đưa ra danh sách những ứng dụng nào có sở hữu những tập tin không cần thiết mà thôi.
Video đang HOT
Tiếp đến, bạn chỉ việc click chọn vào những khu vực nào mà mình muốn kiểm tra, sau đó, click vào nút Analyze để Drive Purge tiến hành việc chẩn đoán. Một trong những ưu điểm đáng được khen ngợi dành cho Drive Purge là tốc độ kiểm tra của nó là khá nhanh, giup bạn không phải đợi chờ lâu.
Hoàn tất quá trình chẩn đoán, Drive Purge sẽ đưa ra danh sách liệt kê chi tiết cho bạn biết số lượng dữ liệu không cần thiết mà bạn có thể xóa đi. Cuối cùng bạn chỉ việc click vào nút Cleanup nữa là hoàn tất.
Tiếp đến chúng ta sẽ tìm hiểu thẻ chức năng Drive Cleanup. Như đã đề cập ở trên, thẻ System Cleanup sẽ dọn dẹp các tập tin không cần thiết cho hệ điều hành của bạn. Còn Drive Cleanup sẽ tiến hành chẩn đoán và sắp xếp lại các tập tin nằm trên các phân vùng ổ cứng khác nhau.
Giao diện tương tác của thẻ chức năng Drive Cleanup được thiết kế khá đơn giản. Phía bên tay trái là danh sách các phần vùng ổ cứng trên máy của bạn, bạn cũng có thể click chọn số lượng ổ cứng muốn kiếm tra hết sức dễ dàng.
Phía bên phải là danh sách các định dạng tập tin thường được lưu trữ rải rác trên các phân vùng ổ cứng khác nhau mà nếu để ý, bạn dễ dàng nhận ra chúng như BAK hay OLD,… bên cạnh đó, bạn cũng có thể lựa chọn từng loại định dạng mà mình muốn Driver Purge kiểm tra và loại bỏ, chỉ việc click chọn lên chúng là được.
Tương tự như thao tác tại thẻ System Cleanup, tại thẻ Drive Cleanup bạn chỉ việc click chọn vào nút Analyze là Drive Purge sẽ tiến hành kiểm tra trước khi thực hiện dọn dẹp dữ liệu dư thừa.
Lưu ý, bạn có thể lựa chọn một số đặc trưng như bỏ qua các tập tin hệ thống, các tập tin ẩn,… tại nhóm chức năng Search options. Chức năng là rất hữu ích, bởi lẽ đôi khi những tập tin hệ thống cần thiết được đặt ở trạng thái ẩn và bạn sẽ vô tình xóa mất nó nếu không lựa chọn bỏ qua định dạng tập tin như thế.
Cuối cùng là thẻ User Tracks Cleanup. Đây là thẻ có khả năng thu thập tất cả các dữ liệu được đánh giá là không cần thiết trong quá trình sử dụng của bạn. Việc sử dụng nó là hoàn toàn giống với hai thẻ System Cleanup và Drive Cleanup, thế nên bạn sẽ không gặp bất cứ khó khăn gì để làm quen với thẻ User Tracks Cleanup.
Thẻ chức năng còn lại là thẻ Report. Thẻ này chỉ đơn thuần lưu trữ lại quá trình bạn sử dụng Drive Purge, giúp bạn dễ dàng kiểm soát được qua trình sử dụng của mình.
Nhìn chung, Drive Pruge là một ứng dụng nên có cho máy tính của bạn. Không cần cài đặt, chạy nhẹ nhàng. Ứng dụng này sẽ giúp bạn rút ngắn thời gian dọn dẹp các dữ liệu không cần thiết trên máy trong thời gian nhanh nhất nhưng vẫn đạt được hiệu quả tốt nhất.
Tổng hợp 4 công cụ xóa triệt để dữ liệu phòng chống khôi phục
Nguyên tắc hoạt động của các loại ổ cứng cơ hiện nay là khi xóa, dữ liệu trên đĩa chỉ tạm thời bị ẩn đi, nó sẽ chỉ bị xóa hoàn toàn khi có 1 dữ liệu khác đè lên trên nó. Và đó cũng là nguyên tắc hoạt động của các phần mềm dưới đây.
Khi bạn xóa một tập tin, dữ liệu vẫn còn lại trên đĩa cho đến khi có một tập tin khác ghi đè lên nó. Điều này khá nguy hiểm với những tài liệu quan trọng mà bạn muốn xóa vĩnh viễn. Có nhiều công cụ cho phép bạn xóa an toàn một tập tin để không thể phục hồi được. Bài viết này cung cấp một số công cụ miễn phí có sẵn giúp bạn thực hiện việc đó.
Ccleaner
Ccleaner là một chương trình loại bỏ các tập tin tạm thời không sử dụng trong hệ thống, làm sạch history, cookies, registry, và thậm chí cho phép làm sạch các tập tin từ các ứng dụng được cài đặt trên máy tính của bạn. Ngoài khả năng dọn dẹp mạnh mẽ, Ccleaner còn cho phép bạn xóa triệt để những dữ liệu cần giữ bí mật bằng cách ghi đè nhiều lần lên không gian trống của đĩa. Phần mềm cung cấp cho bạn bốn lựa chọn để xác định số lần dữ liệu được ghi đè là: Simple Overwrite (ghi 1 lần), Advanced Overwrite (ghi 3 lần), Complex Overwrite (ghi 7 lần) và Very Complex Overwrite (ghi 35 lần). Ccleaner đặc biệt hữu ích đối với những bạn thường sử dụng máy tính công cộng do có hai phiên bản chạy thẳng và cài đặt.
Download bản cài đặt và portable của CCleaner tại đây.
SDelete
SDelete là một công cụ chạy trên giao diện dòng lệnh, chương trình thực hiện ghi đè nhiều lần lên vùng chứa file cần hủy khiến cho dữ liệu đã xóa trước đó không thể khôi phục dù bằng các phần mềm chuyên dụng. Đây là một ứng dụng siêu nhỏ gọn chỉ với 81kb. Nó là một bản portable và có thể chạy từ USB. Sử dụng SDelete khá đơn giản, bạn chỉ cần mở chương trình, gõ "sdelete", nhấn enter và ngồi đợi dữ liệu được xóa vĩnh viễn.
Download Sdelete tại đây.
Freeraser
Freeraser là công cụ miễn phí cho phép bạn xóa dữ liệu một cách an toàn chỉ bằng thao tác kéo và thả. Chương trình xóa vĩnh viễn các tập tin bằng phương pháp nhanh chóng ghi đầy các dữ liệu ngẫu nhiên vào vùng chứa file dữ liệu cần xóa. Click chuột phải vào biểu tượng thùng rác Freeraser sẽ hiển thị một menu cho phép bạn tự chọn một tập tin để xóa và thay đổi các tùy chọn cho chương trình. Freeaser là một chương trình không cần cài đặt, bạn có thể cho vào USB và mang đi bất cứ đâu bạn muốn.
Download Freeraser tại đây.
Eraser
Eraser có thể xóa an toàn các tập tin, thư mục bằng cách ghi đè lên các file bị xóa những dữ liệu ngẫu nhiên. Bạn có thể ngay lập tức xóa vĩnh viễn các tập tin và thư mục bằng công cụ On-Demand hoặc lên lịch trình để xóa an toàn các dữ liệu cần bảo vệ theo 1 lịch trình cụ thể với tính năng Scheduler.
Phiên bản cài đặt của Eraser cho bạn thêm lựa chọn để xóa các tập tin trong Explorer. Bạn cũng có thể tải phiên bản portable của Eraser về lưu trong USB để xóa dữ liệu trên các máy tính công cộng.
Download bản cài đặt của Eraser tại đây hoặc portable tại đây.
Theo Bưu Điện VN
Khôi phục các tập tin bị mất với Recuva  Lỡ tay xóa mất dữ liệu khỏi thùng rác của máy tính ? đừng lo, đã có Recuva. Trong quá trình sử dụng máy tính, chắc hẳn đôi khi bạn vẫn gặp phải những tai nạn xóa mất đi hàng chục thậm chí hàng trăm bức ảnh, hay cả một bộ sưu tập nhạc số mà mình đã lưu trong máy và không...
Lỡ tay xóa mất dữ liệu khỏi thùng rác của máy tính ? đừng lo, đã có Recuva. Trong quá trình sử dụng máy tính, chắc hẳn đôi khi bạn vẫn gặp phải những tai nạn xóa mất đi hàng chục thậm chí hàng trăm bức ảnh, hay cả một bộ sưu tập nhạc số mà mình đã lưu trong máy và không...
 Gemini sắp có mặt trên các thiết bị sử dụng hằng ngày08:26
Gemini sắp có mặt trên các thiết bị sử dụng hằng ngày08:26 Tính năng tìm kiếm tệ nhất của Google sắp có trên YouTube09:14
Tính năng tìm kiếm tệ nhất của Google sắp có trên YouTube09:14 Chiếc iPhone mới thú vị nhất vẫn sẽ được sản xuất tại Trung Quốc00:36
Chiếc iPhone mới thú vị nhất vẫn sẽ được sản xuất tại Trung Quốc00:36 Điện thoại Samsung Galaxy S25 Edge lộ cấu hình và giá bán "chát"03:47
Điện thoại Samsung Galaxy S25 Edge lộ cấu hình và giá bán "chát"03:47 Pin nấm - bước đột phá của ngành năng lượng bền vững08:03
Pin nấm - bước đột phá của ngành năng lượng bền vững08:03 Câu chuyện thú vị về bài hát khiến Windows 'đứng hình'02:25
Câu chuyện thú vị về bài hát khiến Windows 'đứng hình'02:25 Lý do bất ngờ khiến Windows 7 khởi động chậm chạp06:56
Lý do bất ngờ khiến Windows 7 khởi động chậm chạp06:56 Canh bạc AI của Apple nhằm 'hạ bệ' Samsung08:44
Canh bạc AI của Apple nhằm 'hạ bệ' Samsung08:44 Các thương hiệu lớn Trung Quốc rủ nhau rời xa Android?08:38
Các thương hiệu lớn Trung Quốc rủ nhau rời xa Android?08:38 Vì sao pin smartphone Android kém hơn sau khi cập nhật phần mềm02:20
Vì sao pin smartphone Android kém hơn sau khi cập nhật phần mềm02:20 Windows 11 chiếm bao nhiêu dung lượng ổ cứng?01:07
Windows 11 chiếm bao nhiêu dung lượng ổ cứng?01:07Tiêu điểm
Tin đang nóng
Tin mới nhất

Cuộc đua giáo dục AI giữa Mỹ và Trung Quốc: Khi những đứa trẻ trở thành vũ khí chiến lược

Ứng dụng AI thúc đẩy phát triển du lịch

Google buộc các ứng dụng Android phải nâng cấp

Thống nhất đầu mối duy nhất quản lý kinh phí nhiệm vụ khoa học và công nghệ quốc gia

Phát triển robot bóng bàn với tiềm năng ứng dụng vượt trội

iPhone kỷ niệm 20 năm sẽ có đột phá lớn về màn hình

WhatsApp thắng kiện NSO Group vụ hack vào năm 2019

Smartphone pin khủng đang được ưa chuộng

Viettel IDC nhận cú đúp giải thưởng an ninh mạng - phát triển bền vững

Công nghệ lưu trữ 'thọ' hơn 5.000 năm, chỉ 1 USD/TB

Seagate đặt mục tiêu sản xuất ổ cứng 100 TB
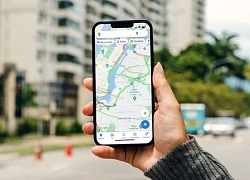
Google Maps trên iPhone thông minh hơn nhờ tính năng AI mới
Có thể bạn quan tâm

Bạch Lộc ghi điểm với khán giả nhờ điều gì?
Sao châu á
13:27:29 11/05/2025
Nhóm nhạc Anh Tài sắp ra mắt: Visual "ô dề", nhạc lỗi thời, fan "cắn răng" mới khen hay
Nhạc việt
13:21:07 11/05/2025
BTC Anh Tài bị fan 3 sao nam 'tế', động thái coppy 'trắng trợn', thái độ ra sao?
Netizen
13:09:18 11/05/2025
Doãn Hải My - vợ Đoàn Văn Hậu bị rụng tóc, xuất hiện với diện mạo khác lạ
Sao thể thao
13:05:11 11/05/2025
Bí ẩn chưa có lời giải về Đoàn Di Băng
Sao việt
13:02:36 11/05/2025
Váy xếp ly tạo nên vẻ ngoài thời thượng, dẫn đầu xu hướng
Thời trang
13:02:28 11/05/2025
Người đang khiến khán giả ức chế nhất phim 'Cha tôi người ở lại'
Hậu trường phim
12:54:55 11/05/2025
Top 3 chòm sao tài vận hanh thông, tiền về như nước ngày 12/5
Trắc nghiệm
12:15:28 11/05/2025
Vì sao Ukraine đưa binh sĩ và hàng loạt vũ khí xuống lòng đất?
Thế giới
11:50:12 11/05/2025
Những món đồ nội thất phòng ngủ một thời gây bão dần bị 'thất sủng'
Sáng tạo
11:11:10 11/05/2025
 CEO của Microsoft khẳng định niềm tin đối với PC
CEO của Microsoft khẳng định niềm tin đối với PC Apple hậu Steve Jobs: Ai là “trùm”?
Apple hậu Steve Jobs: Ai là “trùm”?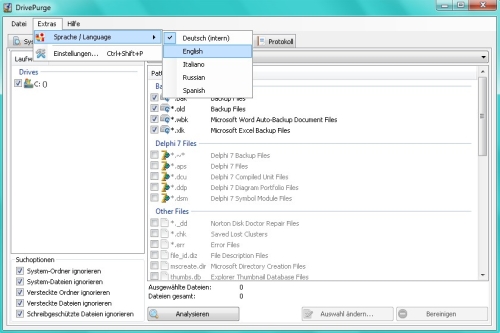
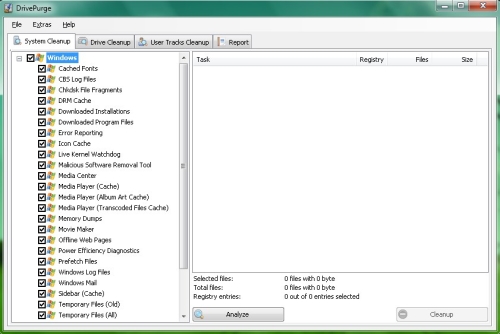
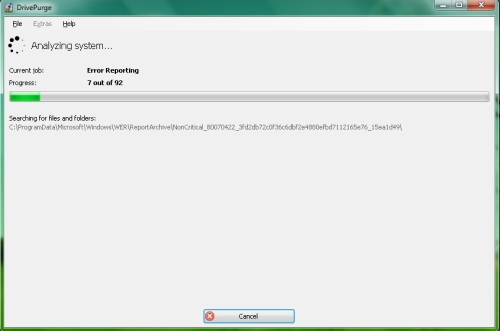
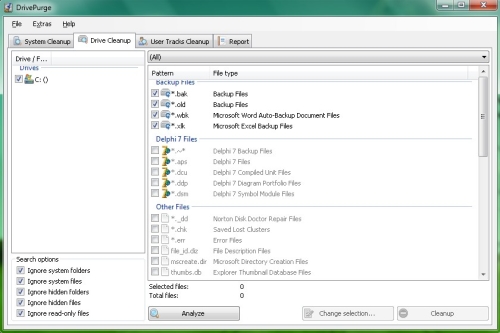

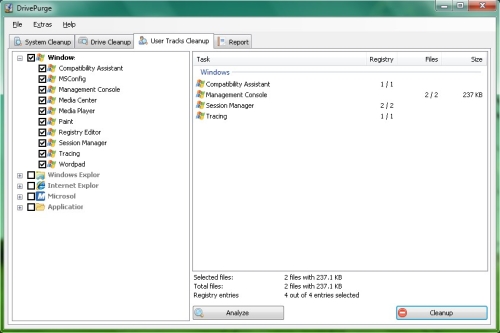

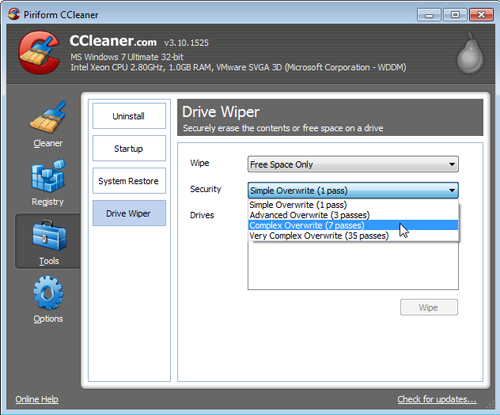
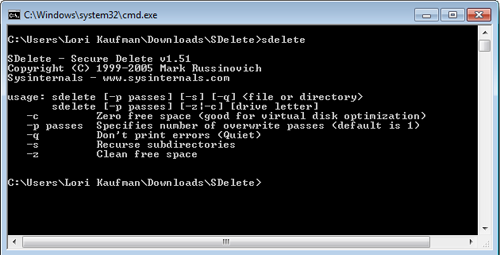
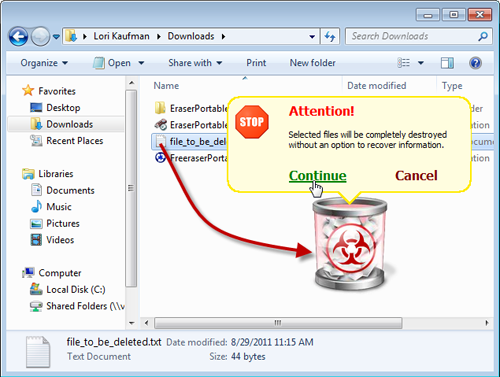
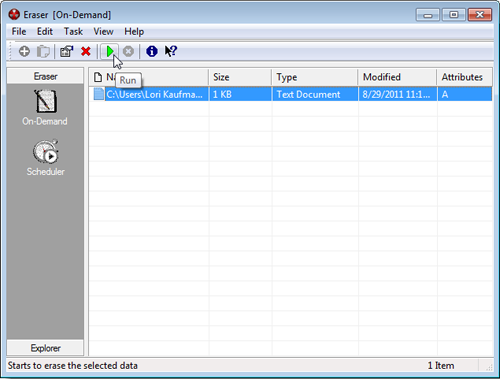
 Quét dọn máy tính với Ccleaner và RegestryBooter 2010
Quét dọn máy tính với Ccleaner và RegestryBooter 2010 Microsoft buộc người dùng sử dụng phiên bản Windows 11 đầy lỗi
Microsoft buộc người dùng sử dụng phiên bản Windows 11 đầy lỗi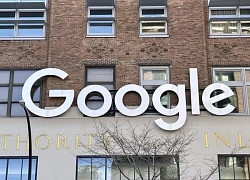 Google trả gần 1,4 tỷ USD dàn xếp vụ kiện bảo mật dữ liệu
Google trả gần 1,4 tỷ USD dàn xếp vụ kiện bảo mật dữ liệu Những trường hợp bị khóa SIM, thu hồi số điện thoại từ tháng 8
Những trường hợp bị khóa SIM, thu hồi số điện thoại từ tháng 8 Tấn công mạng tự động leo thang kỷ lục nhờ AI
Tấn công mạng tự động leo thang kỷ lục nhờ AI Chi tiết quan trọng cần chú ý khi mua cáp USB
Chi tiết quan trọng cần chú ý khi mua cáp USB Những điều người dùng cần ở Smart TV
Những điều người dùng cần ở Smart TV Nhiều người chưa thể phân biệt giữa USB-C và USB4
Nhiều người chưa thể phân biệt giữa USB-C và USB4 Dân công nghệ đổ xô 'săn' card đồ họa để đào tạo AI
Dân công nghệ đổ xô 'săn' card đồ họa để đào tạo AI
 Phát hiện thi thể hai học sinh trôi dạt vào bờ biển ở Đà Nẵng
Phát hiện thi thể hai học sinh trôi dạt vào bờ biển ở Đà Nẵng Hà Tâm Như đăng quang Hoa hậu chuyển giới VN 2025, Lê Hoàng Phương thắng đậm
Hà Tâm Như đăng quang Hoa hậu chuyển giới VN 2025, Lê Hoàng Phương thắng đậm Doãn Hải My đọ sắc sau sinh với con gái đại gia Minh Nhựa, bức ảnh "toát mùi" giàu nhưng thay đổi lớn sau một năm
Doãn Hải My đọ sắc sau sinh với con gái đại gia Minh Nhựa, bức ảnh "toát mùi" giàu nhưng thay đổi lớn sau một năm 2 sao Việt mang thai ở tuổi 46: Người lần đầu làm mẹ, người lần thứ 4
2 sao Việt mang thai ở tuổi 46: Người lần đầu làm mẹ, người lần thứ 4 Đậu Kiêu: Thợ gội đầu cố chen chân vào nhà đại gia, cưới ái nữ trùm sòng bạc và nhận về cái kết ê chề
Đậu Kiêu: Thợ gội đầu cố chen chân vào nhà đại gia, cưới ái nữ trùm sòng bạc và nhận về cái kết ê chề Bức ảnh phơi bày quá khứ của Diệu Nhi
Bức ảnh phơi bày quá khứ của Diệu Nhi Nàng WAG từng bị ghét nhất làng bóng đá vì EQ âm điểm, sau 7 năm, thay đổi ngỡ ngàng thành nữ CEO nổi tiếng
Nàng WAG từng bị ghét nhất làng bóng đá vì EQ âm điểm, sau 7 năm, thay đổi ngỡ ngàng thành nữ CEO nổi tiếng Máy bay Vietjet Air trượt khỏi đường băng khi hạ cánh
Máy bay Vietjet Air trượt khỏi đường băng khi hạ cánh
 Nghệ sĩ bị đuổi việc vì để mic đụng vào nón "nữ hoàng cải lương": Phải bán cà phê cóc, vợ bỏ đi
Nghệ sĩ bị đuổi việc vì để mic đụng vào nón "nữ hoàng cải lương": Phải bán cà phê cóc, vợ bỏ đi Cán bộ từng điều tra vụ nữ sinh Vĩnh Long hé lộ tin sốc, phủ nhận 1 điều
Cán bộ từng điều tra vụ nữ sinh Vĩnh Long hé lộ tin sốc, phủ nhận 1 điều Trấn Thành livestream nóng trận mưa gió giáng xuống concert Anh Trai Say Hi, hoang mang sợ sập lều!
Trấn Thành livestream nóng trận mưa gió giáng xuống concert Anh Trai Say Hi, hoang mang sợ sập lều! Trung Tá 'má lúm' gây sốt Quảng Trường Đỏ bắt tay Lãnh tụ Nga, lộ đời tư mơ ước
Trung Tá 'má lúm' gây sốt Quảng Trường Đỏ bắt tay Lãnh tụ Nga, lộ đời tư mơ ước Nóng: Won Bin chính thức lên tiếng sau bao lần bị réo gọi vào scandal chấn động của Kim Soo Hyun
Nóng: Won Bin chính thức lên tiếng sau bao lần bị réo gọi vào scandal chấn động của Kim Soo Hyun

