Đã có thể chơi game PS4 trên Mac hoặc PC
Người dùng sở hữu máy PlayStation 4 cập nhật bản nâng cấp 3.5 có thể truyền hình ảnh game lên Mac hoặc Windows để thêm trải nghiệm mới.
Bản cập nhất mới nhất của PlayStation 4 bổ sung thêm tính Remote Play cho phép người dùng stream nội dung, hình ảnh game từ PS4 đến máy tính chạy Windows hoặc Mac. Trước đó, công cụ này chỉ dành cho PSVita và smartphone Xperia.
Tính năng stream game từ PS4 đến máy tính Windows hoặc Mac giúp người dùng có thêm lựa chọn kết nối, trong trường hợp không thể chơi trên máy PlayStation 4. Ảnh : PCAdvisor.
Theo Sony, Remote Play tương thích với Windows 8.1 và Mac OS X 10.10 trở về sau. Các lựa chọn về độ phân giải, số khung hình phụ thuộc vào tốc độ kết nối Internet. Người dùng có thể chọn độ phân giải 360p, 540p hoặc 720p. Số khung hình trên giây 30fps hoặc 60fps.
Ngoài ra, các tính năng thú vị khác của bản cập nhật mới bao gồm việc thông báo khi bạn bè online, tính năng “lịch sự kiện”, giúp người dùng lên kế hoạch chơi game với bạn bè. Những thay đổi nhỏ khác bao gồm khả năng chia sẻ mạng xã hội , tag bạn bè, bổ sung lịch phát sóng để tải video lên Dailymotion và quản lý game qua PlayStation Plus Hub.
Gia Bảo
Theo Zing
3 ứng dụng miễn phí quay video màn hình Windows
Bài viết dưới đây giới thiệu 3 chương trình miễn phí giúp bạn quay video các thao tác thực hiện trên màn hình máy tính.
Việc ghi lại màn hình đôi khi là khá cần thiết cho những nhu cầu cụ thể, ví dụ bạn không lý giải những việc xảy ra trên máy tính trong khi chuyên gia lại ở khá xa, chỉ có thể tiếp xúc qua internet. Hay như bạn cần thực hiện mẫu một thao tác nào đó trên máy rồi chia sẻ cho bạn bè thông qua mạng xã hội...
Video đang HOT
Đối với người dùng máy tính Mac, trình quay video màn hình đã được tích hợp sẵn trong ứng dụng QuickTime Player. Còn với người dùng Windows, bạn có thể tham khảo các ứng dụng bên dưới.
1. Problem Steps Recorder (công cụ có sẵn trong Windows)
Đây cũng là một tính năng ẩn được đi kèm với hệ điều hành Windows nhưng ít được biết đến trên Windows 7, với Windows 8 và Windows 10 nó được gọi với tên là Steps Recorder.
Đúng như tên gọi, công cụ này sẽ giúp bạn dễ dàng quay lại các thao tác bạn đã thực hiện trên màn hình, các bước làm việc dẫn đến xuất hiện các thông báo lỗi hay treo ứng dụng, cách xử lý...
Thao tác mở ứng dụng Steps Recorder - Ảnh chụp màn hình
Để khởi động công cụ này, bạn vào Start> gõ steps recorder và chọn vào Problem Steps Recorder (trên Win 7) hoặc Steps Recorder (trên Windows 8 và 10), khi ứng dụng đã mở, bạn chọn nút Start Record để bắt đầu quay phim màn hình.
Trong quá trình quay thì công cụ sẽ dò toàn bộ các thao tác nhấp chuột, kèm theo đó là các ảnh screenshost với thông tin mô tả nơi bạn đã nhấp vào.
Steps Recorder là ứng dụng được cung cấp sẵn trong Windows - Ảnh chụp màn hình
Để kết thúc quá trình ghi hình bạn nhấp nút Stop Record, ứng dụng sẽ xuất ra màn hình xem trước của tất cả các thao tác bạn đã nhấp và những ghi chú bạn tạo ra khi đó. Bạn có thể bấm nút Save để tạo ra một tập tin ZIP, bên trong đó gồm một tập tin MHT (tập tin HTML đặc biệt với những ảnh đã chụp và nội dung bạn nhập, đồng thời có thể nhấp vào là mở ra ngay)
2. Hidden Capture
Là một công cụ ghi màn hình, song Hidden Capture lại hoạt động khác hoàn toàn so với Problem Steps Recorder. Mục đích chính của Hidden Capture là ghi lại những thao tác mà kẻ xâm nhập đã làm khi bạn đi ra khỏi máy tính.
Khi đã cài đặt, tất cả những gì bạn cần làm là bật ứng dụng này lên, một cửa sổ nhỏ của Hidden Capture sẽ hiện ra với các nút như Start Capture, Start Manual, Hide and wait...
Hidden Capture có khả năng ghi hình "âm thầm" - Ảnh chụp màn hình
Ứng dụng này sẽ không xuất hiện trên khay hệ thống, một nút cửa sổ mà chỉ nằm trong Task Manager. Để ngừng ghi hình, bạn sẽ cần phải điền mật khẩu (sau khi cài đặt thì mật khẩu là trống, bạn có thể thiết lập trong phần Settings)
Hidden Capture có 6 tổ hợp phím để tinh chỉnh nhanh như bật hay dừng ghi hình, lựa chọn những kiểu ghi màn hình nào bạn muốn, đồng thời cho phép ghi hình theo từng khoản thời gian cụ thể...
Và dĩ nhiên là Hidden Capture vẫn có khả năng ghi hình các thao tác như một ứng dụng thông thường ngoài chức năng ẩn giúp giám sát hệ thống, bạn chỉ cần mở lên, bật ghi hình, thao tác xong và dừng lại.
Ứng dụng này đang được cung cấp miễn phí tại địa chỉ:https://sourceforge.net/projects/hidden-capture/
3. Automatic Screenshotter
Thêm một ứng dụng khác giúp ghi hình như Hidden Capture, song Automatic Screenshotter sẽ xuất hiện một icon trong khay hệ thống khi được mở ra làm việc.
Giao diện làm việc của Automatic Screenshotter - Ảnh chụp màn hình
Điểm độc đáo là Automatic Screenshotter sử dụng một thuật toán riêng để xác định thời điểm cần phải chụp lại màn hình, việc này làm cho số lượng khung ảnh giảm bớt rõ rệt nhưng các thao tác cũng vẫn không bị bỏ lỡ. Bạn cũng có thể thiết lập các luật để giúp cho chương trình chụp ảnh tối ưu hơn như không chụp screensaver, không chụp cửa sổ không có nội dung...
Automatic Screenshotter cũng có tùy chọn giúp chụp ảnh không quá mức dung lượng gây đầy ổ cứng bằng việc sẽ xóa bớt những ảnh chụp cũ nhất trước khi tạo ra những tấm ảnh mới.
Tải miễn phí Automatic Screenshotter tại địa chỉ:http://www.donationcoder.com/Software/Mouser/AutomaticScreenshotter/index.html.
Loan Chi
Theo Thanhnien
Office trên Mac thêm tiện ích mở rộng  Trước nay các tiện ích mở rộng (add-ins) chỉ được Microsoft cung cấp cho phiên bản Office chạy trên Windows. Sắp tới đây các tiện ích này sẽ được mở rộng thêm phiên bản chạy trên Mac. Bộ ứng dụng Office trên Mac trong thời gian tới sẽ có thêm các tiện ích mở rộng - Ảnh: AFP. Theo Neowin, tại hội nghị...
Trước nay các tiện ích mở rộng (add-ins) chỉ được Microsoft cung cấp cho phiên bản Office chạy trên Windows. Sắp tới đây các tiện ích này sẽ được mở rộng thêm phiên bản chạy trên Mac. Bộ ứng dụng Office trên Mac trong thời gian tới sẽ có thêm các tiện ích mở rộng - Ảnh: AFP. Theo Neowin, tại hội nghị...
 Lộ clip Thiên An casting phim giữa bão tẩy chay, diễn xuất ra sao mà bị chê không xứng làm diễn viên?00:40
Lộ clip Thiên An casting phim giữa bão tẩy chay, diễn xuất ra sao mà bị chê không xứng làm diễn viên?00:40 Bắt khẩn cấp ba nam thanh niên 17-18 tuổi chuyên giật bàn bày đồ cúng ở TPHCM01:42
Bắt khẩn cấp ba nam thanh niên 17-18 tuổi chuyên giật bàn bày đồ cúng ở TPHCM01:42 Cha ở TPHCM nhịn đói, đội mưa khóc tìm con, vỡ oà khi nhận tin vui01:13
Cha ở TPHCM nhịn đói, đội mưa khóc tìm con, vỡ oà khi nhận tin vui01:13 Vu Mông Lung ăn chơi cùng 17 người, camera ghi lại toàn bộ quá trình gây án02:57
Vu Mông Lung ăn chơi cùng 17 người, camera ghi lại toàn bộ quá trình gây án02:57 Châu Tấn bị tố ức hiếp Lý Thuần lúc quay Như Ý Truyện, làm Hoắc Kiến Hoa bỏ nghề03:13
Châu Tấn bị tố ức hiếp Lý Thuần lúc quay Như Ý Truyện, làm Hoắc Kiến Hoa bỏ nghề03:13 Dương Mịch gây tranh cãi khi Đường Yên chính thức giật giải danh giá "Thị hậu"02:45
Dương Mịch gây tranh cãi khi Đường Yên chính thức giật giải danh giá "Thị hậu"02:45 Louis Phạm lộ người "hậu thuẫn", xây dựng hình tượng mới, sau loạt scandal02:41
Louis Phạm lộ người "hậu thuẫn", xây dựng hình tượng mới, sau loạt scandal02:41 Mẹ Vu Mông Lung xin kết thúc vụ án, nghi nhận tiền bịt miệng như mẹ Tangmo?02:47
Mẹ Vu Mông Lung xin kết thúc vụ án, nghi nhận tiền bịt miệng như mẹ Tangmo?02:47 Trấn Thành đăng tâm thư lúc nửa đêm, nhắc đến thời điểm "bế quan"?02:32
Trấn Thành đăng tâm thư lúc nửa đêm, nhắc đến thời điểm "bế quan"?02:32 Tân Miss Grand Việt Nam 2025 Yến Nhi: Học vấn khủng, mẹ bán vé số, bố phụ hồ04:36
Tân Miss Grand Việt Nam 2025 Yến Nhi: Học vấn khủng, mẹ bán vé số, bố phụ hồ04:36 Khoa Pug chi 3 tỷ kéo chân lần 2, vóc dáng "trên ngắn dưới dài", gây tranh cãi02:38
Khoa Pug chi 3 tỷ kéo chân lần 2, vóc dáng "trên ngắn dưới dài", gây tranh cãi02:38Tiêu điểm
Tin đang nóng
Tin mới nhất

Samsung phát hành One UI 8 ổn định cho Galaxy S25 series

Chủ sở hữu tạp chí Rolling Stone và Billboard kiện Google vì AI

Lập trình viên đang phải chấp nhận công việc là người dọn rác cho AI
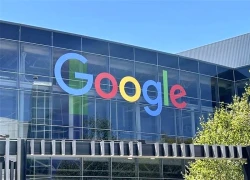
Google bị kiện vì tính năng tóm tắt AI ảnh hưởng đến doanh thu của các hãng truyền thông

Chuyển đổi số thúc đẩy đổi mới hệ thống y tế tư nhân

AI không dễ lật đổ ngành phần mềm doanh nghiệp trị giá 1.200 tỉ đô la

iOS 26 phát hành ngày 16/9 và đây là những việc cần làm ngay với iPhone

Lượng người sử dụng ChatGPT có thời điểm giảm tới 70%, lý do là gì?

Thêm Google Maps, Gemini trở nên hấp dẫn hơn bao giờ hết

Google Gemini vượt ChatGPT, trở thành ứng dụng iPhone số 1
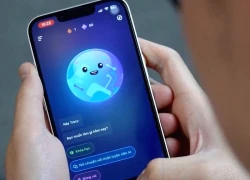
Không biết Speak AI, bảo sao tiếng Anh mãi không khá!

Những thách thức trong thương mại hóa 5G ở Việt Nam
Có thể bạn quan tâm

Đây có đúng là Kim Yoo Jung không vậy?
Hậu trường phim
23:56:38 17/09/2025
Người thân đón diễn viên Huỳnh Anh Tuấn về nhà, Cát Tường mặc áo tù nhân
Sao việt
23:52:26 17/09/2025
MV chủ đề Anh Trai Say Hi mùa 2 đã ra lò: Từ đầu đến cuối như là Rap Việt!
Nhạc việt
23:49:39 17/09/2025
Chỉ còn 99 ngày nữa, cả nước sẽ nghe nhạc của nữ ca sĩ này: "Bỏ túi" 80 tỷ đồng/năm nhờ 15 phút ngẫu hứng từ 30 năm trước
Nhạc quốc tế
23:44:44 17/09/2025
Cướp tài sản ở Thanh Hóa, bị bắt tại Hà Nội
Pháp luật
23:07:08 17/09/2025
Xe hết pin đột ngột, cha mẹ phải đập cửa kính để cứu con mắc kẹt bên trong
Ôtô
23:03:39 17/09/2025
Nga cảnh báo tấn công lực lượng quân sự châu Âu ở Ukraine
Thế giới
23:00:24 17/09/2025
Gia thế giàu có của 'thần tiên tỷ tỷ' Lưu Diệc Phi
Sao châu á
22:44:17 17/09/2025
Hollywood sững sờ trước sự ra đi của huyền thoại màn ảnh Robert Redford
Sao âu mỹ
22:40:56 17/09/2025
Phát hiện thi thể nam giới đã phân hủy trong vườn sầu riêng
Tin nổi bật
22:18:40 17/09/2025
 BlackBerry hé lộ việc ngưng sản xuất điện thoại
BlackBerry hé lộ việc ngưng sản xuất điện thoại Những đồn đoán xung quanh HTC 10
Những đồn đoán xung quanh HTC 10
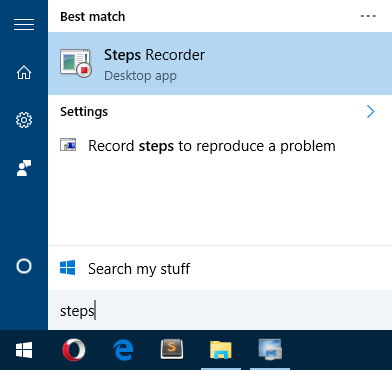
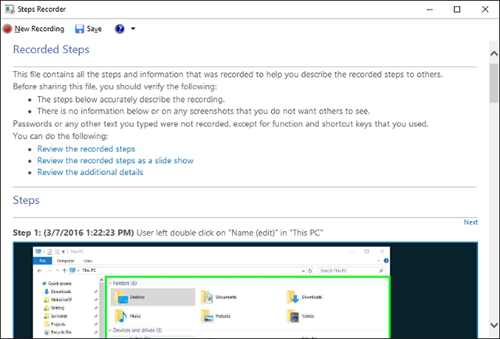
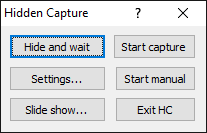
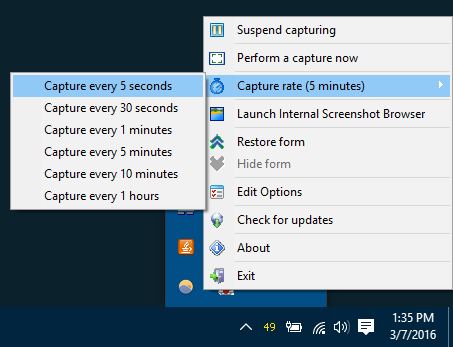
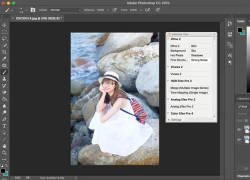 Hướng dẫn dùng Nik Collection giá 150 USD vừa miễn phí
Hướng dẫn dùng Nik Collection giá 150 USD vừa miễn phí Siri sắp xuất hiện trên máy Mac
Siri sắp xuất hiện trên máy Mac Apple thu hồi sạc máy Mac, iPad có nguy cơ gây giật điện
Apple thu hồi sạc máy Mac, iPad có nguy cơ gây giật điện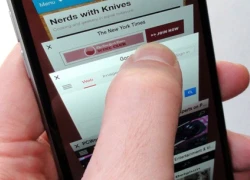 Khắc phục lỗi Safari tự thoát trên iPhone, Mac
Khắc phục lỗi Safari tự thoát trên iPhone, Mac 1 tỷ thiết bị Apple được kích hoạt trên toàn thế giới
1 tỷ thiết bị Apple được kích hoạt trên toàn thế giới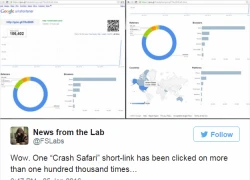 Trang web ẩn khiến hàng trăm nghìn thiết bị khởi động lại
Trang web ẩn khiến hàng trăm nghìn thiết bị khởi động lại Người dùng chi 20 tỷ USD mua ứng dụng App Store năm 2015
Người dùng chi 20 tỷ USD mua ứng dụng App Store năm 2015 Trùm marketing của Apple nhận nhiệm vụ mới
Trùm marketing của Apple nhận nhiệm vụ mới Appe Store ở Singapore chạy bằng năng lượng mặt trời
Appe Store ở Singapore chạy bằng năng lượng mặt trời Apple sẽ không tham gia thị trường laptop lai tablet
Apple sẽ không tham gia thị trường laptop lai tablet Microsoft mở website dụ người dùng bỏ Mac sang Surface Book
Microsoft mở website dụ người dùng bỏ Mac sang Surface Book Ngành công nghiệp tỷ đô tiếp theo của Apple
Ngành công nghiệp tỷ đô tiếp theo của Apple One UI 8.0 đã ra mắt, nhưng đây là danh sách thiết bị phải chờ "dài cổ"
One UI 8.0 đã ra mắt, nhưng đây là danh sách thiết bị phải chờ "dài cổ" Lộ diện thêm 7 thiết bị Xiaomi vừa được "lên đời" HyperOS 3 Beta
Lộ diện thêm 7 thiết bị Xiaomi vừa được "lên đời" HyperOS 3 Beta Cơ hội vàng cho Việt Nam trong cuộc đua chip quang tử toàn cầu
Cơ hội vàng cho Việt Nam trong cuộc đua chip quang tử toàn cầu Apple iOS 26 sắp ra mắt: Những tính năng nổi bật và thiết bị tương thích
Apple iOS 26 sắp ra mắt: Những tính năng nổi bật và thiết bị tương thích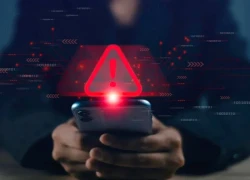 Người dùng điện thoại Samsung cần cập nhật ngay để vá lỗ hổng nghiêm trọng
Người dùng điện thoại Samsung cần cập nhật ngay để vá lỗ hổng nghiêm trọng Apple lưu ý người dùng iPhone trước khi cập nhật iOS 26
Apple lưu ý người dùng iPhone trước khi cập nhật iOS 26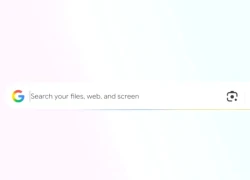 Google ra mắt ứng dụng desktop mới cho Windows với công cụ tìm kiếm kiểu Spotlight
Google ra mắt ứng dụng desktop mới cho Windows với công cụ tìm kiếm kiểu Spotlight Trí tuệ nhân tạo: Khi giới nghiên cứu khoa học 'gian lận' bằng ChatGPT
Trí tuệ nhân tạo: Khi giới nghiên cứu khoa học 'gian lận' bằng ChatGPT Lan Phương kể góc khuất hôn nhân, thu nhập 7 tỷ đồng/năm tại phiên tòa ly hôn chồng Tây
Lan Phương kể góc khuất hôn nhân, thu nhập 7 tỷ đồng/năm tại phiên tòa ly hôn chồng Tây Vụ xe tải lao vào chợ: Chồng đau đớn chứng kiến vợ mang bầu 8 tháng tử nạn
Vụ xe tải lao vào chợ: Chồng đau đớn chứng kiến vợ mang bầu 8 tháng tử nạn Siêu thảm đỏ LHP Busan 2025: Lisa (BLACKPINK) hóa "tiên hoa" sexy cực chặt chém, Han So Hee mặc xấu hết cứu!
Siêu thảm đỏ LHP Busan 2025: Lisa (BLACKPINK) hóa "tiên hoa" sexy cực chặt chém, Han So Hee mặc xấu hết cứu! Mỹ nhân Việt một mình nuôi 5 con, bỏ trống nhà 16 tỷ ở TP.HCM, U40 sang Mỹ cưới chồng
Mỹ nhân Việt một mình nuôi 5 con, bỏ trống nhà 16 tỷ ở TP.HCM, U40 sang Mỹ cưới chồng Con trai 16 tuổi, cao 1m8 của "nam thần số 1 màn ảnh" Lâm Chí Dĩnh bị cấm lộ mặt vì... xấu?
Con trai 16 tuổi, cao 1m8 của "nam thần số 1 màn ảnh" Lâm Chí Dĩnh bị cấm lộ mặt vì... xấu? Vụ 'chặt chém' 2,5 triệu đồng/cuốc xe: Khởi tố tài xế
Vụ 'chặt chém' 2,5 triệu đồng/cuốc xe: Khởi tố tài xế Hot girl Vbiz từ bỏ hào quang, lấy chồng đại gia, sống trong biệt thự trăm tỷ, U40 nhìn như chị gái của con trai
Hot girl Vbiz từ bỏ hào quang, lấy chồng đại gia, sống trong biệt thự trăm tỷ, U40 nhìn như chị gái của con trai Nam sinh trường Y ở Hà Nội mất liên lạc bí ẩn sau khi rời nhà vào buổi sáng
Nam sinh trường Y ở Hà Nội mất liên lạc bí ẩn sau khi rời nhà vào buổi sáng "Nữ thần thanh xuân" bị tố hãm hại mỹ nam Vu Mông Lung
"Nữ thần thanh xuân" bị tố hãm hại mỹ nam Vu Mông Lung Vụ chồng bị phạt tù vì quan hệ với vợ: Tòa không chấp nhận hoãn thi hành án
Vụ chồng bị phạt tù vì quan hệ với vợ: Tòa không chấp nhận hoãn thi hành án Rộ tin sốc về tính mạng của Ngô Diệc Phàm trong tù
Rộ tin sốc về tính mạng của Ngô Diệc Phàm trong tù Cặp đôi ngôn tình trục trặc vì nhà trai lén "ăn chả ăn nem" nhiều lần, nữ hoàng rating tuyên bố đổ vỡ hôn nhân?
Cặp đôi ngôn tình trục trặc vì nhà trai lén "ăn chả ăn nem" nhiều lần, nữ hoàng rating tuyên bố đổ vỡ hôn nhân? Hi hữu: Xây nhầm nhà trên đất của người khác rồi đề nghị... mua lại đất
Hi hữu: Xây nhầm nhà trên đất của người khác rồi đề nghị... mua lại đất Hội nghệ sĩ đã "căng", đòi làm rõ cái chết gây sốc của nam diễn viên đẹp hơn cả Dương Mịch
Hội nghệ sĩ đã "căng", đòi làm rõ cái chết gây sốc của nam diễn viên đẹp hơn cả Dương Mịch Drama cực căng: Bị Cát Phượng chê phũ phàng, đạo diễn Có Chơi Có Chịu tuyên bố dùng tới pháp lý
Drama cực căng: Bị Cát Phượng chê phũ phàng, đạo diễn Có Chơi Có Chịu tuyên bố dùng tới pháp lý Nam chính Mưa Đỏ lần đầu chạm mặt người yêu cũ tại sự kiện, lộ thái độ khiến cả cõi mạng tiếc đứt ruột
Nam chính Mưa Đỏ lần đầu chạm mặt người yêu cũ tại sự kiện, lộ thái độ khiến cả cõi mạng tiếc đứt ruột Công an làm rõ vụ nữ nhân viên cửa hàng quần áo bị 'quấy rối' ở Ninh Bình
Công an làm rõ vụ nữ nhân viên cửa hàng quần áo bị 'quấy rối' ở Ninh Bình Cái kết cho cuộc hôn nhân đầy sóng gió của Châu Huệ Mẫn
Cái kết cho cuộc hôn nhân đầy sóng gió của Châu Huệ Mẫn