Cứu hộ dữ liệu bị “bốc hơi” trên máy tính
Trong quá trình sử dụng máy tính, chắc hẳn không ít lần bạn xóa nhầm dữ liệu quan trọng, hay thậm chí có những lúc dữ liệu trên máy “bốc hơi” mà không rõ lý do. Để giải quyết vấn đề này, bạn có thể nhờ đến sự giúp đỡ của EASEUS Data Recovery Wizard.
EASEUS Data Recovery Wizard là phần mềm khôi phục file mạnh mẽ, cho phép người dùng tìm và khôi phục lại những dữ liệu bị mất mát do nhiều lý do khác nhau, như bị xóa nhầm từ ổ cứng hoặc bị mất mát do lỗi hệ thống, lỗi phần mềm hay thậm chí bị mất do người dùng format ổ đĩa hay bị virus tấn công phá hoại hay kể cả những lý do không biết rõ.
Download phần mềm miễn phí tại đây hoặc tại đây.
Phần mềm có cách sử dụng khá đơn giản., có thể hoạt động hiệu quả với dữ liệu trên ổ cứng, trên thẻ nhớ hay trên cả các thiết bị lưu trữ gắn ngoài…
Ưu điểm nổi bật nhất của phần mềm đó là cho phép người dùng quét và tìm kiếm các file đã bị xóa để khôi phục theo từng định dạng riêng biệt, giúp cho quá trình quét diễn ra nhanh chóng và thuận tiện hơn.
Giao diện chính của phần mềm đưa ra 3 tùy chọn:
- Deleted File Recovery: tính năng này cho phép bạn khôi phục các file đã bị xóa do vô tình hay cố ý trên ổ cứng.
- Complete Recovery: với tính năng này cho phép người dùng khôi phục các file bị xóa do điều kiện khách quan, như bị mất do quá trình format ổ đĩa, lỗi của hệ thống, lỗi phần mềm hay do hệ thống bị treo khiến file bị xóa hay cả do trường hợp bị virus tấn công.
- Partition Recovery: với tính năng này cho phép bạn khôi phục lại cả phân vùng của ổ đĩa bị mất trong trường hợp lỗi hệ thống hay vô tình có tác động nào đó trên ổ đĩa khiến phân vùng bị hỏng hoặc biến mất.
Tùy thuộc vào lý do file bị mất, bạn có thể chọn phương thức khôi phục phù hợp và tương ứng. Cách thức sử dụng của cả 3 phương thức đều giống nhau, do vậy bài viết chỉ hướng dẫn cách thức sử dụng cho 1 phương thức khôi phục file.
Sau khi nhấn chọn cách khôi phục tương ứng, ở bước tiếp theo phần mềm sẽ cho người dùng lựa chọn để quét và khôi phục toàn bộ các file đã bị xóa có thể tìm được, hoặc chỉ lựa chọn những định dạng nhất định để quét và khôi phục file.
Chẳng hạn nếu muốn khôi phục lại file ảnh, bạn chỉ việc đánh dấu vào mục “Camera” hoặc “Graphics”. Còn nếu muốn khôi phục các file văn phòng (Microsoft Office) thì đánh dấu vào mục tương ứng.
Đây là ưu điểm nổi bật của EASEUS Data Recovery Wizard so với các phần mềm khôi phục file khác vì cho phép lọc trước định dạng file trước khi tìm kiếm, giúp thu nhỏ kết quả tìm kiếm và thời gian thực hiện được nhanh chóng hơn.
Video đang HOT
Sau khi đánh dấu các định dạng file cần tìm kiếm, nhấn Next để tiếp tục.
Bước tiếp theo phần mềm sẽ cho phép bạn chọn phân vùng ổ đĩa đã từng chứa file bị xóa cần khôi phục. Trong trường hợp bạn không nhớ rõ file bị xóa từng nằm trên phân vùng nào thì có thể lần lượt tiến hành quét và tìm kiếm trên từng phân vùng.
Sau khi chọn phân vùng, nhấn Next để quá trình quét và tìm kiếm file bị xóa diễn ra.
Sau khi quá trình này kết thúc, danh sách các file (có định dạng mà bạn đã đánh dấu) hiện ra. Bạn có thể kich đúp vào từng kết quả tìm kiếm để xem trước nội dung file, xem có đúng là file cần tìm kiếm hay không.
Đối với quá trình tìm kiếm các file ảnh, bạn có thể nhấn vào nút View trên danh sách kết quả, sau đó chọn Thumbnail để xem trước các nội dung file ảnh dưới dạng thumbnail. Điều này cho phép bạn xem trước và tìm ra file ảnh cần thiết một cách nhanh chóng hơn.
Đánh dấu vào những file bạn cần khôi phục, sau đó nhấn Next trên giao diện phần mềm. Bước tiếp theo chọn vị để lưu file muốn khôi phục.
Lưu ý: bạn nên lưu file sau khi khôi phục trên phân vùng ổ đĩa khác với phân vùng đang sử dụng để tìm kiếm hiện tại, để tránh tình trạng dữ liệu bị ghi chồng trên đĩa.
Cuối cùng nhấn Next để quá trình khôi phục dữ liệu được diễn ra.
Sau khi quá trình hoàn tất, các file khôi phục được sẽ nằm trong 1 thư mục riêng biệt tại vị trí dùng mà bạn đã chọn để lưu file ở trên.
Lưu ý: trong trường hợp file sau khi khôi phục mà bị lỗi không mở được, bạn có thể sử dụng phần mềm File Repair đã được Dân trí giới thiệu tại đây để thử khắc phục lỗi gặp phải đối với file sau khi khôi phục.
Trong 3 phương thức khôi phục trên, phương thức khôi phục đầu tiên là thực hiện nhanh chóng nhất, tuy nhiên lại không thực sự hiệu quả. Nếu file của bị vừa bị xóa gần đây, bạn có thể sử dụng cách thức này để tìm và khôi phục file.
Trong khi đó, phương thức tìm và khôi phục &’Complete Recovery’ là phương thức hiệu quả nhất, nhưng đồng nghĩa với việc tốt nhiều thời gian.
Ban đầu, bạn có thể thử sử dụng phương thức &’Deleted File Recovery’ để quét và tìm kiếm file cần khôi phục, nếu không tìm thấy bạn có thể chuyển sang phương thức thứ 2.
Theo VNE
Phục hồi file đã xoá chỉ trong 5 phút
Nếu lỡ tay xoá mất những file văn bản quan trọng trong máy tính của mình, bạn có biết cách phục hồi lại nó dù rằng đến cả "thùng rác" cũng không còn dấu vết?
Nếu đang sử dụng Windows 7/Windows Vista và có bật sẵn chức năng System Restore thì bạn có thể sử dụng tính năng Previous Version để làm việc này mà không cần phải cài đặt thêm bất cứ phần mềm nào khác.
Nếu chưa có, bạn hãy bật chức năng System Restore
Tính năng Previous Version chỉ hoạt động khi bạn đã bật chức năng System Restore , nếu bạn chưa bật chức năng này, hãy thực hiện như sau: Bấm chuột phải vào biểu tượng My Computer trên màn hình desktop hay trong menu Start rồi chọn Properties.
- Từ cửa sổ System vừa xuất hiện, bạn bấm vào liên kết System protection.
- Một cửa sổ có tên là System Properties xuất hiện, bạn chọn thẻ System Protection rồi bấm vào nút Configure. Một cửa sổ xuất hiện, tại đây, bạn đánh dấu chọn vào ô Restore system settings and previous version of files. Sau cùng bấm OK để xác nhận.Và sau đây là những gì mà Previous
Versions có thể làm được.
Định hình những tùy chọn khôi phục
Chọn tùy chọn "Restore system settings and previous versions of files". Sử dụng thanh trượt ở phần cuối của hộp thoại để bạn chỉnh được mức dung lượng tối đa của ổ cứng dành ra cho việc lưu trữ các Previous Versions. Click vào nút "OK" khi bạn đã hoàn thành.
Tạo điểm khôi phục
Windows sẽ tự động thiết lập những Restore Point và lưu vào những phiên bản khác nhau của các file. Bắt đầu click vào nút "Create" trong mục System Properties. Nhập một cái tên cho điểm lưu trữ đầu tiên trước khi nhấn "Create" - chú ý rằng Restore Point sẽ được tạo ra với ngày và thời gian hiện tại.
Hoàn thành việc khôi phục hệ thống
Bạn có thể phải chờ một chút trong khi điểm lưu trữ hệ thống được thiết lập, phụ thuộc vào dung lượng dữ liệu đã được lưu trữ trên phần cứng máy của bạn. Khi hoàn thành, click vào "Close" để hoàn thành quá trình sao chép. Rồi bạn có thể đóng của sổ System Properties và Control Panel.
Truy cập những phiên bản trước đó
Nếu bạn phát hiện ra bạn đã tạo ra và lưu những thay đổi không mong muốn đến tài liệu, nhấn chuột phải vào đó và lựa chọn tùy chọn "Restore previous versions". Ngoài ra, bạn có thể click chuột phải vào một tập tin và chọn "Properties" từ menu ngữ cảnh trước khi di chuyển đến tab Previous Versions.
Kiểm tra nội dung tập tin
Một danh mục những phiên bản trước của file được lựa chọn sẽ được hiển thị, sau đó bạn có thể chọn file nào bạn muốn lấy lại, click "Open" để kiểm tra những nội dụng của tài liệu cụ thể. Xem xét danh mục cho đến khi bạn xác định được phiên bản mà bạn muốn khôi phục.
Khôi phục phiên bản trước đó
Khi bạn đã quyết định được tập tin nào bạn quan tâm, click vào "Restore". Chú ý đến tin nhắn cảnh báo xuất hiện giải thích rằng tiếp tục sẽ chèn lên bất cứ tập tin nào đang tồn tại, và rồi nhấn nút "Restore" nếu bạn sẵn sàng tiếp tục. Khi quá trình này kết thúc, click vào "OK".
Tạo bản sao
Để tránh việc phải chèn lên một file đang tồn tại với file bạn đang khôi phục, tốt nhất là tạo ra một bản sao của phiên bản cũ hơn. Để làm được việc này, nhất nút "Copy", chuyển đến folder bạn muốn sử dụng và rồi chọn "Copy" trở lại.
Phục hồi file đã xóa
Nếu bạn vô tình xóa đi một tập tin, click chuột phải vào folder mà nó được khôi phục và chọn "Restore previous version" từ danh mục xuất hiện. Sau đó bạn có thể click đúp vào một trong những phiên bản trước đó của folder đó và tạo một bản sao của tập tin bạn đang cố gắng để lấy lại.
Và đến thời điểm này, bạn đã có thể thở phào nhẹ nhõm, bởi tất cả những gì bạn muốn đã được lấy lại.
Theo vietbao
FlicFlac: Phần mềm convert nhạc siêu nhẹ - siêu nhanh hỗ trợ Lossless 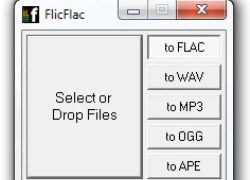 Khi công nghệ ngày càng phát triển nhanh đến chóng mặt, việc chuyển đổi file càng ngày càng trở nên quan trọng đối với những người chuyên sử dụng smartphone, tablet, máy tính và các thiết bị cầm tay khác. Tuy nhiên, họ lại hay gặp phải một số rắc rối do bị hạn chế cài đặt phần mềm ở một số nơi,...
Khi công nghệ ngày càng phát triển nhanh đến chóng mặt, việc chuyển đổi file càng ngày càng trở nên quan trọng đối với những người chuyên sử dụng smartphone, tablet, máy tính và các thiết bị cầm tay khác. Tuy nhiên, họ lại hay gặp phải một số rắc rối do bị hạn chế cài đặt phần mềm ở một số nơi,...
 Gemini sắp có mặt trên các thiết bị sử dụng hằng ngày08:26
Gemini sắp có mặt trên các thiết bị sử dụng hằng ngày08:26 Tính năng tìm kiếm tệ nhất của Google sắp có trên YouTube09:14
Tính năng tìm kiếm tệ nhất của Google sắp có trên YouTube09:14 Chiếc iPhone mới thú vị nhất vẫn sẽ được sản xuất tại Trung Quốc00:36
Chiếc iPhone mới thú vị nhất vẫn sẽ được sản xuất tại Trung Quốc00:36 Điện thoại Samsung Galaxy S25 Edge lộ cấu hình và giá bán "chát"03:47
Điện thoại Samsung Galaxy S25 Edge lộ cấu hình và giá bán "chát"03:47 Pin nấm - bước đột phá của ngành năng lượng bền vững08:03
Pin nấm - bước đột phá của ngành năng lượng bền vững08:03 Câu chuyện thú vị về bài hát khiến Windows 'đứng hình'02:25
Câu chuyện thú vị về bài hát khiến Windows 'đứng hình'02:25 Lý do bất ngờ khiến Windows 7 khởi động chậm chạp06:56
Lý do bất ngờ khiến Windows 7 khởi động chậm chạp06:56 Canh bạc AI của Apple nhằm 'hạ bệ' Samsung08:44
Canh bạc AI của Apple nhằm 'hạ bệ' Samsung08:44 Các thương hiệu lớn Trung Quốc rủ nhau rời xa Android?08:38
Các thương hiệu lớn Trung Quốc rủ nhau rời xa Android?08:38 Vì sao pin smartphone Android kém hơn sau khi cập nhật phần mềm02:20
Vì sao pin smartphone Android kém hơn sau khi cập nhật phần mềm02:20 Windows 11 chiếm bao nhiêu dung lượng ổ cứng?01:07
Windows 11 chiếm bao nhiêu dung lượng ổ cứng?01:07Tiêu điểm
Tin đang nóng
Tin mới nhất

Những điều người dùng cần ở Smart TV

iPhone kỷ niệm 20 năm sẽ có đột phá lớn về màn hình

Chi tiết quan trọng cần chú ý khi mua cáp USB

WhatsApp thắng kiện NSO Group vụ hack vào năm 2019

Smartphone pin khủng đang được ưa chuộng

Viettel IDC nhận cú đúp giải thưởng an ninh mạng - phát triển bền vững

iPhone sẽ 'suy tàn' sau 10 năm nữa?

Amazon kết hợp AI vào robot có khả năng cảm nhận

Ứng dụng Torus vào quản trị năng lượng doanh nghiệp

OpenAI hỗ trợ các nước phát triển hạ tầng AI

Apple sẽ đưa tìm kiếm AI của ChatGPT và Perplexity lên Safari, Google có nguy cơ mất thế độc tôn

Google 'đá xoáy' thiết kế thanh camera của dòng iPhone 17
Có thể bạn quan tâm

Mỹ vạch 'lằn ranh đỏ' trong chính sách đáp trả Houthi
Thế giới
09:27:25 10/05/2025
Xem Sex Education, tôi đau lòng phát hiện ra cảnh nóng kinh hoàng trong phim được lấy cảm hứng từ đời thật
Hậu trường phim
09:13:46 10/05/2025
Khoảnh khắc kỳ diệu ở bệnh viện Mỹ
Netizen
09:12:36 10/05/2025
Đây là người đầu tiên thắp lửa nghề cho "cha đẻ" siêu hit nhạc Việt 4 tỷ view, làm 3 điều khiến netizen gật gù "cơ duyên đáng quý"
Nhạc việt
09:04:44 10/05/2025
1 nam nghệ sĩ gây tai nạn giao thông trên đường đưa con đi học, câu nói sau đó thổi bùng tranh cãi
Sao châu á
08:51:26 10/05/2025
Những chặng đường bụi bặm - Tập 24: Nguyên dằn mặt Hậu, tuyên bố không cho phép ai làm ông Nhân rơi nước mắt
Phim việt
08:46:08 10/05/2025
Sao Việt 10/5: Phan Đinh Tùng bị thủng màng nhĩ, Mai Ngọc hồi dáng sau sinh
Sao việt
08:33:32 10/05/2025
Em xinh Say Hi gặp biến trước công chiếu, "vựa muối" của show bị 1 Anh trai chê
Tv show
08:27:18 10/05/2025
Những con trai của huyền thoại chơi bóng ra sao?
Sao thể thao
07:57:54 10/05/2025
Nhận hối lộ hơn 11 tỷ đồng, cựu Giám đốc sở chi 960 triệu đồng đi từ thiện
Tin nổi bật
07:41:56 10/05/2025
 Vụ nhầm lẫn “kinh điển” khi mua hàng trên Amazon
Vụ nhầm lẫn “kinh điển” khi mua hàng trên Amazon Samsung lại tính chuyện thâu tóm nhà sản xuất BlackBerry?
Samsung lại tính chuyện thâu tóm nhà sản xuất BlackBerry?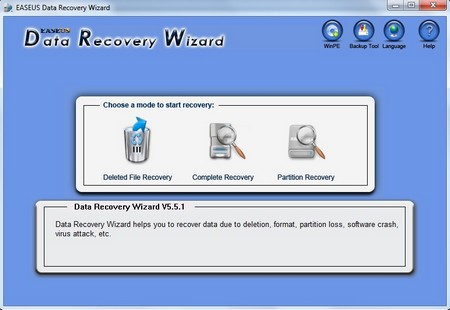
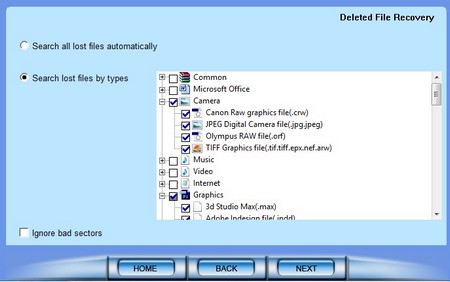
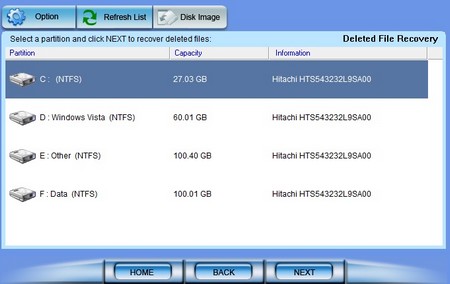
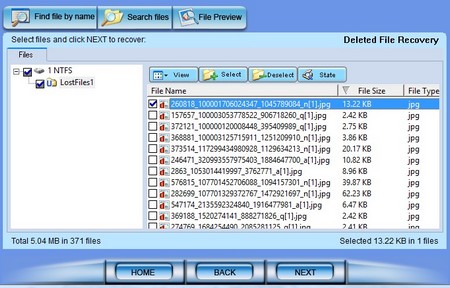
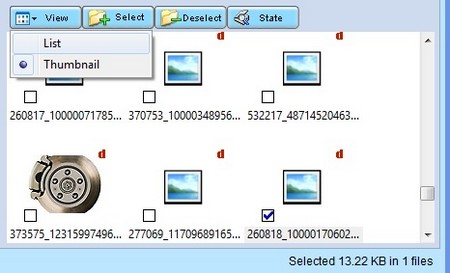

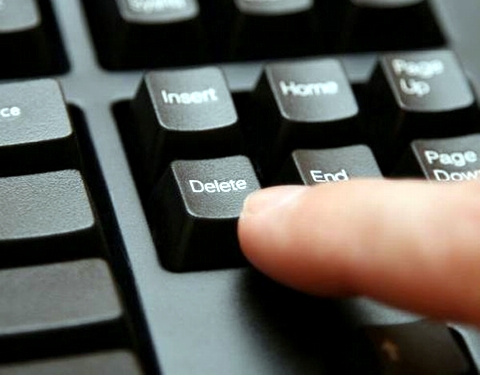
 NFC trên Android và điện thoại Nokia không an toàn
NFC trên Android và điện thoại Nokia không an toàn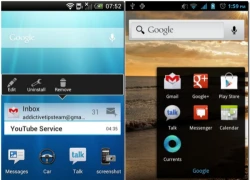 Mang tính năng mới của Jelly Bean lên mọi thiết bị Android 4.0
Mang tính năng mới của Jelly Bean lên mọi thiết bị Android 4.0 Giao diện Windows Phone 7 cho Symbian Belle
Giao diện Windows Phone 7 cho Symbian Belle Sumatra PDF 2.1.1 Stable - Chương trình xem file PDF nhỏ nhất
Sumatra PDF 2.1.1 Stable - Chương trình xem file PDF nhỏ nhất Jelly Bean trên Galaxy Nexus gặp lỗi GPS
Jelly Bean trên Galaxy Nexus gặp lỗi GPS Chuyện "người lớn" được spam nhiều nhất trên Internet
Chuyện "người lớn" được spam nhiều nhất trên Internet Hướng dẫn trình chiếu file PowerPoint 2010 qua Internet
Hướng dẫn trình chiếu file PowerPoint 2010 qua Internet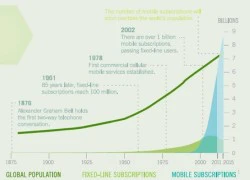 Thuê bao di động sẽ sớm vượt dân số toàn cầu
Thuê bao di động sẽ sớm vượt dân số toàn cầu Mediafire tung ra hàng loạt tính năng mới
Mediafire tung ra hàng loạt tính năng mới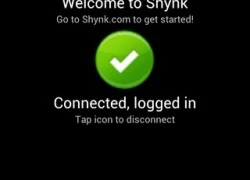 Shynk: Chia sẻ file và truy cập từ xa điện thoại Android
Shynk: Chia sẻ file và truy cập từ xa điện thoại Android Công cụ root Android trên Nexus 7 chỉ với 1 cú click
Công cụ root Android trên Nexus 7 chỉ với 1 cú click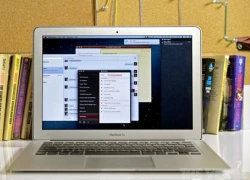 Một số máy Mac dùng OS X 10.7 không được lên 10.8
Một số máy Mac dùng OS X 10.7 không được lên 10.8 Microsoft buộc người dùng sử dụng phiên bản Windows 11 đầy lỗi
Microsoft buộc người dùng sử dụng phiên bản Windows 11 đầy lỗi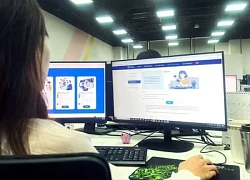 Nền tảng nCademy thu hút gần 35.000 người học an ninh mạng sau 2 ngày
Nền tảng nCademy thu hút gần 35.000 người học an ninh mạng sau 2 ngày Tấn công mạng tự động leo thang kỷ lục nhờ AI
Tấn công mạng tự động leo thang kỷ lục nhờ AI iPhone 18 Pro Max sẽ có Face ID dưới màn hình
iPhone 18 Pro Max sẽ có Face ID dưới màn hình Hàng chục ngàn người đăng ký tham gia học kỹ năng an ninh mạng miễn phí
Hàng chục ngàn người đăng ký tham gia học kỹ năng an ninh mạng miễn phí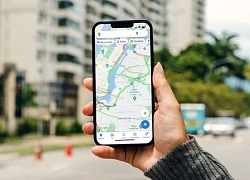 Google Maps trên iPhone thông minh hơn nhờ tính năng AI mới
Google Maps trên iPhone thông minh hơn nhờ tính năng AI mới Seagate đặt mục tiêu sản xuất ổ cứng 100 TB
Seagate đặt mục tiêu sản xuất ổ cứng 100 TB Công nghệ lưu trữ 'thọ' hơn 5.000 năm, chỉ 1 USD/TB
Công nghệ lưu trữ 'thọ' hơn 5.000 năm, chỉ 1 USD/TB 10 mỹ nhân có đôi mắt đẹp nhất thế giới: Kim Ji Won xếp bét bảng, hạng 1 là "kỳ quan thế giới thứ 8"
10 mỹ nhân có đôi mắt đẹp nhất thế giới: Kim Ji Won xếp bét bảng, hạng 1 là "kỳ quan thế giới thứ 8" Vợ Quang Hải copy từng chút một của vợ Văn Hậu, lại ẩn ý không muốn chơi chung?
Vợ Quang Hải copy từng chút một của vợ Văn Hậu, lại ẩn ý không muốn chơi chung? Nghi vấn trưởng công an xã ở Hà Nội "có cồn" lái ô tô tông 6 xe máy
Nghi vấn trưởng công an xã ở Hà Nội "có cồn" lái ô tô tông 6 xe máy
 Bắt giam nhóm cướp giật vé số và "mở tiệc" ma túy
Bắt giam nhóm cướp giật vé số và "mở tiệc" ma túy
 Bé 4 tuổi ném cọc tiền 500 nghìn đồng của bố mẹ qua ban công chung cư ở Hà Nội, cái kết bất ngờ
Bé 4 tuổi ném cọc tiền 500 nghìn đồng của bố mẹ qua ban công chung cư ở Hà Nội, cái kết bất ngờ Sau cái chết của Kim Sae Ron, 2 cô em gái diễn viên đang ở đâu?
Sau cái chết của Kim Sae Ron, 2 cô em gái diễn viên đang ở đâu? Máy bay Vietjet Air trượt khỏi đường băng khi hạ cánh
Máy bay Vietjet Air trượt khỏi đường băng khi hạ cánh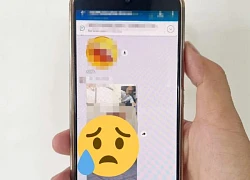 Nam hiệu trưởng 'trượt tay' gửi ảnh, group trường 27 người 'rửa mắt', lý do sốc!
Nam hiệu trưởng 'trượt tay' gửi ảnh, group trường 27 người 'rửa mắt', lý do sốc!
 Công bố kết luận giám định vụ tai nạn khiến nữ sinh tử vong ở Vĩnh Long
Công bố kết luận giám định vụ tai nạn khiến nữ sinh tử vong ở Vĩnh Long
 Đại học Văn Lang đưa ra quyết định cuối cùng với nam sinh vô lễ với Cựu chiến binh
Đại học Văn Lang đưa ra quyết định cuối cùng với nam sinh vô lễ với Cựu chiến binh Phát hiện 50kg vàng và 10 tỷ đồng tiền mặt trong phòng trọ 20m2
Phát hiện 50kg vàng và 10 tỷ đồng tiền mặt trong phòng trọ 20m2 Nam thần Vbiz nhận cát-xê tới 60 cây vàng: Giải nghệ sớm, từng nặng tới gần 130kg
Nam thần Vbiz nhận cát-xê tới 60 cây vàng: Giải nghệ sớm, từng nặng tới gần 130kg
