Coursera cung cấp tính năng học miễn phí
Coursera – nền tảng học tập trực tuyến nổi tiếng thế giới, vừa công bố các phiên bản miễn phí cùng các tính năng nâng cấp của nền tảng Coursera for Campus nhằm đáp ứng các nhu cầu giáo dục đại học trên toàn thế giới.
Học trực tuyến đang là xu hướng mới hiện nay
Các tính năng mới cho phép các trường đại học đảm bảo tính liêm chính học thuật cho việc học trực tuyến cấp tín chỉ, nâng cao cơ hội được tuyển dụng cho sinh viên và cho phép biên soạn các khóa học tùy chỉnh. Hiện tại, hơn 3.700 cơ sở giáo dục đại học đang sử dụng Coursera for Campus để cung cấp nền tảng học tập trực tuyến tới hơn 2,4 triệu sinh viên.
Jeff Maggioncalda, Giám đốc điều hành Coursera, cho biết: “Đại dịch đã mang tới cơ hội để các trường đại học đưa học tập trực tuyến thành yếu tố cốt lõi của trải nghiệm sinh viên. Số trường đại học sử dụng Coursera cho Campus tăng từ 30 lên hơn 3.700 chỉ trong vòng 7 tháng, và những nâng cấp mới này sẽ giúp họ triển khai tốt hơn các khóa học trực tuyến cấp tín chỉ cũng như trang bị cho sinh viên kỹ năng phù hợp với nghề nghiệp.”
Với ba gói dịch vụ, Coursera for Campus cam kết hỗ trợ sinh viên và các trường đại học trong mọi giai đoạn học trực tuyến như: Gói sinh viên cung cấp cho sinh viên đại học quyền truy cập miễn phí và không giới hạn tới các đề án có hướng dẫn để thực hành và một khóa học mỗi năm. Gói cơ bản cung cấp tối đa 20.000 bản quyền người dùng sinh viên miễn phí cho mỗi trường đại học. Gói tổ chức giáo dục cung cấp không giới hạn tới các đề án có hướng dẫn và đăng ký khóa học cho mỗi bản quyền sinh viên.
Hướng dẫn sử dụng Webex họp trực tuyến
Bản miễn phí của Webex cung cấp đầy đủ các tính năng để bạn liên lạc trực tuyến với nhiều người qua video hoặc âm thanh với lên tới 100 người tham gia.
Trong thời gian này chúng ta đang có thêm những ứng dụng đa nền tảng hỗ trợ việc học tập trực tuyến hay họp trực tuyến từ xa, Webex là một công cụ như vậy. Phần mềm này cung cấp đầy đủ các tính năng để bạn liên lạc trực tuyến với nhiều người qua video hoặc âm thanh.
Bản miễn phí của Webex hiện cho tới 100 người tham gia cùng lúc. Webex cũng có những tính năng cơ bản của phòng trực tuyến như chia sẻ tài liệu, hay lưu lại nội dung cuộc họp... giúp các thành viên dễ dàng xem lại.
Video đang HOT
Hướng dẫn đăng ký Webex Meeting miễn phí
Để đăng ký tài khoản Webex miễn phí, người dùng truy cập địa chỉ webex.com và nhấn nút "Start for Free" để bắt đầu. Người dùng sẽ đăng ký một email cho tài khoản và nhận thông tin tạo tài khoản từ thư gửi về email đó.
Bước tiếp theo, chúng ta mở thư gửi về email đã đăng ký. Hãy nhấn "Create Password" để tạo mật khẩu (mật khẩu phải có ít nhất 8 ký tự, có chữ thường và chữ hoa, số).
Hướng dẫn họp trực tuyến Webex
Sau khi đăng ký tài khoản, chúng ta đã có thể đăng nhập để sử dụng Webex ngay trên nền tảng web. Trong giao diện Webex chúng ta nhấn dấu mũi tên nhỏ bên cạnh nút "Start a Meeting" và chọn "Use web app" ("Use desktop app" là lựa chọn tải phần mềm về máy, chúng ta sẽ tìm hiểu sau), rồi bấm nút "Start a Meeting" để mở phòng.
Trước khi bắt đầu bạn cần chọn hệ thống camera và mic (có thể cấp quyền cho Webex sử dụng camera và mic sẵn có của mic). Sau khi đã mở cả audio và video, chúng ta nhấn "Start meeting".
Trong giao diện Webex chúng ta nhấn dấu mũi tên nhỏ bên cạnh nút "Start a Meeting" và chọn "Use web app" ("Use desktop app" là lựa chọn tải phần mềm về máy, chúng ta sẽ tìm hiểu sau), rồi bấm nút "Start a Meeting" để mở phòng.
Trước khi bắt đầu bạn cần chọn hệ thống camera và mic (có thể cấp quyền cho Webex sử dụng camera và mic sẵn có của mic). Sau khi đã mở cả audio và video (2 nút tròn), chúng ta nhấn "Start meeting".
Để mời người khác tham gia phòng Webex của mình, bạn nhấn vào biểu tượng chữ "i" ở góc trái trên cùng rồi sao chép "Meeting number" hoặc "Meeting link" gửi cho người muốn tham gia. Lưu ý thông tin mời vào phòng này cũng có ngay ngoài giao diện chính khi chúng ta bấm "More ways to join".
Thông tin mời vào phòng này cũng có ngay ngoài giao diện chính khi chúng ta bấm "More ways to join".
Với người tham gia, bạn truy cập theo "Meeting number" hoặc "Meeting link" nhận được, không cần có tài khoản cũng được. Người tham gia chỉ cần nhập địa chỉ email và tên của bạn, sau đó cũng nhấn Join và cho phép hệ thống sử dụng micro, webcam để bắt đầu.
Hướng dẫn sử dụng Webex
Khi làm việc trên Webex chúng ta có những nút chức năng như bên dưới.
Biểu tượng mic: Bật tắt âm thanh.
Biểu tượng camera: Bật tắt video.
Biểu tượng share: Chia sẻ màn hình.
Biểu tượng hình người: Quản lý người tham gia.
Biểu tượng chat: Nhắn tin với các thành viên.
Biểu tượng 3 chấm: Tùy chọn thiết lập.
Biểu tượng dấu x: Rời phòng.
Anh Hào
Nhiều video nhảm biến mất khỏi YouTube 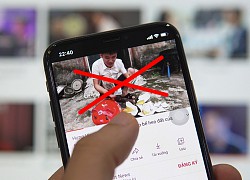 Nhiều video nhảm từng đạt hàng triệu lượt xem của Nguyễn Văn Hưng, Nguyễn Thành Nam... đã không còn trên kênh YouTube của những người này. Các video, như Troll em gái em trai ăn nồi cháo gà nguyên lông và cái kết, hay Troll lấy cắp tiền, đập bể heo đất của em gái, em trai đi ăn chơi và cái kết...
Nhiều video nhảm từng đạt hàng triệu lượt xem của Nguyễn Văn Hưng, Nguyễn Thành Nam... đã không còn trên kênh YouTube của những người này. Các video, như Troll em gái em trai ăn nồi cháo gà nguyên lông và cái kết, hay Troll lấy cắp tiền, đập bể heo đất của em gái, em trai đi ăn chơi và cái kết...
Tiêu điểm
Tin đang nóng
Tin mới nhất
Giải pháp bảo mật nhận dạng mặt nạ silicon

Khi AI biết kiểm chứng thông tin: Bước tiến mới từ Viettel AI tại NAACL 2025

AirPods không còn là 'tai nghe' đơn thuần

Cân nhắc khi thử nghiệm bản beta của One UI 8

Bùng nổ trí tuệ nhân tạo làm tăng mạnh nhu cầu về NAND Flash

5 ứng dụng Samsung người dùng Galaxy nên tải về do không cài sẵn

Dung lượng pin iPhone 17 Air là 'nỗi thất vọng lớn'

Tại sao phích cắm ba chấu lại quan trọng hơn chúng ta nghĩ?

16 GB RAM không còn đủ cho game thủ
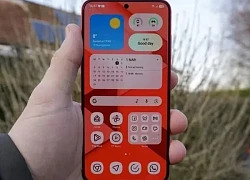
One UI 7 có siêu năng lực mà Google có thể sao chép

TikTok tích hợp tính năng AI mới đầy 'ma thuật'

One UI 7 có một tính năng bí mật người dùng Galaxy nên biết
Có thể bạn quan tâm

Bộ phim khiến khán giả "than trời" vì 1 chi tiết trên mặt nữ chính: "Về ngủ đi, đừng đóng phim nữa"
Phim việt
23:52:59 19/05/2025
Mỹ nhân Việt đóng liên tiếp 5 phim lỗ nặng, tiếc cho nhan sắc cực cháy cứ xuất hiện là đốt mắt dân tình
Hậu trường phim
23:50:28 19/05/2025
Từ khóa 'Nguyễn Thúc Thùy Tiên' tăng vọt trên top tìm kiếm
Sao việt
23:44:13 19/05/2025
"Ca thần" Trần Dịch Tấn bị đồn chết, fan bức xúc
Sao châu á
23:41:54 19/05/2025
Món ăn từ lòng lợn từng bị chê là 'tệ nhất Việt Nam' lại lọt Top món ngon của thế giới
Ẩm thực
23:29:48 19/05/2025
Từ xe tải chở mỡ lợn, phát hiện kho chứa hơn 6 tấn thực phẩm trôi nổi
Tin nổi bật
23:16:38 19/05/2025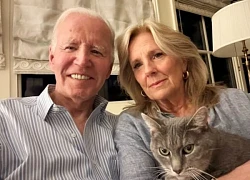
Ông Biden lần đầu lên tiếng sau khi mắc ung thư ác tính
Thế giới
23:14:16 19/05/2025
Sao hạng A và những lần 'muối mặt' vì bị 'cấm cửa'
Sao âu mỹ
23:12:09 19/05/2025
Xử phạt 35 triệu đồng với đối tượng gào chửi, đấm đạp nhân viên y tế
Pháp luật
23:03:26 19/05/2025
Chuyên gia tâm lý: Nỗi đau dẫn đến tự tử nằm ở "vết nứt" của đời sống
Sức khỏe
22:56:07 19/05/2025
 Nokia ký hợp đồng 5 năm với Google Cloud
Nokia ký hợp đồng 5 năm với Google Cloud Một kỹ sư Việt Nam phát hiện lỗi bảo mật của Zoho
Một kỹ sư Việt Nam phát hiện lỗi bảo mật của Zoho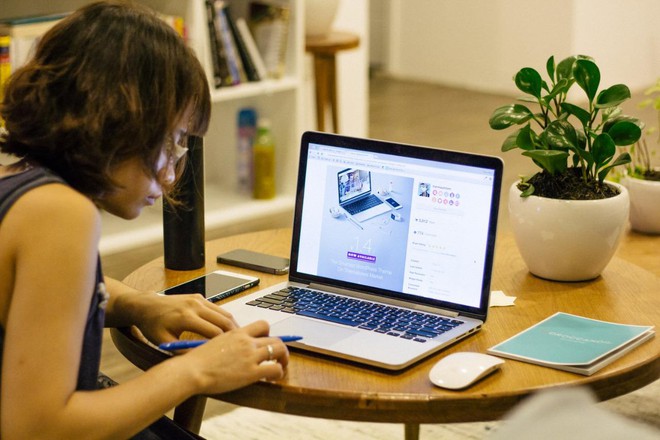
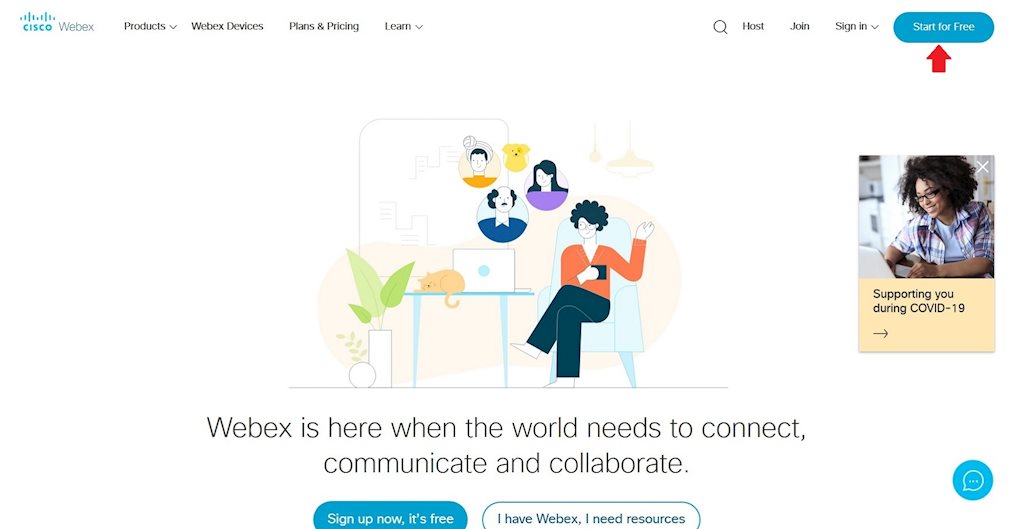
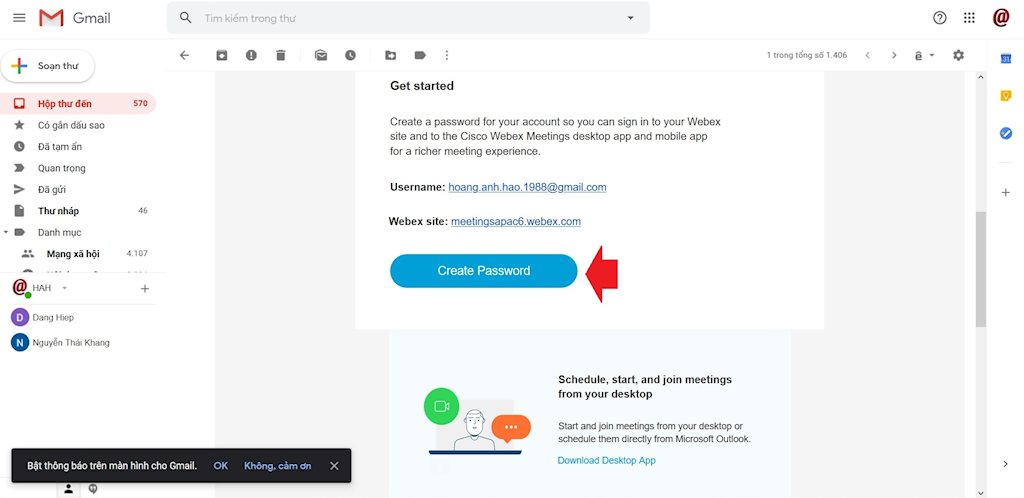
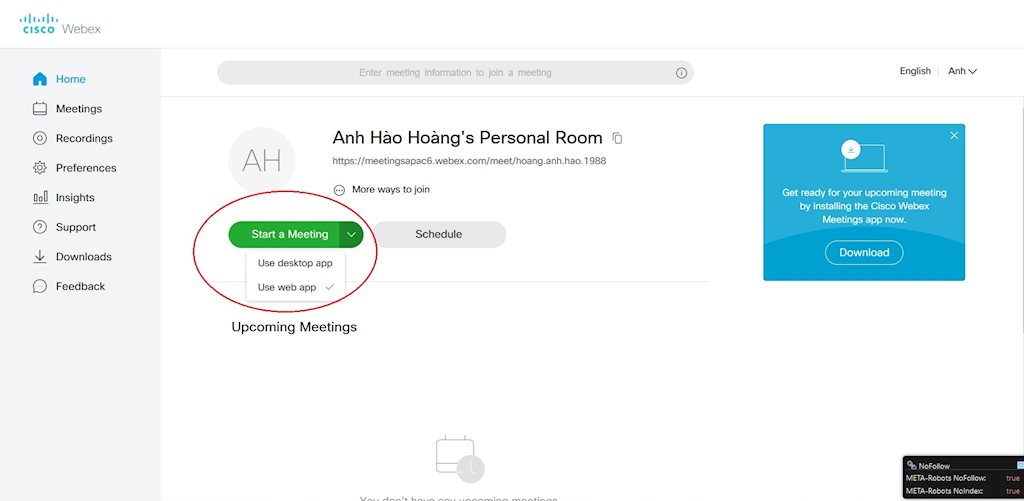

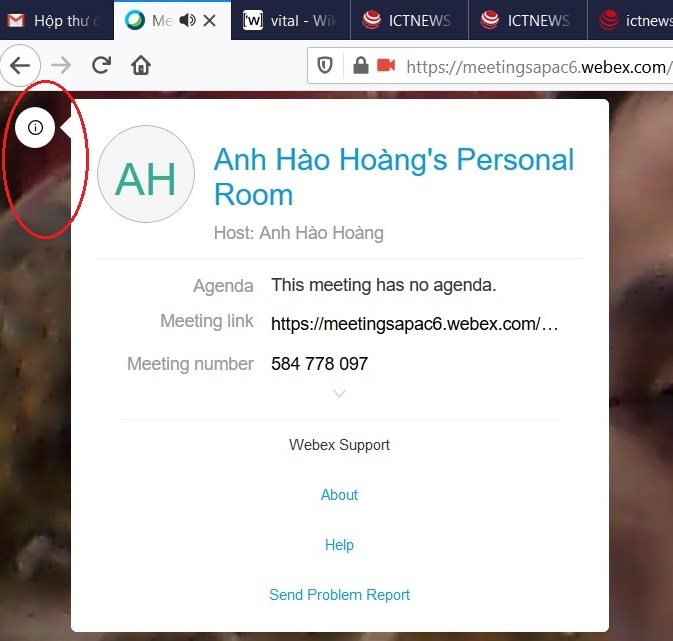
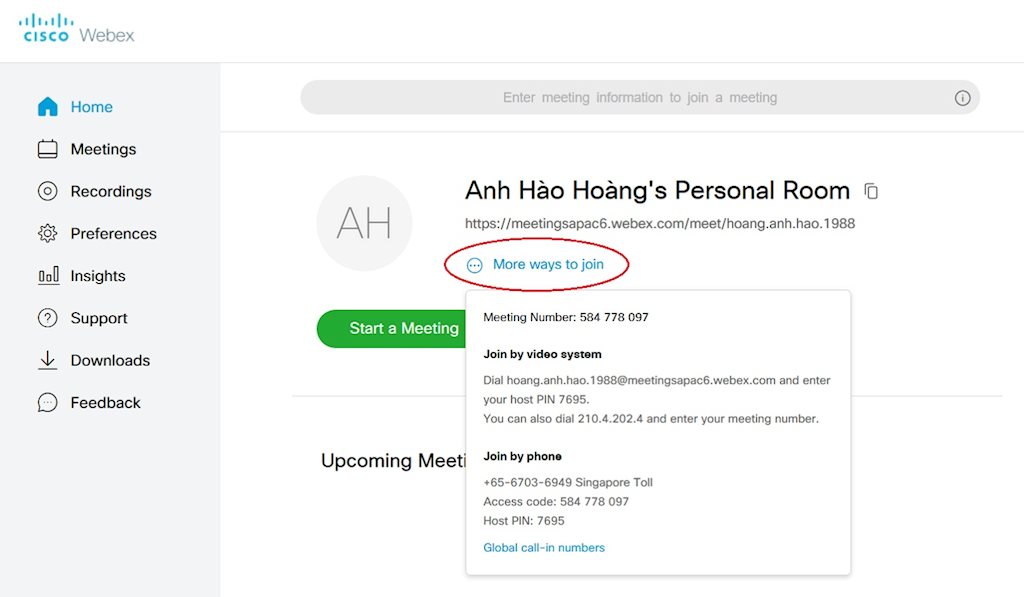
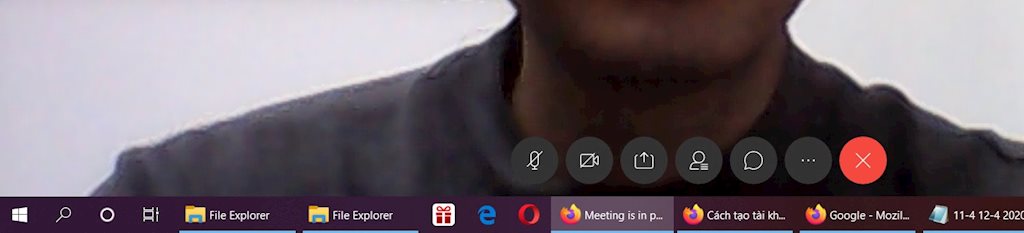
 Microchip tung "chiến binh" mới: Mô-đun vi điều khiển đầu tiên cho thiết bị ngoại vi
Microchip tung "chiến binh" mới: Mô-đun vi điều khiển đầu tiên cho thiết bị ngoại vi Windows 10 sắp có tính năng đồng bộ sao chép và dán nội dung cực kỳ tiện dụng với smartphone Android
Windows 10 sắp có tính năng đồng bộ sao chép và dán nội dung cực kỳ tiện dụng với smartphone Android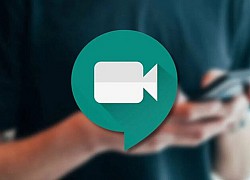 Google Meet thêm tính năng hỗ trợ thảo luận theo nhóm
Google Meet thêm tính năng hỗ trợ thảo luận theo nhóm Gmail đối mặt hơn 100 triệu lượt tấn công lừa đảo mỗi ngày
Gmail đối mặt hơn 100 triệu lượt tấn công lừa đảo mỗi ngày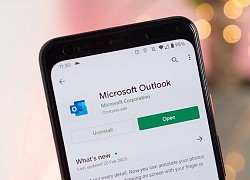 Outlook trên Android thêm tính năng đồng bộ với Google và Samsung Calendar
Outlook trên Android thêm tính năng đồng bộ với Google và Samsung Calendar Google mở tính năng thông báo bảo mật mới
Google mở tính năng thông báo bảo mật mới YouTube chỉ mở tính năng thử nghiệm cho người dùng Premium
YouTube chỉ mở tính năng thử nghiệm cho người dùng Premium Tính năng trả lời câu hỏi thông minh của Bing hỗ trợ hơn 100 ngôn ngữ
Tính năng trả lời câu hỏi thông minh của Bing hỗ trợ hơn 100 ngôn ngữ Google Wifi giảm giá mạnh
Google Wifi giảm giá mạnh YouTube hỗ trợ tính năng Picture-in-Picture của iOS 14
YouTube hỗ trợ tính năng Picture-in-Picture của iOS 14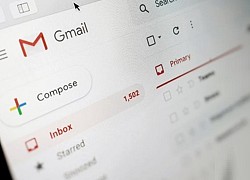 9 Mẹo và thủ thuật giúp bạn có thể khai thác được tối đa tính năng mà Gmail mang đến
9 Mẹo và thủ thuật giúp bạn có thể khai thác được tối đa tính năng mà Gmail mang đến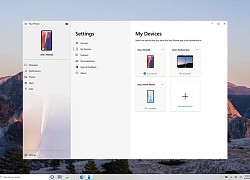 Windows 10 thử nghiệm tính năng dự báo lỗi ổ cứng
Windows 10 thử nghiệm tính năng dự báo lỗi ổ cứng Vì sao pin smartphone Android kém hơn sau khi cập nhật phần mềm
Vì sao pin smartphone Android kém hơn sau khi cập nhật phần mềm Windows 11 chiếm bao nhiêu dung lượng ổ cứng?
Windows 11 chiếm bao nhiêu dung lượng ổ cứng? 5 điều nhà sản xuất smartphone không nói cho người mua
5 điều nhà sản xuất smartphone không nói cho người mua iPhone sẽ 'suy tàn' sau 10 năm nữa?
iPhone sẽ 'suy tàn' sau 10 năm nữa? One UI 7 đến với dòng Galaxy S21
One UI 7 đến với dòng Galaxy S21 Smartphone bình dân giảm hấp dẫn người Việt
Smartphone bình dân giảm hấp dẫn người Việt Đường dây rửa tiền thâm nhập mạnh vào thị trường tiền mã hóa châu Á
Đường dây rửa tiền thâm nhập mạnh vào thị trường tiền mã hóa châu Á Nhà mạng chạy đua xây dựng hạ tầng 5G
Nhà mạng chạy đua xây dựng hạ tầng 5G Android 16 bảo mật vượt trội với 8 tính năng đột phá
Android 16 bảo mật vượt trội với 8 tính năng đột phá Rò rỉ mật khẩu khiến các cuộc tấn công mạng đang gia tăng nhanh chóng
Rò rỉ mật khẩu khiến các cuộc tấn công mạng đang gia tăng nhanh chóng Phần Mềm Gốc VN - Thư viện kiến thức, thủ thuật công nghệ thông tin hữu ích
Phần Mềm Gốc VN - Thư viện kiến thức, thủ thuật công nghệ thông tin hữu ích AI không thể đọc đồng hồ hoặc tính lịch: Lỗ hổng bất ngờ
AI không thể đọc đồng hồ hoặc tính lịch: Lỗ hổng bất ngờ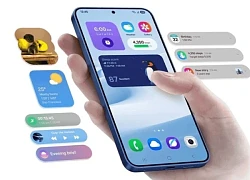
 Hoa hậu Nguyễn Thúc Thùy Tiên bị khởi tố
Hoa hậu Nguyễn Thúc Thùy Tiên bị khởi tố Thùy Tiên bị bắt tạm giam, hưởng 30% khi bán kẹo, gặp Quang Linh tình cảnh éo le
Thùy Tiên bị bắt tạm giam, hưởng 30% khi bán kẹo, gặp Quang Linh tình cảnh éo le Hoa hậu Thùy Tiên đối diện mức phạt nào?
Hoa hậu Thùy Tiên đối diện mức phạt nào? Người phụ nữ bị đâm tử vong giữa đường ở Bình Dương
Người phụ nữ bị đâm tử vong giữa đường ở Bình Dương Hoa hậu Thùy Tiên "lách" trách nhiệm vụ kẹo Kera như thế nào?
Hoa hậu Thùy Tiên "lách" trách nhiệm vụ kẹo Kera như thế nào? Hà Bảo Sinh: Con "phú hào" thua bài 3300 tỷ, rời showbiz đi tu, bỏ quyền thừa kế
Hà Bảo Sinh: Con "phú hào" thua bài 3300 tỷ, rời showbiz đi tu, bỏ quyền thừa kế Nguyễn Thúc Thùy Tiên bị bắt: Hoa hậu quốc dân đối mặt với vòng lao lý
Nguyễn Thúc Thùy Tiên bị bắt: Hoa hậu quốc dân đối mặt với vòng lao lý Lời khai của Hoa hậu Thuỳ Tiên tại cơ quan điều tra
Lời khai của Hoa hậu Thuỳ Tiên tại cơ quan điều tra Sốc: Phát hiện thi thể sao nam nổi tiếng trong rừng, 2 tay bị trói chặt
Sốc: Phát hiện thi thể sao nam nổi tiếng trong rừng, 2 tay bị trói chặt Vụ bố nhảy xuống giếng cứu con: Gần 2 giờ đấu tranh với "tử thần"
Vụ bố nhảy xuống giếng cứu con: Gần 2 giờ đấu tranh với "tử thần"



 Cảnh sát công bố hình ảnh thực phẩm chức năng giả của vợ chồng dược sĩ Hà Nội
Cảnh sát công bố hình ảnh thực phẩm chức năng giả của vợ chồng dược sĩ Hà Nội Đề nghị truy tố Tổng Biên tập Tạp chí Môi trường và Đô thị Việt Nam cùng 41 bị can
Đề nghị truy tố Tổng Biên tập Tạp chí Môi trường và Đô thị Việt Nam cùng 41 bị can Covid 19 đột biến chủng mới ở Thái Lan, TPHCM ghi nhận số ca nhiễm tăng nhanh
Covid 19 đột biến chủng mới ở Thái Lan, TPHCM ghi nhận số ca nhiễm tăng nhanh