Có cần cài đặt lại Windows thường xuyên?
Đối với nhiều người, họ nhận thấy Windows trên máy tính của mình dường như chậm đi theo thời gian. Khá ít người tìm cách khắc phục vấn đề này thay vào đó họ chọn phương án cài đặt lại Windows. Tuy nhiên, bạn có thực sự cần phải cài đặt lại Windows mỗi khi gặp vấn đề như vậy không?
Bài viết dưới đây sẽ giúp bạn có được câu trả lời.
Minh hoạ
Tại sao Windows chậm dần theo thời gian?
Lý do chính để chúng ta cài đặt lại Windows là bởi nó chậm dần theo thời gian. Nhưng tại sao hệ thống Windows lại như vậy?
Những chương trình Startup: kiểm tra một hệ thống Windows bị chậm và bạn sẽ tìm thấy nhiều chương trình startup đã được cài đặt. Những chương trình này làm kéo dài quá trình khởi động, gây tắc nghẽn trong khay hệ thống với các biểu tượng vô ích và chiếm dụng bộ nhớ trong, CPU và những tài nguyên hệ thống khác trong nền. Thậm chí, một số máy tính được cài đặt một số lượng lớn những chương trình startup không cần thiết từ chính nhà sản xuất của chúng.
Các Plug-ins Explorer và các dịch vụ: các ứng dụng mà bổ sung những shortcut đến menu ngữ cảnh của Windows Explorer có thể làm cho việc kích chuột phải lên các tệp tin mất nhiều thời gian hơn nếu chúng không được lập trình tốt. Những chương trình khác có thể tự cài đặt như một dịch vụ hệ thống, vì vậy chúng sẽ chạy vô hìnhtrong nền.
Những bộ công cụ bảo mật nặng: những bộ công cụ bảo mật như Norton thường rất nặng, tiêu thụ nhiều tài nguyên để thực hiện tất cả chức năng của chúng. Vì vậy, bạn không cần đến một bộ công cụ bảo mật đầy đủ mà chỉ cần một chương trình diệt virus.
Các công cụ dọn dẹp máy tính: những công cụ dọn dẹp máy tính có thể khiến máy tính của bạn chậm chạp hơn nếu chúng tự bổ sung như một chương trình startup và chạy trong nền. Ngay cả những chương trình dọn dẹp máy tính tốt nhất có thể tự cài đặt phần mềm độc hại và các phần mềm không cần thiết khác vào máy tính của bạn. Bạn nên sử dụng phần mềm CCleaner miễn phí thay vì những công cụ dọn dẹp máy tính phải trả phí.
Các thanh công cụ trình duyệt: sử dụng các tiện ích duyệt tìm có thể làm chậm trình duyệt của bạn nhất là khi bạn cài những tiện ích không cần thiết như thanh công cụ Ask.com.
Cách để ngăn chặn Windows khỏi bị chậm theo thời gian
Để giúp cho hệ thống Windows chạy như mới, bạn cần phải lưu ý những điều sau:
Chỉ cài đặt phần mềm cần thiết với bạn. Hãy lựa chọn những chương trình nhẹ và được lập trình tốt mà có thể nâng đỡ hệ thống của bạn thay vì làm chậm nó.
Chú ý khi cài đặt phần mềm và tránh cài đặt những thanh công cụ trình duyệt, spyware, và phần mềm rác khác có thể làm chậm máy tính của bạn.
Video đang HOT
Thường xuyên gỡ bỏ những phần mềm bạn không sử dụng từ Control Panel thậm chí là phần mềm hữu ích chạy trong nền.
Sử dụng công cụ như CCleaner hay Disk Cleanup để xóa bỏ những phần mềm đang gây lãng phí không gian trong ổ cứng của bạn. Bạn không cần phải cài đặt lại Windows để loại bỏ những phần mềm như vậy.
Cũng nên chú ý đến trình duyệt web của bạn. Hãy sử dụng tối thiểu kho tiện ích duyệt web. Nếu bạn không sử dụng một tiện ích duyệt tìm nào thì hãy gỡ bỏ nó.
Hãy lựa chọn những chương trình bảo mật nhẹ. Tất cả những điều bạn thực sự cần cài đặt Windows hiện nay là một phần mềm diệt virus.
Sử dụng công cụ quản lý startup như công cụ có trong CCleaner hay tích hợp sẵn trong Windows 8 để loại bỏ những chương trình vô ích từ quá trình startup.
Những lưu ý cho việc thử nghiệm phần mềm
Nếu bạn muốn thử nghiệm phần mềm mà không cho phép nó làm xáo trộn hệ thống của bạn, hãy cân nhắc cài đặt phần mềm đó trong một máy ảo hay sử dụng công cụ như Sandboxie để tách biệt nó khỏi các phần khác của hệ thống.
Vậy khi nào bạn cần phải cài đặt lại Windows?
Nếu bạn chăm sóc tốt cho Windows, bạn sẽ không cần phải cài đặt lại nó. Tuy nhiên, có một ngoại lệ đó là: bạn nên cài đặt lại Windows khi nâng cấp lên một phiên bản Windows mới. Thực hiện một cài đặt nâng cấp có thể gây ra nhiều vấn đề, tốt hơn là bạn chỉ nên cài đặt lại với một phiên bản Windows hoàn toàn mới.
Ngoài ra, nếu hệ thống Windows vẫn chậm và không tăng tốc cho dù bạn gỡ bỏ bao nhiêu chương trình, bạn nên cân nhắc cài đặt lại Windows. Cài đặt lại Windows cũng là một cách nhanh hơn để loại bỏ phần mềm độc hại và sửa chữa những vấn đề hệ thống khác.
Cách cài đặt lại Windows nhanh chóng
Nếu bạn muốn cài đặt lại Windows, Windows 8 thực sự khiến cho công việc này trở nên dễ dàng hơn nhiều. Tính năng “Refresh Your PC” của Windows 8 giúp cho việc thực hiện quá trình cài đặt lại Windows nhanh chóng và hiệu quả, di dời tất cả những chương trình desktop đã được cài đặt trong khi vẫn giữ lại nguyên vẹn những tệp tin cá nhân của bạn. Bạn thậm chí không cần dùng đến đĩa Windows.
Nếu bạn đang sử dụng một phiên bản Windows cũ hơn, bạn có thể cài đặt lại Windows từ một đĩa cài đặt Windows hay từ phần khôi phục của máy tính. Trước khi bạn cài đặt Windows hãy chắc chắn rằng bạn đã sao lưu lại tất cả những tệp tin quan trọng.
Theo VNE
Những lưu ý căn bản khi sử dụng nhiều màn hình máy tính cùng lúc
Những điều cần lưu tâm trước khi quyết định tậu thêm một chiếc màn hình mới cho công việc hay nhu cầu giải trí của bạn.
Nếu đã tiếp cận với thế giới công nghệ được một thời gian, chắc hẳn bạn đã từng nghe đến việc sử dụng hai màn hình máy tính cùng lúc - Dual Monitor. Đây là một giải pháp thích hợp cho những ai cần khung hiển thị lớn nhưng không có điều kiện sắm sửa một màn hình cỡ cực đại, hoặc muốn có sự linh hoạt thay đổi khi cần thiết. Thiết lập để sử dụng dual monitor tưởng chừng như là một công việc đơn giản, trong đó tất cả những gì ta cần làm là tìm 2 ổ cắm thích hợp trên PC/Laptop để cắm dây lên và mọi việc đã xong. Tuy nhiên trên thực tế, nếu bạn đã từng trải nghiệm qua việc thiết lập này, chỉ mất vài phút để nhận ra rằng có rất nhiều vấn đề có thể xảy ra.
Bối cảnh sử dụng của từng người có thể khác nhau. Có thể bạn đang cố xuất hình ảnh ra một màn ngoài laptop. Hoặc đang muốn tận dụng cả 2 cổng VGA và HDMI trên mặt sau PC, và kết quả là các màn hình không lên hay đơn giản là hình ảnh hiển thị không đúng như mong đợi. Để khắc phục tình trạng này, dưới đây là những điều bạn cần lưu ý khi muốn thiết lập hiển thị đa màn hình, áp dụng được cho phần lớn các tình huống.
Kiểm tra các cổng kết nối
Đầu tiên hãy bình tĩnh kiểm tra số lượng và các loại cổng kết nối mà bạn có, chuẩn bị các loại dây dẫn cần thiết. Trong đa số trường hợp, nếu có một cổng VGA và một cổng loại khác - ví dụ như HDMI (loại HDMI nào cũng được), ta có thể gần như chắc chắn rằng máy của mình có khả năng gửi tín hiệu ra cả 2 cổng đó .
Trên các PC sử dụng VGA rời, ta thường dễ dàng bắt gặp các kết nối DVI như ở hình dưới. Đừng lo lắng vì phần lớn các màn hình hiện đại đều đã có kết nối này. Nhìn chung, các dây dẫn cần thiết thường được cung cấp cùng màn hình, thậm chí nếu bạn đánh mất thì việc mua lại cũng không phải là quá khó khăn.
Về cơ bản, các PC mới mua trong tầm vài năm trở lại đây sẽ không phải lo lắng mấy về việc thiếu cổng xuất hình, vấn đề là hãy chọn lựa cho đúng. Cái chính là bạn nắm được số lượng cổng kết nối "chung" giữa nguồn xuất (PC/LAP) và thiết bị phát - tức các màn hình để sử dụng dây dẫn phù hợp. Thực tế thì số lượng các chuẩn kết nối không phải là ít, để mô tả đầy đủ thậm chí ta sẽ cần một bài viết riêng biệt, nhưng để xuất hình ra 2 màn thì ta có thể yên tâm rằng các cổng thông dụng VGA - DVI - HDMI sẽ luôn làm tốt công việc của chúng. Còn với tình huống xấu nhất là bạn đã tìm đỏ mắt để rồi nhận ra là chiếc PC "cùi" ở nhà chỉ có một cổng xuất hình, thôi thì giải pháp duy nhất là...chăm chỉ làm việc chờ ngày lên đời cho máy vậy.
Cũng cần lưu ý thêm là hạn chế cắm lẫn lộn vào các cổng tích hợp sẵn trên một số loại mainboard có card đồ họa onboard với các cổng của VGA rời. Chẳng hạn mainboard bạn mua về có sẵn khả năng xuất hình ra cổng VGA, sau đó bạn mới nâng cấp một VGA có đầy đủ các kết nối VGA, DVI, HDMI .v.v. Hãy sử dụng toàn bộ các cổng của VGA rời, hạn chế dùng lại cổng có sẵn của mainboard.
Trên các laptop thì tình huống thường gặp nhất là một cổng VGA và một cổng HDMI nhỏ hơn. Nếu laptop của bạn được thiết kế khéo léo, "ok" không vấn đề gì. Nhưng trên một số máy, thậm chí là các máy VAIO cao cắp, ta có thể bắt gặp tình huống dở khóc dở cười khi mà cổng VGA được thiết kế quá gần cổng HDMI, khiến cho người dùng không thể sử dụng 2 giắc cắm cùng lúc nếu như dùng dây VGA tiêu chuẩn thông thường. Lúc này thì không còn cách nào khác là ta phải... tỉa tót giắc VGA lại đôi chút.
Kiếm tra khả năng hỗ trợ của card đồ họa
Nếu card đồ họa trong máy bạn không có khả năng hiển thị đa màn hình thì quả thực trong đa số trường hợp, mọi nỗ lực chỉ là vô nghĩa. Thao tác kiểm tra thực ra không có gì phức tạp, ta chỉ cần cắm cả hai màn hình vào máy (tạm thời chưa quan trọng sử dụng loại cổng gì) và vào Control Panel - Display. Chọn phần "Change display setting như trong hình".
Trong phần cài đặt hiển thị, ta có thể thấy các tùy chọn đơn giản như chọn màn hình, chọn độ phân giải và chế độ hiển thị (portrait - landscape), tiếp tục vào "Advance settings" để vào phần cài đặt card đồ họa của máy bạn. Từ đây chuyển sang tab "Monitor" và nhìn vào phần Monitor Type để kiếm tra lại xem card đồ họa có thực sự "thấy" đủ số lượng màn hình mà bạn đã cắm vào máy không.
Nếu các màn hình xuất hiện đủ, như vậy là ta có thể yên tâm về khả năng hỗ trợ đa màn hình của máy. Nếu không, bạn nên dừng lại ngay từ bước này vì rất nhiều khả năng là dù máy bạn có hai (hoặc thậm chí nhiều hơn) cổng xuất hình, nó cũng chỉ có khả năng làm việc với một màn hình một lúc mà thôi. Thành công hay thất bại trong các thao tác thiết lập như thế này phụ thuộc rất nhiều vào khả năng của các phần cứng có sẵn, vì vậy xin nhắc lại rằng thao tác kiểm tra trước khi cài đặt rất quan trọng.
Lưu ý: Những người dùng đang sử dụng card màn hình với Intel Graphic Media Accelerator Driver, thao tác kiểm tra khá thuận tiện. Mở giao diện cài đặt của phần mềm ra (có thể tìm thấy ngay gần "Advanced Settings" ở trên).
Tiếp theo, nếu đã xác nhận rằng card màn hình trong máy "thấy" cả hai màn hình hiển thị nhưng vẫn không thể hiển thị theo cách bạn muốn trên đó, ta sẽ cần đến một vài thao tác với phần mềm, hệ điều hành.
Thiết lập
Tạm thời ta đã xong các vấn đề về phần cứng, bao gồm khả năng hỗ trợ của card đồ họa và các cổng kết nối/dây dẫn cần thiết. Tuy nhiên trong rất nhiều trường hợp, ta sẽ gặp tình huống như dưới hình - trong đó hình ảnh chỉ được xuất ra một trong hai màn hình vừa cắm vào, cái còn lại vẫn cứ... đen ngòm.
Trường hợp này thường gặp nhất là với laptop, bởi có một chi tiết mà nhiều người thường không để ý. Đó là phần lớn trong số chúng (thậm chí là cả một số VGA rời trên PC) chỉ có thể xuất hai luồng hình ảnh tối đa cùng lúc. Đừng quên rằng khi bạn muốn hiển thị ra hai màn hình ngoài, và màn hình tích hợp sẵn của laptop thì vẫn để bật, bạn đang đòi hỏi thiết bị xuất ra ba luồng cùng lúc, điều này ít khi được hỗ trợ. Nói cách khác nếu cứ để bật màn hình tích hợp của laptop, ta chỉ có thể sử dụng một màn hình ngoài mà thôi.
Để cho cả hai màn hình ngoài cùng làm việc, ta sẽ cần phải mất một chút thao tác cài đặt. Đầu tiên đối với laptop, hãy bảm đảm là bạn tắt hẳn màn hình tích hợp (dùng các nút function sẵn trên máy hoặc cài đặt để khi đóng máy, màn hình sẽ tắt nhưng hệ điều hành vẫn chạy bình thường). Thậm chí nếu cần hãy khởi động lại máy và lập tức đóng lại để màn hình tích hợp tắt đi nhằm biến một trong hai màn hình ngoài trở thành màn hiển thị chính.
Sau đó hãy quay lại Control Panel - Display Setting, bạn sẽ thấy tùy chọn hai - hoặc thậm chí là 3 màn hình nếu như máy tính có khả năng xuất ra cả 3 màn hình cùng lúc. Chọn chế độ Multiple Monitor như trong hình cho 2 màn hình ngoài, sau đó đừng quên đặt chế độ Extended cho màn hình ngoài thứ hai
Trên đây chỉ là các thao tác cơ bản nhất, sử dụng chế độ mặc định của Windows. Nếu là người dùng các sản phẩm trung-cao cấp của AMD hay Nvidia, bạn có thể tận hưởng lợi thế của các gói phần mềm như Hydravision hay Nvidia Control. Các phần mềm nổi tiếng như DisplayFusion,Synergy hay Multimon cũng luôn sẵn có cho những ai muốn thử nghiệm thêm nhiều tính năng mới với chế độ đa màn hình.
Theo VNE
 Giá iPhone sẽ tăng vì một 'siêu công nghệ' khiến người dùng sẵn sàng móc cạn ví00:32
Giá iPhone sẽ tăng vì một 'siêu công nghệ' khiến người dùng sẵn sàng móc cạn ví00:32 Apple muốn tạo bước ngoặt cho bàn phím MacBook05:51
Apple muốn tạo bước ngoặt cho bàn phím MacBook05:51 Gemini sắp có mặt trên các thiết bị sử dụng hằng ngày08:26
Gemini sắp có mặt trên các thiết bị sử dụng hằng ngày08:26 Tính năng tìm kiếm tệ nhất của Google sắp có trên YouTube09:14
Tính năng tìm kiếm tệ nhất của Google sắp có trên YouTube09:14 Chiếc iPhone mới thú vị nhất vẫn sẽ được sản xuất tại Trung Quốc00:36
Chiếc iPhone mới thú vị nhất vẫn sẽ được sản xuất tại Trung Quốc00:36 Điện thoại Samsung Galaxy S25 Edge lộ cấu hình và giá bán "chát"03:47
Điện thoại Samsung Galaxy S25 Edge lộ cấu hình và giá bán "chát"03:47 Pin nấm - bước đột phá của ngành năng lượng bền vững08:03
Pin nấm - bước đột phá của ngành năng lượng bền vững08:03 Câu chuyện thú vị về bài hát khiến Windows 'đứng hình'02:25
Câu chuyện thú vị về bài hát khiến Windows 'đứng hình'02:25Tiêu điểm
Tin đang nóng
Tin mới nhất

Sếp lớn Microsoft bất ngờ 'thú nhận' Windows 11 không tốt bằng Mac

Có gì tại triển lãm công nghệ thế giới tại Việt Nam?

Cuộc đua AI trong thiết bị tiêu dùng: Cá nhân hóa lên ngôi, định hình lại phong cách sống

Game thủ ồ ạt chuyển sang sử dụng Windows 11

Thị trường di động toàn cầu nhận tin tốt
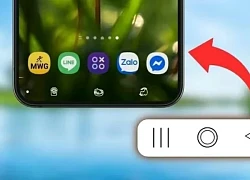
Cách đổi biểu tượng thanh điều hướng trên Samsung dễ dàng

Samsung muốn biến điện thoại Galaxy thành máy ảnh DSLR

CPU Panther Lake của Intel lộ kiến trúc nhân qua bản cập nhật phần mềm

Cảnh báo hàng triệu thiết bị Apple AirPlay có nguy cơ bị tấn công
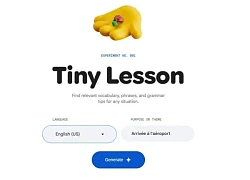
Google ra mắt công cụ AI để học ngoại ngữ

Pin nấm - bước đột phá của ngành năng lượng bền vững

Trải nghiệm Mercusys MB112-4G: giải pháp router 4G linh hoạt cho người dùng phổ thông
Có thể bạn quan tâm

Quan chức Nga cảnh báo Ukraine không khiêu khích vào Ngày Chiến thắng 9/5
Thế giới
18:56:41 04/05/2025
Cảnh giác vấn đề sức khỏe khi bạn ngáp quá nhiều
Sức khỏe
18:46:30 04/05/2025
Dương Tư Kỳ: Bỏ tình đầu theo đại gia, 2 lần làm mẹ đơn thân, giờ nhận không ra
Sao châu á
18:20:28 04/05/2025
Tử vi hằng ngày - Xem tử vi vui 12 con giáp ngày 4.5.2025
Trắc nghiệm
16:26:01 04/05/2025
Phương Mỹ Chi thi Em Xinh, RHYDER liền bị "réo", lộ quan hệ hậu The Voice Kids
Sao việt
16:22:46 04/05/2025
Đàn voi rừng đi trên đường ven hồ Trị An: 1 voi con lọt giếng chết
Tin nổi bật
16:12:43 04/05/2025
NSND Mỹ Uyên: 50 tuổi chưa kết hôn, vẫn run khi làm việc với Victor Vũ
Hậu trường phim
16:04:59 04/05/2025
5 phim 18+ Hàn Quốc hay nhất 5 năm qua: Diễn viên toàn "nữ hoàng cởi bạo", nội dung gắt hơn tát nước
Phim châu á
15:45:13 04/05/2025
Chu Thanh Huyền ngồi xế hộp bạc tỷ hậu drama, chứng minh 'ăn đứt' vợ bạn chồng
Netizen
15:16:05 04/05/2025
Say xỉn, đá bàn làm việc của CSGT khi bị kiểm tra nồng độ cồn
Pháp luật
15:10:47 04/05/2025
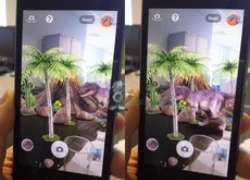 Điện thoại siêu chụp ảnh của Sony sẽ lên kệ ngay từ đầu tháng 10
Điện thoại siêu chụp ảnh của Sony sẽ lên kệ ngay từ đầu tháng 10 LG xác nhận thông số “khủng” của smartphone G2
LG xác nhận thông số “khủng” của smartphone G2

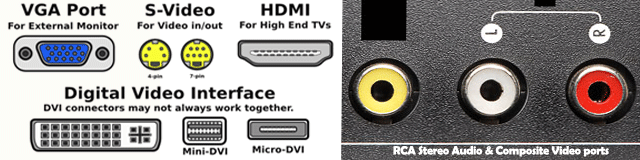
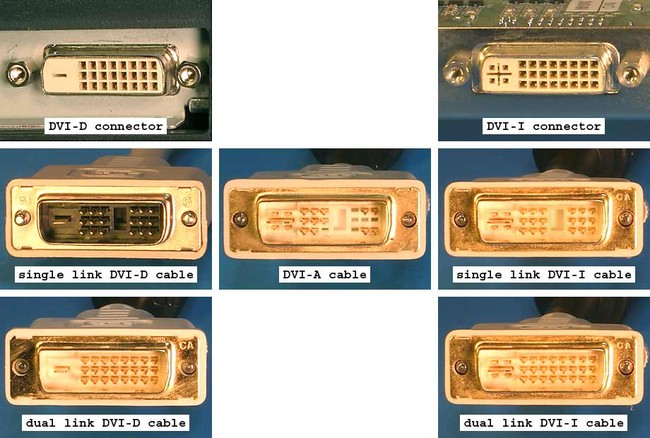


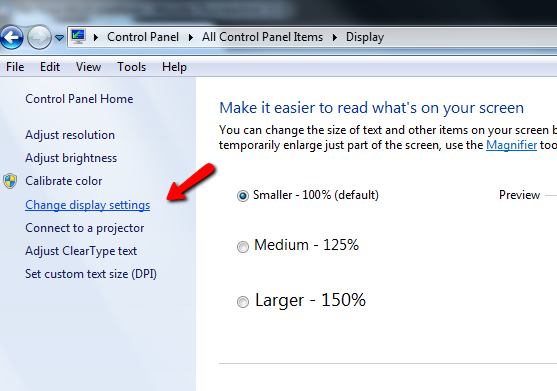


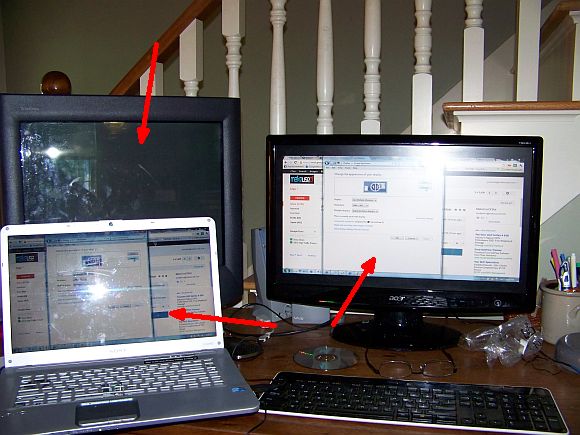

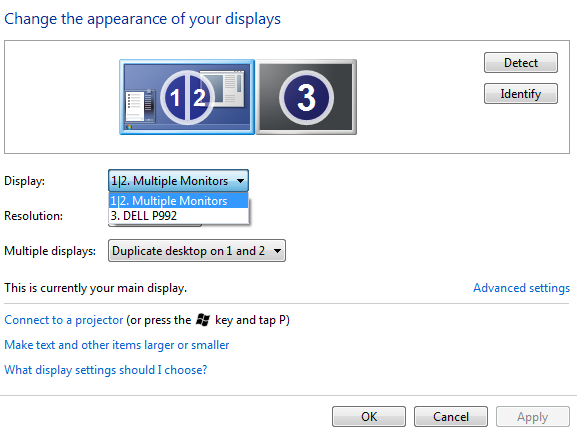

 Khắc phục lỗi bị nhảy khoảng trắng trong Word nhanh chóng
Khắc phục lỗi bị nhảy khoảng trắng trong Word nhanh chóng One UI 8 giúp bổ sung 12 GB RAM ảo
One UI 8 giúp bổ sung 12 GB RAM ảo Khi các nhà sản xuất ô tô toàn cầu phải chuyển sang công nghệ Trung Quốc
Khi các nhà sản xuất ô tô toàn cầu phải chuyển sang công nghệ Trung Quốc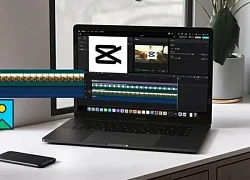 Hướng dẫn cách đồng bộ CapCut trên điện thoại và máy tính dễ dàng
Hướng dẫn cách đồng bộ CapCut trên điện thoại và máy tính dễ dàng Phụ thuộc vào công nghệ phức tạp có thể khiến các ngân hàng dễ bị tổn thương
Phụ thuộc vào công nghệ phức tạp có thể khiến các ngân hàng dễ bị tổn thương Hàn Quốc lo bảo mật thông tin gia tăng sau vụ tấn công mạng vào SK Telecom
Hàn Quốc lo bảo mật thông tin gia tăng sau vụ tấn công mạng vào SK Telecom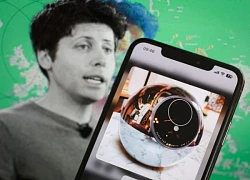 Dự án 'quả cầu ma thuật' của Sam Altman ra mắt nước Mỹ
Dự án 'quả cầu ma thuật' của Sam Altman ra mắt nước Mỹ
 Bệnh viện báo cáo gì về vụ bé trai ở Nam Định bị yêu cầu đóng đủ viện phí mới cấp cứu?
Bệnh viện báo cáo gì về vụ bé trai ở Nam Định bị yêu cầu đóng đủ viện phí mới cấp cứu? Diễn biến sức khỏe tài xế liên quan vụ tai nạn giao thông làm bé gái ở Vĩnh Long tử vong
Diễn biến sức khỏe tài xế liên quan vụ tai nạn giao thông làm bé gái ở Vĩnh Long tử vong Nam nghệ sĩ 39 tuổi điển trai, "gây sốt": Cưới vợ đẹp nhưng không công khai rộng rãi, đời tư bí ẩn
Nam nghệ sĩ 39 tuổi điển trai, "gây sốt": Cưới vợ đẹp nhưng không công khai rộng rãi, đời tư bí ẩn Bị bỏ quên trên xe đưa đón học sinh, bé trai 5 tuổi tử vong thương tâm ở Malaysia: Chia sẻ đẫm nước mắt của người bố
Bị bỏ quên trên xe đưa đón học sinh, bé trai 5 tuổi tử vong thương tâm ở Malaysia: Chia sẻ đẫm nước mắt của người bố Xác minh thông tin bé trai ở Nam Định bị yêu cầu đóng đủ viện phí mới cấp cứu
Xác minh thông tin bé trai ở Nam Định bị yêu cầu đóng đủ viện phí mới cấp cứu

 Cha xử kẻ hại con: Rõ nguyên nhân TNGT, huỷ quyết định cũ, vợ kể việc làm ám ảnh
Cha xử kẻ hại con: Rõ nguyên nhân TNGT, huỷ quyết định cũ, vợ kể việc làm ám ảnh Bản hit 3 tỷ lượt xem, nhạc sĩ Nguyễn Văn Chung kiếm được bao nhiêu tiền?
Bản hit 3 tỷ lượt xem, nhạc sĩ Nguyễn Văn Chung kiếm được bao nhiêu tiền? VKSND Tối cao: Tài xế xe tải có lỗi trong cái chết của bé gái ở Vĩnh Long
VKSND Tối cao: Tài xế xe tải có lỗi trong cái chết của bé gái ở Vĩnh Long
 Hoa hậu Phương Lê mang thai lần 4 ở tuổi U50, là con chung đầu tiên với NSƯT Vũ Luân
Hoa hậu Phương Lê mang thai lần 4 ở tuổi U50, là con chung đầu tiên với NSƯT Vũ Luân Vụ phụ nữ Vĩnh Phúc bị hại: Nghi phạm chọn chết, lộ quan hệ khó ngờ với nạn nhân
Vụ phụ nữ Vĩnh Phúc bị hại: Nghi phạm chọn chết, lộ quan hệ khó ngờ với nạn nhân 7 tháng đi khiếu nại của người cha vụ nữ sinh tử vong bị VKSND tỉnh bác đơn
7 tháng đi khiếu nại của người cha vụ nữ sinh tử vong bị VKSND tỉnh bác đơn Sát hại bảo vệ nghĩa trang ở Bình Dương rồi kể với vợ "vừa chém con cọp"
Sát hại bảo vệ nghĩa trang ở Bình Dương rồi kể với vợ "vừa chém con cọp"
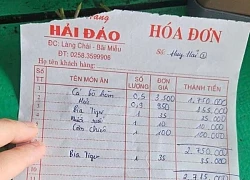 Mạng xã hội lại dậy sóng với hoá đơn thể hiện "cá bò hòm 3,5 triệu đồng/kg" ở Nha Trang
Mạng xã hội lại dậy sóng với hoá đơn thể hiện "cá bò hòm 3,5 triệu đồng/kg" ở Nha Trang