Chuyển nhanh dữ liệu từ Windows Phone sang Android
Bạn đang dùng Windows Phone nhưng muốn chuyển sang Android? Thật may mắn, việc đồng bộ danh bạ và dữ liệu từ Windows Phone sang hệ điều hành di động phổ biến nhất thế giới là cực kì dễ dàng.
Các điện thoại Windows Phone của Nokia vẫn là những chiếc máy ảnh chụp hình rất tuyệt vời. Tuy vậy, cho đến thời điểm này, Windows Phone vẫn còn quá nhiều thiếu sót, trong đó đáng kể nhất là sự thiếu hụt về ứng dụng. Bởi vậy, với một số người dùng, lựa chọn chuyển sang Android vào thời điểm này có thể coi là một lựa chọn hợp lý.
Việc chuyển đổi sang Android cũng sẽ không khó khăn như hình dung của nhiều người, do các ứng dụng và dịch vụ bạn muốn sử dụng phần lớn đều có mặt trên hệ điều hành của Google. Nếu bạn muốn chuyển đổi dữ liệu từ Windows Phone sang Android, sau đây là các bước thực hiện:
1. Xác định các loại dữ liệu cần chuyển lên Android
Bạn sử dụng ứng dụng nào trên Windows Phone? Có thể, bạn sẽ sử dụng các ứng dụng của Microsoft như OneNote hoặc một vài ứng dụng trong bộ Microsoft Office Mobile. Bạn có thể chỉ sử dụng Windows Phone để lướt Facebook hoặc chụp ảnh. Tùy vào quá trình sử dụng Windows Phone của bạn mà những dữ liệu nội dung chuyển lên Android sẽ là khác nhau.
Chắc chắn, bạn sẽ phải chuyển các danh bạ có trên điện thoại Windows Phone. Nếu bạn đang sử dụng Microsoft Office, có lẽ bạn cũng sẽ cần sao lưu các tài liệu văn bản đã tạo.
Bạn nên dùng 2 ứng dụng Outlook.com và SkyDrive trên Android để chuyển đổi dữ liệu. Sau đó, chúng ta sẽ tính tới việc cài đặt các ứng dụng như Office Mobile hoặc OneNote.
Nếu bạn đã sử dụng các dịch vụ Outlook và SkyDrive thì chỉ bằng một tài khoản Microsoft duy nhất là bạn có thể sử dụng lại chúng trên Android.
2. Dùng Outlook.com để chuyển danh bạ lên Android
Khi bắt đầu sử dụng ứng dụng email trên Android, bạn có thể lựa chọn các dịch vụ Gmail, Microsoft Exchange và Yahoo, cũng như nhiều loại dịch vụ khác và lựa chọn các dịch vụ mail sử dụng giao thức POP3 và IMAP. Nếu bạn đang chuyển đổi từ Windows Phone, lựa chọn tốt nhất của bạn là cài đặt ứng dụng Outlook.com trên Android từ gian hàng Play Store của Google.
Để đồng bộ hóa các danh bạ lên Android thông qua Outlook, trước hết bạn phải chắc chắn rằng tất cả các danh bạ của bạn trên smartphone Windows Phone đã được lưu vào tài khoản Microsoft của bạn.
Video đang HOT
Tính năng tự động lưu danh bạ lên tài khoản Microsoft được bật theo mặc định, song để chắc chắn, bạn hãy mở outlook.com trên trình duyệt và so sánh danh sách liên lạc trong mục People và danh sách liên lạc trên Windows Phone. Nếu bạn dùng Windows 8, bạn chỉ cần mở ứng dụng People được cài đặt sẵn và kiểm tra ứng dụng này.
Nếu nhận thấy danh sách liên lạc của mình chưa được cập nhật đầy đủ, bạn hãy tự thêm vào các danh bạ còn thiếu.
Sau khi đã cài đặt ứng dụng Outlook.com trên Android, bạn sẽ cần mở ứng dụng này và đăng nhập vào tài khoản Microsoft của mình. Bạn cũng sẽ được yêu cầu đặt tên cho tài khoản này và nhập vào một số tùy chỉnh khác. Sau khi nhấn Next, bạn sẽ có thể lựa chọn đồng bộ hóa danh sách liên lạc (Sync Contacts) và đồng bộ lịch làm việc (Sync Calendar).
Ứng dụng Outlook.com sẽ tiến hành đồng bộ và sau vài phút, sổ liên lạc của bạn trên Android sẽ được cập nhật gần như giống hệt so với trên Windows Phone.
Cần lưu ý rằng Windows Phone sử dụng thông tin từ tài khoản Facebook để lưu vào danh sách liên lạc. Do đó, các thông tin khác như ngày sinh, số điện thoại và ảnh đại diện Facebook cũng sẽ được lưu từ Windows Phone lên Android. Ngoài ra, có thể bạn cũng đã có sẵn một vài danh bạ trên Gmail, do đó bạn có thể đồng bộ hóa danh bạ trên smartphone Android với tài khoản Gmail của mình.
3. Đồng bộ hóa văn bản Microsoft Office và OneNote
Một trong những điểm mạnh đáng chú ý nhất của Windows Phone là phiên bản Microsoft Office Mobile dành riêng cho hệ điều hành này. Tuy vậy, Microsoft gần đây đã tung ra dịch vụ Microsoft Office 365 dành cho Android, do đó bạn có thể đồng bộ các văn bản lên Android thông qua dịch vụ này.
Rất tiếc, cách làm này chỉ khả thi nếu bạn đã đăng ký tham gia vào dịch vụ Microsoft Office 365 (giá bán tại Việt Nam là 1,7 triệu đồng). Khi đã tham gia vào Office 365, bạn chỉ cần đăng nhập vào ứng dụng Office 365 for Android. Sau khi đăng nhập, bạn sẽ thấy đầy đủ các văn bản Microsoft Office mà bạn xem/chỉnh sửa gần đây.
Nếu không đăng ký Office 365, bạn không thể truy cập vào dịch vụ này. Ứng dụng Office 365 for Android cũng sẽ chỉ giúp bạn xem (nhưng không được chỉnh sửa) các văn bản được gửi qua email, nếu không có tài khoản Office 365.
Thật may mắn, ứng dụng OneNote hoàn toàn miễn phí. Nếu bạn đã từng sử dụng ứng dụng ghi chú tuyệt vời này trên Windows Phone, khi cài OneNote trên Android bạn sẽ lấy lại được tất cả các ghi chú đã đồng bộ hóa lên SkyDrive.
Nhằm đảm bảo tất cả các ghi chú của bạn đã được đồng bộ hóa, hãy mở ứng dụng OneNote trên Windows Phone, bật tùy chỉnh đồng bộ thông qua kết nối di động/Wi-fi.
Sau đó, cài ứng dụng OneNote trên Android và đăng nhập vào tài khoản Microsoft của bạn. OneNote sẽ cập nhật các ghi chú của bạn về smartphone Android. Bạn sẽ nhận thấy rằng nhờ có một số widget phụ trợ, OneNote trên Android thậm chí còn dễ dùng hơn trên Windows Phone.
4. Đồng bộ hóa thư viện hình ảnh
Dòng smartphone Lumia của Nokia vốn nổi tiếng với chất lượng chụp ảnh hàng đầu hiện hay. Bởi vậy sẽ không có gì đáng ngạc nhiên nếu bạn đã tải một thư viện ảnh khổng lồ lên SkyDrive. Vậy, làm thế nào để tải tất cả các bức ảnh này về Android?
Câu trả lời là bạn sẽ cần ứng dụng SkyDrive phiên bản Android. Ứng dụng này được cung cấp hoàn toàn miễn phí trên chợ ứng dụng Play Store. Sau khi đăng nhập vào SkyDrive trên Android, ứng dụng sẽ hiển thị tất cả các file được bạn lưu lại trên dịch vụ này.
Rất tiếc, khác với Dropbox , ứng dụng SkyDrive phiên bản Android không thể tự động tải ảnh bạn đã chụp lên dịch vụ của Microsoft. Bạn sẽ phải đồng bộ một cách thủ công nếu muốn tiếp tục dùng SkyDrive. Giải pháp tạm thời cho bạn lúc này là một ứng dụng của bên thứ 3 là SkyDrive Auto Upload.
Theo Make Use Of
Lưu trữ và đồng bộ dữ liệu trên 'mây'
Ngoài SkyDrive, Dropbox, vẫn còn rất nhiều lựa chọn khác cho nhu cầu lưu trữ trên "mây", như Copy hay Ubuntu One. Trong đó, "đám mây" Copy cho phép tải một thư mục về máy thật dễ dàng.
"Đám mây" Copy
Nếu không muốn phải trả tiền khi sử dụng "đám mây" Copy, người dùng chỉ việc đăng ký một tài khoản miễn phí để nhận ngay 5 GB lưu trữ. Copy có nhiều phiên bản cài đặt dành cho Windows, Mac OS X, Linux, Android và iOS (tải về tại đây).
Người dùng có thể đưa dữ liệu lên "đám mây" Copy bằng trình duyệt web thật đơn giản, mà không cần phải cài đặt ứng dụng dành cho thiết bị. Tuy nhiên, nếu không cài đặt ứng dụng Copy thì không thể sử dụng tính năng đồng bộ dữ liệu.
Nền tảng web của "đám mây" Copy có giao diện đơn giản, tốc độ hoạt động nhanh, có thiết kế khá giống khi truy xuất trên smartphone. Mỗi tài khoản sẽ có hai thư mục quan trọng là Copy Folder (thư mục chứa dữ liệu của chủ tài khoản) và Share With Me (thư mục chứa các dữ liệu mà người dùng Copy chia sẻ cho tài khoản của bạn), đây cũng là những thư mục gốc mặc định và người dùng không có quyền xóa, sửa tên. Tuy nhiên, có thể tạo thêm nhiều thư mục con trong thư mục Copy Folder, bằng cách nhấn vào Actions, chọn New Folder, đặt tên thư mục mới, nhấn Save.
Thao tác tải dữ liệu lên Copy cũng rất dễ dàng. Người dùng chọn thư mục sẽ chứa các tập tin chuẩn bị tải lên, rồi vào Actions, chọn Upload to [Tên thư mục]. Lúc này, cửa sổ File Upload sẽ hiện ra, người dùng chỉ định các tập tin muốn đưa lên "đám mây".
Đối với ứng dụng Copy được cài trên Windows hay smartphone Android, iOS... Copy sẽ yêu cầu người dùng chỉ định một thư mục làm thư mục đồng bộ dữ liệu giữa Copy và máy tính. Theo đó, người dùng nên chọn thư mục chứa những dữ liệu quan trọng thường xuyên có thay đổi và muốn đồng bộ liên tục lên "đám mây", nếu bỏ qua bước này, Copy sẽ tự tạo thư mục mới. Sau này, muốn đồng bộ dữ liệu lên dịch vụ này, người dùng chỉ cần sao chép dữ liệu đó vào thư mục đã chỉ định. Cách này hiệu quả hơn tính năng Upload của nền tảng web ở chỗ bạn có thể đồng bộ nhanh nhiều thư mục, tập tin thay vì phải đưa từng tập tin lên "đám mây".
Ngoài ra, để Copy không chiếm nhiều băng thông của đường truyền Internet khi upload và download dữ liệu, người dùng nhấn chuột phải vào biểu tượng ứng dụng Copy dưới góc phải màn hình, chọn Preferences, vào thẻ Network, nhập tốc độ giới hạn tương ứng cho thao tác upload và download tại Upload rate và Download rate.
Đặc biệt, Copy đang có chương trình khuyến khích người dùng bằng cách tặng ngay cho tài khoản của người dùng thêm 5GB lưu miễn phí nữa khi giới thiệu được một thành viên mới đăng ký tài khoản tại Copy. Để tham gia chương trình này, bạn nhấn vào tên tài khoản ở góc phải trang web, chọn Invite to Copy, rồi nhập vào tên, địa chỉ email của người cần mời; hoặc lấy đường dẫn ở bên dưới cửa sổ hiện ra, gửi cho bạn bè để họ dùng nó đăng ký tài khoản mới.
"Đám mây" Ubuntu One
"Đám mây" Ubuntu One là dịch vụ rất quen thuộc với người dùng Ubuntu vì trên hệ điều hành Ubuntu đã cài đặt sẵn ứng dụng Ubuntu One giúp người dùng lưu trữ và đồng bộ dữ liệu nhanh chóng. Không chỉ có trên Ubuntu, "đám mây" Ubuntu One còn có thể được sử dụng trên cả Windows, Mac OS X, Android và iOS.
Cũng tương tự "đám mây" Copy, người dùng có thể upload dữ liệu lên "đám mây" Ubuntu One từ trình duyệt web, nhưng để sử dụng tính năng đồng bộ dữ liệu thì phải cài đặt ứng dụng Ubuntu One cho nền tảng tương ứng (tải tại đây). Để upload dữ liệu trên nền tảng web, bạn vào Files, nhấn Upload file, Browse, chỉ đường dẫn đến tập tin cần upload, đánh dấu chọn vào Publish file nếu muốn đặt chế độ công khai cho dữ liệu này, nhấn Upload.
Còn với ứng dụng Ubuntu One dành cho Windows, nhấn Explore ở sau tên thư mục Ubuntu One. Cửa sổ Windows Explorer hiện lên, người dùng chỉ việc sao chép dữ liệu cần đưa lên "đám mây" vào thư mục này. Để sử dụng tính năng đồng bộ dữ liệu trên Ubuntu One, bạn nhấn Add a folder from this computer, rồi chỉ định thư mục muốn đồng bộ dữ liệu.
Theo VNE
Thời của các kho lưu trữ trực tuyến  Hiện nay, người dùng không chỉ tìm đến các dịch vụ lưu trữ và chia sẻ file trực tuyến mỗi khi cần tải nhạc, phim mà còn để phục vụ nhiều nhu cầu hàng ngày khác. Khi bắt đầu xuất hiện tại Việt Nam cách đây vài năm, các kho lưu trữ online nhanh chóng thu hút được một lượng người dùng lớn....
Hiện nay, người dùng không chỉ tìm đến các dịch vụ lưu trữ và chia sẻ file trực tuyến mỗi khi cần tải nhạc, phim mà còn để phục vụ nhiều nhu cầu hàng ngày khác. Khi bắt đầu xuất hiện tại Việt Nam cách đây vài năm, các kho lưu trữ online nhanh chóng thu hút được một lượng người dùng lớn....
 Clip nam sinh viên phóng xe máy với tốc độ 'chóng mặt' tông sập tường, tử vong tại chỗ00:25
Clip nam sinh viên phóng xe máy với tốc độ 'chóng mặt' tông sập tường, tử vong tại chỗ00:25 Cách đáp trả drama chèn ép không giống ai của Mỹ Tâm04:47
Cách đáp trả drama chèn ép không giống ai của Mỹ Tâm04:47 Mang thai ở tuổi 46, Ngô Thanh Vân gặp phải biến chứng thai kỳ: Ứ mật trong gan, ngứa ngày khắp người vì nổi mẩn03:22
Mang thai ở tuổi 46, Ngô Thanh Vân gặp phải biến chứng thai kỳ: Ứ mật trong gan, ngứa ngày khắp người vì nổi mẩn03:22 Nam ca sĩ quốc tế ghim thẳng lên Spotify lời tố: "Jack - J97 ăn cắp bài hát của tôi"?03:39
Nam ca sĩ quốc tế ghim thẳng lên Spotify lời tố: "Jack - J97 ăn cắp bài hát của tôi"?03:39 Tùng Dương khiến mạng xã hội 'dậy sóng' với bài hát 'Mẹ tôi'05:42
Tùng Dương khiến mạng xã hội 'dậy sóng' với bài hát 'Mẹ tôi'05:42 Mỹ nhân Việt đang bị suy thận giai đoạn cuối: Bệnh đến phù nề vẫn đi casting phim, tài chính cạn kiệt quá đau lòng00:53
Mỹ nhân Việt đang bị suy thận giai đoạn cuối: Bệnh đến phù nề vẫn đi casting phim, tài chính cạn kiệt quá đau lòng00:53 "Lão phật gia" Tiên Tiên: Vừa giỏi, vừa giàu, phủ sóng áp đảo MXH sau khi Em Xinh Say Hi lên sóng tập 105:35
"Lão phật gia" Tiên Tiên: Vừa giỏi, vừa giàu, phủ sóng áp đảo MXH sau khi Em Xinh Say Hi lên sóng tập 105:35 Căn nhà ở Cà Mau có con đường đâm xuyên, ngày đêm phải mở cửa cho xe máy chạy qua00:16
Căn nhà ở Cà Mau có con đường đâm xuyên, ngày đêm phải mở cửa cho xe máy chạy qua00:16 Ông Musk tố ông Trump liên quan đường dây mại dâm trẻ em, Nhà Trắng lên tiếng09:45
Ông Musk tố ông Trump liên quan đường dây mại dâm trẻ em, Nhà Trắng lên tiếng09:45 Sau 1 ngày dấy drama bị chèn ép ở The Voice, học trò Mỹ Tâm bất ngờ có động thái lạ03:50
Sau 1 ngày dấy drama bị chèn ép ở The Voice, học trò Mỹ Tâm bất ngờ có động thái lạ03:50 Thêm 1 drama Vpop xoay quanh bản hit triệu view: Quốc Thiên là nhân vật bị réo tên!06:41
Thêm 1 drama Vpop xoay quanh bản hit triệu view: Quốc Thiên là nhân vật bị réo tên!06:41Tiêu điểm
Tin đang nóng
Tin mới nhất

Google nâng cấp tính năng có thể biến người thường thành chuyên gia tài chính

Hành trình trở thành 'vua chip AI' của Nvidia

Hơn 1 triệu thiết bị Android dính mã độc

LHQ điểm tên 4 đại gia công nghệ AI làm tăng lượng khí thải carbon

Bộ Khoa học và Công nghệ công bố danh mục 21 bài toán lớn về KHCN, đổi mới sáng tạo và chuyển đổi số

Samsung gây xôn xao với 'nhân tố bí ẩn' Galaxy Z Fold7 Ultra

Huawei tuyên bố có phương pháp huấn luyện AI tốt hơn DeepSeek nhờ dùng chip Ascend

DeepSeek: Cú hích thúc đẩy hạ tầng AI toàn cầu

Kế hoạch phát triển chip bán dẫn của Trung Quốc tiếp tục gặp khó

Trí tuệ nhân tạo: Microsoft tăng cường hợp tác an ninh mạng với châu Âu

Trí tuệ nhân tạo: Các nghiệp đoàn tại Mỹ bảo vệ người lao động trước AI

SanDisk ra mắt dòng sản phẩm dành cho nhà sáng tạo nội dung
Có thể bạn quan tâm

Hiện trường kinh hoàng vụ 3 xe khách tông nhau trên QL1A
Tin nổi bật
Mới
Ngày cưới cận kề, một quyết định của bố tôi khiến anh cảm thấy choáng váng nên quyết định hủy hôn
Góc tâm tình
1 phút trước
Cập nhật bảng giá xe hãng Land Rover mới nhất tháng 6/2025
Xe máy
7 phút trước
9 người trong một gia đình đi ăn cưới bị xe chở xi măng đè trúng và tử vong
Thế giới
12 phút trước
3 không khi ăn trứng vịt lộn
Sức khỏe
28 phút trước
Tranh cãi chuyên gia hướng dẫn ăn chuối bằng dao mới đúng cách
Netizen
30 phút trước
Cuộc so đọ căng nhất lịch sử giữa Lưu Diệc Phi và Lý Nhược Đồng có kết quả ra sao?
Sao châu á
51 phút trước
Ngày sinh Âm lịch của người bắt đầu từ trung tuổi sự nghiệp mới hanh thông
Trắc nghiệm
52 phút trước
Bài phản pháo của Jack có gì mà netizen ùa vào tranh cãi: Người kêu "quá thâm", người chê thái độ cợt nhả
Sao việt
54 phút trước
Điểm hẹn tài năng: Không chỉ là cuộc thi âm nhạc trên truyền hình
Tv show
58 phút trước
 “Chạy nước rút” mua smartphone 2 ngày cuối giảm giá
“Chạy nước rút” mua smartphone 2 ngày cuối giảm giá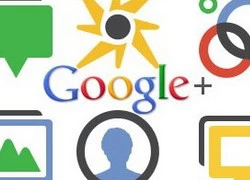 Google+ được định hướng là phiên bản kế tiếp của Google
Google+ được định hướng là phiên bản kế tiếp của Google
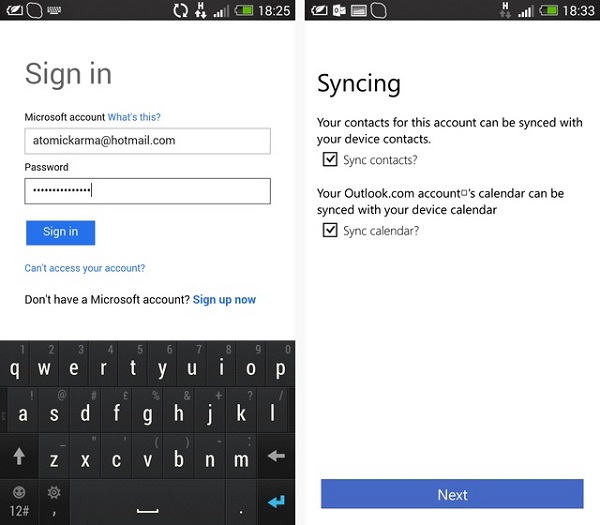
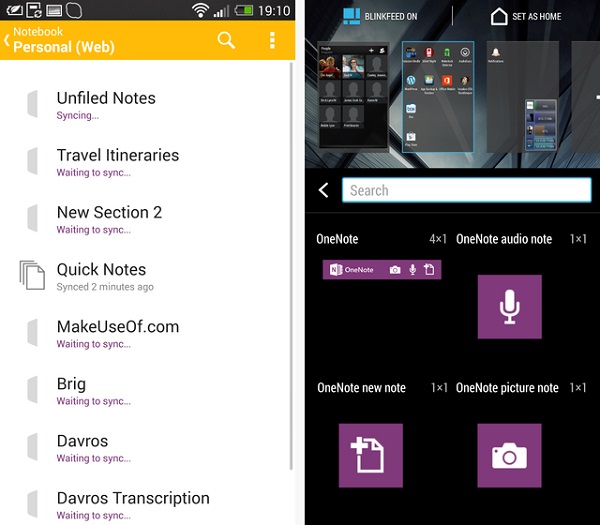
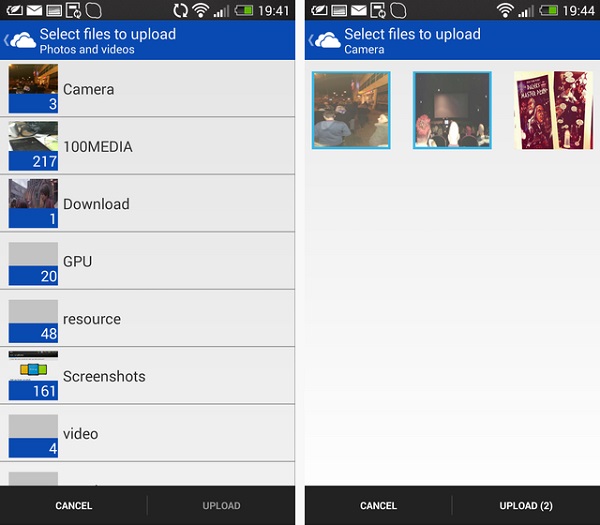
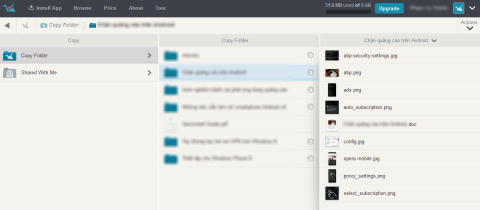
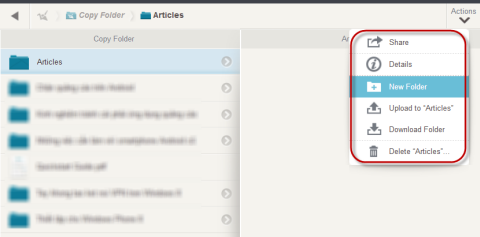
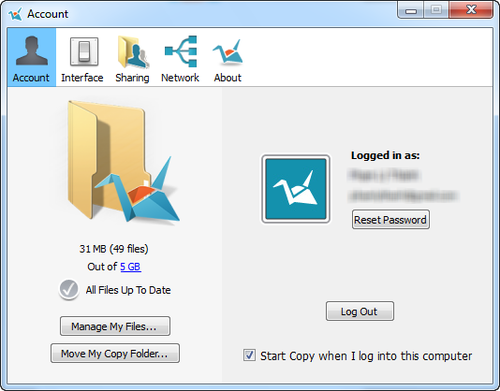
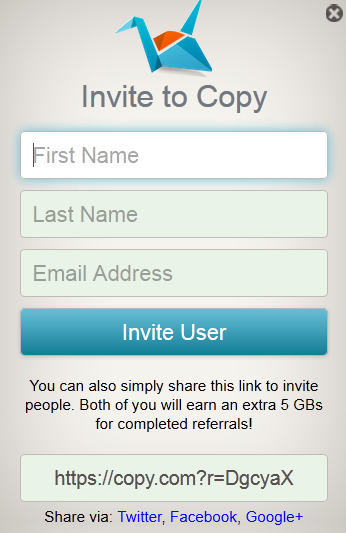
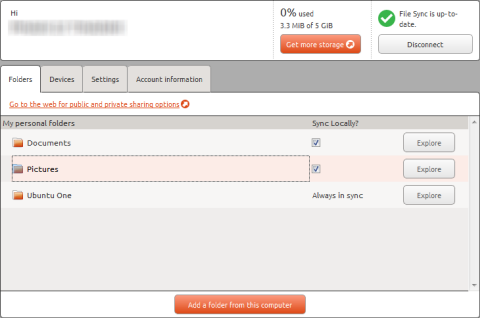
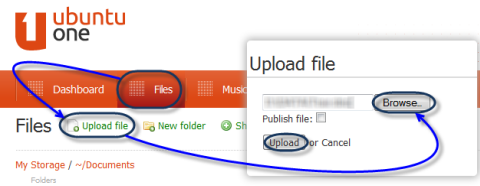
 Máy tính bảng Android đáng mua nhất năm 2013
Máy tính bảng Android đáng mua nhất năm 2013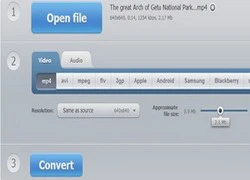 Chuyển đổi video, nhạc trên Dropbox, Google Drive, SkyDrive
Chuyển đổi video, nhạc trên Dropbox, Google Drive, SkyDrive CEO Apple, Twitter và Yahoo! gặp tổng thống Obama
CEO Apple, Twitter và Yahoo! gặp tổng thống Obama Tencent cung cấp dịch vụ đám mây dung lượng 10 TB miễn phí
Tencent cung cấp dịch vụ đám mây dung lượng 10 TB miễn phí 10 logo đổi mới tốt nhất của các hãng công nghệ
10 logo đổi mới tốt nhất của các hãng công nghệ 'Bỏ túi' những công nghệ mới phục vụ việc học hành
'Bỏ túi' những công nghệ mới phục vụ việc học hành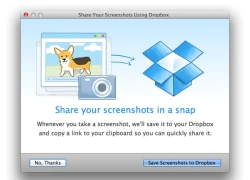 Dropbox thêm tính năng tự động lưu ảnh chụp màn hình
Dropbox thêm tính năng tự động lưu ảnh chụp màn hình Tablet giá rẻ chạy Firefox OS sắp được trình làng
Tablet giá rẻ chạy Firefox OS sắp được trình làng Samsung Galaxy Tab 3 có giá chỉ từ 199 USD
Samsung Galaxy Tab 3 có giá chỉ từ 199 USD Samsung công bố giải pháp lưu trữ đám mây mới
Samsung công bố giải pháp lưu trữ đám mây mới Ổ cứng di động tự sao lưu dữ liệu 'lên mây' của WD
Ổ cứng di động tự sao lưu dữ liệu 'lên mây' của WD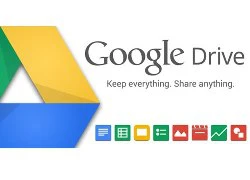 Google Drive 15 GB thách thức Dropbox, iCloud
Google Drive 15 GB thách thức Dropbox, iCloud Người dùng trình duyệt Chrome cần cập nhật khẩn cấp
Người dùng trình duyệt Chrome cần cập nhật khẩn cấp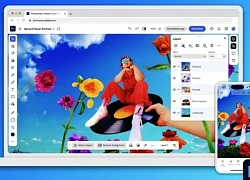 Người dùng iPhone và Android có thể sử dụng Photoshop miễn phí
Người dùng iPhone và Android có thể sử dụng Photoshop miễn phí Cuộc đua tạo robot hình người tân tiến nhất thế giới giữa Trung Quốc và Mỹ
Cuộc đua tạo robot hình người tân tiến nhất thế giới giữa Trung Quốc và Mỹ Thế hệ chip mới của Nvidia giúp tăng gấp đôi tốc độ xử lý của AI
Thế hệ chip mới của Nvidia giúp tăng gấp đôi tốc độ xử lý của AI Huawei tuyên bố huấn luyện AI tốt hơn DeepSeek
Huawei tuyên bố huấn luyện AI tốt hơn DeepSeek iPhone nào được cập nhật iOS 26?
iPhone nào được cập nhật iOS 26?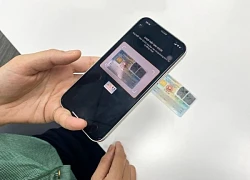 Bật mí về cơ chế robot qua mặt sinh trắc học trên ứng dụng ngân hàng
Bật mí về cơ chế robot qua mặt sinh trắc học trên ứng dụng ngân hàng Phần mềm độc hại Android mới giả mạo danh bạ để đánh cắp tiền ngân hàng
Phần mềm độc hại Android mới giả mạo danh bạ để đánh cắp tiền ngân hàng "Hoàng hậu đẹp nhất châu Á" kỷ niệm sinh nhật 35 tuổi bằng 1 bức ảnh, hé lộ cuộc sống hoàng gia Bhutan bí ẩn
"Hoàng hậu đẹp nhất châu Á" kỷ niệm sinh nhật 35 tuổi bằng 1 bức ảnh, hé lộ cuộc sống hoàng gia Bhutan bí ẩn
 Thấy búp măng non lặc lè bước ra phòng khách, người phụ nữ tá hỏa, vội vàng chạy đến để giải cứu "búp bê"
Thấy búp măng non lặc lè bước ra phòng khách, người phụ nữ tá hỏa, vội vàng chạy đến để giải cứu "búp bê" Lười nhưng thích "chữa lành", giới trẻ Trung Quốc nuôi nấm men làm thú cưng
Lười nhưng thích "chữa lành", giới trẻ Trung Quốc nuôi nấm men làm thú cưng Romeo Beckham buồn bã sau chia tay
Romeo Beckham buồn bã sau chia tay Trưởng thôn lên tiếng vụ thu 5 triệu đồng/xe tải vì đi lên đường bê tông
Trưởng thôn lên tiếng vụ thu 5 triệu đồng/xe tải vì đi lên đường bê tông Nữ NSƯT sinh ra để làm công chúa, 53 tuổi đẹp như 30, sống xa chồng để giữ hạnh phúc hôn nhân
Nữ NSƯT sinh ra để làm công chúa, 53 tuổi đẹp như 30, sống xa chồng để giữ hạnh phúc hôn nhân Lọ Lem đăng ảnh 2 chị em, bình luận của 1 cư dân mạng bị chỉ trích: Quá vô duyên!
Lọ Lem đăng ảnh 2 chị em, bình luận của 1 cư dân mạng bị chỉ trích: Quá vô duyên!
 Nam diễn viên một mình đóng 20 vai trong Tây Du Ký qua đời
Nam diễn viên một mình đóng 20 vai trong Tây Du Ký qua đời Nữ diễn viên phim Mai bị suy thận giai đoạn cuối: Trấn Thành chuyển nóng 100 triệu, dàn sao kêu gọi cứu giúp
Nữ diễn viên phim Mai bị suy thận giai đoạn cuối: Trấn Thành chuyển nóng 100 triệu, dàn sao kêu gọi cứu giúp Chân dung cô gái gen Z "châm lửa đốt nhà" Beckham, khiến cậu cả Brooklyn trở mặt với gia đình
Chân dung cô gái gen Z "châm lửa đốt nhà" Beckham, khiến cậu cả Brooklyn trở mặt với gia đình Sao nữ Vbiz 29 tuổi bị suy thận giai đoạn cuối, nói 1 câu về nghề diễn ai nghe cũng nhói lòng
Sao nữ Vbiz 29 tuổi bị suy thận giai đoạn cuối, nói 1 câu về nghề diễn ai nghe cũng nhói lòng HOT: "Kim Tae Hee Việt Nam" bí mật kết hôn với thiếu gia sau 4 tháng chia tay Nam vương Vbiz!
HOT: "Kim Tae Hee Việt Nam" bí mật kết hôn với thiếu gia sau 4 tháng chia tay Nam vương Vbiz! Cô Đi Mà Lấy Chồng Tôi đời thực: 1 mỹ nhân tổ chức hôn lễ hoành tráng trên du thuyền với chồng cũ bạn thân!
Cô Đi Mà Lấy Chồng Tôi đời thực: 1 mỹ nhân tổ chức hôn lễ hoành tráng trên du thuyền với chồng cũ bạn thân! Nữ diễn viên Việt lên tiếng sau khi công khai bị suy thận giai đoạn cuối: Lộ tình trạng hiện tại khiến khó liên lạc
Nữ diễn viên Việt lên tiếng sau khi công khai bị suy thận giai đoạn cuối: Lộ tình trạng hiện tại khiến khó liên lạc Thiên An xin lỗi Jack
Thiên An xin lỗi Jack Chấn động MXH hôm nay: 1 nam diễn viên hàng đầu bị phát tán ảnh nóng với gái lạ ngay trước đám cưới!
Chấn động MXH hôm nay: 1 nam diễn viên hàng đầu bị phát tán ảnh nóng với gái lạ ngay trước đám cưới!