Chuyển nhà cho Windows với 7 bước cực đơn giản
Bạn vừa đổi sang dùng 1 máy tính mới và muốn mọi tài liệu cá nhân, tập tin quan trọng cùng thiết lập trên máy cũ sẽ xuất hiện trên máy tính mới. Bạn phải làm thế nào đây?
Khi cài lại hệ điều hành hoặc đổi sang dùng 1 máy tính mới, bạn muốn mọi tài liệu cá nhân, tập tin quan trọng và thiết lập trên hệ điều hành cũ/máy tính cũ sẽ xuất hiện trên hệ điều hành mới/máy tính mới. Và việc này sẽ cực kì đơn giản…. với sự trợ giúp của công cụ mang tên Windows Easy Transfer.
Công cụ này cho phép bạn lưu trữ và sao chép thông tin người dùng, tập tin cá nhân, các tùy chỉnh, thư điện tử v.v… sang một máy tính khác.
Windows Easy Transfer sẽ “nén” tất cả thông tin trên vào 1 tập tin định dạng .MIG. Bạn chỉ cần chép vào USB, ghi ra đĩa hoặc gửi qua LAN để khôi phục trên một máy tính khác.
Để khởi động Windows Easy Transfer, bạn vào Start -> All Programs -> Accessories -> System Tools -> Windows Easy Transfer.
Bước 1: Duyệt thông tin của tất cả người dùng trên máy tính cũ
Video đang HOT
Windows Easy Transfer sau khi khởi động trên máy tính cũ sẽ tự động duyệt thông tin của tất cả người dùng trên máy tính bạn cần sao chép lại. Thông tin bao gồm các loại dữ liệu sẽ được lưu trữ như Email, tài liệu, người dùng v.v… và tổng dung lượng của chúng.
Bước 2: Thay đổi thông tin của từng mục cần sao lưu
Với mỗi tài khoản người dùng, bạn có thể tùy chọn các loại dữ liệu cần sao lưu. Nhấn nút Advanced để tùy chỉnh các thư mục cần sao lưu.
Bước 3: Tạo mật khẩu bảo vệ cho tập tin MIG
Đây là thao tác quan trọng để tập tin chứa toàn bộ dữ liệu cá nhân được bảo vệ an toàn. Chỉ người nào biết mật khẩu mới có thể xem thông tin trên tập tin này.
Bước 4: Lưu tất cả vào tập tin MIG
Windows Easy Transfer sẽ “nén” toàn bộ dữ liệu được chọn ở bước 2 thành 1 tập tin MIG, mã hóa bằng mật khẩu tạo ở bước 3. Bạn cần phải chọn tên tập tin và nơi lưu trữ cho tập tin MIG như hình sau.
Bước 5: Khởi động Windows Easy Transfer trên máy tính mới
Khởi động Windows Easy Transfer ở máy tính mới, bạn chọn “External Hard Drive or USB” và chọn tiếp “This is my new computer”. Cuối cùng, bạn chọn tập tin MIG sẽ sử dụng để phục hồi.
Bước 6: Bắt đầu phục hồi dữ liệu
Khi phục hồi dữ liệu vào máy tính mới, bạn cần chú ý Windows Easy Transfer sẽ tạo thêm 1 tài khoản mới nếu tài khoản đó chưa tồn tại, hoặc chép đè dữ liệu lên tài khoản đã có nếu nó có cùng tên trên máy cũ.
Bước 7: Kiểm tra sau khi đã phục hồi xong
Sau khi hoàn thành xong quá trình phục hồi dữ liệu, Windows Easy Transfer sẽ gửi cho bạn hai báo cáo về thông tin người dùng đã phục hồi và những phần mềm bạn cần phải cài đặt lại trên máy mới.
Theo PLXH
 Giá iPhone sẽ tăng vì một 'siêu công nghệ' khiến người dùng sẵn sàng móc cạn ví00:32
Giá iPhone sẽ tăng vì một 'siêu công nghệ' khiến người dùng sẵn sàng móc cạn ví00:32 Apple muốn tạo bước ngoặt cho bàn phím MacBook05:51
Apple muốn tạo bước ngoặt cho bàn phím MacBook05:51 Gemini sắp có mặt trên các thiết bị sử dụng hằng ngày08:26
Gemini sắp có mặt trên các thiết bị sử dụng hằng ngày08:26 Tính năng tìm kiếm tệ nhất của Google sắp có trên YouTube09:14
Tính năng tìm kiếm tệ nhất của Google sắp có trên YouTube09:14 Chiếc iPhone mới thú vị nhất vẫn sẽ được sản xuất tại Trung Quốc00:36
Chiếc iPhone mới thú vị nhất vẫn sẽ được sản xuất tại Trung Quốc00:36 Điện thoại Samsung Galaxy S25 Edge lộ cấu hình và giá bán "chát"03:47
Điện thoại Samsung Galaxy S25 Edge lộ cấu hình và giá bán "chát"03:47 Pin nấm - bước đột phá của ngành năng lượng bền vững08:03
Pin nấm - bước đột phá của ngành năng lượng bền vững08:03 Câu chuyện thú vị về bài hát khiến Windows 'đứng hình'02:25
Câu chuyện thú vị về bài hát khiến Windows 'đứng hình'02:25Tiêu điểm
Tin đang nóng
Tin mới nhất

Game thủ ồ ạt chuyển sang sử dụng Windows 11
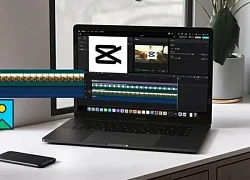
Hướng dẫn cách đồng bộ CapCut trên điện thoại và máy tính dễ dàng
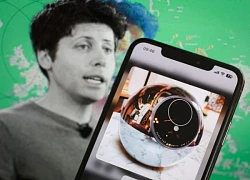
Dự án 'quả cầu ma thuật' của Sam Altman ra mắt nước Mỹ
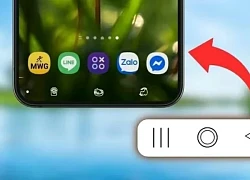
Cách đổi biểu tượng thanh điều hướng trên Samsung dễ dàng

Cảnh báo hàng triệu thiết bị Apple AirPlay có nguy cơ bị tấn công

Pin nấm - bước đột phá của ngành năng lượng bền vững

Trải nghiệm Mercusys MB112-4G: giải pháp router 4G linh hoạt cho người dùng phổ thông

Smartphone có bền bỉ đến mấy, ốp lưng vẫn cần thiết

Tương lai, ai cũng có thể là chủ của AI

Doanh thu của Meta vượt kỳ vọng làm nhà đầu tư thở phào, Mark Zuckerberg nói về khoản đầu tư vào AI

Cách AI được huấn luyện để 'làm luật'

AI tham gia vào toàn bộ 'vòng đời' dự luật
Có thể bạn quan tâm

Gặp lại chồng cũ trong đám cưới bạn, anh ta ngỡ ngàng nhìn tôi rồi đuổi theo tới bãi đỗ xe để hỏi một câu vô cùng "ngớ ngẩn"
Góc tâm tình
08:14:14 04/05/2025
Lý do nước dừa là thức uống tự nhiên kỳ diệu
Sức khỏe
08:09:24 04/05/2025
Pháo: "Nếu có thể khiến ai đó đồng cảm bằng chính tổn thương của mình, tôi xin nhận"
Nhạc việt
08:04:05 04/05/2025
Sao Việt 4/5: Kim Lý thân thiết bên con riêng của vợ, Đỗ Thị Hà đẹp rạng ngời
Sao việt
08:00:04 04/05/2025
Nam thần thơ ấu từ chối cát xê 25 tỷ/ngày, không chịu quay show ở Trung Quốc đại lục vì lý do bất ngờ
Sao châu á
07:35:59 04/05/2025
Ngỡ ngàng với diện mạo tuổi 14 của con trai Ronaldo
Sao thể thao
07:29:07 04/05/2025
40 giây kinh hoàng của bé trai khóc ngất vì hóc hạt, xem đến cuối clip chỉ biết run rẩy, bủn rủn chân tay
Netizen
07:22:12 04/05/2025
Xung quanh việc Mỹ đưa ra quyết định then chốt tăng cường sức mạnh không quân Ukraine - Kỳ cuối
Thế giới
07:00:34 04/05/2025
Chi tiết cách làm 8 món lẩu ngon miệng, giúp gia đình quây quần dịp nghỉ lễ
Ẩm thực
06:15:16 04/05/2025
Top 10 phim giật gân Hàn Quốc xuất sắc nhất thập kỷ: Xem xong mất ngủ cả tuần!
Phim châu á
06:05:55 04/05/2025
 Apple đang “mị dân” vì lo sợ Android?
Apple đang “mị dân” vì lo sợ Android? Hiểm họa từ những máy chủ sử dụng hệ điều hành lậu
Hiểm họa từ những máy chủ sử dụng hệ điều hành lậu
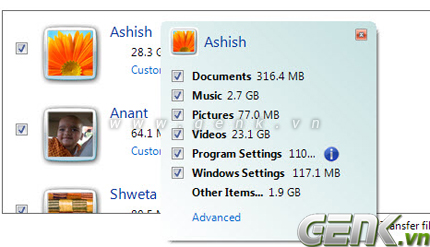
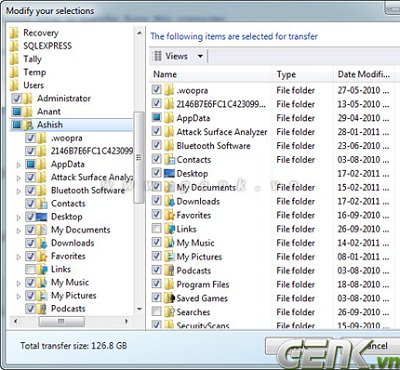

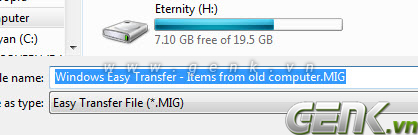
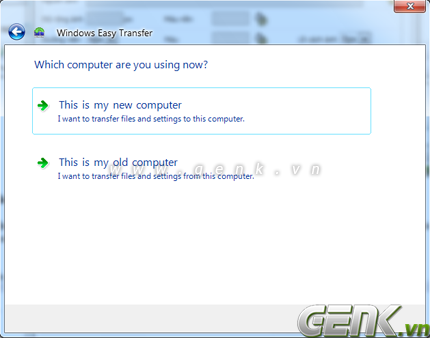

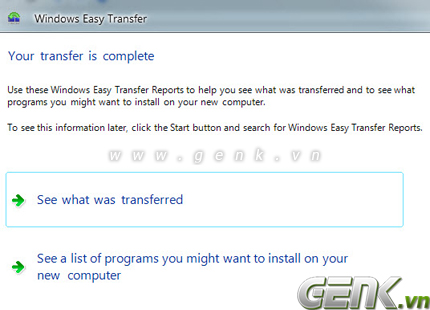


 Khắc phục lỗi bị nhảy khoảng trắng trong Word nhanh chóng
Khắc phục lỗi bị nhảy khoảng trắng trong Word nhanh chóng One UI 8 giúp bổ sung 12 GB RAM ảo
One UI 8 giúp bổ sung 12 GB RAM ảo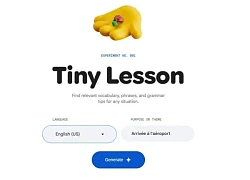 Google ra mắt công cụ AI để học ngoại ngữ
Google ra mắt công cụ AI để học ngoại ngữ CPU Panther Lake của Intel lộ kiến trúc nhân qua bản cập nhật phần mềm
CPU Panther Lake của Intel lộ kiến trúc nhân qua bản cập nhật phần mềm Samsung muốn biến điện thoại Galaxy thành máy ảnh DSLR
Samsung muốn biến điện thoại Galaxy thành máy ảnh DSLR Thị trường di động toàn cầu nhận tin tốt
Thị trường di động toàn cầu nhận tin tốt Khi các nhà sản xuất ô tô toàn cầu phải chuyển sang công nghệ Trung Quốc
Khi các nhà sản xuất ô tô toàn cầu phải chuyển sang công nghệ Trung Quốc Nga nêu quan điểm về việc Mỹ và EU cảnh báo rút khỏi đàm phán
Nga nêu quan điểm về việc Mỹ và EU cảnh báo rút khỏi đàm phán 6 nữ thần phim Hàn khiến khán giả "nghẹt thở" bằng 1 vũ khí thầm lặng: Son Ye Jin từng khiến cả châu Á ám ảnh
6 nữ thần phim Hàn khiến khán giả "nghẹt thở" bằng 1 vũ khí thầm lặng: Son Ye Jin từng khiến cả châu Á ám ảnh Doãn Hải My gây sốt với khí chất tiểu thư "lá ngọc cành vàng", nhìn sang mẹ vợ Văn Hậu đủ thấy "gen đỉnh cỡ nào"
Doãn Hải My gây sốt với khí chất tiểu thư "lá ngọc cành vàng", nhìn sang mẹ vợ Văn Hậu đủ thấy "gen đỉnh cỡ nào" HOT: Hoa hậu Thanh Thuỷ lên tiếng về bức ảnh lộ chuyện hẹn hò, bật mí hành trình nửa năm đương nhiệm Hoa hậu Quốc tế
HOT: Hoa hậu Thanh Thuỷ lên tiếng về bức ảnh lộ chuyện hẹn hò, bật mí hành trình nửa năm đương nhiệm Hoa hậu Quốc tế Con cả im bặt trong sinh nhật tuổi 50 của David Beckham giữa mâu thuẫn gia đình, cả nhà lo sợ điều "tồi tệ"
Con cả im bặt trong sinh nhật tuổi 50 của David Beckham giữa mâu thuẫn gia đình, cả nhà lo sợ điều "tồi tệ" Bị sốc vì gãy xương đùi trên sân pickleball, Kỳ Hân vợ Mạc Hồng Quân cập nhật tình hình hiện tại
Bị sốc vì gãy xương đùi trên sân pickleball, Kỳ Hân vợ Mạc Hồng Quân cập nhật tình hình hiện tại MC Mai Ngọc cảnh báo
MC Mai Ngọc cảnh báo Tranh cãi nam thần hạng A đã có vợ con "say nắng" mỹ nữ kém 27 tuổi, ngại đỏ cả tai ở sự kiện
Tranh cãi nam thần hạng A đã có vợ con "say nắng" mỹ nữ kém 27 tuổi, ngại đỏ cả tai ở sự kiện
 Vụ bắn tài xế ở Vĩnh Long: clip hiện trường TX có dấu hiệu vi phạm, xử lý cán bộ
Vụ bắn tài xế ở Vĩnh Long: clip hiện trường TX có dấu hiệu vi phạm, xử lý cán bộ Cha xử kẻ hại con: Rõ nguyên nhân TNGT, huỷ quyết định cũ, vợ kể việc làm ám ảnh
Cha xử kẻ hại con: Rõ nguyên nhân TNGT, huỷ quyết định cũ, vợ kể việc làm ám ảnh Bản hit 3 tỷ lượt xem, nhạc sĩ Nguyễn Văn Chung kiếm được bao nhiêu tiền?
Bản hit 3 tỷ lượt xem, nhạc sĩ Nguyễn Văn Chung kiếm được bao nhiêu tiền?
 QN Thanh Hiếu Đặc nhiệm 2K5 'dọn sạch' quá khứ sau clip tặng hoa 17M view là ai?
QN Thanh Hiếu Đặc nhiệm 2K5 'dọn sạch' quá khứ sau clip tặng hoa 17M view là ai?
 VKSND Tối cao: Tài xế xe tải có lỗi trong cái chết của bé gái ở Vĩnh Long
VKSND Tối cao: Tài xế xe tải có lỗi trong cái chết của bé gái ở Vĩnh Long Diễn biến toàn bộ vụ tai nạn làm bé gái tử vong đến việc người cha nổ súng bắn tài xế
Diễn biến toàn bộ vụ tai nạn làm bé gái tử vong đến việc người cha nổ súng bắn tài xế Vụ phụ nữ Vĩnh Phúc bị hại: Nghi phạm chọn chết, lộ quan hệ khó ngờ với nạn nhân
Vụ phụ nữ Vĩnh Phúc bị hại: Nghi phạm chọn chết, lộ quan hệ khó ngờ với nạn nhân