Chia sẻ dữ liệu RSS giữa Windows Internet Explorer và Outlook
Bài viết này sẽ hướng dẫn bạn đọc cách chia sẽ danh sách các RSS được lưu trên trình duyệt Internet Explorer với ứng dụng kiểm tra email Outlook 2013.
Nếu bạn là người dùng thường xuyên theo dõi các tin tức cập nhật thì chắc hẳn đang sở hữu cho mình khá nhiều danh sách các Common Feed List (hay RSS). Với khả năng tự nhận biết được đường dẫn RSS trong trình duyệt Internet Explorer cùng tính năng duyệt tin RSS có sẳn trên Outlook 2013, bạn có thể dễ dàng chia sẻ dữ liệu RSS giữa 2 ứng dụng với nhau.
Bài viết này sẽ hướng dẫn bạn đọc cách chia sẽ danh sách các RSS được lưu trên trình duyệt Internet Explorer với ứng dụng kiểm tra email Outlook 2013.
Trước hết, bạn cần kích hoạt tính năng cho phép sử dụng danh sách các RSS (Common Feed List) từ Internet Explorer của Outlook 2013. Mở ứng dụng Outlook 2013 và truy cập vào lệnh &’FILE’
Chọn tiếp &’Options’
Trong hộp thoại Outlook Settings, bạn chọn &’Advanced’
Bạn chú ý đến nhóm tùy chọn &’RSS Feeds’, bây giờ bạn hãy đánh dấu vào tùy chọn &’Synchronize RSS Feeds to the Common Feed List (CFL) in Windows’
Video đang HOT
Nhấn &’OK’ để lưu lại tùy chọn
Tiếp theo là việc tạo danh sách Common Feed List từ Internet Explorer. Trước hết bạn cần phải cho biểu tượng RSS Feed của Internet Explorer hiện ra trên thanh công cụ bằng cách nhấn phải chuột vào thanh điều hướng trên IE và chọn lệnh &’Command bar’
Khi thanh Command bar và biểu tượng RSS xuất hiện, bạn hãy nhấn vào và chọn Feed mình cần sử dụng
Trình duyệt sẽ tự động hiển thị địa chỉ trang Feed RSS mà bạn đã chọn. Bây giờ bạn nhấn vào dòng lệnh &’Subscribe to this feed’
Một cửa sổ popup sẽ xuất hiện, bạn hãy tiến hành đặt tên và thiết lập một số thông tin cho thư mục Feed của mình. Sau cùng, bạn nhấn &’Subscribe’ để lưu lại
Bây giờ trên trình duyệt sẽ xuất hiện thêm thông báo hoàn thành việc thêm địa chỉ RSS Feed vào IE. Bạn có thể nhấn vào đường dẫn &’View my feeds’ để xem danh sách các Feed mà mình đã thêm.
Mở lại Outlook 2013, bạn sẽ thấy được tùy chọn RSS Feeds đã được tự động thêm vào phía dưới của danh sách tài khoản email
Khá là tiện lợi phải không? Chúc bạn thành công.
Theo GenK
Tùy biến đường dẫn Send to của Windows
Bài viết này sẽ hướng dẫn bạn đọc thêm vào các tùy chọn nơi lưu yêu thích khác trong máy tính vào tùy chọn &'Send to'.
Mặc định Windows chỉ có một số các tùy chọn nơi lưu cho tùy chọn &'Send to' trong menu chuột phải, ngoài việc có thêm một số tùy chọn lưu trữ khác khi bạn cài đặt các ứng dụng lưu trữ trực tuyến đám mây trên máy tính như Google Drive hoặc SkyDrive.
Bài viết này sẽ hướng dẫn bạn đọc thêm vào các tùy chọn nơi lưu yêu thích khác trong máy tính vào tùy chọn &'Send to'.
Gọi hộp thoại &'Run' của Windows lên bằng tổ hợp phím tắt &'Windows R' hoặc nhấn phải chuột vào góc trái phía dưới màn hình Windows và chọn &'Run' (Windows 8)
Nhập đoạn lệnh &'shell:sendto' vào và nhấn Enter
Bạn sẽ được đưa đến thư mục chứa các đường dẫn lưu trữ mặc định của &'Send to'.
Bây giờ bạn có thể tự tạo cho mình đường dẫn ổ đĩa (bằng cách kéo thả) hoặc tạo riêng cho mình thư mục lưu trữ với tên tùy ý. Khi đã ưng ý, bạn hãy đóng cửa sổ lại.
Bây giờ hãy thử kết quả nhé.
Thật đơn giản phải không? Chúc bạn thành công.
Theo GenK
Firefox 21 Ra Mắt Có Gì Mới?  Mozilla vừa chính thức phát hành phiên bản Firefox 21, phiên bản tiếp theo của trình duyệt &'cáo lửa' Mozilla Firefox. Mozilla bổ sung thêm cho Firefox 21 rất nhiều tính năng và cải tiến mới, trong đó có thêm 3 tính năng giúp theo dõi và báo cáo tình trạng hoạt động của trình duyệt nhằm giúp nhà phát triển có những...
Mozilla vừa chính thức phát hành phiên bản Firefox 21, phiên bản tiếp theo của trình duyệt &'cáo lửa' Mozilla Firefox. Mozilla bổ sung thêm cho Firefox 21 rất nhiều tính năng và cải tiến mới, trong đó có thêm 3 tính năng giúp theo dõi và báo cáo tình trạng hoạt động của trình duyệt nhằm giúp nhà phát triển có những...
 Các thương hiệu lớn Trung Quốc rủ nhau rời xa Android?08:38
Các thương hiệu lớn Trung Quốc rủ nhau rời xa Android?08:38 iPhone có một tính năng không phải ai cũng biết00:36
iPhone có một tính năng không phải ai cũng biết00:36 Pin nấm - bước đột phá của ngành năng lượng bền vững08:03
Pin nấm - bước đột phá của ngành năng lượng bền vững08:03 Câu chuyện thú vị về bài hát khiến Windows 'đứng hình'02:25
Câu chuyện thú vị về bài hát khiến Windows 'đứng hình'02:25 Lý do bất ngờ khiến Windows 7 khởi động chậm chạp06:56
Lý do bất ngờ khiến Windows 7 khởi động chậm chạp06:56 Canh bạc AI của Apple nhằm 'hạ bệ' Samsung08:44
Canh bạc AI của Apple nhằm 'hạ bệ' Samsung08:44 Vì sao pin smartphone Android kém hơn sau khi cập nhật phần mềm02:20
Vì sao pin smartphone Android kém hơn sau khi cập nhật phần mềm02:20 Windows 11 chiếm bao nhiêu dung lượng ổ cứng?01:07
Windows 11 chiếm bao nhiêu dung lượng ổ cứng?01:07 5 điều nhà sản xuất smartphone không nói cho người mua08:58
5 điều nhà sản xuất smartphone không nói cho người mua08:58 One UI 7 đến với dòng Galaxy S2103:50
One UI 7 đến với dòng Galaxy S2103:50Tiêu điểm
Tin đang nóng
Tin mới nhất
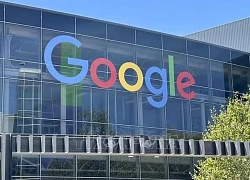
Google DeepMind công bố AI khoa học 'đột phá'
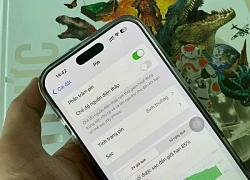
Apple dùng AI cải thiện thời gian sử dụng pin cho iPhone

Robot hình người của Trung Quốc 'bắt chước' vươn vai như con người

Đột phá với tấm pin năng lượng mặt trời làm từ vật liệu không ngờ

Hơn 40 lỗ hổng được phát hiện trong diễn tập thực chiến an ninh mạng toàn quốc lần đầu
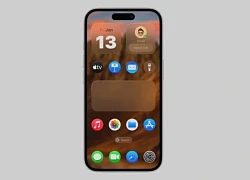
Tiết lộ mới về iOS 19

Google triển khai loạt biện pháp chống lừa đảo bằng AI

Tốc độ mạng 5G tại Việt Nam cải thiện mạnh mẽ
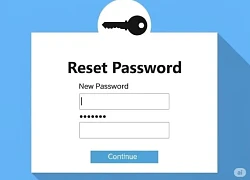
Gần 3 tỉ mật khẩu và 14 triệu thẻ tín dụng bị đánh cắp

Trí tuệ nhân tạo: Diệt cỏ dại bằng robot AI - Tương lai của ngành nông nghiệp

Bỏ đào tiền điện tử, dân công nghệ 'săn' card đồ họa đào tạo AI

AI 'đổ bộ' Chrome và Android, những kẻ lừa đảo hết đường 'làm ăn'
Có thể bạn quan tâm

Bí quyết nào giúp phái đẹp giữ gìn sắc đẹp và vóc dáng sau tuổi 40
Làm đẹp
5 phút trước
Thêm 1 cách làm món hấp siêu nhanh trong 15 phút mà kết cấu giòn, ngọt, mềm mướt, thực sự rất ngon
Ẩm thực
8 phút trước
Bị bạn trai "quỵt" hơn 700 triệu đồng tiền thách cưới, người phụ nữ 35 tuổi có quyết định gây sốc
Netizen
24 phút trước
Cách để kiểm tra phong thủy căn nhà khiến gia chủ dễ thành công, yên tâm làm ăn, nhiều lộc
Sáng tạo
27 phút trước
"Sóng gió gia tộc" Beckham: Mâu thuẫn của 1 người đàn ông trưởng thành với gia đình đổ lên đầu 3 người phụ nữ?
Sao thể thao
31 phút trước
Trên tay Sony Xperia 1 VII: Giá cao ngất ngưởng, có gì để so kè cùng iPhone 16 Pro Max, Samsung Galaxy S25 Ultra?
Đồ 2-tek
44 phút trước
'Nâng cấp' tủ đồ hằng ngày chỉ với một chiếc quần bí
Thời trang
47 phút trước
2 cựu đại biểu Lưu Bình Nhưỡng và Lê Thanh Vân hầu tòa phúc thẩm
Pháp luật
48 phút trước
Dàn mỹ nhân Hàn đọ sắc, chứng minh đẳng cấp trên thảm đỏ
Phong cách sao
53 phút trước
Bạn tốt Wren Evans tố Lim Feng 'hám fame', đàng gái 'lật kèo', nam chính câm nín
Sao việt
54 phút trước
 E Ink phát hành màn hình dẻo 1,73 inch dành cho smartwatch
E Ink phát hành màn hình dẻo 1,73 inch dành cho smartwatch Lộ ảnh giao diện thiết kế phẳng của iOS 7
Lộ ảnh giao diện thiết kế phẳng của iOS 7

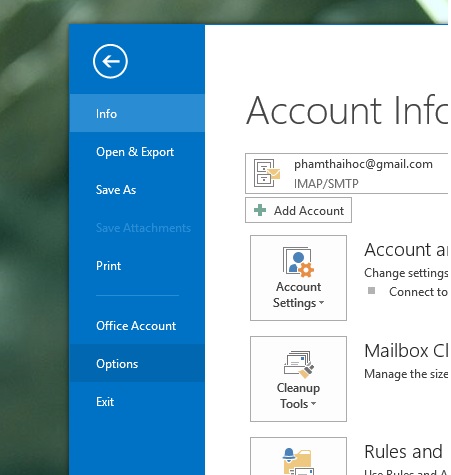
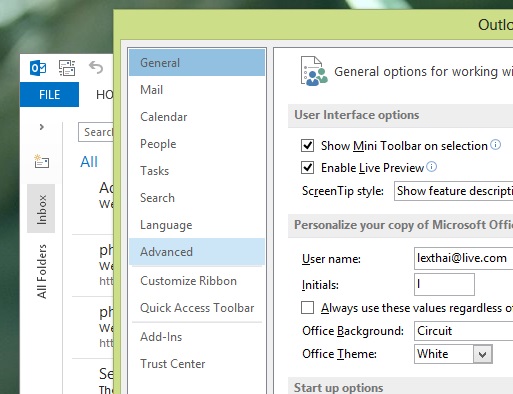
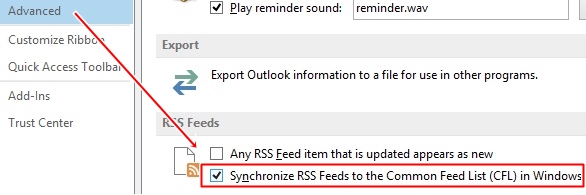
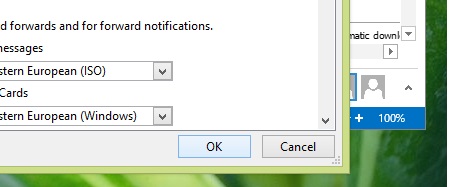




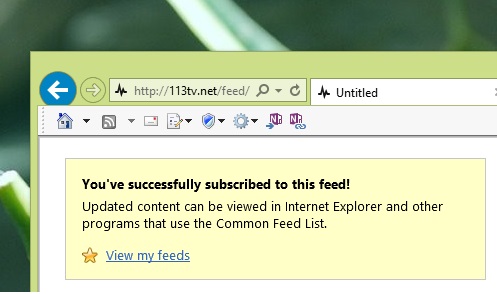
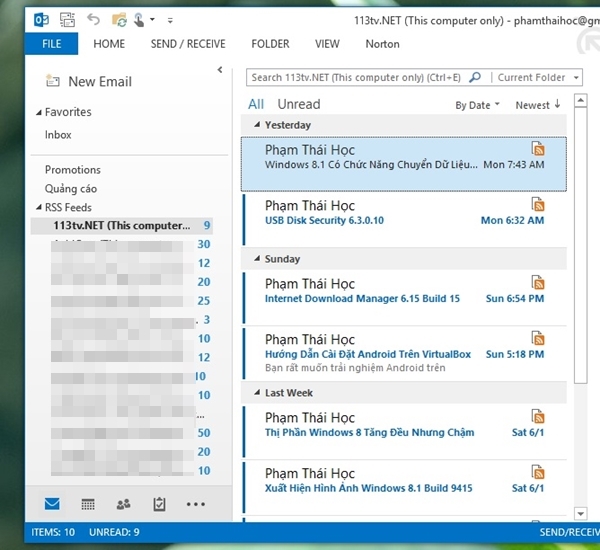


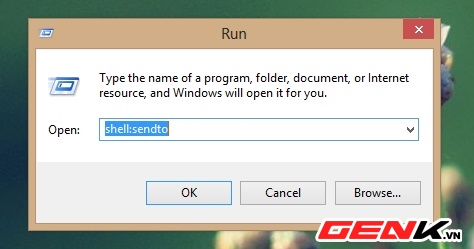


 Mang tính năng Gadget của Windows 7 trở lại Windows 8
Mang tính năng Gadget của Windows 7 trở lại Windows 8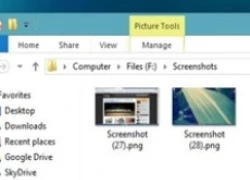 Thay đổi đường dẫn thư mục Screenshots trong Windows 8
Thay đổi đường dẫn thư mục Screenshots trong Windows 8 Mẹo tránh tải ứng dụng lừa đảo khi lướt Web
Mẹo tránh tải ứng dụng lừa đảo khi lướt Web Nội dung flash có thể không chạy được trên IE10 phiên bản Metro
Nội dung flash có thể không chạy được trên IE10 phiên bản Metro Google mua thêm 'vũ khí' cho cuộc chiến bằng sáng chế
Google mua thêm 'vũ khí' cho cuộc chiến bằng sáng chế Hàng triệu máy tính gặp nguy hiểm vì bo mạch chủ Asus
Hàng triệu máy tính gặp nguy hiểm vì bo mạch chủ Asus Tại sao iPhone không sử dụng quạt làm mát?
Tại sao iPhone không sử dụng quạt làm mát? One UI 7 là dấu chấm hết cho Galaxy A14
One UI 7 là dấu chấm hết cho Galaxy A14 Ngân hàng đẩy mạnh ứng dụng công nghệ số:Tăng cạnh tranh, nâng hiệu quả
Ngân hàng đẩy mạnh ứng dụng công nghệ số:Tăng cạnh tranh, nâng hiệu quả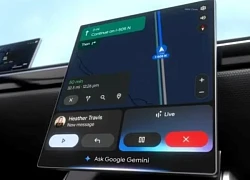 Google sẽ tích hợp Gemini vào các ô tô có hệ điều hành android
Google sẽ tích hợp Gemini vào các ô tô có hệ điều hành android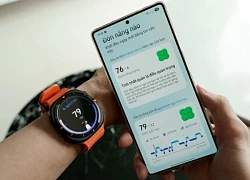 Galaxy AI trên Galaxy S25 series đồng hành cùng người trẻ cải thiện giấc ngủ
Galaxy AI trên Galaxy S25 series đồng hành cùng người trẻ cải thiện giấc ngủ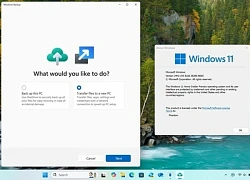 Sắp có ứng dụng 'chuyển nhà' dễ dàng cho Windows 11
Sắp có ứng dụng 'chuyển nhà' dễ dàng cho Windows 11
 Vụ phụ xe tử vong khi cố chặn xe buýt đang trôi: Nghi quên kéo phanh tay
Vụ phụ xe tử vong khi cố chặn xe buýt đang trôi: Nghi quên kéo phanh tay Tôi thoát khỏi nỗi oan tày trời nhờ mẹ chồng không biết nhà lắp camera
Tôi thoát khỏi nỗi oan tày trời nhờ mẹ chồng không biết nhà lắp camera TPHCM: Phạt 2,9 tỷ đồng một công ty sử dụng hàng nghìn kg bột đạm hết hạn
TPHCM: Phạt 2,9 tỷ đồng một công ty sử dụng hàng nghìn kg bột đạm hết hạn Nhân vật cứ xuất hiện là khán giả phim 'Cha tôi người ở lại' ức chế
Nhân vật cứ xuất hiện là khán giả phim 'Cha tôi người ở lại' ức chế Bé sơ sinh bị bỏ rơi kèm lá thư "mẹ xin lỗi con gái"
Bé sơ sinh bị bỏ rơi kèm lá thư "mẹ xin lỗi con gái" Tranh cãi lớn nhất Hoàn Châu Cách Cách suốt 27 năm: Tiểu Yến Tử và Hạ Tử Vy, ai mới là nữ chính?
Tranh cãi lớn nhất Hoàn Châu Cách Cách suốt 27 năm: Tiểu Yến Tử và Hạ Tử Vy, ai mới là nữ chính?



 Diddy để trai bao dùng baby oil, nhập cuộc với bạn gái, hành động sau đó sốc hơn
Diddy để trai bao dùng baby oil, nhập cuộc với bạn gái, hành động sau đó sốc hơn Gia tộc Kim Sơn mà CEO nương tựa ở rể: 3 thế hệ tài giỏi, cực kín tiếng
Gia tộc Kim Sơn mà CEO nương tựa ở rể: 3 thế hệ tài giỏi, cực kín tiếng
 Tạm đình chỉ cán bộ phường Dương Nộ tác động cô gái, công an vào cuộc điều tra
Tạm đình chỉ cán bộ phường Dương Nộ tác động cô gái, công an vào cuộc điều tra Danh ca Ngọc Sơn tiễn biệt doanh nhân Hồ Nhân: "Bạn nhắn tôi, kiếp sau mãi là anh em"
Danh ca Ngọc Sơn tiễn biệt doanh nhân Hồ Nhân: "Bạn nhắn tôi, kiếp sau mãi là anh em"
 NASA đã tính toán xong chính xác thời điểm thế giới sẽ tận thế
NASA đã tính toán xong chính xác thời điểm thế giới sẽ tận thế