Cài đặt hệ điều hành đám mây chạy song song với Windows
Trong thời gian vừa qua hệ điều hành dựa trên công nghệ đám mây của Google đã tốn không biết bao giấy mực. Google Chrome OS nhanh hơn, nhẹ hơn và cách sử dụng đơn giản đúng như tiêu chí phát triển của nó.
Thế nhưng bạn có biết rằng bên cạnh sản phẩm mới toanh Google Chrome OS thì vẫn còn những hệ điều dựa trên đám mây khác mà bạn hoàn toàn có thể thử qua, JoliCloud là một trong số ấy.
Với JoliCloud, người dùng có thể sử dụng chung bên cạnh với hệ điều hành Windows hiện tại của mình mà không hề gặp bất kỳ khó khăn nào cả.
JoliCloud được phát triển từ năm 2009 tại một công ty có trụ sở đặt tại Paris, Pháp. Mọi chức năng cơ bản của JoliCloud đều tương đồng với Google Chrome OS và các hệ điều hành cùng loại khác. JoliCloud được sử dụng trên rất nhiều các thiết bị điện tử khác nhau, từ máy tính, laptop cho đến máy tính bảng.
Bạn có thể download hai phiên bản cài đặt JoliCloud ngay tại đây. Ở lựa chọn đầu tiên, JoliCloud cung cấp cho bạn một sản phẩm có thể dùng chung với hệ điều hành hiện tại của bạn. Đây có thể xem là ưu điểm chính của JoliCloud và cũng là lựa chọn khuyên dùng.
Nếu được cài đặt kèm theo hệ điều hành đang có trên máy, người dùng sẽ được phép lựa chọn sử dụng hệ điều hành nào ngay tại màn hình khởi động. Bên cạnh phiên bản JoliCloud sử dụng chung với hệ điều hành khác. Bạn hoàn toàn có thể sử dụng hẳn hệ điều hành JoliCloud cho thiết bị điện tử của mình.
Bạn có thể bắt đầu thực hiện quá trình cài đặt JoliCloud vào máy tính của mình bằng cách kích hoạt tập tin cài đặt ngay tại môi trường Windows thân thiện. Quá trình cài đặt JoliCloud được thực hiện theo các bước rõ ràng và hoàn toàn tự động.
Ở bước đầu tiên, JoliCloud sẽ yêu cầu bạn đặt tên truy cập và mật khẩu mới cho hệ điều hành đám mây của mình. Lưu ý bạn rằng tài khoản JoliCloud không hề liên kết với tài khoản Windows của bạn. Thế nên hãy ghi nhớ lại các thông tin đã đăng ký với JoliCloud.
Video đang HOT
Kế đến, JoliCloud sẽ yêu cầu bạn cấp phép dung lượng ổ cứng để JoliCloud sử dụng. Thông thường, JoliCloud sẽ tự động khuyến nghị bạn trích xuất một phần hai dung lượng ổ cứng mà bạn đã lựa chọn. Mặc dù vậy, bạn hoàn toàn có thể thay đổi điều này, nhưng lưu ý là dung lượng không được thấp hơn 4GB đâu nhé.
Sau khi lựa chọn hoàn tất, người dùng hãy nhấn nút Next và chờ đợi trong một khoảng thời gian ngắn. Thời gian cài đặt JoliCloud vào khoảng 15 đến 20 phút, đặc biệt, người dùng không cần tinh chỉnh gì cả, chỉ cần để JoliCloud thực hiện công việc của mình là được.
Kết thúc quá trình cài đặt, bạn hãy khởi động lại máy. Tại màn hình khởi động của máy tính sẽ xuất hiện những lựa chọn hệ điều hành mà bạn muốn sử dụng, chỉ việc lựa chọn rồi nhấn Enter là được.
Màn hình đăng nhập của JoliCloud sẽ yêu cầu bạn điền vào thông tin tài khoản đã khai báo trước đó. Đặc biệt, nếu bạn đã sử dụng qua JoliCloud trên nền web thì bạn cũng có thể đồng bộ lại các dữ liệu với hệ điều hành JoliCloud trên máy tính của mình. JoliCloud còn có thể kết nối với những tài khoản khác của bạn như Facebook, Twitter và Dropbox,… việc kết nối cũng rất dễ dàng và đơn giản.
Nhìn chung JoliCloud dễ dùng và rất thích hợp để sử dụng song song với Windows. Chúc các bạn thành công !
Theo Bưu Điện VN
Hướng dẫn trải nghiệm Chrome OS - Hệ điều hành "đám mây" thực sự
Hệ điều hành đến từ người khổng lồ Google cuối cùng cũng đã xuất hiện với đúng nghĩa là một hệ điều hành nền "đám mây" tất cả hoàn toàn độc lập mà không cần đến Windows như trước.
Chrome OS là hệ điều hành mới nhất được sản xuất bởi Google - chủ nhân của công cụ tìm kiếm phổ biến nhất trên Internet hiện nay. Samsung và Acer sẽ là 1 nhà sản xuất đầu tiên giới thiệu laptop sử dụng hệ điều hành này vào tháng 6 tới đây với giá 429 USD (khoảng 8,5 triệu đồng) và 349 USD (gần 7 triệu đồng). Tuy nhiên, ngay từ bây giờ, bạn đã có thể trải nghiệm hệ điều hành được mong đợi nhất trong năm nay mà lại miễn phí ngay trên máy tính của mình mà không cần phải mua thêm bất kì thiết bị nào.
Google Chrome OS là 1 hệ điều hành mã nguồn mở, mọi người đều có thể tải về để cài đặt, chỉnh sửa và sử dụng theo ý muốn. Do đó, một số nhà phát triển đã sử dụng mã nguồn của hệ điều hành này để đóng gói lại và chia sẽ miễn phí qua Internet. Bạn có thể sử dụng ngay hệ điều hành này bằng cách truy cập vào đây và tải gói cài đặt hệ điều hành với 3 tùy chọn: sử dụng USB Bootable, sử dụng cho máy ảo VirtuallBox hoặc VMWare.
Sau đây, chúng tôi sẽ giới thiệu cách sử dụng Chrome OS cho máy ảo và usb bootable.
Sử dụng máy ảo Virtual Box và VMware
1. Đầu tiên, bạn tải và cài đặt Virtual Box miễn phí tại đây.
2. Tải phiên bản mới nhất của Chrome OS dành cho Virtual Box tại đây. Giải nén tập tin này bạn sẽ có 1 tập tin .vdi.
3. Khởi động Virtual Box và tạo 1 máy ảo mới với 1 tên bất kì, chọn loại hệ điều hành là Linux, version là Ubuntu như hình dưới đây.
4. Bạn chọn dung lượng RAM dùng cho máy ảo vào khoảng 512MB là vừa đủ.
5. Tới bước chọn ổ cứng ảo, bạn bấm chọn use existing hard drive và tìm tới tập tin .vdi vừa tải ở Bước 2. Bấm Next và bắt đầu trải nghiệm Chrome OS.
Bạn làm tương tự như trên cho phiên bản dành cho WMWare.
Nhược điểm của việc sử dụng Chrome OS trên máy ảo là bạn không có khả năng bật hỗ trợ tăng tốc đồ họa bằng card màn hình (do máy ảo không giả lập được card đồ họa) và tốc độ xử lý chậm. Để có được những trải nghiệm mượt mà nhất trên Chrome OS bạn có thể thử cách thứ 2 sẽ được chúng tôi giới thiệu sau đây.
Cài đặt Chrome OS lên USB
Trước tiên, bạn nên kiểm tra xem máy tính hoặc laptop của bạn có được Chrome OS hỗ trợ hay không tại đây (cho desktop) và tại đây (cho laptop). Nếu máy tính của bạn có trong danh sách này thì bạn bắt đầu thực hiện các bước tiếp theo, còn nếu không hỗ trợ bạn có thể ngậm ngùi và dừng bước tại đây.
1. Tải phiên bản Chrome OS dành cho USB tại đây, giải nén tập tin tải về ta thu được 1 tập tin .IMG.
2. Tải phần mềm Win32 Disk Imager tại đây. Sau khi tải về, bạn khởi động chương trình này bằng cách nhấp đôi vào tập tin Win32DiskImager.exe.
3. Chọn tập tin IMG tải ở bước 1 và bấm nút Write để bắt đầu ghi Chrome OS vào USB.
4. Bạn khởi động lại máy và chọn khởi động từ USB để sử dụng hệ điều hành mới này trực tiếp mà không cần cài đặt. Để sử dụng Chrome OS bạn cần phải có kết nối Internet và card mạng của bạn đã được hỗ trợ bởi Chrome OS. Tòa bộ hệ điều hành này chỉ là 1 trình duyệt Google Chrome kết hợp với các ứng dụng trực tuyến. Bạn có thể cài đặt thêm các ứng dụng yêu thích tại trang chủ của Chrome Web Store.
Đầu tiên sau khi khởi động Chrome OS bạn phải chọn ngôn ngữ và kết nối Internet sẽ sử dụng như hình bên dưới. Hiện nay, Chrome OS đã hỗ trợ driver cho hầu hết các loại card Wireless nên bạn có thể yêu tâm sử dụng kết nối Wifi khi dùng hệ điều hành này.
Tiếp theo bạn phải Login bằng tài khoản Gmail của mình.
Chọn ảnh đại diện cho bạn và bắt đầu trải nghiệm hệ điều hành Chrome OS mới nhất của Google.
Bạn có thể cài thêm các ứng dụng trực tuyến tại trang web của Chrome Web Store.
Chúc bạn có những trải nghiệm thú vị với hệ điều hành mới này.
Theo Bưu Điện VN
Apple OS X Lion liệu có đánh bại được Google Chrome OS  Tại hội nghị phát triển toàn cầu WWDC 2011 tuần trước, Apple đã công bố hệ điều hành Mac OS X Lion. Theo Apple, OS X Lion có 250 tính năng mới, nổi bật trong số đó là 10 tính năng được cho là có khả năng đánh bại được Google Chrome OS: 1. Khởi động lại máy bằng Safari: Về cơ bản...
Tại hội nghị phát triển toàn cầu WWDC 2011 tuần trước, Apple đã công bố hệ điều hành Mac OS X Lion. Theo Apple, OS X Lion có 250 tính năng mới, nổi bật trong số đó là 10 tính năng được cho là có khả năng đánh bại được Google Chrome OS: 1. Khởi động lại máy bằng Safari: Về cơ bản...
Tiêu điểm
Tin đang nóng
Tin mới nhất

iPhone 17 Pro gặp sự cố trầy xước, lõm chỉ sau 24 giờ trưng bày

Bộ sạc mới giúp iPhone 17 sạc siêu tốc

DeepSeek phủ nhận sao chép mô hình của OpenAI, cảnh báo nguy cơ jailbreak

Agentic AI: Thế hệ trí tuệ nhân tạo mới đang thay đổi cuộc chơi

AI là trợ thủ đắc lực trong cuộc sống hiện đại

Camera không thấu kính cho ra hình ảnh 3D

CTO Meta: Apple không cho gửi iMessage trên kính Ray-Bans Display

Alibaba tái xuất với định hướng AI sau giai đoạn hụt hơi với thương mại điện tử

Các nhà phát triển sử dụng mô hình AI của Apple với iOS 26

Microsoft bị tố "đạo đức giả" khi ngừng hỗ trợ Windows 10

Bước vào kỷ nguyên chuyển đổi số, trí tuệ nhân tạo và robotics

Với Gemini, trình duyệt Chrome ngày càng khó bị đánh bại
Có thể bạn quan tâm

Tôi áp dụng 4 nguyên tắc mua quần áo này và bất ngờ tiết kiệm được 50% chi tiêu, tủ đồ gọn hẳn mà mặc gì cũng hợp
Sáng tạo
15:11:47 24/09/2025
Tổng thống Trump: NATO nên bắn hạ máy bay Nga vi phạm không phận của khối
Thế giới
15:08:39 24/09/2025
Bé gái ở TPHCM tới trụ sở công an cầu cứu vì bị mẹ bạo hành
Tin nổi bật
14:58:43 24/09/2025
Quan hệ tình dục với bé gái 12 tuổi, nam thanh niên bị bắt
Pháp luật
14:55:31 24/09/2025
Có nên bổ sung collagen thường xuyên, liên tục?
Làm đẹp
14:47:24 24/09/2025
Lựu vào chính vụ, làm ngay món ngon bổ dưỡng giúp tăng cường trí nhớ, kiểm soát đường huyết
Ẩm thực
14:04:07 24/09/2025
Cột mốc 7 năm có còn là nỗi ám ảnh của Kpop?
Nhạc quốc tế
14:00:09 24/09/2025
Cặp đôi "Khó dỗ dành" tiếp tục gây chú ý
Hậu trường phim
13:53:52 24/09/2025
Touliver để lộ chi tiết chứng minh Tóc Tiên không còn sống chung?
Sao việt
13:46:38 24/09/2025
6 bộ phim lãng mạn Hàn Quốc tuyệt hay: Ngọt ngào nhưng buồn da diết, giờ xem lại vẫn khóc ròng
Phim châu á
13:24:49 24/09/2025
 Nokia: Một McDonald của ngành công nghiệp điện thoại?
Nokia: Một McDonald của ngành công nghiệp điện thoại?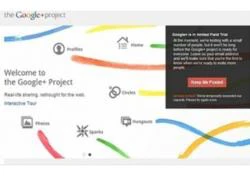 Mới ra mắt, Google+ đã “gặp hạn” ở Trung Quốc
Mới ra mắt, Google+ đã “gặp hạn” ở Trung Quốc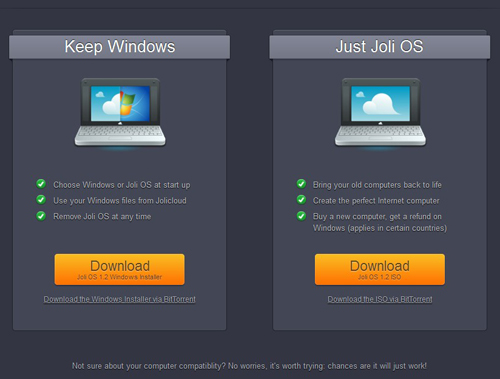
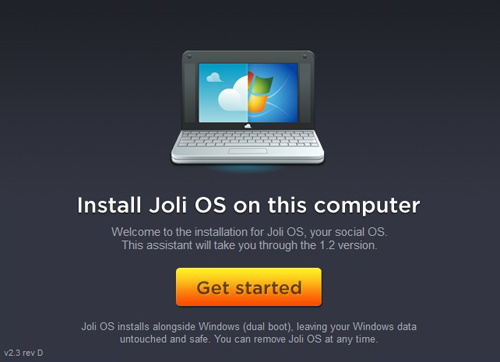

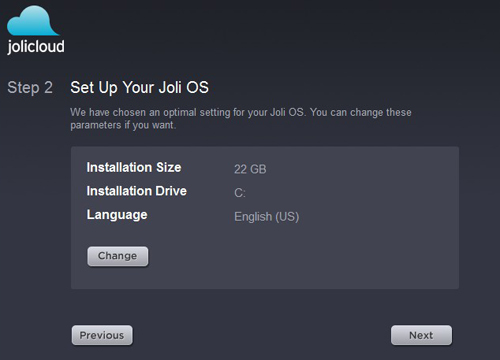
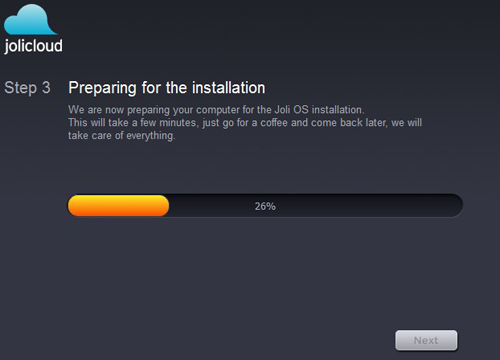
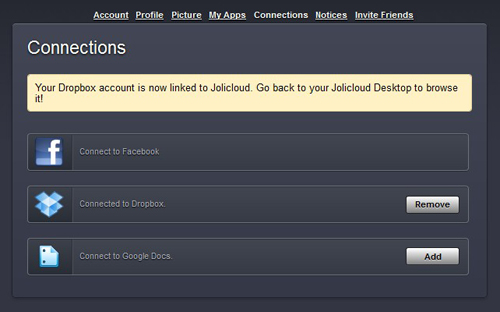
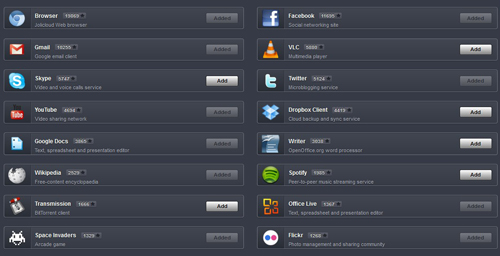

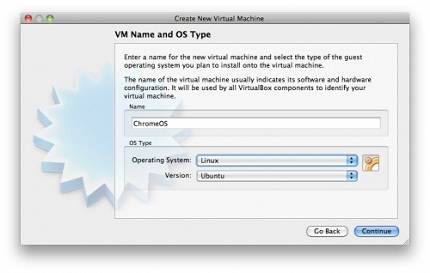



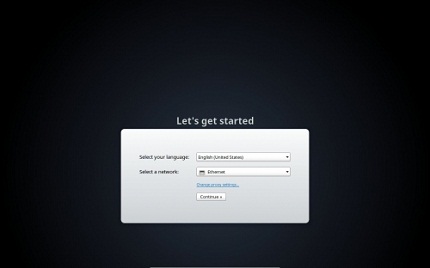
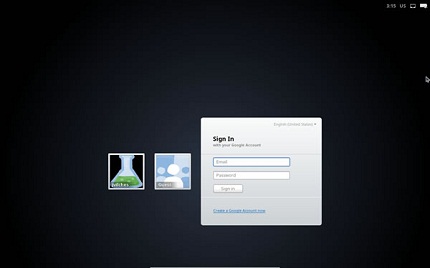
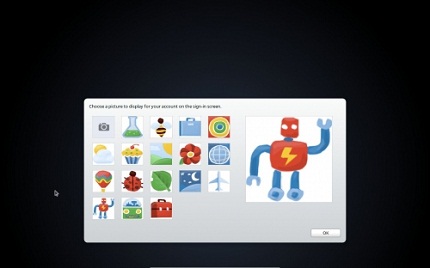

 Google gặp rắc rối pháp lý với máy tính Chromebook
Google gặp rắc rối pháp lý với máy tính Chromebook Asus úp mở về 3 thiết bị 'phá mọi quy luật'
Asus úp mở về 3 thiết bị 'phá mọi quy luật' Sẽ không có máy tính bảng chạy Chrome OS
Sẽ không có máy tính bảng chạy Chrome OS Chỉ 20% nhân viên Google dùng máy tính Windows
Chỉ 20% nhân viên Google dùng máy tính Windows Google TV mới đang đến, có thể là ở I/O 2011
Google TV mới đang đến, có thể là ở I/O 2011 Yahoo! Mail lại sập, Xoom tiêu thụ được gấp 3 dự kiến
Yahoo! Mail lại sập, Xoom tiêu thụ được gấp 3 dự kiến Google cho thuê laptop Chrome giá 10 USD mỗi tháng
Google cho thuê laptop Chrome giá 10 USD mỗi tháng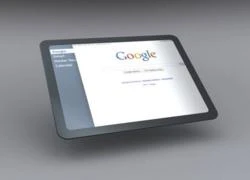 Google mang ChromeOS đến với máy tính bảng?
Google mang ChromeOS đến với máy tính bảng? Trình duyệt Chrome lộ nguy cơ mới về bảo mật
Trình duyệt Chrome lộ nguy cơ mới về bảo mật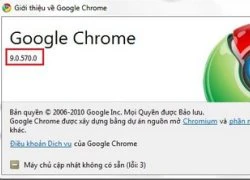 Cảm giác sử dụng Chrome OS ngay trên Windows
Cảm giác sử dụng Chrome OS ngay trên Windows Chiếc xe thể thao trị giá 140.000 USD bốc cháy khi đang bơm xăng
Chiếc xe thể thao trị giá 140.000 USD bốc cháy khi đang bơm xăng Cơ hội sở hữu MacBook giá rẻ sắp thành hiện thực
Cơ hội sở hữu MacBook giá rẻ sắp thành hiện thực Cổng sạc của iPhone Air và iPhone 17 có một nhược điểm lớn
Cổng sạc của iPhone Air và iPhone 17 có một nhược điểm lớn Đọ thời lượng pin loạt iPhone 17, iPhone Air và Galaxy S25 Ultra
Đọ thời lượng pin loạt iPhone 17, iPhone Air và Galaxy S25 Ultra XRP được nhiều công ty niêm yết bổ sung vào dự trữ 2025
XRP được nhiều công ty niêm yết bổ sung vào dự trữ 2025 Bí mật Apple giấu kín trong iPhone Air
Bí mật Apple giấu kín trong iPhone Air One UI 8 có thực sự giúp điện thoại Galaxy mạnh hơn?
One UI 8 có thực sự giúp điện thoại Galaxy mạnh hơn?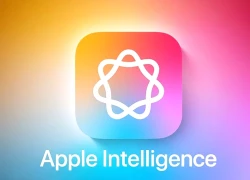 Apple Intelligence sắp có tiếng Việt
Apple Intelligence sắp có tiếng Việt One UI 8 cập bến dòng Galaxy S24
One UI 8 cập bến dòng Galaxy S24 EU yêu cầu Apple, Google, Microsoft và Booking công bố biện pháp chống lừa đảo
EU yêu cầu Apple, Google, Microsoft và Booking công bố biện pháp chống lừa đảo Phú Thọ: Tạm giam đối tượng hành hung người phụ nữ
Phú Thọ: Tạm giam đối tượng hành hung người phụ nữ Hết lòng yêu thương 2 con riêng của chồng, mẹ kế U40 nhận 'trái ngọt'
Hết lòng yêu thương 2 con riêng của chồng, mẹ kế U40 nhận 'trái ngọt' Thiếu gia nhà Shark Bình sáng lập CLB Kinh doanh ở tuổi 16: Con của 2 chủ tịch giờ lại là... chủ tịch!
Thiếu gia nhà Shark Bình sáng lập CLB Kinh doanh ở tuổi 16: Con của 2 chủ tịch giờ lại là... chủ tịch! Người phụ nữ tử vong sau một ngày bị cướp điện thoại
Người phụ nữ tử vong sau một ngày bị cướp điện thoại Bất ngờ với 7 điều ít ai biết khi uống nước chanh
Bất ngờ với 7 điều ít ai biết khi uống nước chanh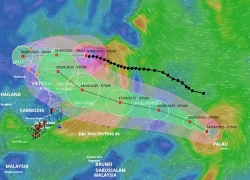 Bão Ragasa đi vào đất liền, Biển Đông tiếp tục đón bão Bualoi
Bão Ragasa đi vào đất liền, Biển Đông tiếp tục đón bão Bualoi Cậu bé sống sót thần kỳ sau 94 phút trốn trong khoang chứa càng đáp máy bay
Cậu bé sống sót thần kỳ sau 94 phút trốn trong khoang chứa càng đáp máy bay Loạt xe gầm cao tiền tỷ đang giảm giá sâu, có mẫu khách mua lời hơn nửa tỷ đồng
Loạt xe gầm cao tiền tỷ đang giảm giá sâu, có mẫu khách mua lời hơn nửa tỷ đồng 1 nam diễn viên qua đời thảm và bí ẩn ở tuổi 28: Bị thiếu gia tra tấn đến chết, thi thể không nguyên vẹn?
1 nam diễn viên qua đời thảm và bí ẩn ở tuổi 28: Bị thiếu gia tra tấn đến chết, thi thể không nguyên vẹn? Lá thư xúc động bố ca sĩ Đức Phúc gửi Mỹ Tâm và Hồ Hoài Anh
Lá thư xúc động bố ca sĩ Đức Phúc gửi Mỹ Tâm và Hồ Hoài Anh Hoá ra vai chính Mưa Đỏ vốn là của mỹ nam Tử Chiến Trên Không: Biết danh tính ai cũng sốc, lý do từ chối quá đau lòng
Hoá ra vai chính Mưa Đỏ vốn là của mỹ nam Tử Chiến Trên Không: Biết danh tính ai cũng sốc, lý do từ chối quá đau lòng Khó cứu Jeon Ji Hyun: Mất trắng 854 tỷ sau 1 đêm, bị công ty quản lý "mang con bỏ chợ"
Khó cứu Jeon Ji Hyun: Mất trắng 854 tỷ sau 1 đêm, bị công ty quản lý "mang con bỏ chợ" Bé gái sơ sinh bị bỏ ở trạm điện cùng tờ giấy ghi tên và 15 triệu đồng
Bé gái sơ sinh bị bỏ ở trạm điện cùng tờ giấy ghi tên và 15 triệu đồng Hồ Hoài Anh sau chiến thắng lịch sử của Đức Phúc: "Hào quang cũng chỉ là nhất thời, mỗi người 1 giá trị"
Hồ Hoài Anh sau chiến thắng lịch sử của Đức Phúc: "Hào quang cũng chỉ là nhất thời, mỗi người 1 giá trị" "Thánh keo kiệt" showbiz quay ngoắt 180 độ khi vợ mang bầu con trai!
"Thánh keo kiệt" showbiz quay ngoắt 180 độ khi vợ mang bầu con trai! Đời tư kín tiếng của nam diễn viên phim giờ vàng đóng 'Tử chiến trên không'
Đời tư kín tiếng của nam diễn viên phim giờ vàng đóng 'Tử chiến trên không' Chưa thấy phu nhân tài phiệt nào kém sang thế này: Nhan sắc sến súa lạc quẻ, giọng nói còn tuyệt vọng hơn
Chưa thấy phu nhân tài phiệt nào kém sang thế này: Nhan sắc sến súa lạc quẻ, giọng nói còn tuyệt vọng hơn Không khí lạnh sẽ làm thay đổi hướng đi, cường độ siêu bão Ragasa
Không khí lạnh sẽ làm thay đổi hướng đi, cường độ siêu bão Ragasa