Cách xóa danh sách tiếp tục xem trên Netflix
Nếu bạn không thích phần Continue watching (Tiếp tục xem) trên Netflix, bạn có thể xóa phần này khỏi Netflix theo hướng dẫn sau đây.
Continue watching (Tiếp tục xem) là một phần trên ứng dụng hoặc trang web Netflix, hiển thị những bộ phim hoặc chương trình bạn xem gần đây. Nó giúp bạn mở lại những bộ phim hoặc chương trình bạn đang xem dở dang nhanh hơn, nhất là những khi trải nghiệm xem phim của bạn bị gián đoạn.
Nhược điểm của phần này là nó liệt kê cả những phim và chương trình bạn không thích. Điều này bởi vì hệ thống lấy danh sách từ lịch sử xem phim của người dùng.
Nếu bạn không thích phần này vì vài lý do, bạn có thể xóa nó khỏi Netflix theo hướng dẫn dưới đây.
Xóa một bộ phim hoặc chương trình khỏi phần Continue watching
Để xóa một bộ phim hoặc chương trình khỏi phần Continue watching trên Netflix, bạn cần xóa chúng khỏi lịch sử xem phim của mình. Khi bạn làm thế, những đối tượng bạn chọn sẽ không xuất hiện trong phần Continue watching cho đến khi bạn mở và xem chúng thêm lần nữa trong vòng 24 giờ. Sau đây là các bước hướng dẫn chi tiết.
Bước 1: Mở ứng dụng Netflix trên điện thoại Android hoặc iPhone, sau đó chọn hồ sơ (profile) bạn sử dụng để xem phim.
Bước 2: Bấm nút More (Thêm) nằm ở phía dưới góc phải của ứng dụng.
Bước 3: Ở màn hình tiếp theo, bạn chọn tùy chọn Account ( Tài khoản).
Bước 4: Ở trang web hiện ra, bạn di chuyển xuống dưới để tìm hồ sơ của mình, sau đó bấm lên nó và chọn tùy chọn Viewing activity (Hoạt động xem), rồi bấm nút View (Xem) nằm bên cạnh nó.
Bước 5: Bạn sẽ thấy lịch sử xem phim Netflix của mình. Đây là tất cả những bộ phim và chương trình bạn đã xem trên nền tảng này. Để xóa một đối tượng khỏi phần Continue watching, bạn hãy bấm lên biểu tượng hình tròn có gạch chéo ở bên phải của nó.
Bước 6: Netflix sẽ hiển thị thông báo nói rằng chương trình bạn chọn sẽ bị xóa khỏi lịch sử xem phim.
Xóa loạt phim hoặc chương trình khỏi phần Continue watching
Video đang HOT
Bước 7: Nếu bạn muốn xóa loạt phim hoặc chương trình khỏi phần Continue watching, sau khi bấm lên biểu tượng hình tròn có gạch chéo nằm bên phải của loạt phim hoặc chương trình, bạn chỉ cần bấm nút Hide series (Ẩn loạt video) nằm ở phía dưới góc trái của thông báo hiện ra. Khi bạn làm thế, tất cả những tập phim trong loạt phim hoặc chương trình sẽ không còn xuất hiện trong phần Continue watching.
Ẩn hoàn toàn phần Continue watching khỏi Netflix
Bước 8: Nếu bạn muốn ẩn hoàn toàn phần Continue watching khỏi Netflix, bạn cần ẩn tất cả những bộ phim và chương trình mình đã xem khỏi lịch sử xem phim. Để thực hiện, bạn cuộn xuống dưới và bấm nút Hide all (Ẩn tất cả).
Bước 9: Netflix cần thời gian để xóa các đối tượng khỏi phần Continue watching, đồng thời ẩn phần này. Thông thường, nền tảng này sẽ hoàn thành những việc này trong vòng 24 giờ.
Tất cả những thay đổi bạn thực hiện trên ứng dụng Netflix đều sẽ được đồng bộ sang mọi thiết bị khác bạn sử dụng Netflix.
5 thiết lập giúp nâng cao trải nghiệm xem phim Netflix
Bên cạnh các thiết lập mặc định vốn đã mang đến trải nghiệm khá tốt, dịch vụ Netflix còn cung cấp nhiều tùy chọn khác giúp nâng cao trải nghiệm người dùng khi xem phim.
Trong bài viết này, chúng tôi sẽ giới thiệu đến bạn 5 thiết lập như vậy.
1. Nhận thông báo phim và chương trình sắp ra mắt
Thông thường, Netflix sẽ hiển thị tất cả các bộ phim và các chương trình truyền hình hãng sắp công chiếu trong thẻ Coming soon (Sắp ra mắt). Tại đây, bạn có thể xem đoạn phim giới thiệu (trailer) cùng ngày công chiếu, và các thông tin chi tiết khác.
Nếu bạn bắt gặp một bộ phim hoặc chương trình truyền hình mình yêu thích và muốn nhận thông báo ngay khi nó chính thức được lên sóng, bạn chỉ cần bấm nút Remind me (Nhắc tôi) và Netflix sẽ gửi thông báo cho bạn ngay khi họ công chiếu bộ phim hoặc chương trình truyền hình này.
2. Thay đổi kiểu phụ đề
Giống như các dịch vụ xem phim trực tuyến khác, Netflix cũng có tính năng phụ đề với rất nhiều ngôn ngữ khác nhau, kể cả tiếng Việt. Mặc dù vậy, kiểu chữ trắng mặc định có thể không phù hợp với tất cả mọi người. May thay, bạn có thể dễ dàng thay đổi màu chữ và kiểu chữ của phụ đề trên Netflix.
Để thay đổi kiểu phụ đề trên Netflix, bạn mở ứng dụng và điều hướng đến phần More (Thêm)> Account (Tài khoản).
Đợi trong giây lát cho trình duyệt tải trang web. Hoàn tất, bạn cuộn xuống dưới, sau đó bấm lên nút ảnh đại diện nằm bên cạnh tên hồ sơ, rồi bấm nút Change (Thay đổi) nằm bên cạnh phần Subtitle appearance (Hình thức phụ đề).
Từ trang web hiện ra, bạn có thể tùy ý chỉnh sửa phông chữ, cỡ chữ, màu chữ, bóng đổ, màu nền,... của phụ đề. Sau khi vừa ý, bạn bấm nút Save (Lưu) và quay lại ứng dụng.
3. Kích hoạt tính năng tải thông minh
Một trong những ưu điểm của Netflix là nó cho phép người dùng tải phim về máy để xem khi không có kết nối Internet. Rất nhiều người sử dụng tính năng này để tải phim về xem ngoại tuyến (offline). Tuy nhiên, rất ít người biết đến và sử dụng tính năng Smart downloads (Tải xuống thông minh).
Khi được kích hoạt, Smart downloads sẽ tự động xóa các tập phim cũ bạn đã tải về và đã xem xong. Sau đó, nó sẽ tự động tải về các tập phim mới khi có kết nối Wi-Fi.
Để bật tùy chọn này, bạn truy cập vào phần More (Thêm)> App settings (Cài đặt ứng dụng), và bật công tắc nằm bên cạnh tùy chọn Smart downloads (Tải xuống thông minh).
4. Khóa hồ sơ cá nhân
Trong một bản cập nhật vừa được phát hành cách đây không lâu, Netflix đã bổ sung thêm tùy chọn khóa hồ sơ (profile) cá nhân bằng một mã số bao gồm 4 con số (mã PIN).
Mã PIN này sẽ ngăn người khác truy cập vào hồ sơ cá nhân của bạn. Nhờ vậy, không ai biết bạn đã và sắp xem những gì.
Thật ra, tính năng này được tạo ra chủ yếu nhằm ngăn trẻ nhỏ truy cập vào các nội dung người lớn trên Netflix. Nó hoạt động hiệu quả khi kết hợp với tính năng giới hạn nội dung theo độ tuổi.
Để bật tính năng này, bạn mở ứng dụng Netflix và chọn More (Thêm)> Account (Tài khoản). Tiếp theo, bạn tìm đến phần Profile & Parental control (Hồ sơ và tính năng kiểm soát của cha mẹ). Bây giờ, bạn bấm lên ảnh đại diện hồ sơ và bấm nút Change (Thay đổi) bên cạnh tùy chọn Profile lock (Khóa hồ sơ).
Cuối cùng, bạn làm theo các hướng dẫn trên màn hình để đặt mã PIN cho hồ sơ của mình.
5. Thiết lập mức sử dụng dữ liệu
Mặc định, Netflix sẽ tự động điều chỉnh chất lượng phát trực tuyến dựa trên tốc độ kết nối Internet của bạn. Tuy nhiên, khi bạn sử dụng kết nối di động (3G/4G), bạn có thể tiết kiệm băng thông bằng cách giới hạn chất lượng phát phim trên di động và trên web.
Để thực hiện, bạn mở ứng dụng Netflix, chọn More (Thêm), và sau đó chọn App settings (Cài đặt ứng dụng). Tại đây, bạn chọn Mobile data usage (Sử dụng dữ liệu di động) và chọn tùy chọn Save data (Tiết kiệm dữ liệu).
Ngoài ra, bạn có thể thay đổi chất lượng phát phim trực tuyến cho hồ sơ của mình trên tất cả các thiết bị.
Để thực hiện, bạn mở ứng dụng Netflix và chọn More (Thêm)> Account (Tài khoản). Tiếp theo, bạn tìm đến phần Profile & Parental control (Hồ sơ và tính năng kiểm soát của cha mẹ). Bây giờ, bạn bấm lên ảnh đại diện hồ sơ và bấm nút Change (Thay đổi) bên cạnh tùy chọn Playback settings (Cài đặt phát lại). Cuối cùng, chọn chất lượng phát phim mong muốn.
Mẹo thêm: Kiểm tra mạng
Đôi khi, bạn sẽ gặp phải vấn đề kết nối với Netflix. Trong những trường hợp như vậy, bạn hãy truy cập vào App settings (Cài đặt ứng dụng), cuộn xuống dưới và chọn tùy chọn Check network (Kiểm tra mạng).
Ứng dụng Netflix sẽ kiểm tra kết nối Internet của bạn xem có bất kỳ vấn đề gì cản trở bạn sử dụng Netflix hay không. Nếu mọi thứ ổn, bạn sẽ thấy các dấu kiểm màu xanh. Ngược lại, bạn sẽ thấy biểu tượng hình chữ X cùng với thông tin mô tả vấn đề và cách xử lý ở cạnh dưới của màn hình.
Netflix sẽ làm một điều kì lạ khiến đối thủ phải trầm trồ  Netflix có thể sẽ làm một điều khiến ảnh hưởng tới "túi tiền" của chính mình và không phải dịch vụ nào cũng dám làm. Netflix sẽ bắt đầu hỏi người dùng không sử dụng nền tảng này trong năm ngoái để xem họ có muốn duy trì đăng kí sử dụng dịch vụ không. Nếu người dùng không phản hồi, Netflix sẽ...
Netflix có thể sẽ làm một điều khiến ảnh hưởng tới "túi tiền" của chính mình và không phải dịch vụ nào cũng dám làm. Netflix sẽ bắt đầu hỏi người dùng không sử dụng nền tảng này trong năm ngoái để xem họ có muốn duy trì đăng kí sử dụng dịch vụ không. Nếu người dùng không phản hồi, Netflix sẽ...
 CEO Apple đang tập trung vào 1 sản phẩm 'hot' hơn iPhone00:30
CEO Apple đang tập trung vào 1 sản phẩm 'hot' hơn iPhone00:30 Apple lỡ hẹn với AI, người dùng Việt chịu thiệt?09:57
Apple lỡ hẹn với AI, người dùng Việt chịu thiệt?09:57 Người dùng Galaxy tại Việt Nam bắt đầu nhận One UI 703:50
Người dùng Galaxy tại Việt Nam bắt đầu nhận One UI 703:50 One UI 7 chậm chạp khiến Samsung mất vị thế dẫn đầu thế giới Android09:37
One UI 7 chậm chạp khiến Samsung mất vị thế dẫn đầu thế giới Android09:37 Google dừng hỗ trợ, hàng triệu điện thoại Android gặp nguy hiểm08:58
Google dừng hỗ trợ, hàng triệu điện thoại Android gặp nguy hiểm08:58 Google nâng tầm Gemini với khả năng tạo video dựa trên AI08:26
Google nâng tầm Gemini với khả năng tạo video dựa trên AI08:26 Google ra mắt công cụ AI cho phép tạo video từ văn bản và hình ảnh00:45
Google ra mắt công cụ AI cho phép tạo video từ văn bản và hình ảnh00:45 TikTok Trung Quốc lần đầu công bố thuật toán gây nghiện02:32
TikTok Trung Quốc lần đầu công bố thuật toán gây nghiện02:32 Giá iPhone sẽ tăng vì một 'siêu công nghệ' khiến người dùng sẵn sàng móc cạn ví00:32
Giá iPhone sẽ tăng vì một 'siêu công nghệ' khiến người dùng sẵn sàng móc cạn ví00:32Tiêu điểm
Tin đang nóng
Tin mới nhất

iPhone thất thế trước đối thủ Trung Quốc tại thị trường cạnh tranh nhất thế giới

Xu hướng đáng lo ngại: Dùng ChatGPT đoán địa điểm trong ảnh

Keysight giới thiệu giải pháp AI Data Centre Builder giúp tối ưu hóa kiến trúc mạng
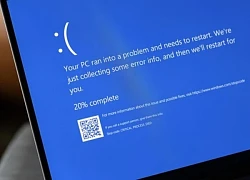
Hàng loạt máy tính Windows 11 bị 'màn hình xanh' sau khi cập nhật

Cái nhìn đầu tiên về One UI 8 dựa trên Android 16
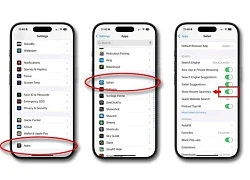
Safari hiện lịch sử tìm kiếm sau cập nhật iOS 18.4.1

Tính năng mới thú vị nhất của Gemini Live miễn phí cho mọi người

Google ra mắt công cụ AI cho phép tạo video từ văn bản và hình ảnh
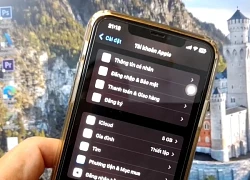
5 tính năng bảo mật người dùng iPhone không nên bỏ qua

Mạng 5.5G nhanh gấp 10 lần 5G sẽ tạo ra cuộc đua mới trong viễn thông

Thúc đẩy công nghệ chiến lược: Cần chính sách đặc biệt, loại bỏ tư duy cũ
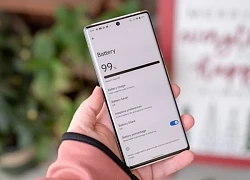
Google tìm cách trị ứng dụng Android chạy ngầm 'ngốn' pin
Có thể bạn quan tâm

Khoảnh khắc hai cô gái đổ đèo ở Tam Đảo đâm vào hộ lan, người bay khỏi xe
Tin nổi bật
11:25:21 21/04/2025
4 mẫu giày, dép tối giản nhưng sành điệu, nên có trong tủ đồ mùa hè
Thời trang
11:24:26 21/04/2025
Lewandowski chấn thương, Barca bất an đấu Real Madrid và Inter
Sao thể thao
11:15:58 21/04/2025
BYD Sealion 6 ra mắt khách Việt, giá từ 799 triệu đồng
Ôtô
11:14:37 21/04/2025
Modenas Elegan 250 EX 2025 ra mắt phiên bản nâng cấp tại Malaysia, giá 103 triệu đồng
Xe máy
11:07:10 21/04/2025
Trung Quốc hình sự hoá KOLs vi phạm bán hàng livestream và quảng cáo sai sự thật
Thế giới
10:56:25 21/04/2025
Diễn viên Kiều Trinh nhắc về 26 năm làm mẹ đơn thân
Tv show
10:27:33 21/04/2025
Bát muối đặt trong nhà vệ sinh tạo nên 5 hiệu quả
Sáng tạo
10:24:50 21/04/2025
Lần đầu tiên phát hiện vi nhựa trong dịch nang buồng trứng của con người
Lạ vui
10:17:01 21/04/2025
7 sai lầm khi điều trị nám da
Làm đẹp
10:13:38 21/04/2025
 Metfone củng cố vị trí số 1 nhờ sớm chuyển đổi số
Metfone củng cố vị trí số 1 nhờ sớm chuyển đổi số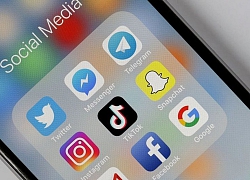 Tổng thống Trump: ‘Mạng xã hội đang thao túng người dùng’
Tổng thống Trump: ‘Mạng xã hội đang thao túng người dùng’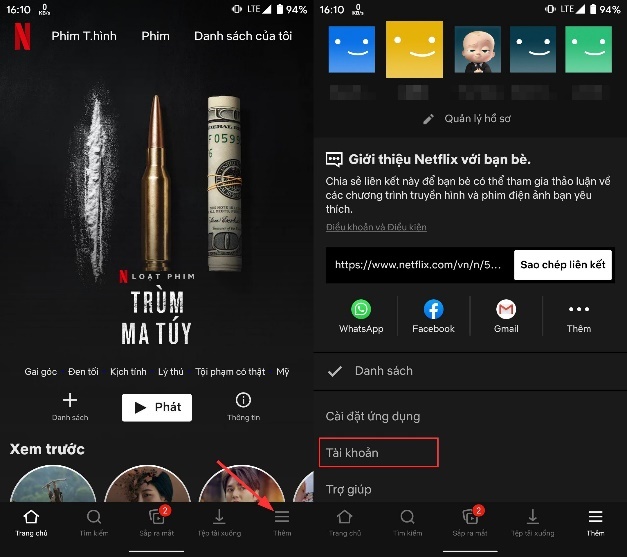
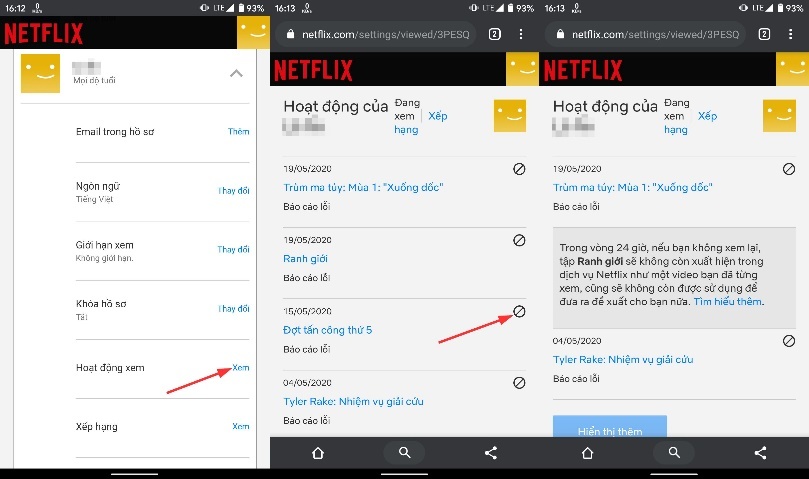
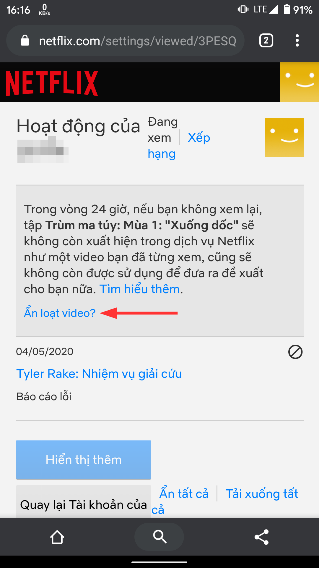
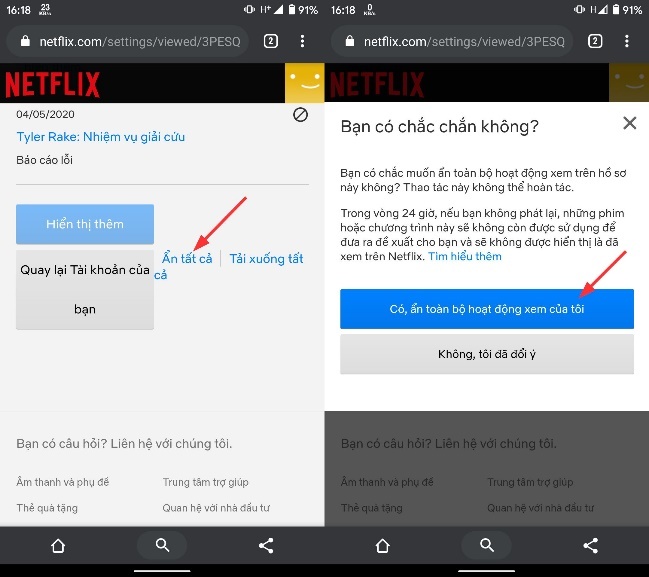
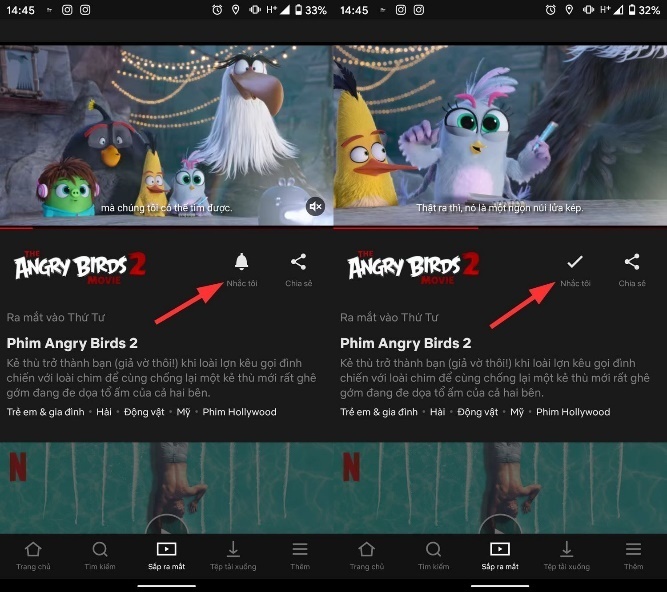
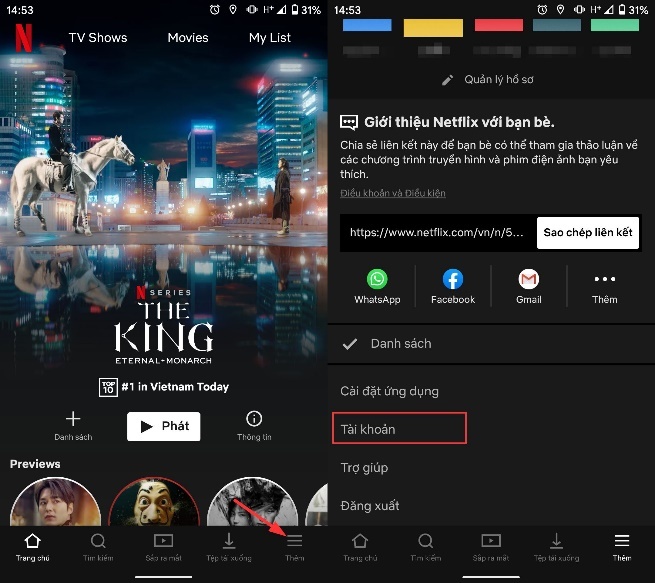
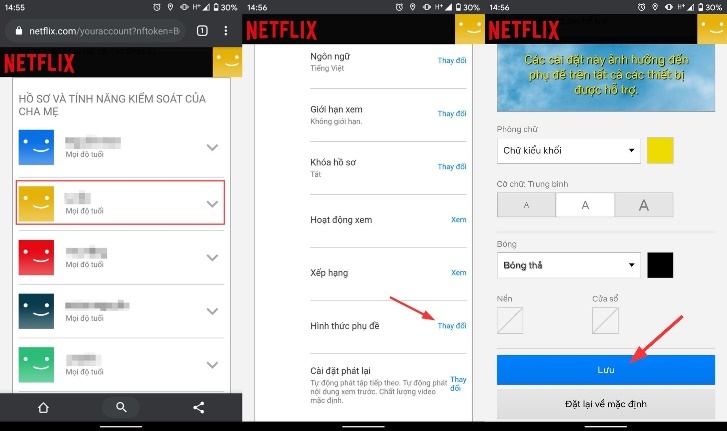
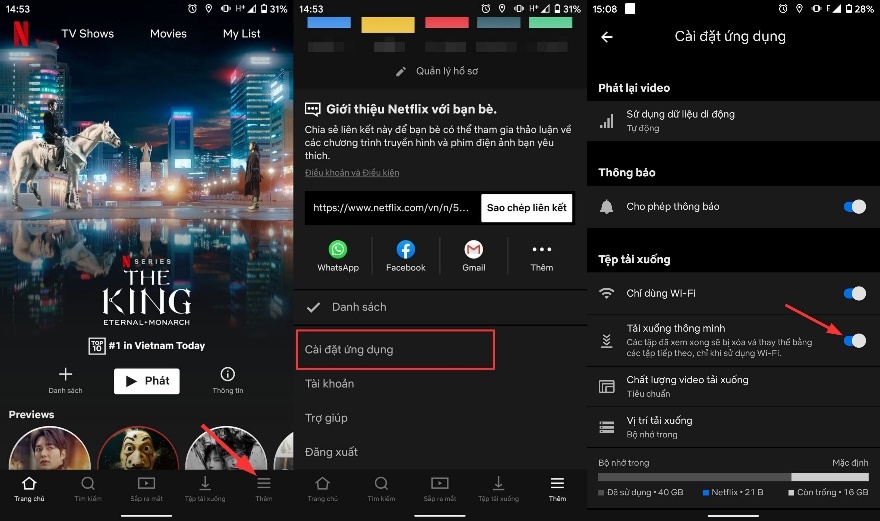
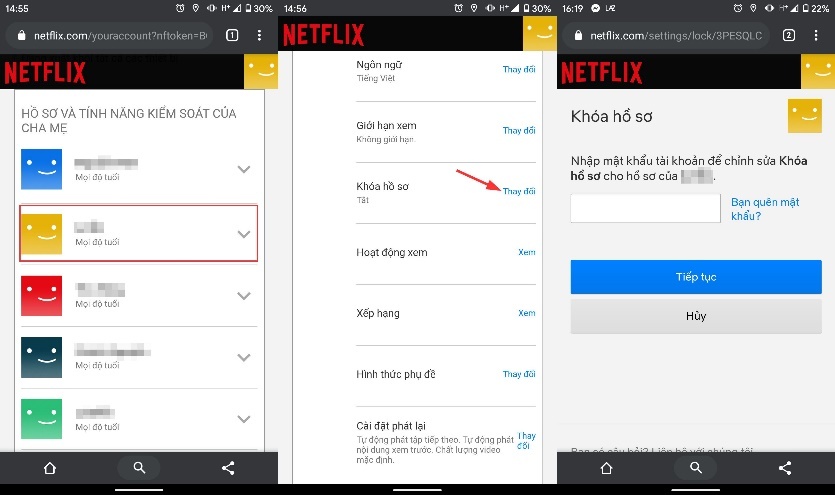
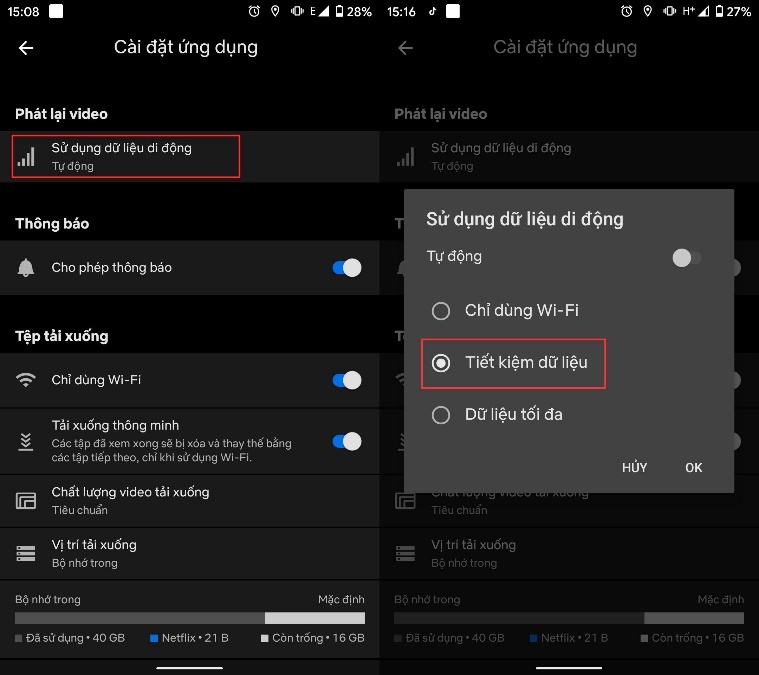
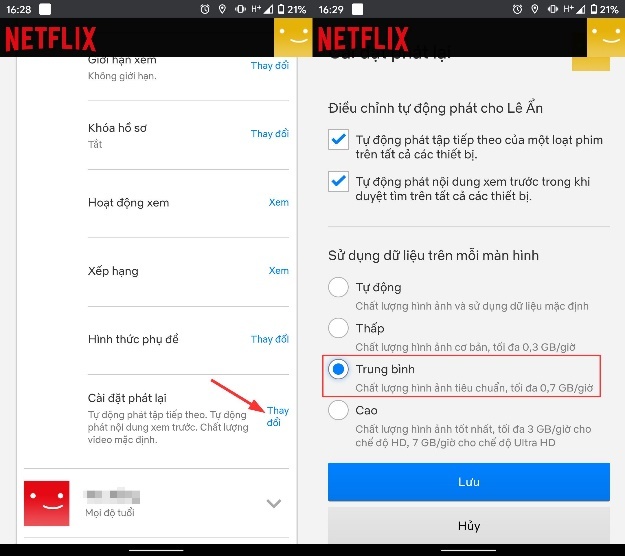
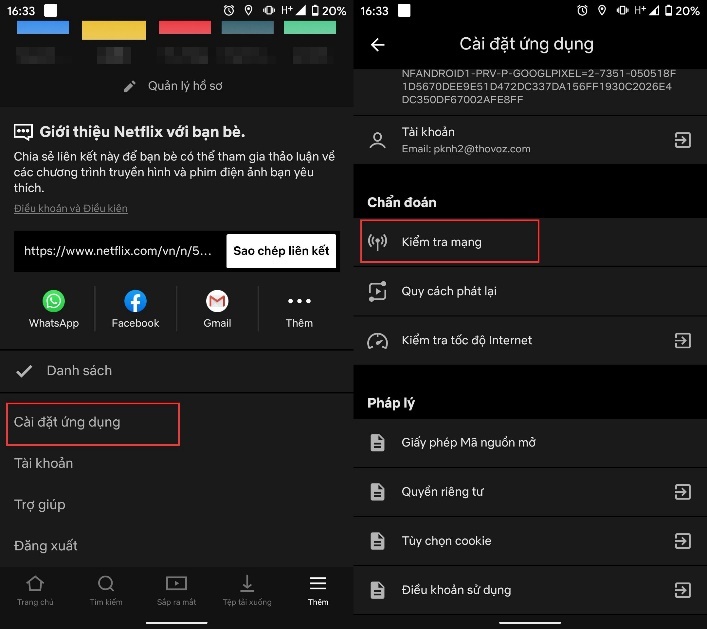
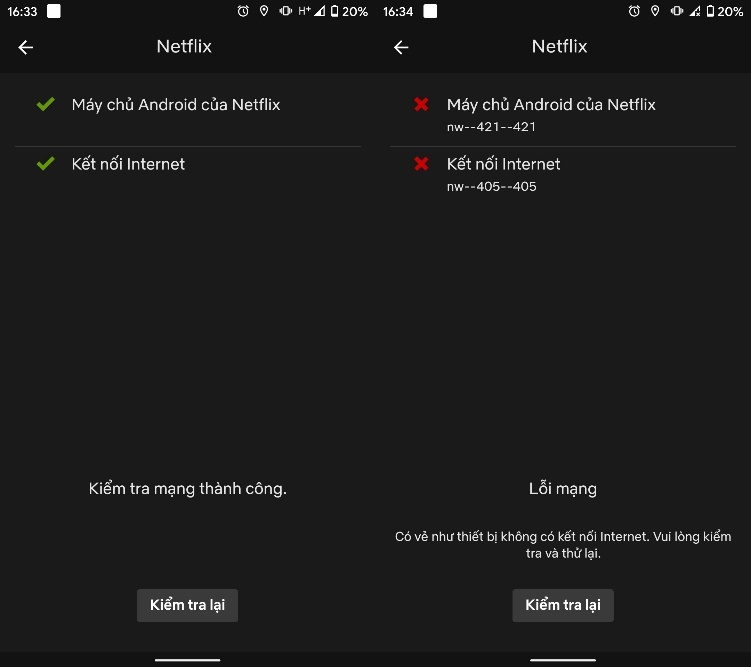
 Netflix tăng chất lượng video trở lại sau đại dịch Covid-19
Netflix tăng chất lượng video trở lại sau đại dịch Covid-19 Gian lận để "dùng chùa", nhiều người Việt bị khoá tài khoản Netflix
Gian lận để "dùng chùa", nhiều người Việt bị khoá tài khoản Netflix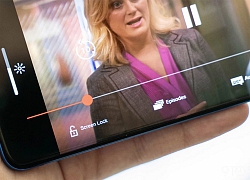 Cách khóa trình điều khiển phát lại trên Netflix để có trải nghiệm xem phim tốt hơn
Cách khóa trình điều khiển phát lại trên Netflix để có trải nghiệm xem phim tốt hơn Điều khiển TV đang trở thành công cụ quảng cáo
Điều khiển TV đang trở thành công cụ quảng cáo Cách sử dụng Netflix an toàn
Cách sử dụng Netflix an toàn Netflix bổ sung 50 triệu USD vào quỹ cứu trợ Covid-19
Netflix bổ sung 50 triệu USD vào quỹ cứu trợ Covid-19 Netflix chia sẻ miễn phí phim tài liệu giáo dục lên YouTube
Netflix chia sẻ miễn phí phim tài liệu giáo dục lên YouTube Tắt tính năng tự động phát video Facebook, YouTube, Netflix để giảm sức ép băng thông Internet toàn cầu
Tắt tính năng tự động phát video Facebook, YouTube, Netflix để giảm sức ép băng thông Internet toàn cầu Netflix cập nhật mã PIN bảo mật
Netflix cập nhật mã PIN bảo mật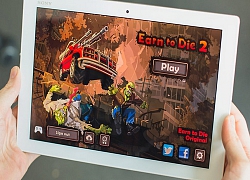 Người dùng thay đổi thói quen giải trí trên Internet
Người dùng thay đổi thói quen giải trí trên Internet Thời lên ngôi của Netflix và các dịch vụ xem phim trực tuyến: Xu hướng thưởng thức điện ảnh tiết kiệm lại an toàn
Thời lên ngôi của Netflix và các dịch vụ xem phim trực tuyến: Xu hướng thưởng thức điện ảnh tiết kiệm lại an toàn Đối thủ của Netflix ở Châu Á sa thải hàng loạt nhân viên vì COVID-19
Đối thủ của Netflix ở Châu Á sa thải hàng loạt nhân viên vì COVID-19 Starlink thí điểm tại Việt Nam: Bước đột phá cho kết nối không giới hạn
Starlink thí điểm tại Việt Nam: Bước đột phá cho kết nối không giới hạn Khám phá những công dụng ẩn của ổ USB
Khám phá những công dụng ẩn của ổ USB Apple chọn sản xuất iPhone 16e tại Brazil
Apple chọn sản xuất iPhone 16e tại Brazil Trải nghiệm gội đầu bằng thiết bị ứng dụng AI với giá phải chăng ở Trung Quốc
Trải nghiệm gội đầu bằng thiết bị ứng dụng AI với giá phải chăng ở Trung Quốc Vài suy ngẫm về AI
Vài suy ngẫm về AI Microsoft bổ sung khả năng tự động hóa quy trình cho AI trên Copilot Studio
Microsoft bổ sung khả năng tự động hóa quy trình cho AI trên Copilot Studio Nam người mẫu xin lỗi vì phát ngôn 'mệt mỏi' dịp Đại lễ 30/4
Nam người mẫu xin lỗi vì phát ngôn 'mệt mỏi' dịp Đại lễ 30/4 Đã đến thời nghệ sĩ lên livestream bán hàng còn chăm hơn lên sân khấu diễn!
Đã đến thời nghệ sĩ lên livestream bán hàng còn chăm hơn lên sân khấu diễn! Bức ảnh lộ rõ tình trạng hôn nhân của Phạm Hương và chồng đại gia ở Mỹ
Bức ảnh lộ rõ tình trạng hôn nhân của Phạm Hương và chồng đại gia ở Mỹ Bà Trương Mỹ Lan vẫn lãnh án tử hình, nộp 31 tỷ đồng án phí
Bà Trương Mỹ Lan vẫn lãnh án tử hình, nộp 31 tỷ đồng án phí MC Bích Hồng và những lần MC đài truyền hình vạ miệng vì phát ngôn
MC Bích Hồng và những lần MC đài truyền hình vạ miệng vì phát ngôn Con trai của tỷ phú Phạm Nhật Vượng xuất hiện tại lễ khởi công siêu đô thị lấn biển lớn nhất Việt Nam: 25 tuổi là CEO công ty cho thuê xe số một tại Việt Nam
Con trai của tỷ phú Phạm Nhật Vượng xuất hiện tại lễ khởi công siêu đô thị lấn biển lớn nhất Việt Nam: 25 tuổi là CEO công ty cho thuê xe số một tại Việt Nam Thủ đoạn của 4 đối tượng sản xuất 3.500 tấn giá đỗ ngâm hóa chất
Thủ đoạn của 4 đối tượng sản xuất 3.500 tấn giá đỗ ngâm hóa chất 10 nữ thần mặt mộc đẹp nhất Trung Quốc: Triệu Lệ Dĩnh bét bảng, hạng 1 đẹp hơn cả Lưu Diệc Phi
10 nữ thần mặt mộc đẹp nhất Trung Quốc: Triệu Lệ Dĩnh bét bảng, hạng 1 đẹp hơn cả Lưu Diệc Phi MC Bích Hồng xin lỗi, 'ân hận và xấu hổ' sau phát ngôn gây phẫn nộ
MC Bích Hồng xin lỗi, 'ân hận và xấu hổ' sau phát ngôn gây phẫn nộ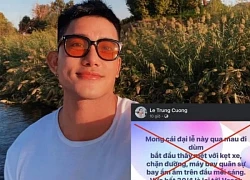 Nam người mẫu gây bức xúc vì phát ngôn thiếu ý thức về đại lễ 30/4
Nam người mẫu gây bức xúc vì phát ngôn thiếu ý thức về đại lễ 30/4 SCTV4 dừng tất cả các chương trình do MC Bích Hồng dẫn sau phát ngôn gây phẫn nộ
SCTV4 dừng tất cả các chương trình do MC Bích Hồng dẫn sau phát ngôn gây phẫn nộ Cuộc sống của nam nghệ sĩ Việt lấy vợ hơn 8 tuổi: Vẫn bên nhau hơn 30 năm dù không có con
Cuộc sống của nam nghệ sĩ Việt lấy vợ hơn 8 tuổi: Vẫn bên nhau hơn 30 năm dù không có con Nam NSƯT sở hữu biệt thự 2 mặt tiền gần biển ở Đà Nẵng: Từng bỏ nghề diễn làm lái xe, U60 viên mãn bên vợ và 4 con
Nam NSƯT sở hữu biệt thự 2 mặt tiền gần biển ở Đà Nẵng: Từng bỏ nghề diễn làm lái xe, U60 viên mãn bên vợ và 4 con "Thánh gỏi đu đủ" Ty Thy tố bạn trai trộm hơn 7 cây vàng, hành hung: Người đàn ông lên tiếng
"Thánh gỏi đu đủ" Ty Thy tố bạn trai trộm hơn 7 cây vàng, hành hung: Người đàn ông lên tiếng
 Nữ diễn viên đòi nợ 24 tỷ đồng: "Tôi đồng ý cả việc họ trả tôi 100 triệu một lần, trả 5 năm, 10 năm cũng được"
Nữ diễn viên đòi nợ 24 tỷ đồng: "Tôi đồng ý cả việc họ trả tôi 100 triệu một lần, trả 5 năm, 10 năm cũng được" Chuyện gì đang xảy ra với hội bạn mỹ nhân của Diệp Lâm Anh khiến một người phải thừa nhận "chèn ép"?
Chuyện gì đang xảy ra với hội bạn mỹ nhân của Diệp Lâm Anh khiến một người phải thừa nhận "chèn ép"? Bạn thân của liệt sỹ Nguyễn Đăng Khải: 'Phong bì mừng cưới thành phúng viếng tiễn biệt'
Bạn thân của liệt sỹ Nguyễn Đăng Khải: 'Phong bì mừng cưới thành phúng viếng tiễn biệt'