Cách xem mật khẩu Wi-Fi trên Windows không dùng phần mềm
Nếu không thể nhớ được mật khẩu Wi-Fi bạn từng truy cập trước đó, có thể sử dụng Control Panel hoặc Command Prompt để xem lại.
1. Control Panel
Có một cách dễ dàng để xem lại mật khẩu Wi-Fi đã lưu, đó là sử dụng Control Panel. Phương pháp này chỉ áp dụng cho các mạng Wi-Fi đang hoạt động.
Bước 1: Nhấn tổ hợp phím Windows R để ứng dụng Run.
Bước 2: Trong hộp thoại, nhập “control” rồi nhấn Enter. Cửa sổ Control Panel sẽ mở ra.
Bước 3: Bấm vào tùy chọn “Network and Internet”.
Bước 4: Bấm vào “Network and Sharing Center” ở góc bên phải màn hình.
Bước 5: Trong trình đơn “View your active network”, bấm vào kết nối Wi-Fi đang hoạt động.
Bước 6: Trong cửa sổ mới, bấm vào “Wireless Properties”.
Video đang HOT
Bước 7: Mở thẻ “Security”, bấm vào ô “Show characters” dưới “Network security key” để xem mật khẩu Wi-Fi.
2. Sử dụng Command Prompt
Command Prompt là công cụ quyền lực để xử lý nhiều tác vụ trên Windows. Để xem mật khẩu Wi-Fi đã lưu, làm theo các bước bên dưới.
Bước 1: Nhấn Windows R để mở ứng dụng Run.
Bước 2: Nhập “cmd” trong hộp thoại rồi nhấn Enter để mở Command Prompt.
Bước 3: Nhập dòng lệnh “netsh wlan show profiles” vào Command Prompt.
Bước 4: Ghi lại tên mạng Wi-Fi bạn quan tâm (trong trường hợp này là Kim) rồi nhập lệnh này: netsh wlan show profile name=Wi-Fi name key=clear. Lưu ý, thay “Wi-Fi name” bằng tên Wi-Fi (trong trường hợp này là Kim).
Bước 5: Bạn sẽ nhận được danh sách thông tin và cài đặt liên quan đến mạng Wi-Fi Kim.
Bước 6: Tìm “Key Content” bên dưới “Security Settings” để xem mật khẩu.
Cách đơn giản để tìm lại mật khẩu Wi-Fi bạn đã từng kết nối trong Windows 11
Bạn muốn tìm lại mật khẩu Wi-Fi đã từng kết nối và lưu trong Windows 11? Đây là bài viết dành cho bạn.
Một khi máy tính xách tay của bạn được kết nối với Wi-Fi, bạn cảm thấy không có lý do gì để nhớ mật khẩu. Cho đến khi bạn cần kết nối một thiết bị khác hoặc thay đổi mật khẩu Wi-Fi của mình, khi đó có thể bạn sẽ tự hỏi là "mật khẩu Wi-Fi của mình là gì nhỉ?", đừng lo lắng, rất dễ dàng để tìm lại nó và thậm chí thay đổi nó nếu tình hình yêu cầu bạn làm việc đó.
Vậy nếu đang sử dụng máy tính Windows 11, ta có thể làm cách nào để xem lại các mật khẩu Wi-Fi đã từng kết nối và lưu? Mời bạn tham khảo hướng dẫn sau đây.
Cách xem mật khẩu Wi-Fi đã từng kết nối và lưu trong Windows 11 từ Control Panel
Gọi hộp thoại RUN lên và nhập vào lệnh "control", sau đó nhấn phím ENTER.
Cửa sổ Control Panel hiện ra, bạn hãy nhấp vào Network and Internet.
Nhấn vào tên mạng Wi-Fi bạn đang kết nối.
Cửa sổ cấu hình của mạng Wi-Fi bạn đang kết nối hiện ra, bạn hãy nhấn vào Wireless Properties.
Cửa sổ thông tin hiện ra, bạn hãy nhấn vào tab Security.
Đánh dấu vào dòng Show characters.
Khi đó, mật khẩu Wi-Fi sẽ hiện ra.
Cách xem mật khẩu Wi-Fi đã từng kết nối và lưu trong Windows 11 từ Command Prompt
Nhập lệnh "cmd" vào hộp thoại RUN để gọi Command Prompt. Sau đó bạn hãy nhập vào lệnh " netsh wlan show profiles", sau đó nhấn phím ENTER để thực thi.
Khi đó, danh sách các mạng Wi-Fi bạn đã từng kết nối sẽ hiện ra. Giờ nếu bạn muốn xem mật khẩu của mạng Wi-Fi nào đó, ví dụ như "Mr.Hoc", bạn hãy dùng lệnh " netsh wlan show profile name=Mr.Hoc key=clear", sau đó nhấn phím ENTER để thực thi.
Sau khi khởi chạy lệnh, mật khẩu Wi-Fi sẽ hiện ra ở dòng Key Content.
Cách xem mật khẩu Wi-Fi đã từng kết nối và lưu trong Windows 11 từ Windows PowerShell
Khởi động Windows PowerShell lên và nhập vào lệnh này, tất cả các mạng Wi-Fi và mật khẩu mà máy tính đã từng kết nối sẽ hiển thị.
Trường hợp nếu không thích xem bằng cách thủ công trên, bạn có thể sử dụng phần mềm WirelessKeyView để xem. Nó miễn phí và không quá khó để sử dụng.
Làm gì khi lỡ quên mất mật khẩu Wi-Fi đã kết nối trong Windows 11?  Nếu bạn lỡ quên mật khẩu mạng Wi-Fi đã kết nối trong Windows 11, đây là hướng dẫn dành cho bạn. Ngày nay, Wi-Fi đã trở nên phổ biến trong đời sống của tất cả chúng ta. Và với một chiếc laptop, bạn có thể bắt đầu làm việc ở bất cứ đâu nếu có kết nối Wi-Fi. Tuy nhiên, vì lí do...
Nếu bạn lỡ quên mật khẩu mạng Wi-Fi đã kết nối trong Windows 11, đây là hướng dẫn dành cho bạn. Ngày nay, Wi-Fi đã trở nên phổ biến trong đời sống của tất cả chúng ta. Và với một chiếc laptop, bạn có thể bắt đầu làm việc ở bất cứ đâu nếu có kết nối Wi-Fi. Tuy nhiên, vì lí do...
 Google ra mắt công cụ AI cho phép tạo video từ văn bản và hình ảnh00:45
Google ra mắt công cụ AI cho phép tạo video từ văn bản và hình ảnh00:45 TikTok Trung Quốc lần đầu công bố thuật toán gây nghiện02:32
TikTok Trung Quốc lần đầu công bố thuật toán gây nghiện02:32 Giá iPhone sẽ tăng vì một 'siêu công nghệ' khiến người dùng sẵn sàng móc cạn ví00:32
Giá iPhone sẽ tăng vì một 'siêu công nghệ' khiến người dùng sẵn sàng móc cạn ví00:32 Apple muốn tạo bước ngoặt cho bàn phím MacBook05:51
Apple muốn tạo bước ngoặt cho bàn phím MacBook05:51 Gemini sắp có mặt trên các thiết bị sử dụng hằng ngày08:26
Gemini sắp có mặt trên các thiết bị sử dụng hằng ngày08:26 Tính năng tìm kiếm tệ nhất của Google sắp có trên YouTube09:14
Tính năng tìm kiếm tệ nhất của Google sắp có trên YouTube09:14 Chiếc iPhone mới thú vị nhất vẫn sẽ được sản xuất tại Trung Quốc00:36
Chiếc iPhone mới thú vị nhất vẫn sẽ được sản xuất tại Trung Quốc00:36 Điện thoại Samsung Galaxy S25 Edge lộ cấu hình và giá bán "chát"03:47
Điện thoại Samsung Galaxy S25 Edge lộ cấu hình và giá bán "chát"03:47 Pin nấm - bước đột phá của ngành năng lượng bền vững08:03
Pin nấm - bước đột phá của ngành năng lượng bền vững08:03Tiêu điểm
Tin đang nóng
Tin mới nhất

Pin nấm - bước đột phá của ngành năng lượng bền vững

Trải nghiệm Mercusys MB112-4G: giải pháp router 4G linh hoạt cho người dùng phổ thông

Doanh thu của Meta vượt kỳ vọng làm nhà đầu tư thở phào, Mark Zuckerberg nói về khoản đầu tư vào AI

Dòng iPhone 17 Pro 'lỡ hẹn' công nghệ màn hình độc quyền

Kế hoạch đầy tham vọng của Apple

Chiếc iPhone mới thú vị nhất vẫn sẽ được sản xuất tại Trung Quốc

Cách Trung Quốc tạo ra chip 5nm không cần EUV
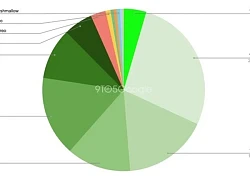
One UI 7 kìm hãm sự phổ biến của Android 15?

Chuẩn USB từng thay đổi cả thế giới công nghệ vừa tròn 25 tuổi

Tính năng tìm kiếm tệ nhất của Google sắp có trên YouTube

Làm chủ chế độ PiP của YouTube với 3 thủ thuật ít người biết

Apple Maps hỗ trợ chỉ đường qua CarPlay tại Việt Nam
Có thể bạn quan tâm

Hàn Quốc lục soát nhà riêng cựu Tổng thống Yoon Suk Yeol
Thế giới
1 phút trước
Sao nam là "thiếu gia tài phiệt" từ bỏ quyền thừa kế, để trở thành giảng viên đại học
Sao châu á
1 phút trước
Cục trưởng Xuân Bắc khoe quà tự thưởng, Nhật Kim Anh 'về thăm cục kim cương'
Sao việt
8 phút trước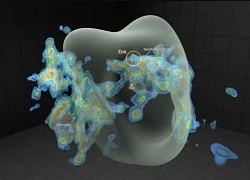
Phát hiện đám mây phân tử khổng lồ gần trái đất
Lạ vui
10 phút trước
Tiết lộ về chiến sĩ đặc công đóng cả 2 bom tấn 'Địa đạo' và 'Lật mặt 8'
Hậu trường phim
11 phút trước
Chuyện ít biết về 2 ca khúc gây sốt trong dịp đại lễ 30/4
Nhạc việt
20 phút trước
Mô tô nước mất lái lao lên bờ, tông bé 8 tuổi tử vong
Tin nổi bật
26 phút trước
Cô gái xinh đẹp đồng ý hẹn hò đàng trai hơn 11 tuổi, từng ly hôn
Tv show
35 phút trước
'Thunderbolts*': Có gì trong 'Biệt đội cảm tử' của Marvel?
Phim âu mỹ
58 phút trước
'Thần tiễn' Jeremy Renner kể lại khoảnh khắc 'hồi sinh' thần kỳ
Sao âu mỹ
1 giờ trước
 Phản ứng của nhà đầu tư tiền số khi thị trường lao dốc
Phản ứng của nhà đầu tư tiền số khi thị trường lao dốc Tội phạm sử dụng công nghệ cao tăng 42%
Tội phạm sử dụng công nghệ cao tăng 42%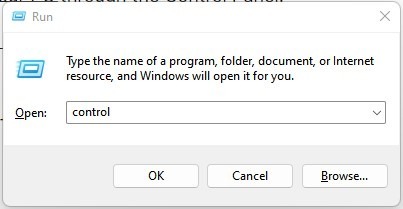

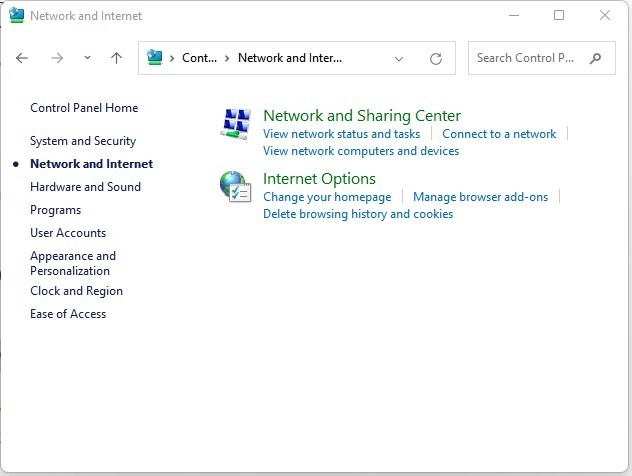

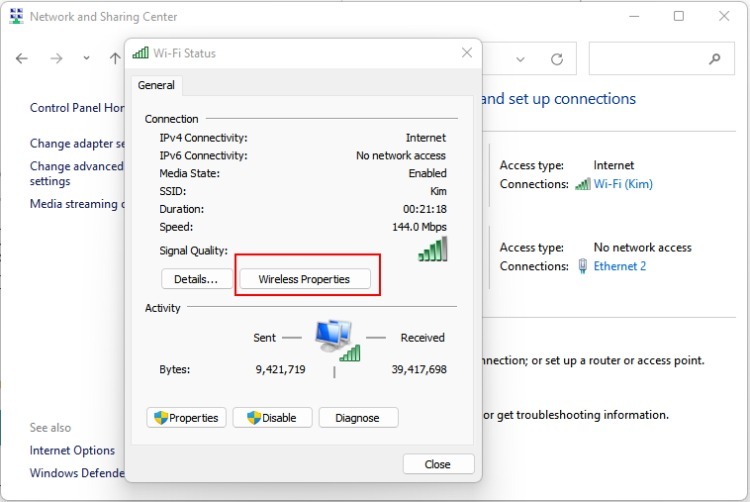
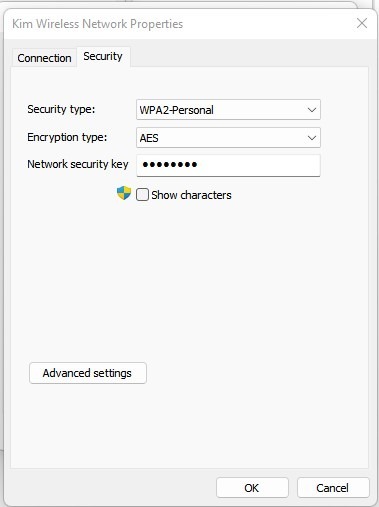
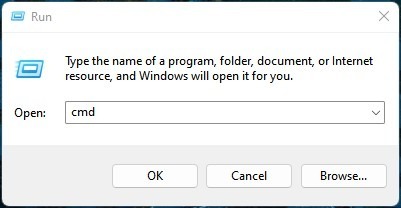






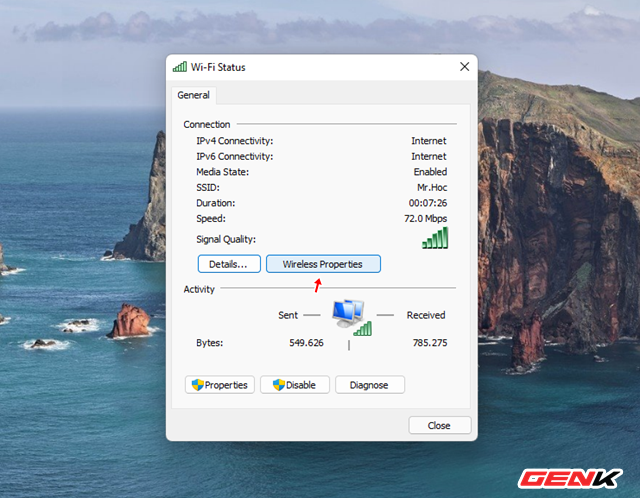




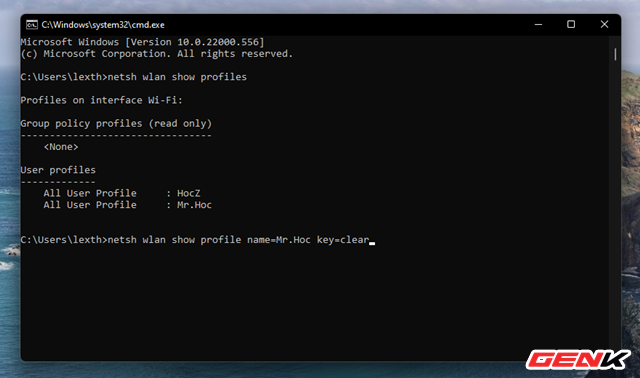


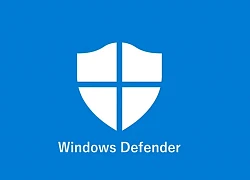 Windows Defender 'thất vọng' tại AV-TEST Award 2021
Windows Defender 'thất vọng' tại AV-TEST Award 2021 Mang tính năng Tab lên bất cứ phần mềm, ứng dụng nào bạn muốn trên Windows với TidyTabs
Mang tính năng Tab lên bất cứ phần mềm, ứng dụng nào bạn muốn trên Windows với TidyTabs Sleep Mode trong Windows rất tiện lợi, và đây là 4 gợi ý thiết lập Sleep Mode hữu ích mà bạn nên biết
Sleep Mode trong Windows rất tiện lợi, và đây là 4 gợi ý thiết lập Sleep Mode hữu ích mà bạn nên biết Cảnh giác với các trò chơi giả mạo độc hại trong Microsoft Store
Cảnh giác với các trò chơi giả mạo độc hại trong Microsoft Store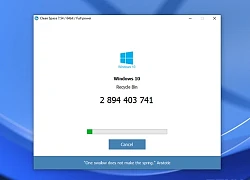 Với gần 20 năm phát triển, phần mềm này được xem là lựa chọn dọn dẹp hoàn hảo nhất cho Windows
Với gần 20 năm phát triển, phần mềm này được xem là lựa chọn dọn dẹp hoàn hảo nhất cho Windows McAfee có lỗ hổng cho phép hacker chạy code chiếm quyền hệ thống Windows
McAfee có lỗ hổng cho phép hacker chạy code chiếm quyền hệ thống Windows Cách truy cập God Mode trên Windows 11
Cách truy cập God Mode trên Windows 11 Những ngành nghề phục vụ Metaverse dự kiến sẽ 'khát' nhân lực trong thời gian tới
Những ngành nghề phục vụ Metaverse dự kiến sẽ 'khát' nhân lực trong thời gian tới Cảnh báo 8 lỗ hổng bảo mật nghiêm trọng trong sản phẩm Microsoft
Cảnh báo 8 lỗ hổng bảo mật nghiêm trọng trong sản phẩm Microsoft Microsoft ngừng hỗ trợ Internet Explorer 11
Microsoft ngừng hỗ trợ Internet Explorer 11 Mặt trái của xu hướng đăng nhập không dùng mật khẩu
Mặt trái của xu hướng đăng nhập không dùng mật khẩu CEO Nadella đã 'cứu rỗi' Microsoft như thế nào?
CEO Nadella đã 'cứu rỗi' Microsoft như thế nào? Dấu chấm hết cho kỷ nguyên smartphone LG sau 4 năm 'cầm cự'
Dấu chấm hết cho kỷ nguyên smartphone LG sau 4 năm 'cầm cự' Xiaomi bất ngờ ra mắt mô hình AI tự phát triển
Xiaomi bất ngờ ra mắt mô hình AI tự phát triển Smartphone có bền bỉ đến mấy, ốp lưng vẫn cần thiết
Smartphone có bền bỉ đến mấy, ốp lưng vẫn cần thiết Thêm lựa chọn sử dụng Internet vệ tinh từ đối thủ của SpaceX
Thêm lựa chọn sử dụng Internet vệ tinh từ đối thủ của SpaceX AI tham gia vào toàn bộ 'vòng đời' dự luật
AI tham gia vào toàn bộ 'vòng đời' dự luật Cách AI được huấn luyện để 'làm luật'
Cách AI được huấn luyện để 'làm luật' Tương lai, ai cũng có thể là chủ của AI
Tương lai, ai cũng có thể là chủ của AI
 Vụ nổ súng rồi tự sát ở Vĩnh Long: Người bạn đi cùng kể lại tai nạn của con gái nghi phạm
Vụ nổ súng rồi tự sát ở Vĩnh Long: Người bạn đi cùng kể lại tai nạn của con gái nghi phạm Công an thông tin vụ phụ huynh xông vào trường đánh tới tấp cô giáo, bắt đứng dưới mưa
Công an thông tin vụ phụ huynh xông vào trường đánh tới tấp cô giáo, bắt đứng dưới mưa Đã tìm ra mẹ bầu slay nhất Vbiz hiện tại, nhìn loạt ảnh tại Ý là rõ lý do!
Đã tìm ra mẹ bầu slay nhất Vbiz hiện tại, nhìn loạt ảnh tại Ý là rõ lý do! Nữ ca sĩ hát hit 2 tỷ lượt xem ở đại lễ hé lộ tin nhắn từ Nguyễn Văn Chung
Nữ ca sĩ hát hit 2 tỷ lượt xem ở đại lễ hé lộ tin nhắn từ Nguyễn Văn Chung





 Nam danh hài hơn mẹ vợ 2 tuổi, ở nhà mặt tiền trung tâm quận 5 TP.HCM, có 3 con riêng
Nam danh hài hơn mẹ vợ 2 tuổi, ở nhà mặt tiền trung tâm quận 5 TP.HCM, có 3 con riêng

 Bộ Công an thẩm tra lại vụ tai nạn khiến bé gái 14 tuổi ở Vĩnh Long tử vong
Bộ Công an thẩm tra lại vụ tai nạn khiến bé gái 14 tuổi ở Vĩnh Long tử vong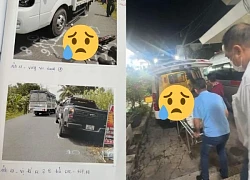
 Nữ BTV có pha xử lý cực tinh tế khi phỏng vấn em bé trên sóng trực tiếp sau lễ diễu binh, diễu hành 30/4
Nữ BTV có pha xử lý cực tinh tế khi phỏng vấn em bé trên sóng trực tiếp sau lễ diễu binh, diễu hành 30/4 Nghịch tử sát hại mẹ ruột
Nghịch tử sát hại mẹ ruột