Cách vẽ chữ (hand lettering) trên ảnh với Galaxy Note 10
Không cần đến hoa tay hay sự giúp sức của những ứng dụng typography chuyên nghiệp, bạn hoàn toàn có thể tạo ra các tác phẩm mang đậm dấu ấn cá nhân trên Galaxy Note10.
Hand lettering , “lãnh địa” tưởng chừng chỉ dành cho giới chuyên nghiệp, nay sẽ trở nên rộng mở hơn với tất cả chúng ta nhờ vào sự vi diệu của bút thần S Pen !
Nếu bạn là fan của những bức ảnh “biết nói” mang thông điệp viết tay đầy chất tự sự trên Pinterest và Instagram , xin chúc mừng: bạn đã đến đúng nơi cần đến. Nhân tiện, bạn đang sở hữu một chiếc Galaxy Note10 giống như người viết? Tuyệt vời, nào mình cùng bắt đầu học hoạ chữ trên hình đi thôi!
Across The Universe: Bạn đã sẵn sàng nâng trình “sống ảo” lên tới… những vì sao ?
Bước 1: Camera sẵn sàng – Lựa chọn tấm nền tối giản
Với những bạn chưa tự tin vào khả năng canh góc và sắp xếp bố cục của mình, hãy bắt đầu với phông nền thật đơn giản với 01 chủ thể xác định (trong hình là vệt khói trắng máy bay) và không quá nhiều màu sắc đan xen (trong hình chỉ có tone xanh – trắng).
Bắt khoảnh khắc máy bay rạch ngang trời với chế độ Chuyên nghiệp của Galaxy Note10
Bỏ qua việc ô nhiễm không khí đang gây xôn xao cộng đồng mấy hôm nay thì bầu trời tháng 10 vẫn là tấm canvas sống ảo nên thơ hết ý. Vì ánh sáng tự nhiên ngoài trời không ổn định nên chế độ chụp Chuyên nghiệp (Pro mode) với khả năng lấy nét tự động và tuỳ biến theo môi trường sẽ giúp bạn có được những khung hình hài hoà, chi tiết sắc sảo hơn.
Bước 2: S Pen & PENUP, bộ đôi sáng tạo nghệ thuật thần thánh
Để có thể vẽ hay viết bằng S Pen trên tấm ảnh vừa chụp, chúng ta sẽ cần đến PENUP – ứng dụng tô màu và vẽ tranh được phát triển bởi nhà Samsung: Mở ứng dụng PENUP lên> Nhấp vào biểu tượng dấu ( ) ở góc phải> Chọn Vẽ trên ảnh > Chọn Chọn từ Bộ sưu tập > Chọn tấm ảnh mà bạn muốn.
Bước 3: Chọn đầu bút dựa trên sở thích và cảm xúc
Tiếp theo, hãy lựa chọn loại bút dựa trên thông điệp mà bạn muốn truyền tải trong bức hình. Đầu chì gỗ thường mang tới cảm giác thân thiện mộc mạc, nét cọ loang sương sương kết hợp cùng cọ thư pháp lại tạo nên vẻ lãng mạn và phá cách… Bạn có thể sẽ mất một lúc để quen với việc làm chủ các nét bút, thế nhưng, quá trình ấy khá là thú vị bởi trải nghiệm S Pen trên PENUP rất mượt mà, đầu bút nhỏ giúp đi nét và đổ màu chuẩn xác. Hơn nữa, ta có thể thoải mái Undo hay tẩy xoá khi lỡ tay trật nhịp – đỡ phiền phức hơn vẽ trên giấy là bao nhiêu!
Bước 3: Chọn màu – Đừng chỉ dựa vào những bộ màu có sẵn
Bên cạnh hay sắc màu cơ bản khó-mà-sai cho được là Trắng và Đen, nguyên tắc khi chọn màu cho chữ viết đó là hãy nương theo màu sắc chủ đạo của tấm hình nền. Vì bức ảnh người viết chọn là bầu trời xanh nên chữ viết sẽ mang tone trắng như những đám mây, vừa đủ để nổi bật mà vẫn giữ cảm giác hoà hợp, thư thái.
Bước 4: Nhắm chủ thể chính mà hạ bút
Đừng bao giờ tham chi tiết mà quên mất “nhân vật chính” trong bức hình của bạn ở đâu. Với hình ảnh trung tâm là đường máy bay xé ngang trời, tác giả chọn nét chì gỗ rồi viết dọc theo đó để nhấn mạnh vào chuyển động trong tấm hình. Một thủ thuật đơn giản nhưng cực kỳ hiệu quả để “thổi hồn” nghệ thuật vào trong tác phẩm hand lettering dù là bình dị nhất.
Và đây chính là thành quả cuối cùng – đã đủ để đăng một bài “so deep” chưa?
Cùng ngắm nghía một số tác phẩm hoạ chữ trên bầu trời khác được thực hiện với Galaxy Note10:
Theo FPT Shop
S Pen Galaxy Note 10: Tất cả các tính năng bạn nên biết
Trong bài viết này, sẽ chia sẻ cho các bạn tất cả những tính năng mà bút S Pen của Galaxy Note 10 được trang bị. Chúng chắc chắn sẽ mang lại một trải nghiệm sử dụng hàng ngày của bạn tốt hơn.
Tháng trước, công ty đã mang tới cho người dùng một điều bất ngờ khi tung ra hai mẫu Galaxy Note 10 thay vì một mẫu duy nhất. Trong đó, Galaxy Note 10 là phiên bản hướng mà hầu hết những người đam mê Galaxy Note từ trước, trong khi Galaxy Note 10 được nhắm mục tiêu chủ yếu ở những người mới tiếp cận S Pen. Về mặt lý thuyết, Samsung có thể giúp nhiều người dùng hơn phù hợp với dòng Note 2019 so với các năm trước.
S Pen, tất nhiên, là tính năng bán hàng chính của dòng Galaxy Note và người dùng lâu năm có thể rất quen thuộc với các công cụ mà chiếc bút này sở hữu. Mặt khác, người mới hoặc người mua tiềm năng, có thể tự hỏi S Pen là gì. Đối với họ, FPT Shop đã chuẩn bị một hướng dẫn đầy đủ về trải nghiệm bút S Pen Galaxy Note 10 trong bài viết dưới đây.
S Pen là gì
Bút S Pen là thứ khiến Galaxy Note 10 nổi bật so với hầu hết các điện thoại thông minh khác. Đó là bút stylus kỹ thuật số được trang bị nút vật lý, con quay hồi chuyển bên trong và nút bấm ở trên cùng mà không có bất kỳ ứng dụng thực tế nào. Chức năng chính của chi tiết nút bấm này là làm cho S Pen dễ dàng hơn để lấy ra khỏi khe cắm bên dưới điện thoại.
Bút S Pen Galaxy Note 10 có hỗ trợ Bluetooth và tích hợp pin nhỏ bên trong, cho phép 10 giờ sử dụng với một lần sạc. Pin sẽ tự động sạc lại khi S Pen được đặt bên trong điện thoại, vì vậy bạn có thể không bao giờ lo lắng rằng bút sẽ hết pin. Bút stylus cũng có một ngòi có thể tháo rời và Samsung tặng thêm hai ngòi phụ cùng với một công cụ gỡ ngòi bên trong hộp.
Con quay hồi chuyển bên trong của S Pen được sử dụng cho một tính năng mới được Samsung giới thiệu với loạt Galaxy Note 10, được gọi là Air Action. Đó là tính năng thú vị, dù sammobile nhận định rằng họ không coi nó là một phần của trải nghiệm cốt lõi trên Galaxy Note 10.
Làm quen với Air Command
Air Command là trung tâm của trải nghiệm người dùng S Pen. Bạn có thể hiểu đơn giản đây là một ngăn kéo ứng dụng chuyên biệt cho S Pen. Theo mặc định, menu Air Command sẽ khởi chạy ngay khi bạn gỡ bút stylus ra khỏi Galaxy Note 10 và hiển thị danh sách các công cụ phần mềm có sẵn cho người dùng.
Air Command cũng có thể được triệu tập bằng cách chạm vào biểu tượng bút tròn nhỏ bằng đầu của S Pen. Biểu tượng này có thể được di chuyển bất cứ nơi nào trên màn hình bằng cách kéo và thả bằng S Pen.
Danh sách các công cụ có sẵn được hiển thị bên trong menu Air Command có thể được tùy chỉnh nhưng bị hạn chế chỉ giữ 10 mục trên màn hình mỗi lần. Bạn có thể chọn công cụ / ứng dụng nào sẽ xuất hiện trong danh sách bằng cách nhấn vào biểu tượng bánh răng cài đặt ở góc dưới bên trái của màn hình Air Command, sau đó nhấn "Shortcuts".
Theo mặc định, danh sách đầy đủ các công cụ Air Command có sẵn là: AR Doodle, Bixby Vision, Coloring, Create note, Glance, Live message, Magnify, PENUP, Screen write, Smart select, Translate, View all notes, và Write on calendar.
Đây là những công cụ S Pen chính của bạn có sẵn trên dòng Galaxy Note 10 mà bạn có thể sẽ tương tác với chúng nhiều nhất. Phần tiếp theo là tổng quan ngắn gọn về từng tính năng đã nói ở trên (theo thứ tự bảng chữ cái). Trong tương lai, Samsung có thể sẽ bổ sung thêm chức năng S Pen với các bản cập nhật sau này.
AR Doodle
AR Doodle là một bổ sung mới cho dòng Galaxy Note. Như tên gọi AR Doodle là một tính năng của máy ảnh, dù không thể truy cập được thông qua ứng dụng Camera, nhưng nó phụ thuộc rất nhiều vào khả năng cảm nhận độ sâu của điện thoại thông minh. AR Doodle sẽ bắt đầu tìm kiếm khuôn mặt người trong khung ngắm ngay khi nó khởi chạy, nhưng người dùng cũng có thể chạm vào nút Everywhere ở trên cùng và bắt đầu vẽ nguệch ngoạc ở mọi nơi trong không gian 3D. Ý tưởng đằng sau AR Doodle là cung cấp cho người dùng khả năng vẽ các đối tượng AR trong khung ngắm bằng S Pen và sau đó ghi lại các vật thể ảo bằng camera của điện thoại.
Bixby Vision
Bixby Vision có thể được xem như một công cụ tìm kiếm được hỗ trợ bởi AI dựa trên nhận dạng hình ảnh. Nó cho phép bạn đánh dấu các đối tượng, văn bản hoặc mã QR trên màn hình của bạn bằng S Pen và tùy thuộc vào những gì bạn đang quét, Bixby Vision sẽ tìm kiếm danh sách các sản phẩm phù hợp với tiêu chí của bạn hoặc nó sẽ cho phép bạn dịch bản văn.
Coloring và PENUP
Mình đã kết hợp Coloring và PENUP trong cùng một danh mục vì cả hai có thể được coi như là một phần của cùng một ứng dụng. Cụ thể hơn, Coloring là một cuốn sách tô màu kỹ thuật số hoàn chỉnh với công cụ vẽ. Trong khi đó, PENUP là một công cụ vẽ kỹ thuật số và là một mạng xã hội dành cho những người có khuynh hướng nghệ thuật.
Create Note và View all notes
Cả hai công cụ này có thể được coi một phần của ứng dụng Samsung Notes. View all notes về cơ bản là một lối tắt đến màn hình chính của Samsung Notes và Create Note sẽ cho phép bạn ghi chú ngay lập tức. Sự thay đổi này cho thấy khả năng ghi chú kỹ thuật số trên dòng Galaxy Note đã đẩy lên một tầm cao mới. Với Samsung Notes, bạn hầu như có thể viết trên màn hình bằng S Pen và chuyển chữ viết tay thành văn bản chỉ bằng một vài thao tác chạm màn hình.
Glance
Glance là một tính năng S Pen đơn giản nhưng hiệu quả cho phép người dùng thu nhỏ ứng dụng đang chạy trong một cửa sổ nổi nhỏ trên màn hình. Ứng dụng sẽ nhanh chóng chuyển sang chế độ toàn màn hình khi bạn di S Pen qua cửa sổ xem trước và nó sẽ thu nhỏ lại ngay khi bạn di chuyển S Pen ra khỏi màn hình trong giây lát.
Live messages
Live messages cho phép bạn viết hoặc vẽ nguệch ngoạc bằng bút S Pen trên nền bạn chọn, chẳng hạn như hình ảnh / video từ Thư viện, khung ngắm camera... Trong số tất cả các tính năng Air command được liệt kê trong toàn bộ bài viết này, Live messages dường như bị đặt tên sai lệch với tính năng của nó. Bởi vì chính xác, tính năng này sẽ ghi lại các ảnh động GIF hoặc MP4 mà bút S Pen của bạn vừa làm.
Magnify
Magnify là một công cụ phóng đại có thể tiện dụng. Cửa sổ thu phóng hình chữ nhật luôn nằm dưới đầu bút S Pen của bạn khi chọn tính năng này và có hai tùy chọn kích thước cùng với bốn tùy chọn thu phóng. Đây là một công cụ đơn giản nhưng hiệu quả, giống như kính lúp.
Screen write
Khởi chạy Screen write sẽ tự động tạo một ảnh chụp màn hình của màn hình hiện tại của bạn và cho phép bạn ghi lại các ghi chú trên đó.
Screen off memo
Nói về việc viết trên màn hình, mặc dù Screen off memo không được liệt kê trong menu Air command, nhưng nó được gắn với Samsung Notes vì vậy mình nghĩ nên đề cập đến nó. Screen off memo cho phép bạn ghi lại các ghi chú trên màn hình ngay khi bạn gỡ S Pen ra khỏi khe cắm trong khi màn hình đang tắt.
Smart select
Smart select là một công cụ cắt xén có tính năng trích xuất văn bản và trình tạo GIF. Tính năng này có thanh công cụ chứa các công cụ cắt xén hình chữ nhật, hình elip, và hình tự do. Bạn có thể di chuyển khung trên màn hình hoặc ghim lại, và thậm chí trích xuất văn bản từ đó nếu công cụ tìm thấy nội dung. Trong khi đó, tùy chọn GIF có thể là tính năng S Pen riêng, cho phép bạn ghi lại hành động ở định dạng GIF 15 giây với chất lượng cao hoặc tiêu chuẩn.
Translate
Với Translate, bạn có thể di chuyển S Pen qua một từ hoặc câu trên màn hình điện thoại của bạn và dịch từ ngôn ngữ này sang ngôn ngữ khác. Giống như Bixby Vision, tính năng Translate có thể phát hiện văn bản ở bất cứ đâu trên màn hình, ngay cả trên kính ngắm camera.
Write on calendar
Cuối cùng nhưng không kém phần quan trọng, Write on calendar cho phép bạn ghi lại các ghi chú trên lịch của bạn. Đây là một công cụ tiện dụng nếu bạn muốn nhanh chóng ghi chú cho một cuộc hẹn. Vấn đề với Write on calendar là chỉ cho phép người dùng viết văn bản trên màn hình lịch Tháng, mà không hỗ trợ trong bất kỳ màn hình lịch nào khác như Năm, Tuần hoặc Ngày.
Theo FPT Shop
10 tính năng tuyệt vời trên dòng Galaxy Note 10 mà iFan chờ mãi vẫn chưa thể trải nghiệm  Với 10 tính năng này, bộ đôi Galaxy Note 10/10 plus không chỉ làm fan Samsung hài lòng mà ngay cả fan Táo cũng đứng ngồi không yên vì chờ mãi vẫn chưa thể trải nghiệm. Khi vừa ra mắt, dòng Galaxy Note 10 đã gây ấn tượng mạnh với giới chuyên gia và người dùng. Chính vì thế mà ngay cả các...
Với 10 tính năng này, bộ đôi Galaxy Note 10/10 plus không chỉ làm fan Samsung hài lòng mà ngay cả fan Táo cũng đứng ngồi không yên vì chờ mãi vẫn chưa thể trải nghiệm. Khi vừa ra mắt, dòng Galaxy Note 10 đã gây ấn tượng mạnh với giới chuyên gia và người dùng. Chính vì thế mà ngay cả các...
 Tiến sĩ Đoàn Hương: 'Status của Trấn Thành lạc điệu, nguy hiểm'16:59
Tiến sĩ Đoàn Hương: 'Status của Trấn Thành lạc điệu, nguy hiểm'16:59 5 giây gây sốt của Mỹ Tâm: Rưng rưng trực trào nước mắt khi nghe ca khúc hot nhất Đại lễ 2/904:43
5 giây gây sốt của Mỹ Tâm: Rưng rưng trực trào nước mắt khi nghe ca khúc hot nhất Đại lễ 2/904:43 Màn trình diễn của Phương Mỹ Chi tại Đại lễ A80 đã được tiên đoán từ 3 năm trước?07:04
Màn trình diễn của Phương Mỹ Chi tại Đại lễ A80 đã được tiên đoán từ 3 năm trước?07:04 Sơn Tùng M-TP: Flop quá thì ghi tên anh vào!03:03
Sơn Tùng M-TP: Flop quá thì ghi tên anh vào!03:03 Bắt khẩn cấp 4 đối tượng YouTuber ẩu đả, gây rối trật tự công cộng03:38
Bắt khẩn cấp 4 đối tượng YouTuber ẩu đả, gây rối trật tự công cộng03:38 1 Anh Trai Vbiz bị chỉ trích vì đoạn clip "cà hẩy" quá phản cảm00:37
1 Anh Trai Vbiz bị chỉ trích vì đoạn clip "cà hẩy" quá phản cảm00:37 Thúy Diễm sốc khi bị quay lén cảnh hôn trai lạ, phản ứng của Lương Thế Thành02:46
Thúy Diễm sốc khi bị quay lén cảnh hôn trai lạ, phản ứng của Lương Thế Thành02:46 Đan Trường và vợ doanh nhân nối lại tình xưa, biết lý do ai cũng sốc02:37
Đan Trường và vợ doanh nhân nối lại tình xưa, biết lý do ai cũng sốc02:37 Sao nữ tưng tửng nhất showbiz: Vừa hầu toà chấn động MXH, nay phát hiện ra vỉa hè đốt nhang bán đồ00:34
Sao nữ tưng tửng nhất showbiz: Vừa hầu toà chấn động MXH, nay phát hiện ra vỉa hè đốt nhang bán đồ00:34 Phim 18+ đang viral khắp thế giới: Cảnh nóng khét lẹt hút 10 triệu view, xem mà không dám tin vào mắt mình01:30
Phim 18+ đang viral khắp thế giới: Cảnh nóng khét lẹt hút 10 triệu view, xem mà không dám tin vào mắt mình01:30 Phe Linh Tý - Bích Trâm manh động, chủ quán kể rõ, bức xúc một điều02:46
Phe Linh Tý - Bích Trâm manh động, chủ quán kể rõ, bức xúc một điều02:46Tiêu điểm
Tin đang nóng
Tin mới nhất

iPhone 17: Những bí mật được chờ đợi
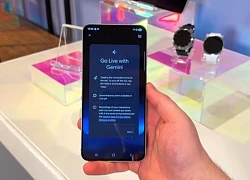
Galaxy S25 FE sở hữu trọn bộ tính năng Galaxy AI cao cấp

iPhone 17 Series sẽ không giải quyết được vấn đề của Apple

iPhone 17 chưa ra mắt, Apple đã đối mặt tín hiệu đáng lo ngại

Top 4 thiết bị công nghệ mới nhất giúp tăng cường trải nghiệm học tập

Người dùng 'tụt mood' với giá bán rò rỉ của dòng iPhone 17

Samsung công bố Galaxy Tab S11 Ultra và Galaxy Tab S11 nhỏ gọn

iPhone 17 Pro lộ diện với Dynamic Island nhỏ gọn hơn

Những cải tiến trên iPhone 17 và loạt sản phẩm mới của Apple

Chọn máy giặt sấy cho gia đình ở chung cư không thể bỏ qua 7 điều quan trọng này

Samsung chính thức dừng hỗ trợ Galaxy Note 20: khép lại kỷ nguyên huyền thoại Galaxy Note

Samsung trình làng máy tính bảng mỏng nhất lịch sử
Có thể bạn quan tâm

Lan Hương, Xuân Bắc và nhiều nghệ sĩ tiễn đưa NSND Phạm Thị Thành
Sao việt
21:50:02 08/09/2025
Con trai Đại tướng Võ Nguyên Giáp khen "Mưa đỏ", nói về chỉ đạo Thành cổ
Hậu trường phim
21:47:02 08/09/2025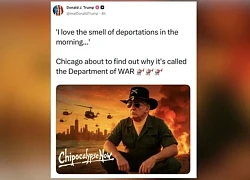
Tổng thống Trump dọa cho Chicago 'biết mùi vị' của Bộ Chiến tranh
Thế giới
21:45:49 08/09/2025
Liên tiếp 5 ngày tới (9/9 - 13/9), 3 con giáp trúng số đổi đời, buôn gì cũng lãi, làm chơi hưởng thật, giàu càng thêm giàu
Trắc nghiệm
21:12:19 08/09/2025
Tạm giữ 2 cô gái đánh người vì mâu thuẫn tình cảm
Pháp luật
21:05:06 08/09/2025
Gương mặt khác lạ của "búp bê sống" Park Bom trở thành tâm điểm
Sao châu á
20:58:53 08/09/2025
Hé lộ chân dung chủ nhân ca khúc hút 14 triệu view do Mỹ Tâm thể hiện ở A80
Nhạc việt
20:54:44 08/09/2025
Nhóm nữ thay thế BLACKPINK
Nhạc quốc tế
20:36:21 08/09/2025
Phát hiện "khúc gỗ trôi sông" phát tiếng gầm gừ, nhóm đàn ông đánh vật suốt 1h, dùng đến cả công nghệ cao mới thoát hiểm
Lạ vui
20:31:45 08/09/2025
Có anh, nơi ấy bình yên - Tập 23: Huy phát hiện manh mối bất thường
Phim việt
20:00:42 08/09/2025
 Không ngờ là iPhone 11, iPhone 11 Pro và 11 Pro Max bán chạy thế
Không ngờ là iPhone 11, iPhone 11 Pro và 11 Pro Max bán chạy thế Đây là lý do tại sao không có phiên bản 5G của OnePlus 7T Pro
Đây là lý do tại sao không có phiên bản 5G của OnePlus 7T Pro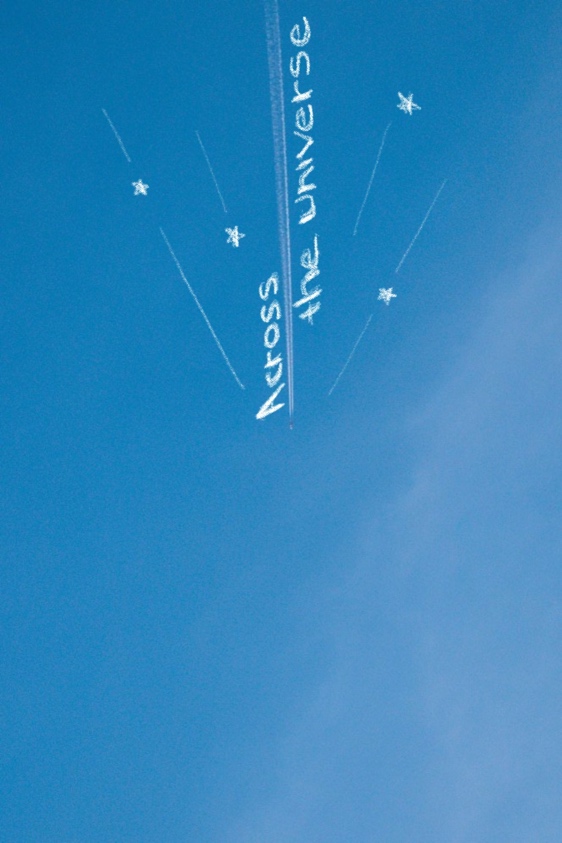

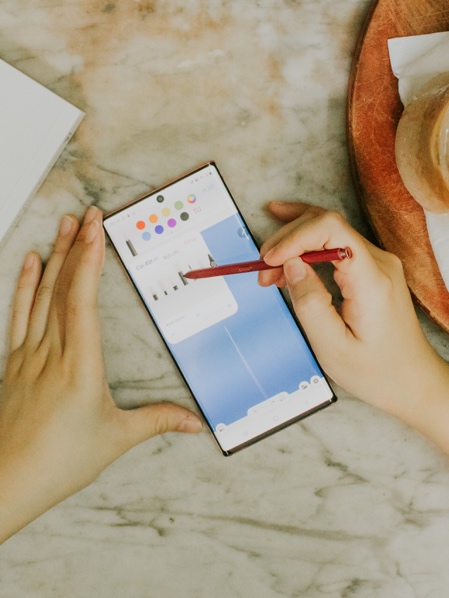
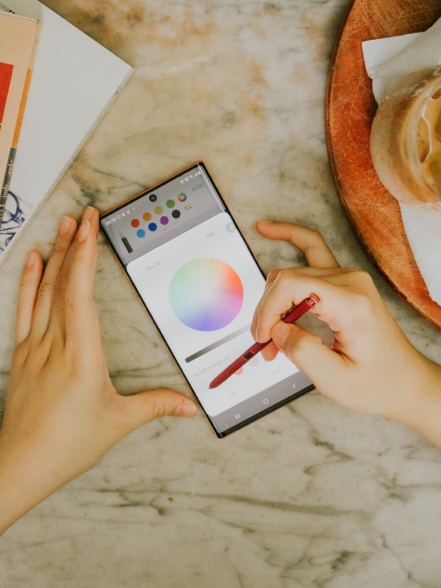
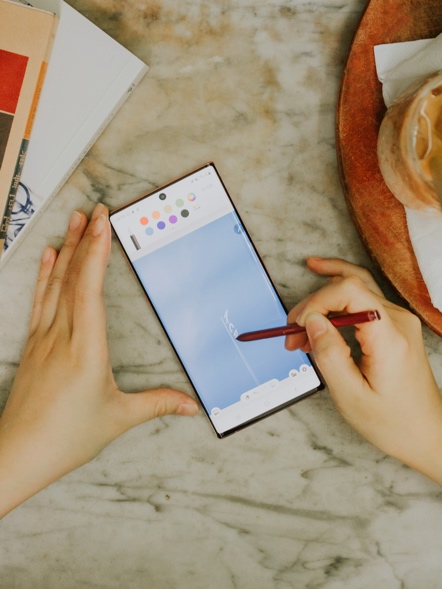
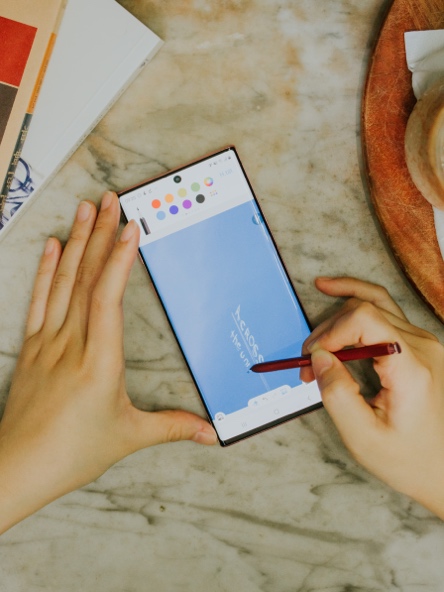
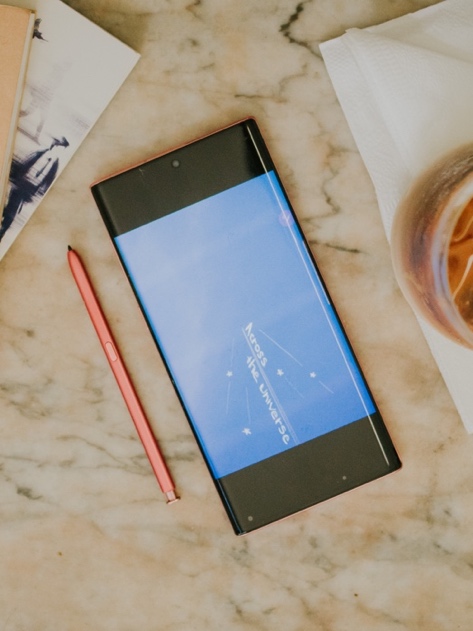
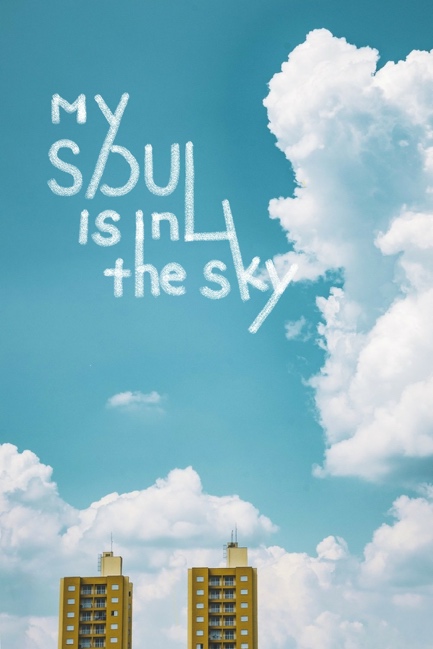
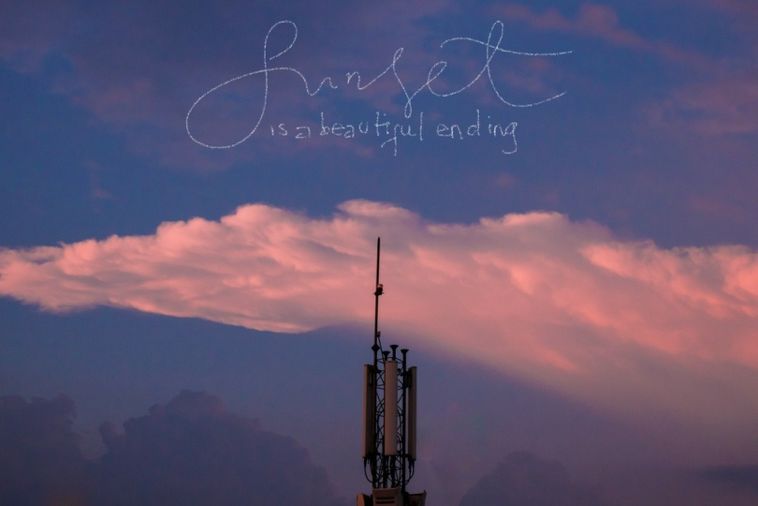












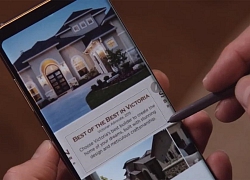
 Tổng hợp những điểm cần biết về Galaxy Note 10 và Note 10 Plus mà Samsung vừa ra mắt rạng sáng 8/8
Tổng hợp những điểm cần biết về Galaxy Note 10 và Note 10 Plus mà Samsung vừa ra mắt rạng sáng 8/8 Samsung Galaxy Note 10, Note 10 plus ra mắt chính thức: 98% giống tin đồn, S Pen mới, sạc siêu tốc
Samsung Galaxy Note 10, Note 10 plus ra mắt chính thức: 98% giống tin đồn, S Pen mới, sạc siêu tốc Galaxy Note 10 tăng cường sức mạnh cho S Pen với điều khiển cử chỉ mới
Galaxy Note 10 tăng cường sức mạnh cho S Pen với điều khiển cử chỉ mới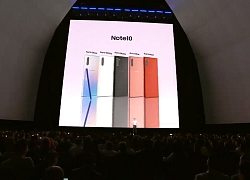 Galaxy Note 10 và Galaxy Note 10+ ra mắt: S-Pen được nâng cấp, 3 camera, bỏ cổng cắm tai nghe 3.5mm
Galaxy Note 10 và Galaxy Note 10+ ra mắt: S-Pen được nâng cấp, 3 camera, bỏ cổng cắm tai nghe 3.5mm S Pen của Samsung Galaxy Note 10 có thể thu phóng và thay đổi camera
S Pen của Samsung Galaxy Note 10 có thể thu phóng và thay đổi camera Samsung đã đem tính năng này của Galaxy Note 10 lên dòng Galaxy Note cũ và các thiết bị Galaxy khác
Samsung đã đem tính năng này của Galaxy Note 10 lên dòng Galaxy Note cũ và các thiết bị Galaxy khác Samsung Galaxy Note 10 Lite giá rẻ, sắp ra mắt đối đầu iPhone 11
Samsung Galaxy Note 10 Lite giá rẻ, sắp ra mắt đối đầu iPhone 11 Phiên bản giá rẻ của Galaxy Note 10 sắp được ra mắt
Phiên bản giá rẻ của Galaxy Note 10 sắp được ra mắt Samsung Galaxy Note 10 và Note 10 Plus: Đâu là chiếc điện thoại dành cho bạn ?
Samsung Galaxy Note 10 và Note 10 Plus: Đâu là chiếc điện thoại dành cho bạn ?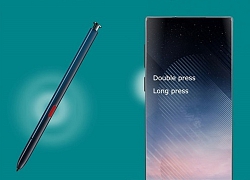 Remap bút S Pen trên Samsung Galaxy Note 10 với sideActions
Remap bút S Pen trên Samsung Galaxy Note 10 với sideActions Đây là những tùy chọn màu sắc của Galaxy S11
Đây là những tùy chọn màu sắc của Galaxy S11 Galaxy S26 gây thất vọng: Thiết kế "học hỏi" iPhone 17 Pro
Galaxy S26 gây thất vọng: Thiết kế "học hỏi" iPhone 17 Pro Báo cáo gây sốc: iPhone 17 Air có giá khởi điểm 1.099 USD
Báo cáo gây sốc: iPhone 17 Air có giá khởi điểm 1.099 USD Màu mới iPhone 17 Pro Max lộ diện qua hình ảnh linh kiện rò rỉ
Màu mới iPhone 17 Pro Max lộ diện qua hình ảnh linh kiện rò rỉ iPhone 17 Air: Đột phá mỏng nhẹ nhưng đánh đổi pin và camera
iPhone 17 Air: Đột phá mỏng nhẹ nhưng đánh đổi pin và camera Galaxy S26 Edge cho phép người dùng chiêm ngưỡng mục tiêu mà Samsung hướng đến
Galaxy S26 Edge cho phép người dùng chiêm ngưỡng mục tiêu mà Samsung hướng đến iPhone 17 Pro Max có thể bỏ khung titan dùng nhôm, flagship thành thường?
iPhone 17 Pro Max có thể bỏ khung titan dùng nhôm, flagship thành thường? iPhone 17 gây choáng với mức giá dự báo trước thềm sự kiện Awe Dropping
iPhone 17 gây choáng với mức giá dự báo trước thềm sự kiện Awe Dropping Huawei Mate XTs trình làng sớm, cạnh tranh trực tiếp với iPhone 17
Huawei Mate XTs trình làng sớm, cạnh tranh trực tiếp với iPhone 17 Đối tượng sinh năm 1995 tấn công chị dâu, đâm Thiếu tá công an tử vong
Đối tượng sinh năm 1995 tấn công chị dâu, đâm Thiếu tá công an tử vong Mất 30 cây vàng sau một đêm ngủ trên xe bán tải
Mất 30 cây vàng sau một đêm ngủ trên xe bán tải "Hot boy đẹp nhất Tử Cấm Thành": Bị tố cầm đầu ổ bạc showbiz tại gia, cảnh sát vào cuộc
"Hot boy đẹp nhất Tử Cấm Thành": Bị tố cầm đầu ổ bạc showbiz tại gia, cảnh sát vào cuộc Thông điệp của Tổng thống Trump sau vụ đột kích tại nhà máy Hyundai
Thông điệp của Tổng thống Trump sau vụ đột kích tại nhà máy Hyundai Người sắp xếp lại cục diện giới giải trí
Người sắp xếp lại cục diện giới giải trí Lộ ảnh hiếm vợ Quang Hải thời đi học: Nhan sắc trong veo, nhận giấy khen liên tục, còn ai nghi ngờ học vấn?
Lộ ảnh hiếm vợ Quang Hải thời đi học: Nhan sắc trong veo, nhận giấy khen liên tục, còn ai nghi ngờ học vấn? Ngô Thanh Vân thuê dịch vụ ở cữ 5 sao về nhà chăm sóc, chi tiết chăm con ban đêm gây tranh cãi
Ngô Thanh Vân thuê dịch vụ ở cữ 5 sao về nhà chăm sóc, chi tiết chăm con ban đêm gây tranh cãi Diễn viên Việt sở hữu 2 biệt thự, 3 nhà hàng: Hủy hôn vợ sắp cưới, tuổi 41 yêu bạn gái kém 16 tuổi
Diễn viên Việt sở hữu 2 biệt thự, 3 nhà hàng: Hủy hôn vợ sắp cưới, tuổi 41 yêu bạn gái kém 16 tuổi Lời khai ban đầu của đối tượng sát hại "vợ hờ", ném xác xuống kênh phi tang
Lời khai ban đầu của đối tượng sát hại "vợ hờ", ném xác xuống kênh phi tang Trấn Thành lập tức có động thái khi Mưa Đỏ đạt top 1 doanh thu phòng vé
Trấn Thành lập tức có động thái khi Mưa Đỏ đạt top 1 doanh thu phòng vé Công bố số tiền Hoa hậu Thuỳ Tiên đã chủ động nộp khắc phục hậu quả vụ kẹo Kera
Công bố số tiền Hoa hậu Thuỳ Tiên đã chủ động nộp khắc phục hậu quả vụ kẹo Kera Tóc Tiên vướng tin dọn ra khỏi biệt thự, Touliver có động thái gây bàn tán
Tóc Tiên vướng tin dọn ra khỏi biệt thự, Touliver có động thái gây bàn tán Phòng trọ sinh viên giá 2 triệu đồng: Ngủ cũng không được duỗi thẳng chân
Phòng trọ sinh viên giá 2 triệu đồng: Ngủ cũng không được duỗi thẳng chân Lưu Diệc Phi khiến Dương Mịch xấu hổ
Lưu Diệc Phi khiến Dương Mịch xấu hổ Động thái mới của Đàm Vĩnh Hưng trong vụ kiện với tỉ phú Gerard
Động thái mới của Đàm Vĩnh Hưng trong vụ kiện với tỉ phú Gerard Sao nữ Vbiz lấy chồng nhạc sĩ ở biệt thự 300 tỷ, đi đâu cũng có nửa kia theo cùng
Sao nữ Vbiz lấy chồng nhạc sĩ ở biệt thự 300 tỷ, đi đâu cũng có nửa kia theo cùng 10 cặp đôi phim giả tình thật đẹp nhất Hàn Quốc: Song Hye Kyo - Song Joong Ki xếp thứ 5, hạng 1 gom hết tinh hoa của vũ trụ
10 cặp đôi phim giả tình thật đẹp nhất Hàn Quốc: Song Hye Kyo - Song Joong Ki xếp thứ 5, hạng 1 gom hết tinh hoa của vũ trụ