Cách truy cập và quản lý các dữ liệu iCloud Drive từ bất kỳ thiết bị nào
Bạn có sử dụng iCloud Drive để lưu trữ dữ liệu hay không? Đây là cách để bạn truy cập nó ở mọi thiết bị.
Tương tự như OneDrive mặc định có trên Windows, với mỗi tài khoản iCloud bạn sẽ được cung cấp miễn phí 5GB không gian lưu trữ. Và nếu có nhu cầu, bạn có thể dễ dàng nâng cấp lên gói 50GB, 200GB hay 2TB với các giá thuê bao tương ứng.
Bên cạnh việc sử dụng iCloud cho mục đích sao lưu dữ liệu thiết bị, bạn cũng có thể lưu trữ bất kỳ loại dữ liệu nào vào bộ nhớ iCloud của mình. Nhưng cách bạn truy cập vào kho lưu trữ iCloud Drive sẽ tùy thuộc vào việc bạn đang sử dụng iPhone, Mac, PC chạy Windows hay thiết bị Android.
Trong bài viết này, chúng ta sẽ cùng nhau tham khảo một vài cách truy cập vào iCloud Drive trên bất kỳ thiết bị nào. Qua đó bạn có thể quản lý và biên tập các dữ liệu của mình bất kỳ lúc nào nếu muốn. Cụ thể như sau.
Cách truy cập iCloud Drive trên iPhone hoặc iPad
Với iOS hoặc iPadOS, bạn có thể dễ dàng đồng bộ hóa các loại dữ liệu khác nhau lên iCloud, từ bản sao lưu, sự kiện, tin nhắn, danh bạ cho đến hình ảnh và video. Hầu hết các tùy chọn này đều được tích hợp sẵn trong hệ điều hành trên thiết bị của bạn, đó là lý do tại sao bạn có thể tìm thấy Ảnh iCloud của mình trực tiếp trong ứng dụng Ảnh.
Tương tự, để truy cập các tệp iCloud Drive của bạn từ iPhone hoặc iPad, bạn cần sử dụng ứng dụng “Tệp”.
Cách sử dụng ứng dụng “Tệp” để quản lý các tập tin trong iCloud Drive trên iPhone hoặc iPad
Ứng dụng “Tệp” là ứng dụng trình duyệt có sẳn trên iOS và iPadOS, cho phép bạn truy câp nhanh vào kho lưu trữ iCloud Drive của mình, tương tự Google Drive hoặc Dropbox. Bạn thậm chí có thể sử dụng “Tệp” để xem các tập tin được lưu cục bộ trên thiết bị của mình.
Để truy cập các dữ liệu từ iCloud Drive bằng “Tệp”, bạn làm như sau:
Bước 1: Tìm và mở ứng dụng Tệp trên iPhone hoặc iPad của mình lên.
Video đang HOT
Bước 2: Nhấn vào tab “Duyệt” và tìm đến vị trí thư mục chứa dữ liệu bạn cần.
Bước 3: Nếu muốn mở một tập tin nào đó, bạn chỉ việc nhấn vào nó.
Ngoài ra, nếu muốn có thêm các thao tác để làm việc với tập tin, bạn hãy nhấn và giữ vào tập tin đó. Khi đó, menu ngữ cảnh sẽ xuất hiện và cung cấp cho bạn các tùy chọn tác vụ.
Cách quản lý dung lượng iCloud trên iPhone hoặc iPad
Ứng dụng “Tệp” mặc dù cho phép bạn truy cập và thao tác dữ liệu trong iCloud Drive nhưng nó không cung cấp cho bạn các tùy chọn quản lý dung lượng lưu trữ hay nâng cấp. Do đó, để có thể truy cập vào tính năng này, bạn chỉ cần truy cập vào Cài đặt> Tên tài khoản iCloud của mình, sau đó nhấn vào “iCloud”.
Tại đây, bạn sẽ được cung cấp danh sách các tùy chọn đồng bộ dữ liệu giữa thiết bị và iCloud. Bạn có thể lựa chọn sao lưu các dữ liệu hoặc xóa thông qua các lựa chọn được cung cấp.
Trường hợp nếu nhận thấy việc sao lưu dữ liệu trực tiếp từ thiết bị lên iCloud tốn quá nhiều không gian lưu trữ, bạn hãy cân nhắc việc sao lưu iPhone bằng máy tính.
Cách truy cập các dữ liệu iCloud Drive trên máy tính Mac
Tương tự “Tệp” trên iPhone và iPad, Finder là ứng dụng tốt nhất để bạn tìm và quản lý các dữ liệu trên iCloud Drive. Để xem các thư mục iCloud Drive trên Mac, bạn chỉ việc mở cửa sổ Finder và nhấn vào iCloud Drive từ thanh bên là xong.
Nếu bạn không thấy tùy chọn iCloud Drive, hãy truy cập vào Finder> Preferences từ thanh menu. Sau đó nhấp vào Sidebar và gạt sang ON ở tùy chọn “iCloud Drive”.
Cách truy cập các dữ liệu iCloud Drive trên máy tính Windows
Để quản lý dung lượng iCloud của bạn trên máy tính Windows, bạn cần tải và cài đặt ứng dụng iCloud cho Windows từ Windows Store. Phần mềm miễn phí này cho phép bạn đồng bộ hóa dữ liệu của máy tính với iCloud Drive, xem và quản lý dung lượng lưu trữ iCloud từ File Explorer.
Sau khi cài đặt xong iCloud cho Windows, bạn chỉ cần mở File Explorer lên và nhấn vào lựa chọn iCloud Drive là có thể truy cập và làm việc với các dữ liệu trong đó dễ dàng.
Ngoài ra, bạn cũng có thể theo dõi dung lượng lưu trữ, cũng như cấp phép cho việc đồng bộ các dữ liệu như ảnh, danh bạ hay Bookmarks từ iCloud sang Windows và ngược lại từ giao diện chính của phần mềm iCloud trên Windows.
Nếu bạn tắt tùy chọn iCloud Drive trong ứng dụng iCloud cho Windows, nó sẽ hỏi bạn có muốn xóa các dữ liệu iCloud khỏi máy tính của mình hay không. Bạn có thể chọn “Yes” để xóa các dữ liệu này, thao tác này sẽ không xóa bất kỳ thứ gì khỏi tài khoản iCloud của bạn. Nên hãy an tâm nhé.
Cách truy cập các dữ liệu iCloud Drive trên các thiết bị Android
Thật đáng tiếc khi Apple không cung cấp bất cứ ứng dụng nào cho phép người dùng Android truy cập các dữ liệu trong iCloud Drive. Tuy nhiên, bạn vẫn có thể truy cập vào các nội dung iCloud của mình thông qua trang web iCloud bằng trình duyệt web.
Để truy cập các dữ liệu iCloud Drive trên các thiết bị Android, bạn hãy mở trình duyệt web lên và truy cập vào “icloud.com”, sau đó đăng nhập tài khoản iCloud của mình vào là xong.
Về cơ bản, các thao tác quản lý dữ liệu được hỗ trợ khá đầy đủ và bạn có thể xem cả dung lượng của tài khoản iCloud Drive của mình. Nhưng xét về tính thực tiễn thì việc sử dụng phiên bản trình duyệt khá đơn sơ nếu so với một ứng dụng chính thức của Apple.
Hi vọng trong tương lai Apple có thể “chơi đẹp” hơn với Android nếu phát hành một ứng dụng iCloud Drive chuyên nghiệp
iOS 16 sẽ hỗ trợ sạc năng lượng sạch
Sau khi chính thức phát hành iOS 16, Apple thông báo hệ điều hành này sẽ hỗ trợ tính năng sạc năng lượng sạch.
Tuy nhiên, tính năng này hiện chưa có sẵn.
Theo GizChina, Apple đã xác nhận tính năng này trong bản phát hành iOS 16 khi nói iOS 16 sẽ hỗ trợ sạc năng lượng sạch qua các bản nâng cấp trong tương lai. Mục đích của tính năng này là giảm lượng khí thải carbon của iPhone bằng cách tối ưu hóa thời gian sạc điện lưới bằng cách sử dụng năng lượng sạch.
Tính năng sạc năng lượng sạch sẽ đến với iOS 16 trong bản cập nhật tương lai
Apple không giải thích cụ thể nguyên lý kỹ thuật của việc sạc năng lượng sạch, nhiều khả năng nó sẽ được phân biệt theo nguồn điện của lưới điện ở các vùng khác nhau. Thông tin này được thu thập dựa trên hệ thống lưới điện ở Mỹ.
Ngoài ra, tính năng này cũng có giá trị thiết thực. Texas và California (Mỹ) gần đây đã trải qua các cuộc khủng hoảng thiếu điện, mà nguyên nhân bắt nguồn từ các nguồn năng lượng truyền thống, trong khi các nguồn năng lượng sạch hơn sẽ có ít hạn chế hơn.
Câu hỏi đặt ra là làm thế nào để năng lượng sạch hoạt động? Theo 9to5Mac, iOS 16 có một quy trình chạy nền mới thu thập dữ liệu khí thải carbon từ các bộ cân bằng tải địa phương như US EIA. Công ty thu thập thông tin này với vị trí của thiết bị, iOS sau đó cũng tải xuống dự báo lượng khí thải carbon từ máy chủ. Kết hợp tất cả dữ liệu này, hệ thống có thể kiểm soát thời điểm bắt đầu sạc năng lượng sạch.
Vì vậy, iOS 16 sẽ đợi để sạc iPhone vào thời điểm khi lưới điện ít sử dụng hơn và có nhiều năng lượng sạch hơn. Với sự thiếu hụt gần đây của mạng lưới điện ở những nơi như Texas và California, tính năng này dường như đến đúng lúc.
Ngoài ra, có những tính năng khác trong iOS 16 vẫn chưa có sẵn cho người dùng mà phải đợi các bản cập nhật trong tương lai, bao gồm thư viện ảnh chia sẻ trong iCloud, hoạt động theo thời gian thực và hỗ trợ tiêu chuẩn nhà thông minh Matter.
iCloud trên thiết bị của bạn không hoạt động? Đây là các giải pháp khắc phục dành cho bạn 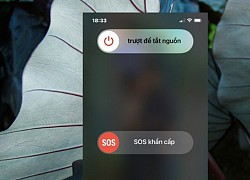 Nếu bạn gặp sự cố với iCloud Drive, đừng thất vọng. Đây là các cách giải quyết sự cố đồng bộ hóa iCloud dành cho bạn. Bạn nhận thấy iCloud đang không thực hiện việc đồng bộ hóa dữ liệu của bạn giữa các thiết bị? Không chỉ riêng bạn, rất nhiều người dùng đã bày tỏ sự thất vọng của họ với...
Nếu bạn gặp sự cố với iCloud Drive, đừng thất vọng. Đây là các cách giải quyết sự cố đồng bộ hóa iCloud dành cho bạn. Bạn nhận thấy iCloud đang không thực hiện việc đồng bộ hóa dữ liệu của bạn giữa các thiết bị? Không chỉ riêng bạn, rất nhiều người dùng đã bày tỏ sự thất vọng của họ với...
Tiêu điểm
Tin đang nóng
Tin mới nhất

Apple Intelligence 2.0: Loạt tính năng AI mới sắp "đổ bộ" lên iPhone

Đột phá AI: Con chip mới hứa hẹn cách mạng hóa nhiều lĩnh vực

Apple có thể loại bỏ trợ lý giọng nói Siri tại nhiều quốc gia

Tin công nghệ 19-5: iOS 19 có thể giúp iPhone tăng đáng kể thời lượng pin

Đưa ứng dụng AI vào quy trình thẩm định thuốc
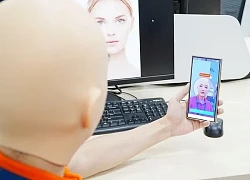
Giải pháp xác thực định danh điện tử đạt chứng nhận quốc tế về sinh trắc học

Khi AI biết kiểm chứng thông tin: Bước tiến mới từ Viettel AI tại NAACL 2025

AirPods không còn là 'tai nghe' đơn thuần

Cân nhắc khi thử nghiệm bản beta của One UI 8

Bùng nổ trí tuệ nhân tạo làm tăng mạnh nhu cầu về NAND Flash

Dung lượng pin iPhone 17 Air là 'nỗi thất vọng lớn'

16 GB RAM không còn đủ cho game thủ
Có thể bạn quan tâm

Bỏ án tử hình với 4 tội danh: 'Nhân văn với tội phạm là độc ác với đồng bào'
Tin nổi bật
19:42:58 20/05/2025
Lại thêm 1 dự án khủng điêu đứng vì Thùy Tiên, netizen đồng loạt gọi tên một người
Hậu trường phim
19:36:45 20/05/2025
Cuộc sống vợ chồng của nam nghệ sĩ Việt lấy vợ hơn 3 tuổi, có 1 con riêng
Sao việt
19:29:03 20/05/2025
Vợ Quang Hải phẫu thuật thẩm mỹ bị nhầm Hòa Minzy, vợ Văn Hậu khoe đẹp tự nhiên
Netizen
19:23:02 20/05/2025
Doãn Hải My tăng 7kg so với thời thi hoa hậu nhưng vóc dáng vẫn nuột nà, đôi chân dài thẳng tắp chiếm trọn spotlight
Sao thể thao
18:31:48 20/05/2025
Muôn vẻ cách lên đồ với họa tiết kẻ sọc cho nàng sành điệu
Thời trang
18:05:34 20/05/2025
Shin Seung Ho xuất thân vệ sĩ Irene, 5 năm thăng cấp thành sao, visual cỡ nào?
Sao châu á
18:03:49 20/05/2025
Diddy lộ thỏa thuận bí mật, chi 100.000 USD 'bịt miệng', 2 ái nữ làm điều sốc?
Sao âu mỹ
18:03:40 20/05/2025
Châu Âu hoan nghênh Vatican sẵn sàng tổ chức đàm phán Nga - Ukraine
Thế giới
17:47:08 20/05/2025
Cà Mau: Khởi tố cựu Phó giám đốc Văn phòng Đăng ký đất đai H.Ngọc Hiển
Pháp luật
17:18:29 20/05/2025
 Giá Bitcoin hôm nay 9/10: Bitcoin tiếp tục rơi tự do
Giá Bitcoin hôm nay 9/10: Bitcoin tiếp tục rơi tự do Chung tay tạo nên một câu chuyện đáng kể về chuyển đổi số tại Việt Nam
Chung tay tạo nên một câu chuyện đáng kể về chuyển đổi số tại Việt Nam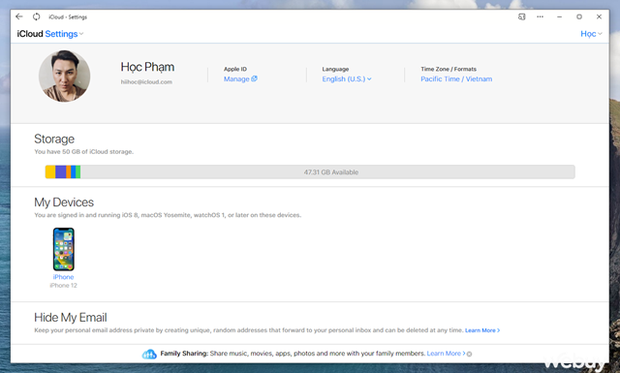


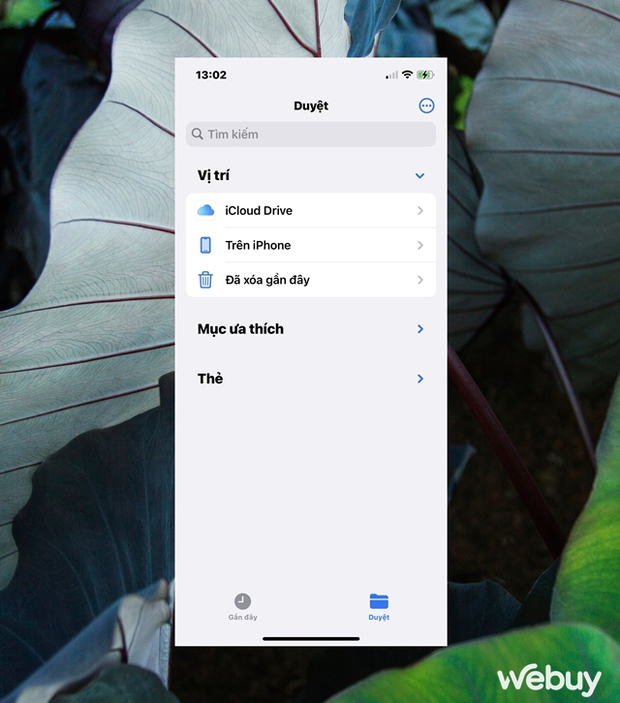

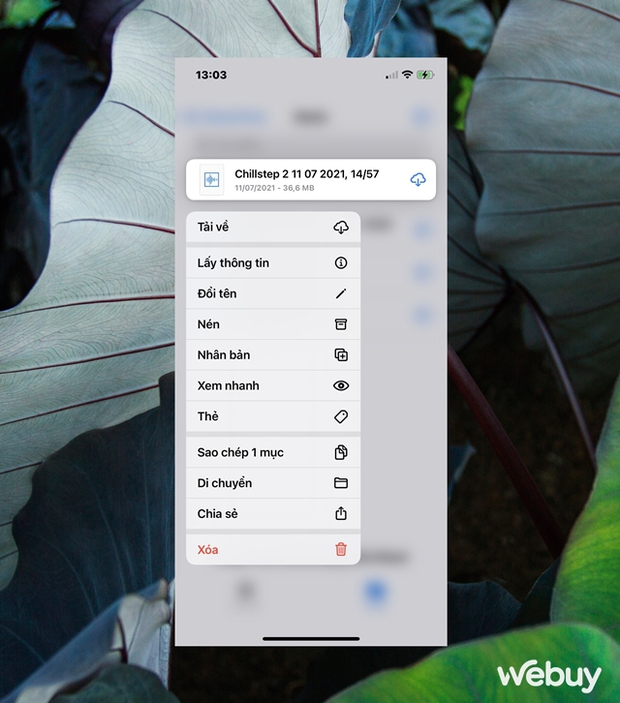
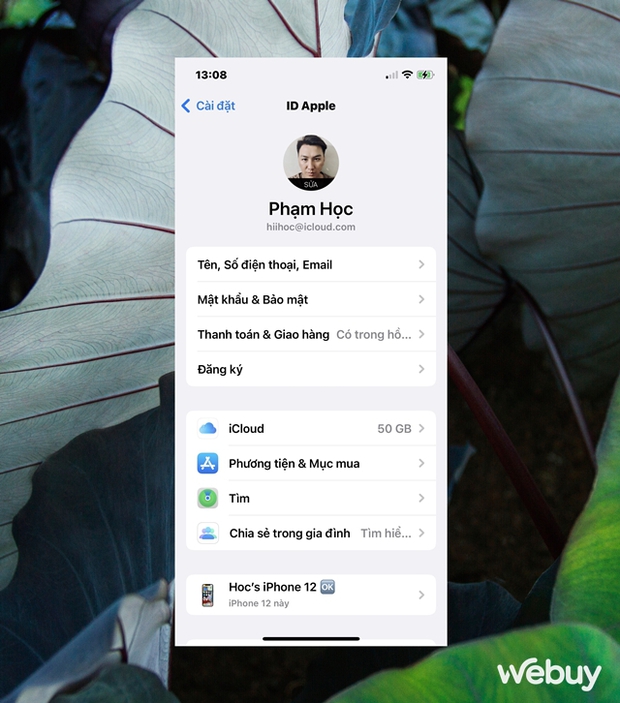
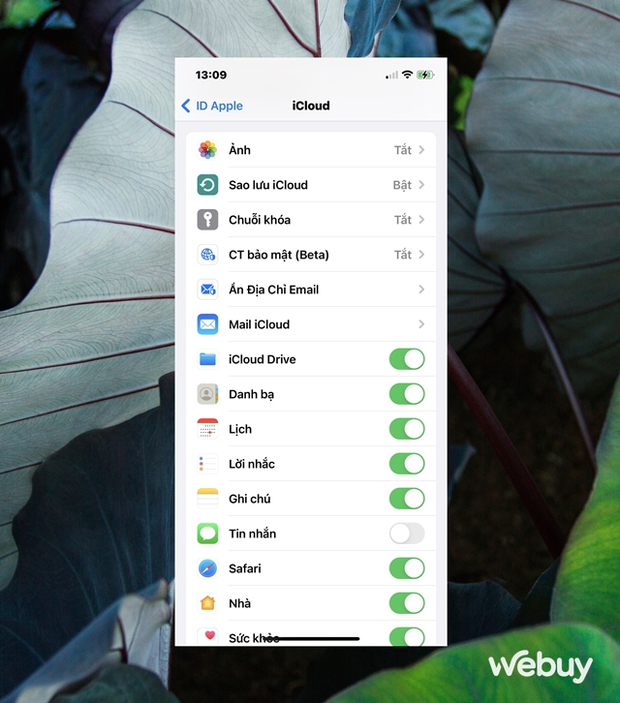
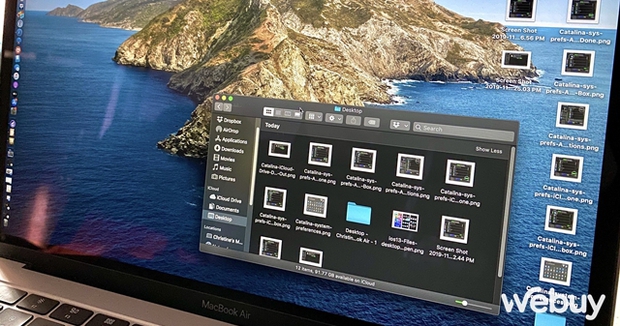

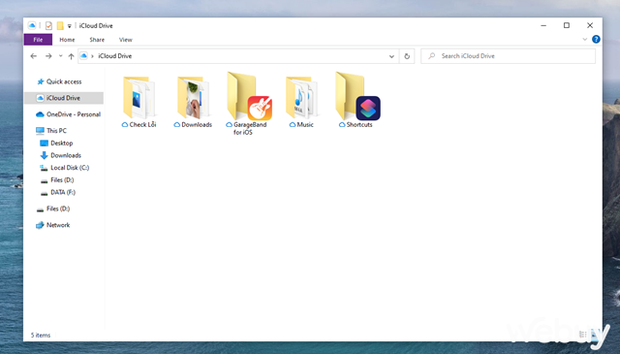
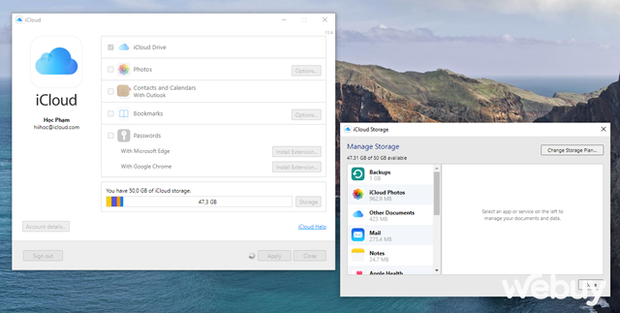
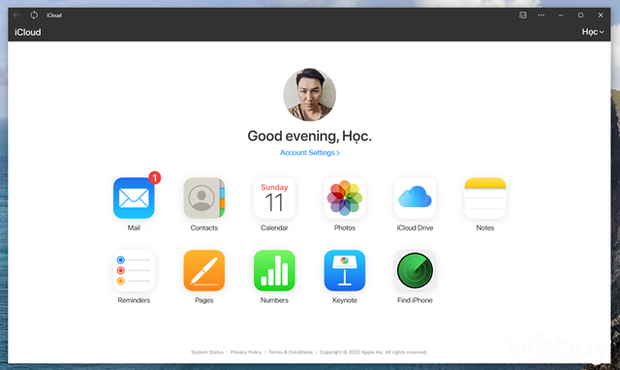

 Apple mở rộng chương trình sửa chữa iPhone 12 gặp sự cố âm thanh
Apple mở rộng chương trình sửa chữa iPhone 12 gặp sự cố âm thanh Tránh lộ lọt thông tin, chuyên gia khuyến nghị không chuyển dữ liệu chưa mã hóa qua Internet
Tránh lộ lọt thông tin, chuyên gia khuyến nghị không chuyển dữ liệu chưa mã hóa qua Internet Thiết bị Internet trên trời của Elon Musk bị hack
Thiết bị Internet trên trời của Elon Musk bị hack Nhiều người Việt cho phép ứng dụng iPhone truy cập dữ liệu cá nhân
Nhiều người Việt cho phép ứng dụng iPhone truy cập dữ liệu cá nhân Người dùng dành bao nhiêu thời gian mỗi ngày cho các ứng dụng di động?
Người dùng dành bao nhiêu thời gian mỗi ngày cho các ứng dụng di động? Hãy tắt Bluetooth khi không dùng đến
Hãy tắt Bluetooth khi không dùng đến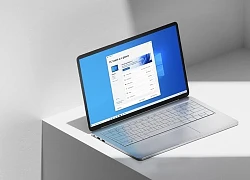 Lỗi Windows 10/11 khiến một số dữ liệu vẫn còn lưu trên ổ cứng sau khi khôi phục cài đặt gốc
Lỗi Windows 10/11 khiến một số dữ liệu vẫn còn lưu trên ổ cứng sau khi khôi phục cài đặt gốc Mỹ cáo buộc hãng thiết bị viễn thông Trung Quốc âm mưu đánh cắp công nghệ
Mỹ cáo buộc hãng thiết bị viễn thông Trung Quốc âm mưu đánh cắp công nghệ Google bị kiện vì lừa dối và thao túng khách hàng
Google bị kiện vì lừa dối và thao túng khách hàng OPPO Find N: Flagship gập đầu tiên của OPPO ra mắt ấn tượng
OPPO Find N: Flagship gập đầu tiên của OPPO ra mắt ấn tượng Samsung Galaaxy S22 sử dụng vật liệu làm từ lưới đánh cá
Samsung Galaaxy S22 sử dụng vật liệu làm từ lưới đánh cá Windows 11 chiếm bao nhiêu dung lượng ổ cứng?
Windows 11 chiếm bao nhiêu dung lượng ổ cứng? 5 điều nhà sản xuất smartphone không nói cho người mua
5 điều nhà sản xuất smartphone không nói cho người mua iPhone sẽ 'suy tàn' sau 10 năm nữa?
iPhone sẽ 'suy tàn' sau 10 năm nữa? One UI 7 đến với dòng Galaxy S21
One UI 7 đến với dòng Galaxy S21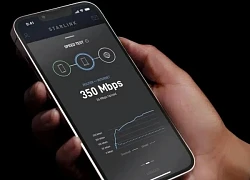 Nhiều mẫu điện thoại được kết nối Internet vệ tinh Starlink miễn phí
Nhiều mẫu điện thoại được kết nối Internet vệ tinh Starlink miễn phí Smartphone bình dân giảm hấp dẫn người Việt
Smartphone bình dân giảm hấp dẫn người Việt Tại sao phích cắm ba chấu lại quan trọng hơn chúng ta nghĩ?
Tại sao phích cắm ba chấu lại quan trọng hơn chúng ta nghĩ? Nhà mạng chạy đua xây dựng hạ tầng 5G
Nhà mạng chạy đua xây dựng hạ tầng 5G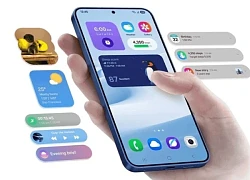
 TikTok tích hợp tính năng AI mới đầy 'ma thuật'
TikTok tích hợp tính năng AI mới đầy 'ma thuật' 5 ứng dụng Samsung người dùng Galaxy nên tải về do không cài sẵn
5 ứng dụng Samsung người dùng Galaxy nên tải về do không cài sẵn

 Hoa hậu Thùy Tiên che giấu vai trò cổ đông trong phi vụ kẹo Kera thế nào?
Hoa hậu Thùy Tiên che giấu vai trò cổ đông trong phi vụ kẹo Kera thế nào?
 Tài xế cán chết nữ sinh 14 tuổi ở Vĩnh Long sắp xuất viện
Tài xế cán chết nữ sinh 14 tuổi ở Vĩnh Long sắp xuất viện Shipper ở TPHCM bị đánh gãy mũi từ mâu thuẫn đơn hàng 64.000 đồng
Shipper ở TPHCM bị đánh gãy mũi từ mâu thuẫn đơn hàng 64.000 đồng
 Nhà Dương Lâm có biến, Quỳnh Quỳnh lên live tuyên bố sốc, khui sự thật về chồng
Nhà Dương Lâm có biến, Quỳnh Quỳnh lên live tuyên bố sốc, khui sự thật về chồng Sốc: Phát hiện thi thể sao nam nổi tiếng trong rừng, 2 tay bị trói chặt
Sốc: Phát hiện thi thể sao nam nổi tiếng trong rừng, 2 tay bị trói chặt

 Lời khai của Hoa hậu Thuỳ Tiên tại cơ quan điều tra
Lời khai của Hoa hậu Thuỳ Tiên tại cơ quan điều tra Cảnh sát công bố hình ảnh thực phẩm chức năng giả của vợ chồng dược sĩ Hà Nội
Cảnh sát công bố hình ảnh thực phẩm chức năng giả của vợ chồng dược sĩ Hà Nội Hoa hậu Nguyễn Thúc Thùy Tiên bị khởi tố
Hoa hậu Nguyễn Thúc Thùy Tiên bị khởi tố Khám xét nơi ở của hoa hậu Nguyễn Thúc Thuỳ Tiên
Khám xét nơi ở của hoa hậu Nguyễn Thúc Thuỳ Tiên Hoa hậu Thùy Tiên "lách" trách nhiệm vụ kẹo Kera như thế nào?
Hoa hậu Thùy Tiên "lách" trách nhiệm vụ kẹo Kera như thế nào? Người phụ nữ bị đâm tử vong giữa đường ở Bình Dương
Người phụ nữ bị đâm tử vong giữa đường ở Bình Dương Covid 19 đột biến chủng mới ở Thái Lan, TPHCM ghi nhận số ca nhiễm tăng nhanh
Covid 19 đột biến chủng mới ở Thái Lan, TPHCM ghi nhận số ca nhiễm tăng nhanh