Cách tắt iMessages trên Mac
Ứng dụng Messages trên Mac hoạt động y như trên iPhone / iPad , cho phép bạn gửi iMessages đến bất cứ thiết bị Apple nào. Nếu bạn ít sử dụng iMessages thì có thể tắt thông báo của nó trên Mac.
Hướng dẫn trong bài này áp dụng chính xác với macOS Catalina , tuy nhiên với các phiên bản cũ hơn thì cách làm cũng sẽ gần tương tự.
Ngoài ra, cách sau đây sẽ chỉ tắt thông báo của iMessages và SMS (nếu bạn có dùng iPhone kết hợp với Mac) trên Mac. Còn nếu bạn muốn ngừng sử dụng và hủy kích hoạt iMessages, bạn phải thực hiện chúng trên iPhone hoặc iPad.
Tắt thông báo của iMessages trên Mac
Bước 1: Mở ứng dụng System Preferences bằng cách click vào menu Apple ở góc trên bên trái của thanh menu, rồi click vào mục System Preferences
Bước 2: Trong giao diện System Preferences, click vào Notifications
Video đang HOT
Bước 3: Trong menu Notifications, bạn sẽ thấy ở bên trái là một danh sách những ứng dụng có thể hiện thông báo. Kéo xuống trong danh sách này để tìm và click vào Messages .
Bước 4: Trong khu vực bên phải, bạn có thể tùy chỉnh cách hiển thị thông báo bằng cách sử dụng những lựa chọn nằm dưới mục Messages Alert Style.
Để thông báo ngưng hiển thị ở góc trên bên phải màn hình, click vào None .
Để tắt toàn bộ thông báo từ ứng dụng Messages, ở mục Allow Notifications from Messages , click vào để tắt nút gạt sang màu xám.
Việc này sẽ khiến cho hệ thống không hiển thị thông báo của Messages ra màn hình nữa, tuy nhiên ứng dụng vẫn sẽ nhận tin nhắn và bạn có thể trực tiếp mở ứng dụng Messages lên để xem thông báo bất cứ lúc nào.
Tắt kích hoạt Messages trên Mac
Cách này sẽ tắt hoàn toàn ứng dụng trên Mac, tức Messages của bạn sẽ không nhận thông báo nữa.
Bước 1: Mở ứng dụng Messages bằng cách click vào biểu tượng của nó trong khay Dock.
Nếu bạn xóa Messages khỏi Dock, bạn vẫn có thể mở lại Messages từ trong Launchpad (mở Launchpad bằng cách click vào biểu tượng của nó trong Dock, hoặc click vào ứng dụng trong Finder Applications ).
Bước 2: Trong cửa sổ Messages, click vào tab Messages , rồi chọn Preferences
Bước 3: Trong menu Messages Preferences vừa xuất hiện, click vào tab iMessage . Để hoàn toàn tắt kích hoạt Messages, click vào tab Settings , rồi click nút Sign Out
Hoặc nếu bạn vẫn muốn để tài khoản của mình đăng nhập, bỏ dấu tick ở cả 2 ô Enable This Account và Enable Messages in iCloud .
Thay đổi của bạn sẽ được lưu lại ngay lập tức, nên sau khi xong bạn chỉ cần tắt cửa sổ ứng dụng nữa là xong. Tin nhắn của iMessages sẽ không hiển thị trên ứng dụng Messages nữa cho đến khi bạn đăng nhập lại hoặc kích hoạt lại tài khoản.
Theo FPT Shop
Apple phát hành macOS Catalina 10.15.3 beta 3 cho nhà phát triển
Apple hôm nay đã phát hành phiên bản beta dành cho nhà phát triển thứ ba của macOS Catalina 10.15.3.
Hồi đầu tuần này, Apple đã phát hành các bản beta thứ ba dành cho nhà phát triển của iOS 13.3.1, iPadOS 13.3.1, watchOS 6.1.2 và tvOS 13.3.1. Apple không ghi chú những tính năng mới trong bản cập nhật, nhưng có khả năng tập trung vào cải tiến hiệu suất, cập nhật bảo mật và sửa lỗi.
Các nhà phát triển có thể cập nhật lên bản beta mới nhất thông qua Tùy chọn hệ thống nếu họ đã đăng ký Chương trình Beta. Nếu bạn không phải là nhà phát triển, bạn có thể cài đặt các bản phát hành iOS, macOS và tvOS mới thông qua Apple Beta Software Program, mặc dù các bản cập nhật được phát hành với độ trễ nhất định.
macOS 10.15.3 là sự kế thừa cho macOS 10.15.2 , bao gồm sự trở lại của hỗ trợ iTunes Remote và các cải tiến chung trên toàn hệ thống.
Theo FPT Shop
Cách buộc iMessage đồng bộ với iCloud trên Mac 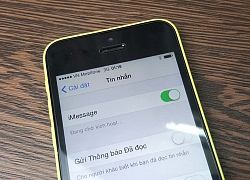 Tin nhắn của bạn không được đồng bộ hóa giữa máy Mac và iPhone, iPad gây bất tiện trong quá trình sử dụng? Dưới đây là cách khắc phục vấn đề này. Khi bạn có Tin nhắn mới trong iCloud thì nó sẽ hiển thị trên tất cả các thiết bị Apple của mình, tin nhắn của bạn sẽ được cập nhật trên...
Tin nhắn của bạn không được đồng bộ hóa giữa máy Mac và iPhone, iPad gây bất tiện trong quá trình sử dụng? Dưới đây là cách khắc phục vấn đề này. Khi bạn có Tin nhắn mới trong iCloud thì nó sẽ hiển thị trên tất cả các thiết bị Apple của mình, tin nhắn của bạn sẽ được cập nhật trên...
 5 giây gây sốt của Mỹ Tâm: Rưng rưng trực trào nước mắt khi nghe ca khúc hot nhất Đại lễ 2/904:43
5 giây gây sốt của Mỹ Tâm: Rưng rưng trực trào nước mắt khi nghe ca khúc hot nhất Đại lễ 2/904:43 Tiến sĩ Đoàn Hương: 'Status của Trấn Thành lạc điệu, nguy hiểm'16:59
Tiến sĩ Đoàn Hương: 'Status của Trấn Thành lạc điệu, nguy hiểm'16:59 Chạy show Đại lễ như Mỹ Tâm: Từ Mỹ Đình đến Quảng trường Ba Đình rồi Ninh Bình, hát ở đâu "gây bão" ở đó01:12
Chạy show Đại lễ như Mỹ Tâm: Từ Mỹ Đình đến Quảng trường Ba Đình rồi Ninh Bình, hát ở đâu "gây bão" ở đó01:12 Màn trình diễn của Phương Mỹ Chi tại Đại lễ A80 đã được tiên đoán từ 3 năm trước?07:04
Màn trình diễn của Phương Mỹ Chi tại Đại lễ A80 đã được tiên đoán từ 3 năm trước?07:04 Ca sĩ từng bị chê "nhạc tầm thường" nay có ca khúc gây sốt Đại lễ 2/9, tỏa sáng ở sự kiện cấp quốc gia03:13
Ca sĩ từng bị chê "nhạc tầm thường" nay có ca khúc gây sốt Đại lễ 2/9, tỏa sáng ở sự kiện cấp quốc gia03:13 Đến lượt "hung thần" Getty phơi bày nhan sắc thật của Thư Kỳ, có "thảm họa" như Son Ye Jin?01:45
Đến lượt "hung thần" Getty phơi bày nhan sắc thật của Thư Kỳ, có "thảm họa" như Son Ye Jin?01:45 Bí mật chưa từng kể của chiến sĩ gây ám ảnh nhất phim 'Mưa đỏ'02:03
Bí mật chưa từng kể của chiến sĩ gây ám ảnh nhất phim 'Mưa đỏ'02:03 Triệu Vy khốn khổ, ngoại hình xơ xác khó tin, Lâm Tâm Như hớn hở làm điều sốc02:36
Triệu Vy khốn khổ, ngoại hình xơ xác khó tin, Lâm Tâm Như hớn hở làm điều sốc02:36 Hoà Hiệp thấy hiện tượng lạ trong đêm cuối với Ngọc Trinh, mẹ ruột khóc nghẹn02:36
Hoà Hiệp thấy hiện tượng lạ trong đêm cuối với Ngọc Trinh, mẹ ruột khóc nghẹn02:36 Ngân 98 đột nhiên "bay màu" tài khoản giữa drama, tung clip 5 phút gây sốc02:52
Ngân 98 đột nhiên "bay màu" tài khoản giữa drama, tung clip 5 phút gây sốc02:52 Ngọc Trinh qua đời, Trấn Thành chia buồn, bố ruột có hành động gây xót xa02:37
Ngọc Trinh qua đời, Trấn Thành chia buồn, bố ruột có hành động gây xót xa02:37Tiêu điểm
Tin đang nóng
Tin mới nhất

Vạn vật kết nối: Bước phát triển nhảy vọt của chuyển đổi số

Lenovo ra mắt loạt sản phẩm mới tích hợp AI
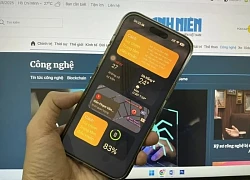
Nhu cầu nâng cấp iPhone 17 tăng vọt

Vì sao smartphone Samsung khó sửa chữa?
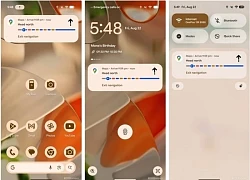
Google Maps trên Android sắp có thể chỉ đường không cần mở ứng dụng

Thấy gì từ cuộc 'đột kích' của Nhà Trắng vào ngành chip?

Những phần mềm diệt virus bị xem là tệ hơn chương trình độc hại
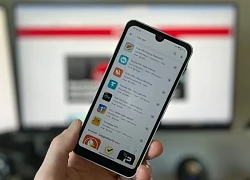
700 triệu người dùng Android gặp nguy vì hơn 20 ứng dụng VPN phổ biến

Samsung lên kế hoạch sản xuất 50.000 điện thoại gập ba

Người dùng Gmail 'thở phào' trước tuyên bố từ Google

Haidilao thu về hơn 1.100 tỷ đồng tại Việt Nam, hiệu suất mỗi cửa hàng đạt gần 70 tỷ trong 6 tháng

Top 5 robot hút bụi đáng mua năm 2025 giúp tiết kiệm thời gian vệ sinh nhà
Có thể bạn quan tâm

Miu Lê liên tiếp có động thái khó hiểu, bị soi 1 chi tiết sai sai giữa nghi vấn chia tay với thiếu gia kém 5 tuổi
Sao việt
00:04:43 07/09/2025
Ai bắt mỹ nam này giải nghệ giùm với: 1 tháng có 3 phim đều flop, đã xấu còn suốt ngày lườm nguýt, xem mà trầm cảm
Hậu trường phim
23:54:01 06/09/2025
Nam MC từng là cựu tiếp viên hàng không, gây chú ý ở 'Tình Bolero' là ai?
Tv show
23:41:14 06/09/2025
Hoa hậu Khánh Vân rơi nước mắt hát tặng mẹ trong mùa Vu Lan
Nhạc việt
23:39:18 06/09/2025
Truy tìm người đàn ông nghi giết vợ rồi bỏ trốn
Pháp luật
23:34:25 06/09/2025
Scandal Trần Quán Hy và những cuộc đời tan vỡ phía sau 1.300 bức ảnh nóng
Sao châu á
23:33:20 06/09/2025
Xác minh vụ ẩu đả có nghệ sĩ tại quán ăn ở TPHCM
Tin nổi bật
23:27:34 06/09/2025
Bỏ bê con ruột để chăm con chồng, tôi bật khóc khi thấy một mẩu giấy
Góc tâm tình
23:10:44 06/09/2025
Người đàn ông ngỡ ngàng khi phát hiện "vật thể lạ" 4cm gây nguy hiểm ở tay
Sức khỏe
23:08:13 06/09/2025
Phi công uống 3 lon bia trước khi bay, hơn 600 khách bị trễ chuyến 18 tiếng
Thế giới
22:48:22 06/09/2025
 Rò rỉ thông tin Huawei Kirin 820 5G: Tiến trình 7nm, GPU Mali-G77 mới
Rò rỉ thông tin Huawei Kirin 820 5G: Tiến trình 7nm, GPU Mali-G77 mới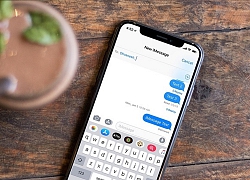 Cách tắt và hủy kích hoạt iMessages trên iPhone và iPad
Cách tắt và hủy kích hoạt iMessages trên iPhone và iPad

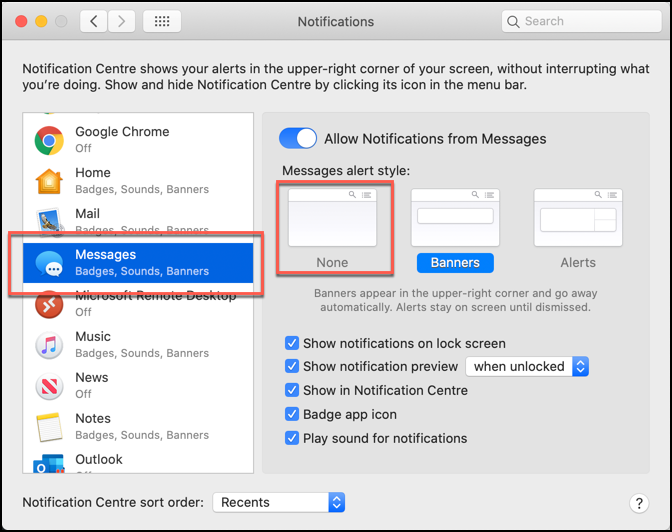
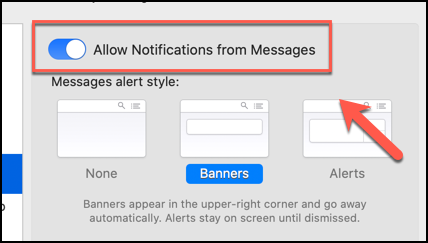




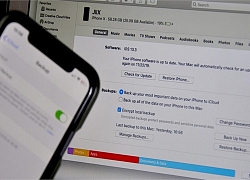 Cách sao lưu iPhone 11 với thanh Finder trên macOS Catalina
Cách sao lưu iPhone 11 với thanh Finder trên macOS Catalina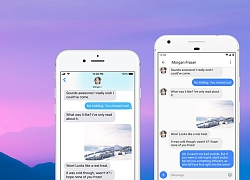 Android nay đã có thể nhắn tin như iMessage, nhưng chưa nhắn được cho người dùng iMessage
Android nay đã có thể nhắn tin như iMessage, nhưng chưa nhắn được cho người dùng iMessage Apple phát hành macOS Catalina 10.15.2 beta 2 cho nhà phát triển
Apple phát hành macOS Catalina 10.15.2 beta 2 cho nhà phát triển Vì sao iOS, macOS ngày càng tệ và nhiều lỗi?
Vì sao iOS, macOS ngày càng tệ và nhiều lỗi? Có nên cập nhật macOS Catalina vào lúc này?
Có nên cập nhật macOS Catalina vào lúc này?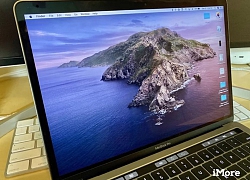 Apple tung ra macOS Catalina 10.15 GM trước ngày ra mắt chính thức
Apple tung ra macOS Catalina 10.15 GM trước ngày ra mắt chính thức macOS Catalina có thể sẽ được phát hành rộng rãi tới người dùng trong tuần tới
macOS Catalina có thể sẽ được phát hành rộng rãi tới người dùng trong tuần tới Google Gemini 2.5 Flash Image AI tạo và chỉnh sửa ảnh đa phương thức
Google Gemini 2.5 Flash Image AI tạo và chỉnh sửa ảnh đa phương thức Khám phá không gian tại Bảo tàng Vũ trụ Việt Nam
Khám phá không gian tại Bảo tàng Vũ trụ Việt Nam AI đang 'đẩy' ngành công nghiệp bán dẫn phải chuyển mình mạnh mẽ
AI đang 'đẩy' ngành công nghiệp bán dẫn phải chuyển mình mạnh mẽ Nano Banana là gì mà khiến mọi người xôn xao, đứng đầu Google Trends Việt Nam?
Nano Banana là gì mà khiến mọi người xôn xao, đứng đầu Google Trends Việt Nam? Cảnh báo về những ứng dụng VPN Android chứa lỗ hổng bảo mật
Cảnh báo về những ứng dụng VPN Android chứa lỗ hổng bảo mật OpenAI tự sản xuất chip
OpenAI tự sản xuất chip Mô hình AI có thể mở ra triển vọng mới trong việc chăm sóc mắt
Mô hình AI có thể mở ra triển vọng mới trong việc chăm sóc mắt Sider AI: Làm việc nhanh gấp 10 lần chỉ với một công cụ
Sider AI: Làm việc nhanh gấp 10 lần chỉ với một công cụ Đang tổ chức đám cưới, chú rể suýt ngất xỉu khi thấy nhan sắc cô dâu
Đang tổ chức đám cưới, chú rể suýt ngất xỉu khi thấy nhan sắc cô dâu Yêu thầm chị dâu cũ, tôi có sai quá không?
Yêu thầm chị dâu cũ, tôi có sai quá không? Vì sao Vu Chính yêu nhất Triệu Lệ Dĩnh, hận nhất Viên San San?
Vì sao Vu Chính yêu nhất Triệu Lệ Dĩnh, hận nhất Viên San San? Xót xa "bà hoàng cải lương" ngày càng yếu, nằm một chỗ không còn nhớ ai
Xót xa "bà hoàng cải lương" ngày càng yếu, nằm một chỗ không còn nhớ ai Sang nhà dì chơi, tôi phải lòng em hàng xóm và cái kết hết sức bất ngờ
Sang nhà dì chơi, tôi phải lòng em hàng xóm và cái kết hết sức bất ngờ 9 ngày địa ngục của cô gái bị nhóm tội phạm cưỡng hiếp
9 ngày địa ngục của cô gái bị nhóm tội phạm cưỡng hiếp 10 mỹ nhân bạch y đẹp nhất Trung Quốc: Lưu Diệc Phi chỉ xếp thứ 2, hạng 1 đúng chuẩn phong hoa tuyệt đại
10 mỹ nhân bạch y đẹp nhất Trung Quốc: Lưu Diệc Phi chỉ xếp thứ 2, hạng 1 đúng chuẩn phong hoa tuyệt đại Không thể tin có phim Hàn chưa chiếu đã hoà vốn: Dàn cast thượng hạng 5 sao, cả thế giới đếm ngược đến ngày lên sóng
Không thể tin có phim Hàn chưa chiếu đã hoà vốn: Dàn cast thượng hạng 5 sao, cả thế giới đếm ngược đến ngày lên sóng Nữ tỷ phú bị hoa hậu đẹp nhất lịch sử cướp chồng, màn trả thù khiến cả Hong Kong rung động
Nữ tỷ phú bị hoa hậu đẹp nhất lịch sử cướp chồng, màn trả thù khiến cả Hong Kong rung động Vụ quạt cho tiểu tam ngoài đường: Thanh niên tái hôn với bạn học cấp 3, giờ lại ngoại tình với bạn học cấp 2
Vụ quạt cho tiểu tam ngoài đường: Thanh niên tái hôn với bạn học cấp 3, giờ lại ngoại tình với bạn học cấp 2 Hoá ra đây là nhân vật khiến Phạm Quỳnh Anh tức giận, im lặng với Bảo Anh suốt 7 năm!
Hoá ra đây là nhân vật khiến Phạm Quỳnh Anh tức giận, im lặng với Bảo Anh suốt 7 năm! 3 cuộc hôn nhân bí ẩn nhất Vbiz: "Nam thần màn ảnh" cưới vợ hào môn không ai hay, sốc nhất đôi tan vỡ vẫn chưa lộ mặt
3 cuộc hôn nhân bí ẩn nhất Vbiz: "Nam thần màn ảnh" cưới vợ hào môn không ai hay, sốc nhất đôi tan vỡ vẫn chưa lộ mặt Cuộc sống chật vật của con gái tỷ phú giàu có hàng đầu thế giới
Cuộc sống chật vật của con gái tỷ phú giàu có hàng đầu thế giới Sao nam Vbiz gây sốc khi giảm 52kg, ngoại hình hiện tại khó ai nhận ra
Sao nam Vbiz gây sốc khi giảm 52kg, ngoại hình hiện tại khó ai nhận ra Cưới lần 2 sau bao năm làm mẹ đơn thân, đêm tân hôn anh hỏi 5 từ khiến tôi bủn rủn, ngỡ như vừa được tái sinh
Cưới lần 2 sau bao năm làm mẹ đơn thân, đêm tân hôn anh hỏi 5 từ khiến tôi bủn rủn, ngỡ như vừa được tái sinh Tóc Tiên lên tiếng tranh cãi "cướp spotlight" Ngọc Thanh Tâm, làm lố ở Gia Đình Haha
Tóc Tiên lên tiếng tranh cãi "cướp spotlight" Ngọc Thanh Tâm, làm lố ở Gia Đình Haha Ca sĩ Đan Trường và vợ doanh nhân tái hợp sau 4 năm ly hôn?
Ca sĩ Đan Trường và vợ doanh nhân tái hợp sau 4 năm ly hôn? "Cô thư ký xinh đẹp" ở biệt thự 1000m, mua nhà từ Việt Nam sang Mỹ, sinh 2 con trai cho đại gia
"Cô thư ký xinh đẹp" ở biệt thự 1000m, mua nhà từ Việt Nam sang Mỹ, sinh 2 con trai cho đại gia