Cách tạo và sử dụng đa tài khoản trên Firefox Quantum
Trình duyệt Firefox Quantum mang đến cho người dùng trình đa tài khoản giống như trên Chrome, với mỗi hồ sơ có dấu trang, cài đặt, tiện ích bổ sung, lịch sử trình duyệt… Vậy làm thế nào để sử dụng tính năng này.
Điều này sẽ cho phép bạn tạo nhiều hồ sơ sử dụng cho các mục đích riêng, đảm bảo chúng tách biệt nhau. Và bạn hoàn toàn có thể làm điều này theo hướng dẫn sau.
Sử dụng Multi-Account Containers
Để làm điều này, bạn cần tải về tiện ích bổ sung Multi-Account Containers do chính Mozilla tạo ra. Tiện ích mở rộng này cho phép bạn chọn “Container” cho mỗi tab đã mở, ví dụ khởi chạy tab trong vùng chứa Công việc khi đang làm việc hoặc Cá nhân khi không làm việc.
Multi-Account Containers là add-on được cung cấp bởi chính Mozilla
Vì vậy, nếu có tài khoản công việc và cá nhân riêng biệt, bạn có thể chuyển đổi giữa các Container mà không cần đăng nhập và đăng xuất khỏi từng trang web.
Mặc dù điều này không thay thế hoàn toàn sự cần thiết của hồ sơ nhưng nó cho phép bạn có trạng thái đăng nhập và cookie riêng biệt cho mỗi Container.
Cách tạo và chuyển đổi giữa các hồ sơ
Firefox Quantum cho phép bạn quản lý hồ sơ khi đang chạy mà không cần sử dụng trình quản lý thông tin tìm thấy trong các phiên bản cũ hơn. Để truy cập, bạn gõ about:profiles vào thanh địa chỉ của Firefox, sau đó Enter. Bây giờ nhấn vào nút Create a New Profile để tạo hồ sơ mới.
Nhấp vào cửa sổ Create Profile Wizard xuất hiện và cung cấp tên mô tả cho hồ sơ mới để bạn có thể nhớ nó dễ dàng, chẳng hạn như Công việc nếu đó là công việc.
Tạo hồ sơ cho mục đích cụ thể trên trang About Profiles
Video đang HOT
Để khởi chạy Firefox với hồ sơ mới, trước tiên hãy nhấp vào nút Set as default profile ở bên dưới hồ sơ. Khi đó nó sẽ là hồ sơ mặc định của bạn. Hãy đóng tất cả cửa sổ trình duyệt Firefox đang mở và sau đó khởi chạy lại nó, hồ sơ mặc định sẽ được chọn.
Nếu muốn chuyển sang hồ sơ khác, hãy vào about: profiles và chọn hồ sơ mới làm mặc định. Trong trường hợp không cần hồ sơ nữa, bạn có thể nhấp vào nút Remove để xóa nó khỏi hệ thống của mình. Lưu ý rằng điều này sẽ xóa tất cả dữ liệu được lưu với tiểu sử, gồm dấu trang, mật khẩu đã lưu và tiện ích.
Cách sử dụng đa cấu hình đồng thời
Bạn có thể thấy nút Launch profile in new browser trên trang About Profiles, nhưng nút này không làm gì khi sử dụng cấu hình mặc định của Firefox để xử lý hồ sơ. Theo mặc định, Firefox chỉ chạy một hồ sơ cùng lúc. Bạn phải đóng và mở lại trình duyệt để chuyển đổi giữa các cấu hình, nhưng với một chút mẹo bằng shorcut khi khởi động, bạn có thể chạy nhiều cấu hình cùng lúc.
Để làm điều này, bạn phải khởi động Firefox với tùy chọn dòng lệnh -no-remotevào sau đường dẫn của shortcut Firefox sử dụng để chạy nó. Ví dụ, với shortcut Firefox trên desktop, bạn hãy nhấp chuột phải vào nó, sau đó nhập “C:Program FilesMozilla Firefoxfirefox.exe” -no-remote vào trường Target trước khi nhấn OK để lưu các thay đổi.
Sửa đường dẫn trên shortcut Firefox để có thể sử dụng nhiều hồ sơ tài khoản cùng lúc
Sau đó, đóng các cửa sổ trình duyệt Firefox đang mở và khởi chạy nó bằng shortcut mà bạn đã sửa đổi. Khi làm điều này, bạn có thể quay lại trang about: profiles và nhấp vào nút Launch profile in new browser. Firefox sẽ mở một cửa sổ trình duyệt mới với hồ sơ mà bạn đã chọn.
Thành Luân
Ảnh chụp màn hình
Theo Thanhnien
Cách di chuyển tất cả dữ liệu từ Chrome sang Firefox Quantum
Firefox Quantum hiện là trình duyệt web mới nhất của Mozilla, và nếu muốn chuyển toàn bộ dữ liệu cá nhân từ trình duyệt Chrome sang, bạn có thể thực hiện theo thủ thuật sau.
Firefox Quantum chứa nhiều tính năng hấp dẫn đủ để bạn rời bỏ Chrome
Lưu ý: Hướng dẫn dưới đây được áp dụng cho Chrome nhưng bạn cũng có thể làm những điều tương tự từ trình duyệt Microsoft Edge hoặc Internet Explorer nếu sử dụng chúng.
Di chuyển dấu trang, mật khẩu, lịch sử và cookie
Firefox thường nhắc bạn nhập dữ liệu khi cài đặt lần đầu tiên. Nhưng nếu đã cài đặt Firefox trước đây và bây giờ muốn nhập dữ liệu, bạn sẽ cần phải khởi động công cụ bằng tay. Vấn đề là công cụ Import Browser Data được ẩn bên trong Bookmarks Manager.
Để truy cập Bookmarks Manager bạn hãy nhấp vào biểu tượng thư viện trên thanh công cụ, chọn Bookmarks> Show All Bookmarks hoặc nhấn tổ hợp phím Ctrl Shift B.
Việc chuyển dữ liệu duyệt web từ Chrome sang Firefox Quantum khá dễ dàng
Nhấp vào nút Import and Backup trên thanh công cụ và chọn Import Data From Another Browser. Lưu ý: Nếu chỉ muốn nhập dấu trang mà bạn đã xuất từ Chrome hoặc trình duyệt khác dưới dạng tập tin HTML, bạn cũng có thể chỉ cần nhấp vào Import Bookmarks from HTML ở đây và sau đó chọn tập tin HTML.
Chọn nhập dữ liệu từ trình duyệt khác, mà ở đây là Chrome
Chọn Chrome trong Import Wizard và nhấp vào Next để nhập dữ liệu từ Google Chrome. Đảm bảo tất cả các cửa sổ trình duyệt Google Chrome đã được đóng trước khi bạn tiếp tục quá trình.
Bạn sẽ được nhắc chọn dữ liệu muốn nhập. Nếu đã thiết lập nhiều tiểu sử trình duyệt Chrome, trước tiên bạn sẽ được hỏi cấu hình muốn nhập dữ liệu.
Theo mặc định, Firefox sẽ nhập các dữ liệu của Chrome là cookie, lịch sử duyệt web, mật khẩu đã lưu và dấu trang. Bạn có thể bỏ chọn bất kỳ tùy chọn nào trong số này để chỉ nhập một số loại dữ liệu.
Đánh dấu trước các lựa chọn muốn di chuyển dữ liệu từ trình duyệt cũ sang Firefox Quantum
Firefox sẽ nhập dữ liệu và thông báo đã nhập thành công. Dấu trang của Chrome sẽ được đặt trong thư mục Frome Chrome trong trình đơn và thanh công cụ dấu trang của bạn, nhưng bạn có thể tổ chức lại các dấu trang đó theo cách mình muốn.
Sử dụng tiện ích mở rộng
Firefox không thể nhập các dữ liệu quan trọng khác, chẳng hạn như tiện ích mở rộng, do đó bạn cần phải tìm nó trên thư viện tiện ích của Firefox tại đây.
Nếu sử dụng tiện ích mở rộng từ một công ty lớn, việc tìm phiên bản trên cả Chrome và Firefox đến từ cùng nhà phát triển là khá dễ dàng. Các phần mở rộng nhỏ từ nhà phát triển độc lập có thể không xuất hiện trên cả hai trình duyệt, nhưng bạn có thể tìm các tiện ích mở rộng tương tự.
Đồng bộ hóa trình duyệt giữa các máy tính
Firefox có tính năng đồng bộ trình duyệt của riêng nó để giữ làm việc trên nhiều thiết bị đồng thời như máy tính, điện thoại và máy tính bảng. Bạn có thể kiểm tra cài đặt đồng bộ hóa Firefox bằng cách nhấp vào trình đơn> Options> Firefox Account. Nếu chưa đăng nhập bằng tài khoản Firefox, bạn có thể tạo một tài khoản tại đây để bắt đầu đồng bộ hóa dữ liệu của mình.
Bạn cũng có thể đồng bộ dữ liệu này trên điện thoại hoặc máy tính bảng
Đăng nhập bằng cùng một tài khoản Firefox trên tất cả các thiết bị và dữ liệu của bạn sẽ được đồng bộ hóa giữa chúng giống như với Chrome. Firefox đồng bộ hóa các tab đang mở, lịch sử, dấu trang, thông tin đăng nhập, tiện ích và tùy chọn. Vì vậy, một khi bạn thiết lập Firefox một lần, nó sẽ đồng bộ tùy chọn của bạn với tất cả các thiết bị khác.
Kiến Văn
Ảnh chụp màn hình
Theo Thanhnien
NÓNG: Trình duyệt Firefox Quantum trình làng, lướt web siêu nhanh 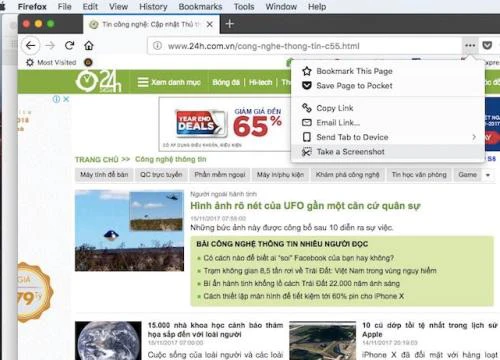 Thử nghiệm cho thấy đây là trình duyệt chắc chắn không khiến bạn thất vọng. Mozilla vừa tung trình duyệt Firefox Quantum, một phiên bản được cải tiến toàn diện từ trình duyệt web Firefox nổi tiếng của tổ chức phi lợi nhuận này. Đây là phiên bản có sự thay đổi lớn nhất kể từ khi Firefox phiên bản đầu tiên được...
Thử nghiệm cho thấy đây là trình duyệt chắc chắn không khiến bạn thất vọng. Mozilla vừa tung trình duyệt Firefox Quantum, một phiên bản được cải tiến toàn diện từ trình duyệt web Firefox nổi tiếng của tổ chức phi lợi nhuận này. Đây là phiên bản có sự thay đổi lớn nhất kể từ khi Firefox phiên bản đầu tiên được...
 Apple muốn tạo bước ngoặt cho bàn phím MacBook05:51
Apple muốn tạo bước ngoặt cho bàn phím MacBook05:51 Gemini sắp có mặt trên các thiết bị sử dụng hằng ngày08:26
Gemini sắp có mặt trên các thiết bị sử dụng hằng ngày08:26 Tính năng tìm kiếm tệ nhất của Google sắp có trên YouTube09:14
Tính năng tìm kiếm tệ nhất của Google sắp có trên YouTube09:14 Chiếc iPhone mới thú vị nhất vẫn sẽ được sản xuất tại Trung Quốc00:36
Chiếc iPhone mới thú vị nhất vẫn sẽ được sản xuất tại Trung Quốc00:36 Điện thoại Samsung Galaxy S25 Edge lộ cấu hình và giá bán "chát"03:47
Điện thoại Samsung Galaxy S25 Edge lộ cấu hình và giá bán "chát"03:47 Pin nấm - bước đột phá của ngành năng lượng bền vững08:03
Pin nấm - bước đột phá của ngành năng lượng bền vững08:03 Câu chuyện thú vị về bài hát khiến Windows 'đứng hình'02:25
Câu chuyện thú vị về bài hát khiến Windows 'đứng hình'02:25 Lý do bất ngờ khiến Windows 7 khởi động chậm chạp06:56
Lý do bất ngờ khiến Windows 7 khởi động chậm chạp06:56 Canh bạc AI của Apple nhằm 'hạ bệ' Samsung08:44
Canh bạc AI của Apple nhằm 'hạ bệ' Samsung08:44 Các thương hiệu lớn Trung Quốc rủ nhau rời xa Android?08:38
Các thương hiệu lớn Trung Quốc rủ nhau rời xa Android?08:38 Vì sao pin smartphone Android kém hơn sau khi cập nhật phần mềm02:20
Vì sao pin smartphone Android kém hơn sau khi cập nhật phần mềm02:20Tiêu điểm
Tin đang nóng
Tin mới nhất

Samsung sẽ đưa chip Exynos lên dòng Galaxy S26?

Sanmina tối ưu hóa hoạt động sản xuất tại Malaysia bằng công nghệ Zebra
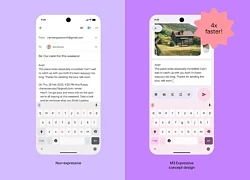
Google vô tình tiết lộ tương lai của thiết kế Android

Kế hoạch táo bạo đưa trung tâm dữ liệu lên không gian của cựu CEO Google

Thảm họa Galaxy Note 7 của Samsung trong lịch sử smartphone

iPhone 16 có thể dùng được trong bao lâu?

Công nghệ màn hình có thể thay đổi cuộc chơi cho smartphone

4 chiêu thức lừa đảo qua mã QR người dân cần cảnh giác

Khai thác sức mạnh AI tạo sinh: Hiểu đúng và ứng dụng hiệu quả
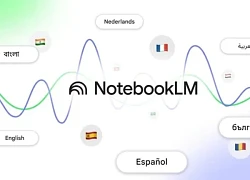
Công cụ chuyển đổi giọng nói hơn 50 ngôn ngữ của Google, có tiếng Việt

ChatGPT và các chatbot AI liệu có đủ tin cậy để tư vấn sức khỏe?

Ứng dụng trí tuệ nhân tạo trong sản xuất
Có thể bạn quan tâm

Tình trạng hiện tại của chồng Từ Hy Viên, tới lui quanh mộ sau gần 100 ngày vợ qua đời
Sao châu á
18:03:20 07/05/2025
"Cô gái nhiều lông nhất" sau 15 năm nổi tiếng: 1 đời chồng, hạnh phúc bên bồ mới
Netizen
17:59:53 07/05/2025
Phim Hàn dở nhất hiện tại với rating 0%, cặp chính yêu đương nhạt nhẽo hại nhà đài thê thảm chưa từng thấy
Phim châu á
17:59:27 07/05/2025
Lãnh Thanh từng là "nam thần" màn ảnh trước khi liệt dây thần kinh số 7
Sao việt
17:47:57 07/05/2025
Ai từng ăn lòng se điếu kiểu này đều nhớ mãi: Cách chọn chuẩn và 3 công thức chế biến ngon mê ly
Ẩm thực
17:44:21 07/05/2025
Phim điện ảnh Việt quy tụ toàn diễn viên 'trăm tỷ' gây chú ý
Hậu trường phim
17:20:33 07/05/2025
Trung Quốc đồng ý đàm phán với Mỹ về vấn đề thuế quan
Thế giới
17:19:38 07/05/2025
Nữ diễn viên 59 tuổi bị chỉ trích vì mặc váy hở hang trước cả triệu người
Sao âu mỹ
16:48:19 07/05/2025
Yến Xuân dẫn đầu đường đua bikini mùa hè: Body nóng bỏng, không chút mỡ thừa dù 2 tháng trước còn bụng bầu vượt mặt
Sao thể thao
16:32:30 07/05/2025
Dùng trẻ em làm "mồi nhử": Chiêu lừa đảo tại Tịnh thất Bồng Lai
Pháp luật
16:23:26 07/05/2025
 iMac Pro mới sẽ mang đến chức năng điều khiển Siri
iMac Pro mới sẽ mang đến chức năng điều khiển Siri Đây là chiếc điện thoại Android cao cấp giống iPhone X, nhưng giá rẻ
Đây là chiếc điện thoại Android cao cấp giống iPhone X, nhưng giá rẻ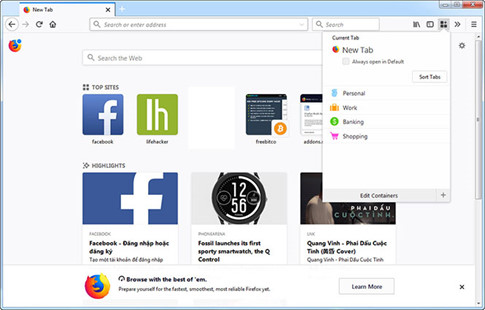
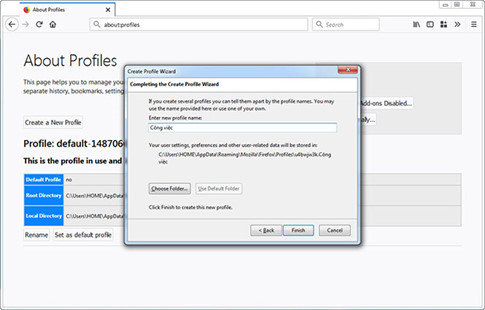
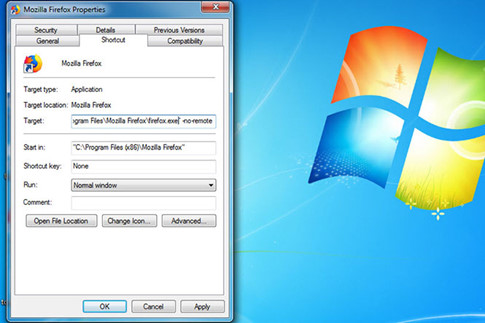

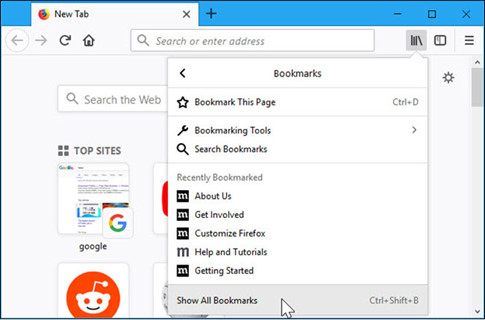
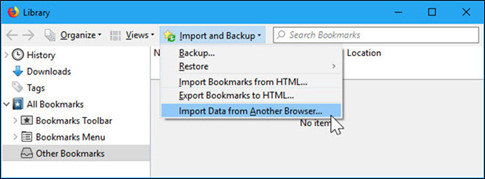
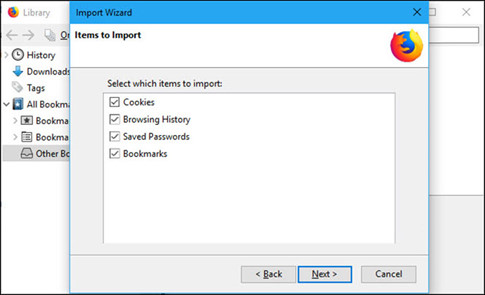
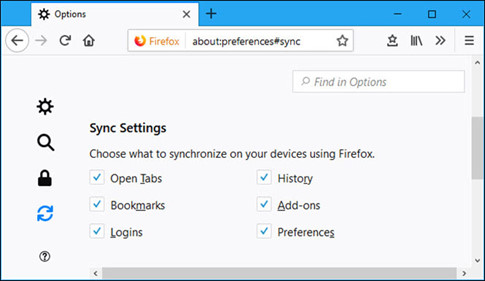
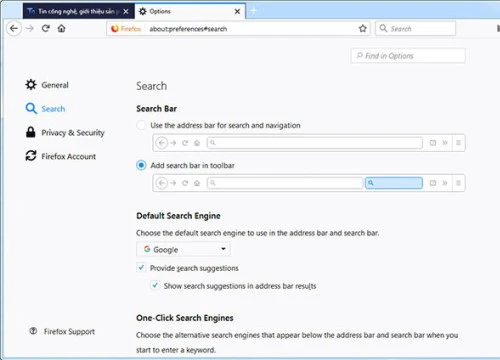 Google trở thành công cụ tìm kiếm mặc định của Firefox Quantum
Google trở thành công cụ tìm kiếm mặc định của Firefox Quantum Mozilla phát hành Firefox 56 trước khi đổi tên trình duyệt
Mozilla phát hành Firefox 56 trước khi đổi tên trình duyệt Mozilla 'chốt' ngày Firefox ngưng hỗ trợ Windows XP và Vista
Mozilla 'chốt' ngày Firefox ngưng hỗ trợ Windows XP và Vista Firefox cho iOS được trang bị công cụ chống theo dõi mới
Firefox cho iOS được trang bị công cụ chống theo dõi mới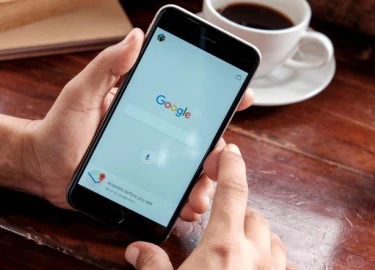 Phần mềm Safe Browsing của Google bảo vệ 3 tỉ thiết bị
Phần mềm Safe Browsing của Google bảo vệ 3 tỉ thiết bị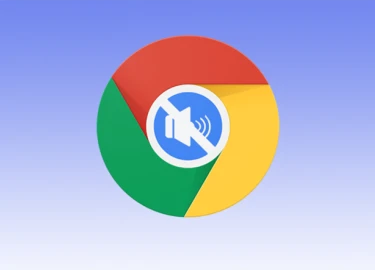 Tránh phiền toái với những âm thanh phát ra từ tab trình duyệt
Tránh phiền toái với những âm thanh phát ra từ tab trình duyệt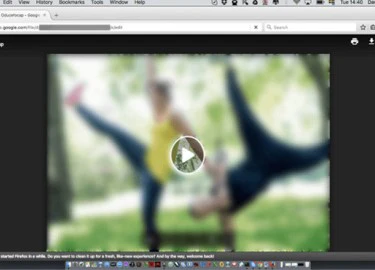 Phần mềm độc hại trên Facebook 'thích ứng' với trình duyệt web, hệ điều hành
Phần mềm độc hại trên Facebook 'thích ứng' với trình duyệt web, hệ điều hành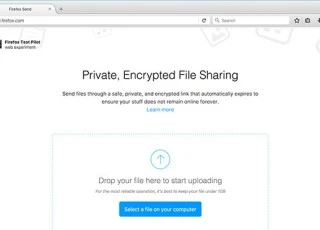 Cách gửi tập tin lớn an toàn đến bất cứ ai qua Firefox Send
Cách gửi tập tin lớn an toàn đến bất cứ ai qua Firefox Send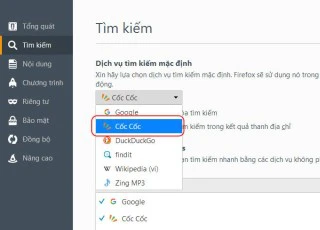 Firefox tích hợp công cụ tìm kiếm Cốc Cốc tại Việt Nam
Firefox tích hợp công cụ tìm kiếm Cốc Cốc tại Việt Nam Windows 64 bit sẽ được cung cấp trình duyệt Firefox 64 bit theo mặc định
Windows 64 bit sẽ được cung cấp trình duyệt Firefox 64 bit theo mặc định Mozilla ra mắt sáng kiến giúp chống tin tức giả mạo
Mozilla ra mắt sáng kiến giúp chống tin tức giả mạo Firefox 55 ra mắt, hỗ trợ thực tế ảo
Firefox 55 ra mắt, hỗ trợ thực tế ảo Nvidia lo lắng trước tốc độ làm chip của Huawei
Nvidia lo lắng trước tốc độ làm chip của Huawei Bùng phát kiểu tấn công không cần Internet
Bùng phát kiểu tấn công không cần Internet Có nên sử dụng miếng dán màn hình riêng tư cho smartphone?
Có nên sử dụng miếng dán màn hình riêng tư cho smartphone? Ưu và nhược điểm cần biết về thành phố thông minh
Ưu và nhược điểm cần biết về thành phố thông minh Apple sắp thay đổi lớn về cách ra mắt và phát hành iPhone
Apple sắp thay đổi lớn về cách ra mắt và phát hành iPhone Huyền thoại Skype chính thức đóng cửa vĩnh viễn
Huyền thoại Skype chính thức đóng cửa vĩnh viễn Pro Max sẽ không còn là mẫu iPhone tốt nhất?
Pro Max sẽ không còn là mẫu iPhone tốt nhất? Tài xế vụ nữ sinh Vĩnh Long sắp tỉnh, mẹ ruột đưa ra yêu cầu, Luật sư tung đòn
Tài xế vụ nữ sinh Vĩnh Long sắp tỉnh, mẹ ruột đưa ra yêu cầu, Luật sư tung đòn
 Cực căng: Kim Soo Hyun bị tố "làm chuyện người lớn" với Kim Sae Ron lúc nữ diễn viên mới lớp 8, Gold Medalist phản hồi nóng!
Cực căng: Kim Soo Hyun bị tố "làm chuyện người lớn" với Kim Sae Ron lúc nữ diễn viên mới lớp 8, Gold Medalist phản hồi nóng! Lăng mộ vua Lê ở Thanh hóa bị 2 người Trung Quốc dò cổ vật trong đêm
Lăng mộ vua Lê ở Thanh hóa bị 2 người Trung Quốc dò cổ vật trong đêm

 Hoa hậu Việt bị nghi ngờ mang thai giả
Hoa hậu Việt bị nghi ngờ mang thai giả Nhặt được 14kg vàng trong hộp giấy ở sân bay
Nhặt được 14kg vàng trong hộp giấy ở sân bay Mẹ nữ sinh Vĩnh Long nghi lén nhận 1 tỷ bồi thường, dân chứng kiến kể điều lạ?
Mẹ nữ sinh Vĩnh Long nghi lén nhận 1 tỷ bồi thường, dân chứng kiến kể điều lạ? Hé lộ nguyên nhân vụ nổ lớn tại nhà dân, khiến 1 người tử vong
Hé lộ nguyên nhân vụ nổ lớn tại nhà dân, khiến 1 người tử vong Cán bộ điều tra vụ nữ sinh tử vong ở Vĩnh Long hiện giờ ra sao?
Cán bộ điều tra vụ nữ sinh tử vong ở Vĩnh Long hiện giờ ra sao?

 Ca sĩ Hồng Hạnh thông báo ly hôn chồng doanh nhân hơn 18 tuổi
Ca sĩ Hồng Hạnh thông báo ly hôn chồng doanh nhân hơn 18 tuổi Thu giữ 200 kg vàng trị giá 330 tỷ VND, hơn 200 tỷ tiền mặt và hàng loạt xe sang của một doanh nhân
Thu giữ 200 kg vàng trị giá 330 tỷ VND, hơn 200 tỷ tiền mặt và hàng loạt xe sang của một doanh nhân
 HOT: Puka - Gin Tuấn Kiệt công khai con đầu lòng
HOT: Puka - Gin Tuấn Kiệt công khai con đầu lòng Thiếu tướng công an nói về vụ nữ sinh tử vong ở Vĩnh Long
Thiếu tướng công an nói về vụ nữ sinh tử vong ở Vĩnh Long