Cách sửa lỗi văng ứng dụng hàng loạt trên iOS
Bạn truy cập vào các ứng dụng không được, trong khi trước đó chúng hoạt động bình thường, vậy lỗi này là gì và cách sửa chữa có rắc rối không?
Lỗi crash ứng dụng trên iOS rất hay xảy ra trong quá trình sử dụng
Vừa qua, hàng loạt ứng dụng trên hệ điều hành iOS khi khởi động bỗng dưng bị văng ra. Đó được xác định là do lỗi đến từ…. ứng dụng Facebook. Vấn đề này làm cho nhiều người dùng cảm thấy khó chịu trong quá trình sử dụng điện thoại. Giải pháp khắc phục hoàn toàn tình trạng này đang được nhiều người dùng quan tâm.
Trong trường hợp kể trên, cách giúp chúng ta sửa lỗi triệt để là dùng ứng dụng Lockdown. Ứng dụng này khá hiệu quả trong việc bảo vệ quyền riêng tư của người dùng và hệ thống tường lửa trên iOS. Lockdown sử dụng VPN (một mạng riêng ảo) để chặn trình theo dõi của bên thứ ba.
Ứng dụng cho phép các phần mềm khác như Pinterest, Spotify… khởi động trong thời gian mà một số ứng dụng trên hệ điều hành iOS vướng phải sự cố. Đơn cử là trường hợp của Facebook vừa qua. Ưu điểm khiến chúng ta muốn sử dụng là nó hoàn toàn miễn phí.
Theo chia sẻ từ Viện Di Động (viendidong.com), các bước chữa lỗi crash ứng dụng trên iOS như sau:
Bước 1: Đầu tiên chúng ta tải ứng dụng Lockdown về máy.
Tải ứng dụng Lockdown về máy để tiến hành khắc phục lỗi crash trên iOS
Bước 2: Sau khi tải về thì tiến hành chạy ứng dụng và thực hiện theo các hướng dẫn hiện ra trên màn hình. Bạn sẽ được giải thích chi tiết từng thao tác cụ thể. Theo đó, các bước này có thể bỏ qua bằng cách chạm vào một nơi bất kỳ trên màn hình.
Chúng ta có thể bỏ qua các bước hướng dẫn khi chạm vào một điểm bất kỳ trên màn hình
Lưu ý: Nếu muốn nhận thông báo từ Lockdown chúng ta chọn Enable, còn không hãy ấn No để hủy bỏ.
Bước 3: Nhấn vào nút “Hủy” (cancel) khi ứng dụng hiển thị lên màn hình yêu cầu đăng ký hoặc đăng nhập.
Nhấn chọn Hủy khi yêu cầu đăng ký hay đăng nhập
Bước 4: Nhìn lên phía trên màn hình ta sẽ thấy nút bật tường lửa (Firewall On) và ấn vào. Khi đã thiết lập xong, từ giờ là bạn đã có thể chuyển đổi VPN/tường lửa với ứng dụng Lockdown.
Thiết lập tường lửa và cấu hình VPN với Lockdown
Bước 5: Hãy bỏ qua và sử dụng phiên bản dùng thử. Từ nay với Lockdown các ứng dụng trong máy bạn sẽ chạy mượt mà không lo bị crash nữa.
Nhấn nút bỏ qua và trải nghiệm tính năng dùng thử
Lockdown sẽ giúp các ứng dụng hoạt động lại và tránh tối đa sự ảnh hưởng của các phần mềm khác trong máy. Khi bạn không cần dùng đến Lockdown nữa, chỉ cần xóa ứng dụng khỏi máy. Cấu hình VPN đã thiết lập trước đó cũng sẽ tự động xóa theo ứng dụng.
Theo chia sẻ của Viện Di Động, trong trường hợp nếu người dùng vẫn không khắc phục được triệt để lỗi tại nhà thì có thể đem máy đến những cửa hàng sửa chữa điện thoại uy tín để các kỹ thuật viên có kinh nghiệm hỗ trợ giải quyết.
iOS 14 giúp việc sử dụng camera iPhone nhanh hơn và dễ dàng hơn
Apple đã trang bị nhiều công cụ và tính năng nhằm cải thiện Night Mode, selfie, và khả năng thay đổi thiết lập phơi sáng của ảnh.
Nếu bạn đã và đang sử dụng phiên bản beta của iOS, thì bạn hẳn đã biết hệ điều hành mới này có kha khá những tính năng hấp dẫn, bao gồm widget trên màn hình chính, xem video ở chế độ pop-up (picture-in-picture), ứng dụng phiên dịch (Translation), và nhiều thứ khác. Với ứng dụng camera, Apple cũng đưa ra các công cụ và cải tiến mới. Thông thường, các tính năng camera mới chỉ xuất hiện khi có một chiếc iPhone mới được tung ra, nhưng Apple vẫn có thể thêm vào các chức năng bổ sung thông qua các bản cập nhật phần mềm.
Các tính năng mới lần này cho phép bạn chụp ảnh nhanh hơn và kiểm soát độ phơi sáng dễ dàng hơn. Chúng còn hỗ trợ bạn chụp được những bức ảnh ít rung lắc hơn trong Night Mode. Tất cả những cải tiến đó đều khiến việc sử dụng ứng dụng Camera trở nên dễ dàng hơn.
Dù đáng để chờ đợi, bạn không nên tải về iOS 14 public beta chỉ để trải nghiệm chúng, đặc biệt trên chiếc iPhone chính của mình. Vì là phiên bản beta, nên lỗi trong quá trình sử dụng là không thể tránh khỏi; thậm chí nếu xui xẻo, một số ứng dụng yêu thích của bạn còn không hoạt động được nữa!
Dưới đây là chi tiết những tính năng mới của camear trên iOS 14.
Thêm chỉ dẫn khi chụp ở Night Mode
Nếu bạn muốn chụp được những bức ảnh đẹp trong chế độ thiếu sáng, bạn phải giữ chắc điện thoại trong tay hết mức có thể. Trên iOS 14, hệ thống sẽ hiển thị các chỉ dẫn giúp bạn giữ yên điện thoại khi chụp ảnh Night Mode mà không có điểm tựa nào.
Nếu bạn di chuyển iPhone quá nhiều, một cặp đường ngắm (một màu vàng và một màu trắng) sẽ hiện ra trên màn hình. Lúc này bạn có thể điều chỉnh cách cầm iPhone cho đến khi hai đường ngắm này gặp nhau. Nhờ đó, camera sẽ ít bị rung lắc hơn và có thể cho ra những bức ảnh sắc nét hơn.
Nếu bạn thấy tính năng chỉ dẫn khi chụp ở Night Mode có vẻ quen thuộc, thì xin bật mí là nó tương tự như đường ngắm chỉ dẫn hiện ra khi bạn chụp những bức ảnh từ trên xuống (top-down) vậy.
Lật ảnh selfie
Khi bạn chụp ảnh selfie, iPhone sẽ đảo ngược ảnh lại để những chi tiết như văn bản trong ảnh có thể đọc được. Nhưng nếu bạn thích những bức ảnh selfie trông như ảnh chụp qua gương, thì iOS 14 sẽ giúp bạn. Từ nay bạn sẽ có thể chụp được một bức ảnh với các chi tiết trong ảnh được đảo chiều. Nếu có chữ trên áo thun, nó sẽ hiện ra dưới dạng đảo ngược như thể bạn đang nhìn vào một tấm gương vậy.
Những chiếc điện thoại Android như của Huawei đã có tính năng lật ảnh selfie này từ lâu, còn trên iPhone, bạn phải vào Settings> Camera> trong mục Composition, kích hoạt Mirror Front Camera.
Điều thú vị là tính năng này hoạt động với cả ảnh và video. Tuy nhiên, cần chú ý rằng ảnh xem trước trực tiếp trên màn hình không bị đảo ngược. Do đó nếu bạn muốn sử dụng camera selfie để trang điểm, bạn sẽ thấy hình ảnh đảo ngược cho đến khi nhấn nút chụp ảnh hay quay video.
Thanh điều chỉnh bù sáng trong ứng dụng Camera
Điều chỉnh độ sáng của một bức ảnh khi chụp trên iOS 13 là một việc tương đối khó chịu, bởi điểm lấy nét và phơi sáng bị khoá lại với nhau trong một ô vuông nhỏ màu vàng hiện ra khi bạn chạm vào màn hình. Ô vuông màu vàng đó được gọi là "hộp AF/AE".
Nếu bạn muốn ghi đè và thay đổi độ phơi sáng, chạm vào biểu tượng độ sáng ở bên phải hộp AF/AE và kéo biểu tượng trên màn hình lên hoặc xuống. Rất khó thực hiện, bởi biểu tượng đó quá nhỏ.
Trên iOS 14, một thanh bù sáng mới được thêm vào sẽ giải quyết mọi sự khó chịu kia và giúp việc điều chỉnh độ sáng của bức ảnh trở nên dễ dàng hơn. Khi bạn mở thanh công cụ camera ngay phía trên nút chụp, bạn sẽ thấy một biểu tượng bù sáng mới - một hình tròn với dấu ( ) và (-) ở giữa. Chạm vào biểu tượng đó để mở thanh điều chỉnh. Sau đó vuốt thanh sáng trái hoặc phải để tăng hoặc giảm độ phơi sáng. Apple thậm chí còn thể hiện giá trị phơi sáng bằng những con số, giống như trên máy ảnh mirrorless hay DSLR vậy.
Khi thanh phơi sáng được mở ra, một điểm đo sáng nhỏ sẽ hiện ra ở góc trên bên trái màn hình. Khi bạn thực hiện điều chỉnh, bạn có thể thấy độ sáng thay đổi ra sao. Nếu bạn chạm vào điểm đo sáng nhỏ đó, nó cũng sẽ hiển thị số EV.
Tốc độ chụp liên tục trên iOS 13 và iOS 14
Hiệu năng chụp liên tiếp nhanh hơn
Một cải tiến thú vị khác là khả năng chụp ảnh liên tiếp nhanh hơn. Khi bạn không ở chế độ Burst, iOS 14 sẽ giảm độ trễ giữa mỗi lần nhấn nút chụp, cho phép bạn chụp bức ảnh tiếp theo ngay lập tức. Bạn có thể thấy rõ điều này qua so sánh bên dưới, với iOS 13 bên trái và iOS 14 bên phải: iOS 14 nhanh hơn đáng kể.
Trên iOS 14 beta, tính năng này đã mặc định được kích hoạt, nhưng nếu bạn đã tắt nó đi và cần kích hoạt lại, hãy vào Settings> Camera> Prioritize Faster Shooting.
iOS 14 cho phép bạn sử dụng nút tăng âm lượng để chụp liên hoàn
Hiện nay trên iOS 13, khi bạn nhấn và giữ một trong hai nút âm lượng, camera sẽ quay một đoạn video ngắn gọi là Quick Take. iPhone sẽ quay cho đến khi bạn rời tay khỏi nút bấm.
Trên iOS 14, bạn có thể gán nút tăng âm lượng để chụp liên hoàn. Miễn là bạn còn nhấn giữ nút tăng âm lượng, loạt ảnh sẽ tiếp tục được chụp.
Để kích hoạt tính năng này, hãy vào Settings> Camera> kích hoạt Use Volume Up for Burst.
Tôi đã dùng thử iOS 14 và đây là 5 điều tôi thích nhất về nó  iOS 14 là bản cập nhật sẽ hoàn thiện các trải nghiệm hàng ngày của bạn cùng chiếc iPhone. Apple mới đây đã tung ra iOS 14 phiên bản public beta dành cho người dùng đại trà. Ở giai đoạn này, dĩ nhiên, iOS 14 khó tránh khỏi các lỗi vặt gây khó chịu và có thể chưa hoàn toàn ổn định. Thế...
iOS 14 là bản cập nhật sẽ hoàn thiện các trải nghiệm hàng ngày của bạn cùng chiếc iPhone. Apple mới đây đã tung ra iOS 14 phiên bản public beta dành cho người dùng đại trà. Ở giai đoạn này, dĩ nhiên, iOS 14 khó tránh khỏi các lỗi vặt gây khó chịu và có thể chưa hoàn toàn ổn định. Thế...
 Hôn lễ "đậm mùi tiền" của chồng cũ Từ Hy Viên: Cô dâu hot girl dát vàng ròng lên người, nhận 24 tỷ tiền sính lễ00:49
Hôn lễ "đậm mùi tiền" của chồng cũ Từ Hy Viên: Cô dâu hot girl dát vàng ròng lên người, nhận 24 tỷ tiền sính lễ00:49 Bất thình lình bị đặt câu hỏi, Hoa hậu Ý Nhi lộ trình tiếng Anh thật tại Miss World01:23
Bất thình lình bị đặt câu hỏi, Hoa hậu Ý Nhi lộ trình tiếng Anh thật tại Miss World01:23 Người nước ngoài bị vây đánh ở phố Bùi Viện00:53
Người nước ngoài bị vây đánh ở phố Bùi Viện00:53 Cận cảnh 3 bông hoa giá hơn 30 triệu khiến người mua bị mắng: Hối hận biết sự thật00:16
Cận cảnh 3 bông hoa giá hơn 30 triệu khiến người mua bị mắng: Hối hận biết sự thật00:16 Hồ Quỳnh Hương tặng chồng MV hậu lễ cưới, khoe giọng ngọt lịm ai nghe cũng muốn yêu luôn và ngay!04:44
Hồ Quỳnh Hương tặng chồng MV hậu lễ cưới, khoe giọng ngọt lịm ai nghe cũng muốn yêu luôn và ngay!04:44 Bắt giữ khẩn cấp đối tượng đánh người nước ngoài trên phố Bùi Viện01:43
Bắt giữ khẩn cấp đối tượng đánh người nước ngoài trên phố Bùi Viện01:43 Video ngày làm việc 18,5 tiếng ở Nhật Bản gây bão mạng xã hội00:48
Video ngày làm việc 18,5 tiếng ở Nhật Bản gây bão mạng xã hội00:48 Hai scandal lớn trong sự nghiệp của Hoa hậu Thùy Tiên09:03
Hai scandal lớn trong sự nghiệp của Hoa hậu Thùy Tiên09:03 Phía sau video cụ bà 90 tuổi ở Yên Bái trốn con cháu trèo cổng đi chơi00:32
Phía sau video cụ bà 90 tuổi ở Yên Bái trốn con cháu trèo cổng đi chơi00:32 Cặp diễn viên Vbiz "tình trong như đã mặt ngoài còn e": Đàng trai bí mật tậu xe mới cho bạn gái?00:53
Cặp diễn viên Vbiz "tình trong như đã mặt ngoài còn e": Đàng trai bí mật tậu xe mới cho bạn gái?00:53 CĂNG: Đối thủ Ý Nhi tại Miss World bị tố được BTC thiên vị, netizen chỉ trích gắt sau khi xem video này01:37
CĂNG: Đối thủ Ý Nhi tại Miss World bị tố được BTC thiên vị, netizen chỉ trích gắt sau khi xem video này01:37Tiêu điểm
Tin đang nóng
Tin mới nhất

Samsung giới thiệu concept điện thoại gập, lấy cảm hứng từ mẫu xe Tesla Cybertruck

Giá iPhone 13, iPhone 13 Pro Max mới nhất rẻ chưa từng có, giảm kịch sàn dù xịn chẳng kém iPhone 16

Apple lại gặp rắc rối ở Trung Quốc

Chiếc iPhone 'hoàn hảo' sắp xuất hiện?

Samsung phải đánh đổi thứ này để Galaxy Z Fold 7 đạt được độ mỏng không có đối thủ

Galaxy S26 Ultra sẽ ra mắt sớm hơn để cạnh tranh với iPhone

Hé lộ thông tin cấu hình chi tiết của Oppo Reno14 series

Xiaomi Civi 5 Pro lộ diện: Trang bị chip Snapdragon 8s Gen 4, màn hình OLED 120Hz, camera Leica, pin 6.000mAh

Nintendo Switch 2 dùng GPU mới nhưng hiệu năng chỉ ngang RTX 2050

Đánh giá đồng hồ thông minh Huawei Watch Fit 4: Phù hợp với ai?

Loạt TV thông minh mới của Xiaomi
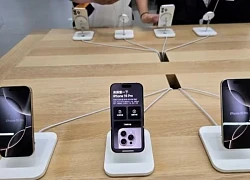
Nhà cung cấp của Apple đẩy nhanh việc ra mắt pin thế hệ tiếp theo
Có thể bạn quan tâm

5 thói quen tưởng vô hại nhưng khiến da lão hóa nhanh, mắt thâm quầng mỗi ngày
Làm đẹp
11:14:30 21/05/2025
Gặp bạn cũ trong buổi họp lớp, người đàn ông vội về xét nghiệm ADN con 8 tuổi
Góc tâm tình
11:13:05 21/05/2025
Viêm phế quản có lây không?
Sức khỏe
11:08:48 21/05/2025
Cuộc đời của diễn viên từng là "mỹ nam cổ trang": Một đời không kết hôn, 65 tuổi sống với gà vịt chó mèo
Sao châu á
11:06:59 21/05/2025
Mẹ biển - Tập 43: Ba Sịa và Đại hoá giải mọi hận thù
Phim việt
11:02:58 21/05/2025
Phản ứng của công chúng về việc ngôi sao từng dính bê bối tấn công tình dục được vinh danh tại Cannes
Sao âu mỹ
10:58:33 21/05/2025
Đến hẹn lại... run: Học sinh gửi "tâm thư" cho bố mẹ trước họp phụ huynh khiến dân mạng khóc cười lẫn lộn
Netizen
10:45:40 21/05/2025
Pep Guardiola bức xúc, dọa rời Man City
Sao thể thao
10:32:17 21/05/2025
Một nguồn năng lượng đang nằm im dưới chân chúng ta - và nó có thể nuôi sống nhân loại trong 170.000 năm
Lạ vui
10:30:08 21/05/2025
Hoa hậu Thuỳ Tiên bị khởi tố, 1 người đẹp "ngồi không cũng dính đạn"
Sao việt
10:18:03 21/05/2025
 Galaxy A32 5G sẽ là smartphone 5G giá rẻ nhất của Samsung
Galaxy A32 5G sẽ là smartphone 5G giá rẻ nhất của Samsung Tai nghe FiiO EM5, quay lại thiết kế “earbud” xưa như trái đất
Tai nghe FiiO EM5, quay lại thiết kế “earbud” xưa như trái đất
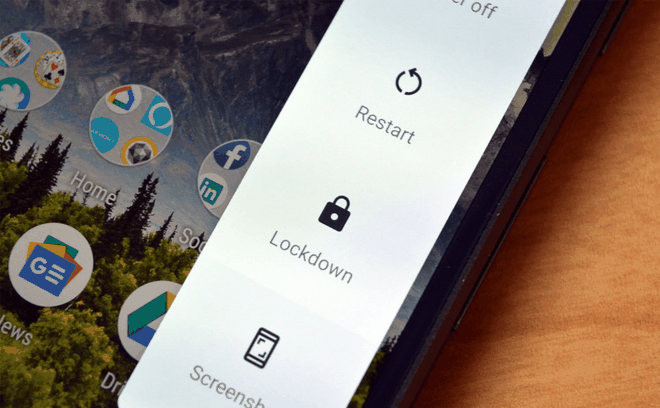
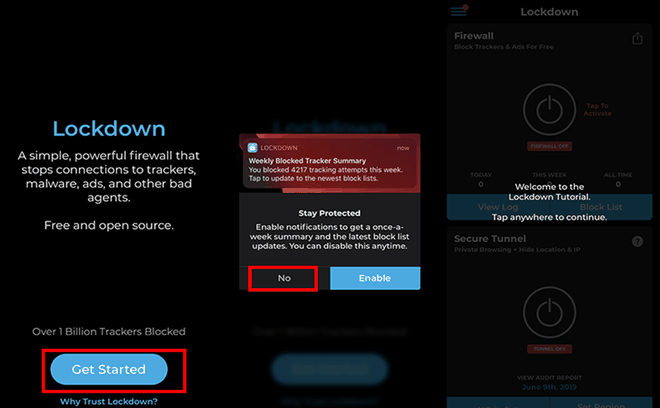
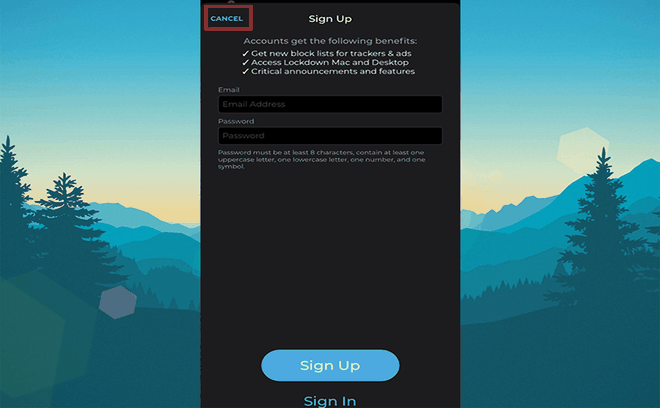
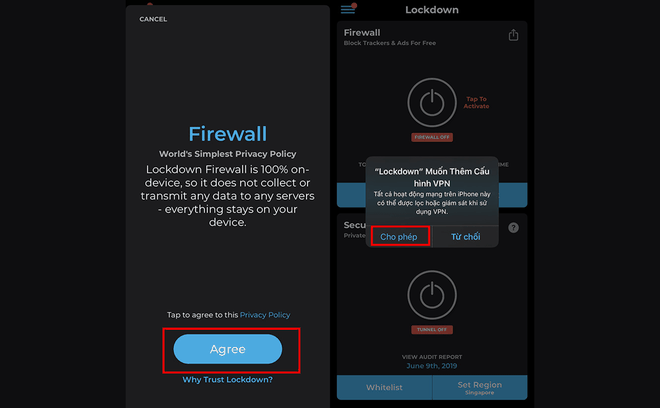
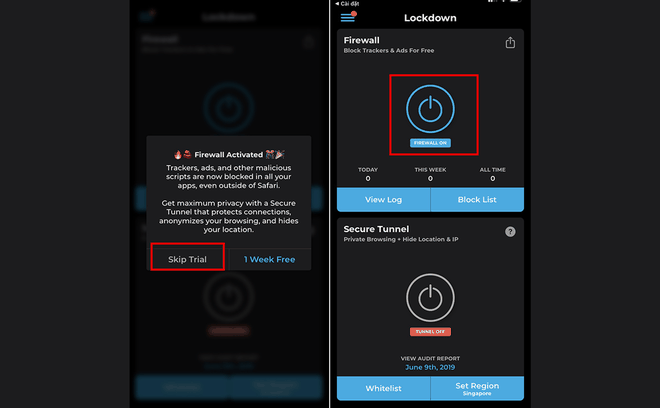
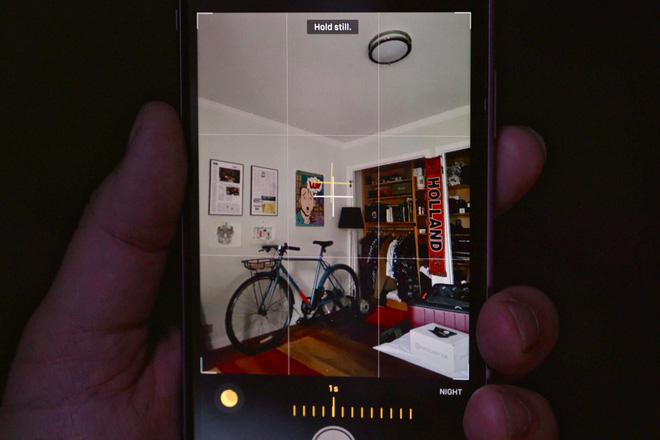

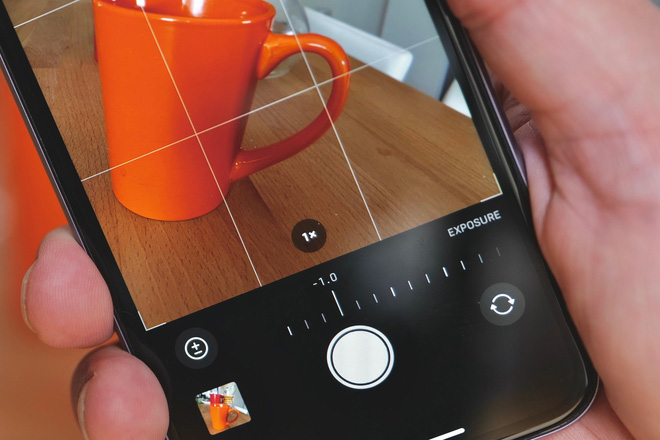

 iOS 14 cho phép người dùng thiết lập Chrome làm trình duyệt mặc định, Gmail làm ứng dụng email mặc định
iOS 14 cho phép người dùng thiết lập Chrome làm trình duyệt mặc định, Gmail làm ứng dụng email mặc định Ứng dụng tự động che mặt người khi chụp ảnh trên Android và iOS
Ứng dụng tự động che mặt người khi chụp ảnh trên Android và iOS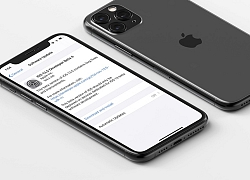 iOS 13.5 bổ sung tính năng mới cho ứng dụng Health
iOS 13.5 bổ sung tính năng mới cho ứng dụng Health Hàng loạt ứng dụng iOS gặp sự cố vì Facebook
Hàng loạt ứng dụng iOS gặp sự cố vì Facebook 5 lý do tại sao bạn không nên cài đặt iOS 14 trên iPhone
5 lý do tại sao bạn không nên cài đặt iOS 14 trên iPhone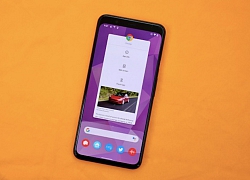 6 tính năng hay trên smartphone khiến người dùng iPhone ghen tị
6 tính năng hay trên smartphone khiến người dùng iPhone ghen tị Huawei ra mắt P30 Pro New Edition: Bình mới rượu cũ, có ứng dụng Google, giá 800 USD
Huawei ra mắt P30 Pro New Edition: Bình mới rượu cũ, có ứng dụng Google, giá 800 USD Lý do không phải tất cả màn hình smartphone 120Hz đều như nhau
Lý do không phải tất cả màn hình smartphone 120Hz đều như nhau Mẹo xem nhanh thông báo trên iPhone SE 2020
Mẹo xem nhanh thông báo trên iPhone SE 2020 iPhone SE và iPhone 11: Cái nào đáng mua?
iPhone SE và iPhone 11: Cái nào đáng mua? Nokia 1 Plus chính thức lên đời Android 10 Go
Nokia 1 Plus chính thức lên đời Android 10 Go Rò rỉ Huawei P Smart mới kèm các ứng dụng Google
Rò rỉ Huawei P Smart mới kèm các ứng dụng Google Ra mắt smartphone có camera AI 108MP, pin 22.000 mAh, RAM 24GB
Ra mắt smartphone có camera AI 108MP, pin 22.000 mAh, RAM 24GB Mẫu smartphone Xiaomi khiến người hâm mộ đứng ngồi không yên
Mẫu smartphone Xiaomi khiến người hâm mộ đứng ngồi không yên iOS 19 mang 'tin vui' cho người dùng iPhone
iOS 19 mang 'tin vui' cho người dùng iPhone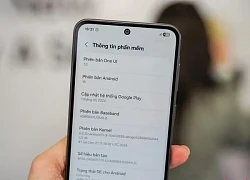 Danh sách các mẫu điện thoại Samsung đủ điều kiện cập nhật One UI 8
Danh sách các mẫu điện thoại Samsung đủ điều kiện cập nhật One UI 8 Galaxy S25 Edge: Minh chứng cho chiếc smartphone vừa có thiết kế đẹp, vừa có ảnh sang
Galaxy S25 Edge: Minh chứng cho chiếc smartphone vừa có thiết kế đẹp, vừa có ảnh sang Lộ ảnh thực tế iPhone 17 Air so độ mỏng cùng iPhone 16 Plus
Lộ ảnh thực tế iPhone 17 Air so độ mỏng cùng iPhone 16 Plus

 Khởi tố chủ cơ sở sản xuất mỹ phẩm giả đã bán hơn 100.000 đơn hàng trên Shopee, TikTok
Khởi tố chủ cơ sở sản xuất mỹ phẩm giả đã bán hơn 100.000 đơn hàng trên Shopee, TikTok Nam sinh rơi sân thượng tử vong ở Đại học Quốc gia TPHCM
Nam sinh rơi sân thượng tử vong ở Đại học Quốc gia TPHCM Giật mình với thu nhập của Hoa hậu Nguyễn Thúc Thùy Tiên trước khi bị bắt
Giật mình với thu nhập của Hoa hậu Nguyễn Thúc Thùy Tiên trước khi bị bắt Nỗi sợ 3 năm trước của Hoa hậu Thùy Tiên nay đã trở thành sự thật
Nỗi sợ 3 năm trước của Hoa hậu Thùy Tiên nay đã trở thành sự thật Cho em gái 5 triệu để mua máy tính đi học, chồng tôi giãy nảy lên phản đối rồi thuyết giảng cho vợ bài học về việc tiêu đồng tiền do chính mình làm ra
Cho em gái 5 triệu để mua máy tính đi học, chồng tôi giãy nảy lên phản đối rồi thuyết giảng cho vợ bài học về việc tiêu đồng tiền do chính mình làm ra Lời khai của Hoa hậu Thuỳ Tiên tại cơ quan điều tra
Lời khai của Hoa hậu Thuỳ Tiên tại cơ quan điều tra Cảnh sát công bố hình ảnh thực phẩm chức năng giả của vợ chồng dược sĩ Hà Nội
Cảnh sát công bố hình ảnh thực phẩm chức năng giả của vợ chồng dược sĩ Hà Nội Hoa hậu Nguyễn Thúc Thùy Tiên bị khởi tố
Hoa hậu Nguyễn Thúc Thùy Tiên bị khởi tố Khám xét nơi ở của hoa hậu Nguyễn Thúc Thuỳ Tiên
Khám xét nơi ở của hoa hậu Nguyễn Thúc Thuỳ Tiên Danh tính đôi nam nữ đuối nước tử vong tại biển Cửa Lò
Danh tính đôi nam nữ đuối nước tử vong tại biển Cửa Lò Hoa hậu Thùy Tiên "lách" trách nhiệm vụ kẹo Kera như thế nào?
Hoa hậu Thùy Tiên "lách" trách nhiệm vụ kẹo Kera như thế nào?
 Người phụ nữ bị đâm tử vong giữa đường ở Bình Dương
Người phụ nữ bị đâm tử vong giữa đường ở Bình Dương Covid 19 đột biến chủng mới ở Thái Lan, TPHCM ghi nhận số ca nhiễm tăng nhanh
Covid 19 đột biến chủng mới ở Thái Lan, TPHCM ghi nhận số ca nhiễm tăng nhanh