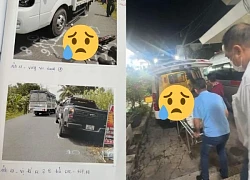Cách sử dụng macOS cơ bản dành cho người mới từ Windows chuyển sang
Tuy được thiết kế thân thiện với người dùng song bạn sẽ gặp một chút khó khăn trong lần đầu sử dụng macOS, đặc biệt khi mới từ Windows chuyển sang.
Nếu là người mới, hãy tham khảo những điều cơ bản dưới đây để sử dụng macOS một cách thuận tiện, hiệu quả hơn.
Những khác biệt cơ bản
Điều đầu tiên bạn cần biết là macOS không có Start Menu, thay vào đó là thanh Dock luôn xuất hiện dưới cùng màn hình (theo mặc định). Trên thanh Dock gồm 3 “ngăn” chính, từ trái sang phải là ngăn chứa biểu tượng kích hoạt nhanh ứng dụng, tiếp theo là các ứng dụng mới mở gần đây, cuối cùng là ngăn chứa thùng rác, thư mục đã ghim và cửa sổ ứng dụng thu nhỏ xuống. Ứng dụng đang chạy có thêm dấu chấm bên dưới biểu tượng.
Trên cùng màn hình là menu bar, bên trái chứa các tùy chọn quen thuộc như File, Edit, View,… cho từng ứng dụng còn bên phải là khu vực ngày giờ, tình trạng pin, kết nối mạng,… tương tự Windows System Tray.
Spotlight giúp bạn tìm kiếm mọi thứ
macOS có một công cụ tìm kiếm rất mạnh mẽ đó là Spotlight, được kích hoạt bằng biểu tượng kính lúp trên menu bar hoặc phím tắt Cmd Dấu cách.
Khi Spotlight xuất hiện, chỉ cần nhập bất cứ thứ gì bạn muốn tìm (ứng dụng, tài liệu, thiết lập hệ thống,…), kết quả sẽ hiện ra ngay phía dưới. Bạn cũng có thể dùng Spotlight để tính toán, chuyển đổi đơn vị đo lường, tiền tệ,…
Có thể mất một chút thời gian để kết quả hiện ra hết
Khi đã tìm được thứ mong muốn, bạn có thể xem địa chỉ của nó trong Finder bằng cách nhấn Cmd khi click vào, hoặc dùng phím tắt Cmd Enter.
Cách sử dụng chuột và bàn phím
Video đang HOT
Theo MakeUseOf, phím Command trên macOS có tác dụng tương tự Windows hay Ctrl (trên Windows), ví dụ phím tắt Copy trên Windows là Ctrl C thì sang macOS là Cmd C, tương tự với Paste là Cmd V.
Phím Option có chức năng tương tự Alt, trong khi Delete chính là Backspace. Trong khi nhập văn bản, nhấn Delete để xóa ký tự bên trái dấu nháy, Fn Delete để xóa ký tự bên phải dấu nháy, còn trong Finder nhấn Cmd Delete để di chuyển file/folder vào thùng rác (Trash).
Tiếp theo, nếu phím tắt chuyển đổi giữa các cửa sổ trên Windows là Alt Tab thì trên macOS là Cmd Tab.
Tương tự Windows thì Mac cũng có menu ngữ cảnh khi nhấp chuột phải, thực hiện bằng cách nhấn chuột phải (khi sử dụng chuột), nhấn 2 ngón tay cùng lúc (với trackpad) hoặc giữ nút Control trên bàn phím nhấn chuột trái (1 ngón tay).
Nếu sử dụng trackpad trên MacBook hoặc Magic Trackpad, bạn còn có nhiều cử chỉ khác như cuộn trang bằng 2 ngón tay, vuốt 3 ngón từ dưới lên để bật Mission Control (quản lý cửa sổ, desktop), hay thu phóng nội dung bằng 2 ngón tay.
Bạn có thể tùy chỉnh, bật tắt những cử chỉ khi dùng chuột, trackpad trên macOS bằng cách vào System Preferences -> Trackpad.
Nếu đang dùng Magic Trackpad 2 hoặc MacBook có trackpad Force Touch, bạn thậm chí còn có thể ấn mạnh xuống trackpad để thực hiện nhiều tính năng khác (như Look Up, xem trước nội dung link trong Safari, tua nhanh chậm trong QuickTime,…).
Sử dụng Finder
Nếu đang tìm kiếm trình quản lý file tương tự Windows Explorer trên macOS thì đó chính là Finder (biểu tượng mặt cười). Bạn có thể tìm kiếm, gắn tag cho file, quản lý các thư mục trong ổ đĩa, ổ cứng ngoài hoặc duyệt theo tab, tính năng mà đến bây giờ Windows mới đang thử nghiệm.
Như đã nói, thao tác copy và paste trong Finder tương tự như Windows với tổ hợp phím Cmd C và Cmd V, tuy nhiên trong Finder không có thao tác Cut. Để “cut” file hay folder, bạn phải copy nó trước ( Cmd V), sau đó nhấn Cmd Option V trong thư mục đích để di chuyển chúng. Để đổi tên file/folder, click vào nó rồi nhấn Return trên bàn phím.
Tương tự Windows Explorer, bạn có thể ghim các thư mục thường xuyên truy cập vào thanh sidebar bên trái bằng thao tác kéo thả, theo mặc định là các thư mục Downloads, Documents, Movies,…
Nếu đang kết nối với ổ lưu trữ ngoài, chúng sẽ xuất hiện ở dưới sidebar (phần Locations) và ngoài desktop. Nếu gặp sự cố với ổ cứng ngoài, rất có thể nó được format dưới dạng NTFS, loại system file mà macOS không hỗ trợ ghi dữ liệu. Để ghi dữ liệu lên ổ cứng NTFS trên Mac, bạn phải dùng các phần mềm bên thứ ba như Paragon NTFS,…
Kích hoạt, đóng và thiết lập ứng dụng
Khởi chạy ứng dụng bằng cách click vào biểu tượng trên Dock, thông qua Launchpad (nhấn F4) hoặc tìm kiếm bằng Spotlight. Chuyển đến thư mục Applications trong Finder để xem danh sách toàn bộ ứng dụng đang cài đặt. Kéo biểu tượng ứng dụng lên Dock để ghim vào hoặc kéo ra (đến khi thấy chữ Remove) để gỡ khỏi Dock.
Trong bất cứ cửa sổ nào bạn đều thấy 3 nút bao gồm đóng (màu đỏ), thu nhỏ (màu vàng) và toàn màn hình (màu xanh lá) ở góc trên bên trái. Riêng nút màu xanh lá, nhấn giữ để kích hoạt Split View (sử dụng song song 2 ứng dụng toàn màn hình cùng lúc).
Khi đóng cửa sổ bằng nút màu đỏ (hoặc phím tắt Cmd W), đa số ứng dụng không thực sự tắt mà vẫn đang chạy ngầm. Bạn có thể biết ứng dụng nào đang chạy thông qua dấu chấm phía dưới biểu tượng của chúng trên Dock. Để tắt hoàn toàn ứng dụng, dùng phím tắt Cmd Q (hoặc nhấn chuột phải vào biểu tượng trên Dock -> chọn Quit).
Nếu gặp phải ứng dụng bị treo không tắt được, nhấn chuột phải vào biểu tượng trên thanh dock, giữ nút Option rồi chọn Force Quit để buộc đóng nó.
Bạn cũng có thể xem danh sách tác vụ đang chạy, cái nào tốn tài nguyên nhất thông qua Activity Monitor (tương tự Task Manager trên Windows).
Để truy cập phần cài đặt của ứng dụng đang mở, nhấn vào tên của nó trên menu bar -> chọn Preferences (hoặc phím tắt Cmd dấu phẩy).
Một vài thủ thuật nâng cao
Cũng giống Windows, macOS có sẵn nhiều ứng dụng cơ bản giúp bạn giải quyết một số vấn đề cấp bách như TextEdit (trình soạn văn bản giống WordPad), Stickies (ghim ghi chú lên desktop giống Sticky Notes,…).
Terminal là một trong số đó với tác dụng giống hệt Command Prompt, nhưng bạn cần tìm hiểu đôi chút về lệnh trong Linux để sử dụng thành thạo Terminal.
Trợ lý ảo Siri cũng là tính năng khá hay. Nếu đã sử dụng iOS thì bạn cũng không còn lạ gì với nó nữa. Nhấn giữ Cmd Space (hoặc biểu tượng Siri trên menu bar) để kích hoạt và ra lệnh. Bạn có thể yêu cầu Siri bật ứng dụng, tìm kiếm file, đọc thông tin thời tiết và nhiều thứ khác.
Làm sao để tắt máy?
Nhấn vào logo Apple ở góc trên bên trái, bạn sẽ thấy các tùy chọn như Shut down (tắt máy), Sleep (ngủ), Restart (khởi động lại), Lock Screen (khóa màn hình) hay Log Out (đăng xuất khỏi tài khoản).
Hy vọng các bạn sẽ có những trải nghiệm thú vị với chiếc máy Mac của mình nhé!
Theo VnReview
Galaxy S10 phiên bản Mỹ sẽ là chiếc điện thoại Android nhanh nhất từ trước tới nay?
Theo truyền thống, phiên bản tại Mỹ và một số thị trường khác của các dòng Galaxy sẽ sử dụng chip của Qualcomm còn các thị trường còn lại sẽ dùng chip Exynos do Samsung tự sản xuất.
Ảnh minh họa.
Và vì sử dụng dòng chipset Snapdragon nên nhiều khả năng nó sẽ là dòng chipset cao cấp nhất. Trang PhoneArena cho rằng mẫu chip được Samsung sử dụng có thể là Snapdragon 8150 hoặc ít nhất là Snapdragon 855 thay vì sử dụng 850.
Trên thực tế hiệu năng dòng chip từ 850 đã đủ để chạy hệ điều hành cho máy tính như Windows nên việc chạy các thiết bị Android là thừa hiệu năng.
Nếu những thông tin này là chính xác thì Galaxy S10 sẽ có hiệu năng vượt xa OnePlus 6 với chip Snapdragon 845 hay kể cả Huawei Mate 20 Pro với chip Kirin 980 được sản xuất trên tiến trình 7nm.
Trong khi đó một dòng chip hàng đầu khác của chính Samsung sản xuất là Exynos 9820 cũng chỉ sử dụng tiến trình sản xuất 8nm (do Samsung không có tiến trình sản xuất 7nm).
So sánh hiệu năng xử lý theo từng tác vụ của các dòng chip.
Như vậy phiên bản với Snapdragon 855 sẽ là chiếc điện thoại Android mạnh nhất thị trường được ra mắt ngay đầu năm 2019.
Trước đây nền tảng Snapdragon 8150 đã được thử nghiệm trên Android cho điểm AnTuTu cao kỷ lục là 362292 điểm. Hiệu suất đồ họa của nền tảng này cũng cao hơn 20% so với nền tảng mạnh nhất được trang bị trên smartphone hiện nay.
Trước đây với các dòng Galaxy S và Note khác, nhiều chuyên gia cũng đưa ra nhận xét dòng chip Exynos có thể mạnh hơn hoặc Snapdragon mạnh hơn. Nhưng thực tế sử dụng, sự khác biệt về hiệu năng giữa 2 dòng chipset không thể hiện quá rõ rệt.
Có thể Samsung đã thực hiện các tùy biến về phần mềm để làm giảm sự chênh lệch hiệu năng.
Với người dùng tại Việt Nam, khách hàng sẽ có chip Exynos nếu mua máy chính hãng hoặc xách tay từ thị trường Hàn Quốc. Trong khi đó phiên bản từ thị trường Mỹ sẽ có chip Snapdragon nhưng không hỗ trợ 2 SIM.
Theo Báo Mới
Microsoft công bố tham vọng biến Android thành phiên bản di động của Windows 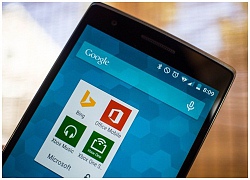 Cho dù không còn sở hữu một nền tảng mobile nào, Microsoft đang thực hiện hàng loạt bước đi nhằm biến Android thành phiên bản mobile cho Windows. Trong sự kiện tại New York tối qua, Microsoft đã trình diễn hàng loạt phần cứng Surface mới. Trong khi những chiếc Surface đen mờ, tai nghe headphone với Cortana, và một PC All-in-One Surface...
Cho dù không còn sở hữu một nền tảng mobile nào, Microsoft đang thực hiện hàng loạt bước đi nhằm biến Android thành phiên bản mobile cho Windows. Trong sự kiện tại New York tối qua, Microsoft đã trình diễn hàng loạt phần cứng Surface mới. Trong khi những chiếc Surface đen mờ, tai nghe headphone với Cortana, và một PC All-in-One Surface...
 Fan cuồng đã có thể cầm thử dòng iPhone 17 ngay bây giờ00:45
Fan cuồng đã có thể cầm thử dòng iPhone 17 ngay bây giờ00:45 iPhone 16 đã hết 'hot', 17 lý do nên chờ iPhone 1701:48
iPhone 16 đã hết 'hot', 17 lý do nên chờ iPhone 1701:48 Cái nhìn mới mang tin vui cho thiết kế iPhone 17 Pro08:13
Cái nhìn mới mang tin vui cho thiết kế iPhone 17 Pro08:13 Smartphone Android khó có thể 'trụ vững' đến 7 năm?02:20
Smartphone Android khó có thể 'trụ vững' đến 7 năm?02:20 Xem độ mỏng đáng kinh ngạc của iPhone 17 Air trong video mới08:21
Xem độ mỏng đáng kinh ngạc của iPhone 17 Air trong video mới08:21 Thông tin có thể khiến người dùng thất vọng với Galaxy S25 FE06:01
Thông tin có thể khiến người dùng thất vọng với Galaxy S25 FE06:01 iPhone 16 Pro bất ngờ trở thành 'kẻ thua cuộc', iPhone 16 thăng hoa00:39
iPhone 16 Pro bất ngờ trở thành 'kẻ thua cuộc', iPhone 16 thăng hoa00:39Tiêu điểm
Tin đang nóng
Tin mới nhất

Xiaomi ra mắt dòng smartphone phổ thông Redmi A5

Smartphone Xperia gặp lỗi khiến người dùng ngán ngẩm

Sức mạnh ấn tượng của Xiaomi 16 lộ diện

Sam-fan đón tin vui về Galaxy S25 Edge siêu mỏng

vivo V50 Lite ra mắt tại Việt Nam, trang bị pin 'siêu khủng' 6.500 mAh

Honor ra mắt tai nghe dạng kẹp độc đáo Honor Choice Earbuds Clip

Nintendo Switch 2 'cháy' toàn bộ hàng đặt trước

Nvidia công bố dòng laptop GeForce RTX 50 tích hợp AI thế hệ mới

iPhone 16 Pro bất ngờ trở thành 'kẻ thua cuộc', iPhone 16 thăng hoa

Hé lộ những trang bị 'siêu khủng' cho iPhone 17 Air sắp ra mắt
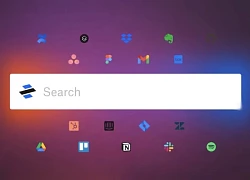
iPad sẽ có trải nghiệm giống máy tính Mac

Một nâng cấp có thể được trang bị trên iPhone 17 để bắt kịp Samsung
Có thể bạn quan tâm

Phim Việt hay tuyệt đỉnh sau 19 năm vẫn gây ám ảnh: Tâm lý yếu đừng xem, nữ chính đẹp tới độ khó chấp nhận
Phim việt
12:25:33 01/05/2025
Lật Mặt 8 thống trị phòng vé ngày đầu công chiếu, doanh thu bỏ xa 24 đối thủ cộng lại
Hậu trường phim
11:48:11 01/05/2025
Top những món ngon cho ngày lễ 30/4 -1/5 không dầu mỡ
Ẩm thực
11:42:39 01/05/2025
Hồ Ngọc Hà "hét giá" cát-xê tiền tỷ, Noo Phước Thịnh chỉ biết cười trừ
Nhạc việt
11:24:06 01/05/2025
TP.HCM sẽ không trình diễn 10.500 thiết bị bay không người lái vào tối 1-5
Tin nổi bật
11:07:48 01/05/2025
Phong cách thủy thủ: trẻ trung khi đi biển, thanh lịch trong thành phố
Thời trang
11:03:10 01/05/2025
"Người đàn ông sến nhất Kpop" gây tranh cãi khi ngồi ghế nóng show nhảy cực hot, netizen thắc mắc "trình đến đâu?"
Nhạc quốc tế
10:47:29 01/05/2025
Trang trí ban công: Cách 'hô biến' không gian nhỏ thành thiên đường
Sáng tạo
10:46:47 01/05/2025
Tử vi 12 cung hoàng đạo ngày 1/5 - tử vi 12 chòm sao hôm nay chi tiết
Trắc nghiệm
10:40:18 01/05/2025
Công bố ảnh Mặt Trời sắc nét nhất từ trước đến nay
Lạ vui
10:31:49 01/05/2025
 Realme C1 màu xanh lên kệ online ở Việt Nam, giá 2,49 triệu đồng
Realme C1 màu xanh lên kệ online ở Việt Nam, giá 2,49 triệu đồng Đây là tên gọi chính thức của smartphone có 3 camera sau đầu tiên của Lenovo
Đây là tên gọi chính thức của smartphone có 3 camera sau đầu tiên của Lenovo





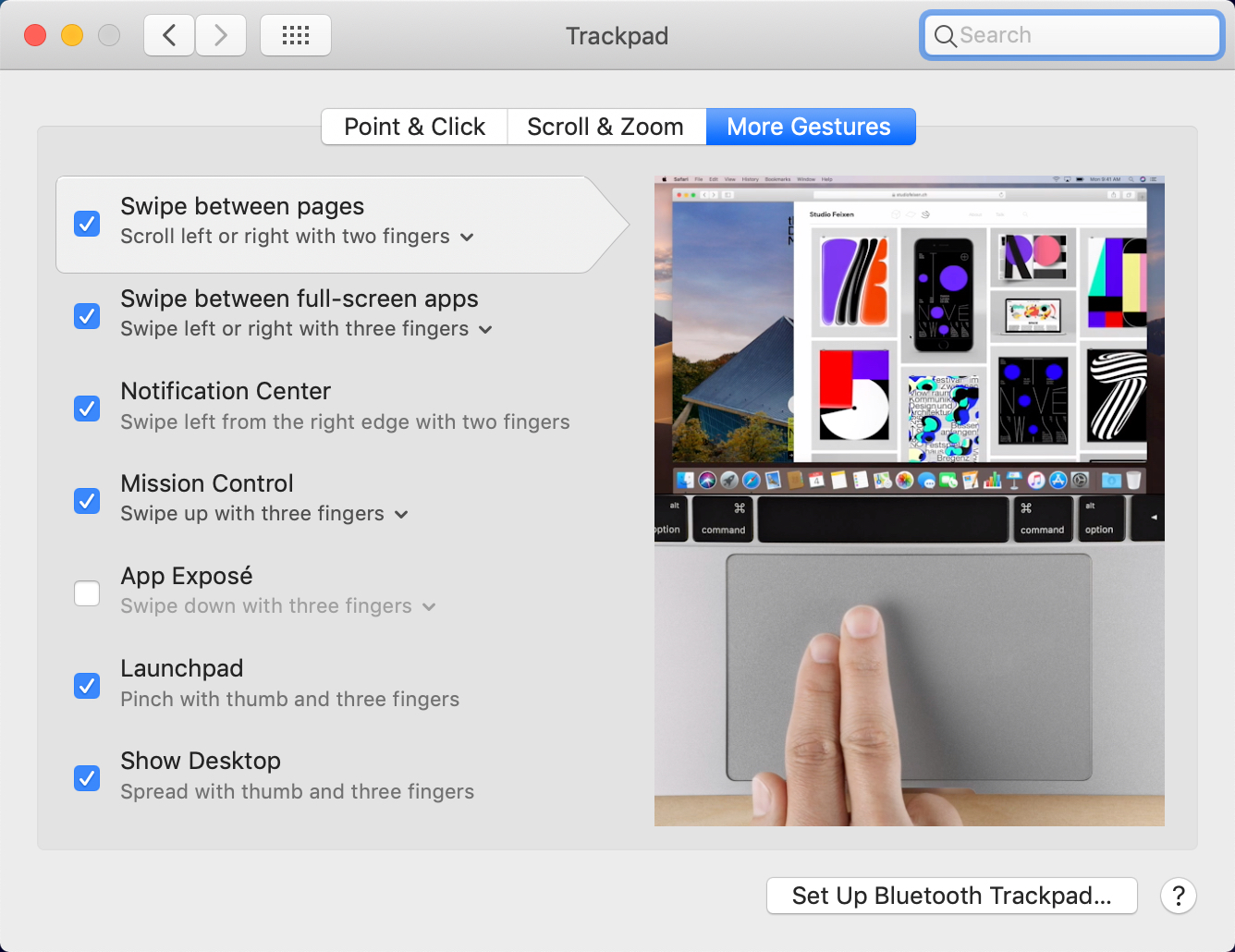
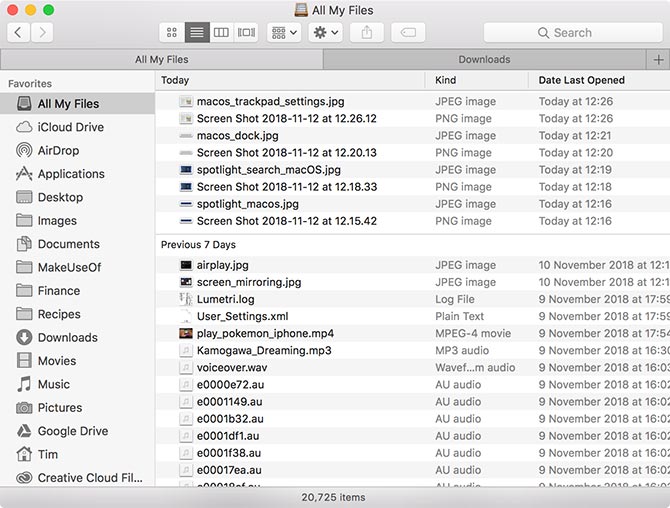


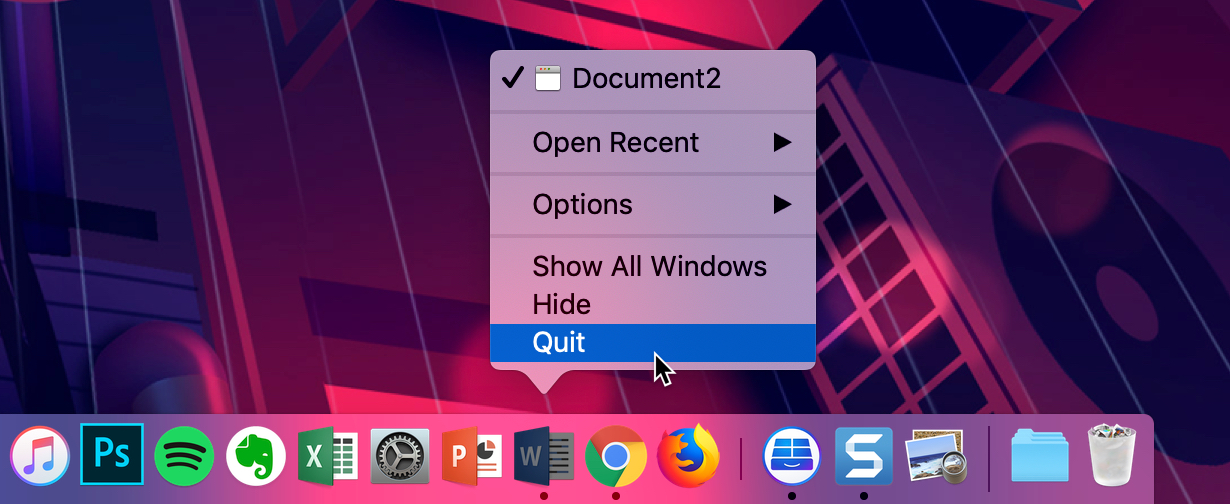
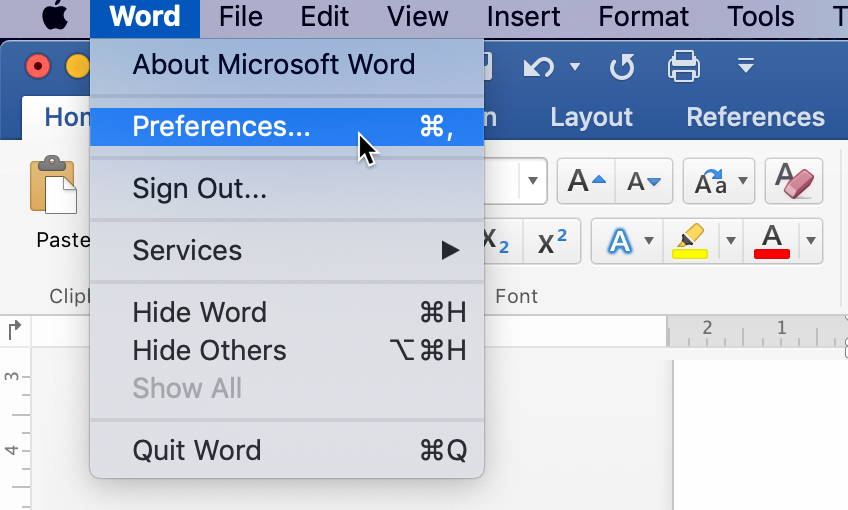


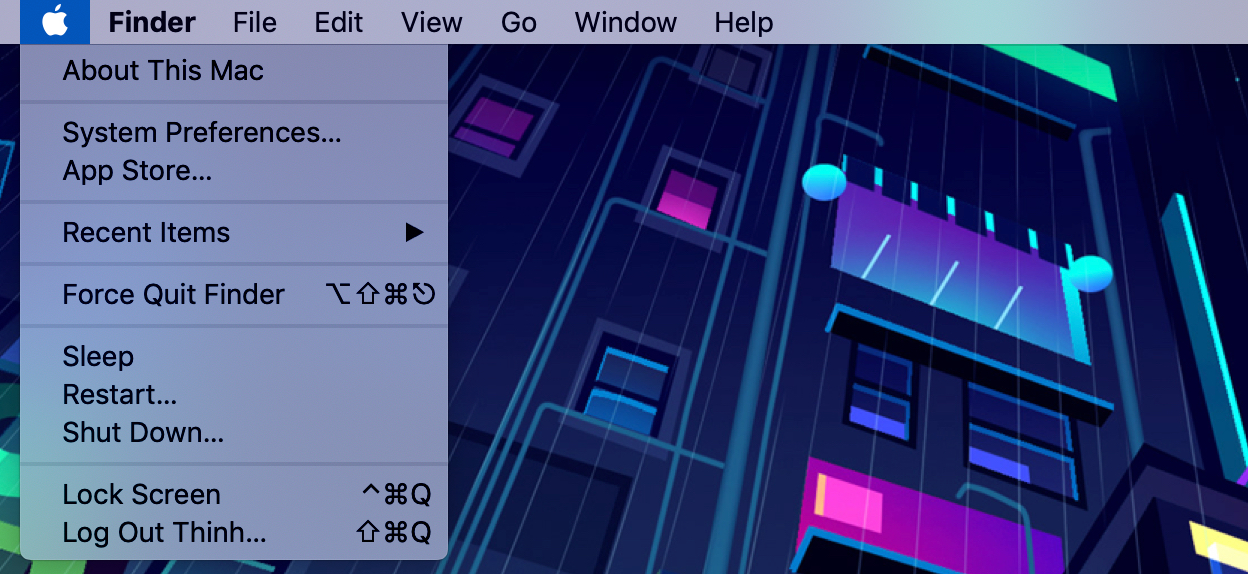

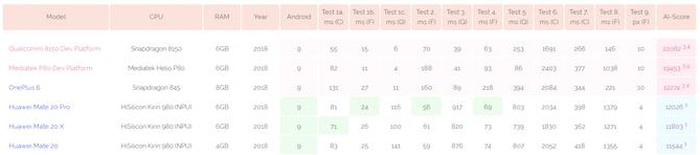
 Không chỉ máy tính, smartphone hay thiết bị thông minh, Amazon muốn Alexa trở thành hệ điều hành của cả cuộc đời bạn
Không chỉ máy tính, smartphone hay thiết bị thông minh, Amazon muốn Alexa trở thành hệ điều hành của cả cuộc đời bạn Lựa chọn lý tưởng cho doanh nghiệp với máy tính tích hợp Windows bản quyền
Lựa chọn lý tưởng cho doanh nghiệp với máy tính tích hợp Windows bản quyền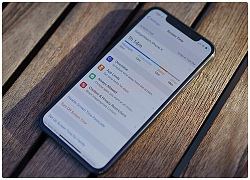 Cách sử dụng App Limits trong iOS 12 để giới hạn thời gian cho ứng dụng
Cách sử dụng App Limits trong iOS 12 để giới hạn thời gian cho ứng dụng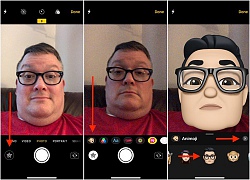 Cách sử dụng tính năng Memoji trên iOS 12
Cách sử dụng tính năng Memoji trên iOS 12 Điện thoại giảm giá tiền triệu dịp lễ 30/4
Điện thoại giảm giá tiền triệu dịp lễ 30/4 Galaxy Z Fold 7 sẽ là điện thoại gập mỏng nhất thế giới
Galaxy Z Fold 7 sẽ là điện thoại gập mỏng nhất thế giới iPhone 17 sắp được sản xuất hàng loạt
iPhone 17 sắp được sản xuất hàng loạt Smartphone 'nồi đồng cối đá', tích hợp AI, cấu hình 'khủng', pin 6.000mAh, giá hơn 9 triệu, cạnh tranh Galaxy A56 5G, iPhone 16e
Smartphone 'nồi đồng cối đá', tích hợp AI, cấu hình 'khủng', pin 6.000mAh, giá hơn 9 triệu, cạnh tranh Galaxy A56 5G, iPhone 16e Bảng giá điện thoại Honor tháng 5/2025: Nhiều sản phẩm giảm giá mạnh
Bảng giá điện thoại Honor tháng 5/2025: Nhiều sản phẩm giảm giá mạnh Dòng iPhone 17 Pro sẽ mất đi nâng cấp màn hình đáng giá
Dòng iPhone 17 Pro sẽ mất đi nâng cấp màn hình đáng giá
 Nghịch tử sát hại mẹ ruột
Nghịch tử sát hại mẹ ruột Thủ đoạn của 'ông trùm' bán thuốc hỗ trợ sinh lý giả, thu lợi 20 tỷ đồng
Thủ đoạn của 'ông trùm' bán thuốc hỗ trợ sinh lý giả, thu lợi 20 tỷ đồng HOT: Cindy Lư chính thức được Đạt G cầu hôn!
HOT: Cindy Lư chính thức được Đạt G cầu hôn! Bố bạn trai nói sẽ đặt 500 triệu vào tráp cưới nhưng nghe điều kiện bác ấy đưa ra, tôi quyết định hủy hôn ngay lập tức
Bố bạn trai nói sẽ đặt 500 triệu vào tráp cưới nhưng nghe điều kiện bác ấy đưa ra, tôi quyết định hủy hôn ngay lập tức Lễ 30/4 tôi muốn về chăm mẹ ốm, chồng không hài lòng nói một câu như dao cứa vào tim
Lễ 30/4 tôi muốn về chăm mẹ ốm, chồng không hài lòng nói một câu như dao cứa vào tim Dàn nhóc tỳ Vbiz cực đáng yêu, hòa mình vào không khí hào hùng mừng Đại lễ 30/4
Dàn nhóc tỳ Vbiz cực đáng yêu, hòa mình vào không khí hào hùng mừng Đại lễ 30/4

 CQĐT VKSND Tối cao vào cuộc vụ tai nạn liên quan con gái nghi phạm bắn người rồi tự sát
CQĐT VKSND Tối cao vào cuộc vụ tai nạn liên quan con gái nghi phạm bắn người rồi tự sát
 Những khiếu nại của người cha vụ nữ sinh tử vong ở Vĩnh Long
Những khiếu nại của người cha vụ nữ sinh tử vong ở Vĩnh Long Bộ Công an thẩm tra lại vụ tai nạn khiến bé gái 14 tuổi ở Vĩnh Long tử vong
Bộ Công an thẩm tra lại vụ tai nạn khiến bé gái 14 tuổi ở Vĩnh Long tử vong
 Người cha đòi lại công lý cho con gái, tự tay bắn tài xế xe tải rồi tự kết thúc
Người cha đòi lại công lý cho con gái, tự tay bắn tài xế xe tải rồi tự kết thúc Nam danh hài hơn mẹ vợ 2 tuổi, ở nhà mặt tiền trung tâm quận 5 TP.HCM, có 3 con riêng
Nam danh hài hơn mẹ vợ 2 tuổi, ở nhà mặt tiền trung tâm quận 5 TP.HCM, có 3 con riêng Nữ BTV có pha xử lý cực tinh tế khi phỏng vấn em bé trên sóng trực tiếp sau lễ diễu binh, diễu hành 30/4
Nữ BTV có pha xử lý cực tinh tế khi phỏng vấn em bé trên sóng trực tiếp sau lễ diễu binh, diễu hành 30/4