Cách khôi phục iPhone bị khóa mà không cần bản sao lưu iTunes
Bạn hoàn toàn có thể khôi phục iPhone đang bị khóa hoặc vô hiệu hóa mà không cần bản sao iTunes .
Nếu một ngày nào đó bạn không may mắn gặp trường hợp iPhone của mình bị vô hiệu hóa hoặc bị khóa hoàn toàn do nhập mật mã sai, bạn có thể đối diện với tình thế tiến thoái lưỡng nan. Vấn đề có thể được thêm phức tạp nếu bạn không có một bản sao lưu iTunes hoặc chưa bao giờ sao lưu thiết bị của mình với iTunes.
Bạn có thể khôi phục iPhone bị khóa nếu chịu bỏ ra chút thời gian.
Khôi phục iPhone mà không có bản sao lưu iTunes là có thể nhưng chỉ khi sự kiên nhẫn của bạn đã sẵn sàng để thực hiện theo những hướng dẫn dưới đây, nó làm việc với tất cả các ứng dụng và dữ liệu .
Nếu chưa bao giờ sao lưu iPhone thông qua iTunes, nó sẽ không cho phép bạn quay trở lại khi khi nó bị khóa. Trên thực tế, iTunes sẽ không thể phát hiện ra nó. Vì vậy câu hỏi đặt ra là làm thế nào có thể đối phó khi iPhone bị khoá và bị vô hiệu? Điều này được giải quyết thông qua tính năng Recovery Mode. Nhưng với điều này bạn sẽ mất tất cả dữ liệu vì nó sẽ xóa dữ liệu ứng dụng, danh bạ, hình ảnh, nhạc và hầu hết mọi thứ nằm trên thiết bị iOS của bạn.
Nếu đã đồng bộ hóa và thiết lập sao lưu iCloud, khả năng tìm kiếm tất cả dữ liệu ứng dụng, ảnh và địa chỉ liên hệ của bạn trong iCloud rất cao. Trong trường hợp đó, bạn có thể tiếp tục với sự đảm bảo rằng bạn có thể khôi phục lại thiết bị từ một bản sao lưu iCloud và làm việc với tất cả mọi thứ. Khi đã đồng bộ hóa thiết bị với iTunes, bạn sẽ may mắn bởi bạn có thể sao lưu iPhone và khôi phục lại nó như là thiết bị mới mà không có bất kỳ vấn đề.
- Kết nối iPhone với máy tính và mở iTunes.
- Chọn iPhone từ thanh bên cạnh hoặc từ trên cùng bên phải màn hình.
Video đang HOT
Hãy kết nối iPhone và đảm bảo tính năng Find my iPhone đã được vô hiệu hóa.
- Trong tab Summary, chọn Back Up Now. Khi thiết bị của bạn được sao lưu thành công, nhấp vào Restore iPhone.
Lưu ý: Nếu đã bật Find my iPhone trên thiết bị của mình, bạn sẽ không được phép khôi phục nó. Nếu iTunes tiến hành khôi phục không có vấn đề, thiết bị của bạn sẽ bị xóa sạch và khôi phục dưới dạng một thiết bị mới.
Trong trường hợp iTunes phát ra lỗi hãy thử sử dụng Recovery Mode để khôi phục thiết bị như trong hướng dẫn dưới đây.
- Nhấn/giữ nút bật/tắt và Home trong khoảng 10 giây. Giữ cả 2 nút cho đến khi màn hình Connect to iTunes xuất hiện. Lưu ý là đối với iPhone X, 8 và 8 Plus, bạn hãy nhấn và thả nút tăng âm lượng> nhấn và thả nút giảm âm lượng.
Sau đó nhấn và giữ nút nguồn cho đến khi màn hình Recovery Mode xuất hiện. Tiếp theo kết nối thiết bị của bạn với máy tính và tiếp tục quá trình khôi phục.
- Khi thiết bị của bạn đã được khôi phục thành công, thiết lập nó như bình thường. Trong quá trình thiết lập, bạn sẽ có tùy chọn Restore from iTunes backup. Chọn Restore from iTunes Backup và tìm đến bản sao lưu gần đây nhất.
Theo Danviet.vn
Cách sao lưu và khôi phục iPhone bằng iCloud
Bạn mới tậu một iPhone (hoặc iPad) cho năm mới? Làm thế nào để sao lưu ảnh, ghi chú, danh bạ,... iPhone cũ để đưa sang iPhone mới an toàn?
Sao lưu luôn đóng vai trò quan trọng trong việc giữ các tập tin, tài liệu, ảnh, ghi chú của bạn một cách an toàn cho dù bạn sở hữu máy tính nào, máy tính xách tay, iPhone hay bất kỳ smartphone nào. Nhưng nội dung bài viết sẽ cung cấp cho bạn cách để sao lưu dữ liệu iPhone với iCloud.
iCloud trên iPhone là tính năng tích hợp của Apple, nơi bạn có thể giữ các tập tin, tài liệu, danh bạ, ảnh một cách tự động để dễ quản lý và an toàn. Bật iCloud là phương pháp hay nhất để bảo mật dữ liệu trên iPhone. Bạn không cần phải lo lắng về việc iPhone bị mất hoặc thậm chí vô tình hư hỏng bởi bạn hoàn toàn có thể khôi phục dữ liệu trên nó sau đó.
Cách sao lưu lên iCloud
Dưới đây là hướng dẫn từng bước về cách sao lưu dữ liệu iPhone chạy iOS 11 trở lên vào iCloud. Trước khi bắt đầu bạn cần phải bật iCloud và kích hoạt sao lưu iCloud trên iPhone của mình bằng cách vào Settings> Tap Name> iCloud> Đăng nhập với Apple ID và mật khẩu của bạn.
Các bước kích hoạt sao lưu iCloud như sau:
- Vào Settings.
Truy cập vào iCloud thông qua phần quản lý tài khoản Apple ID trên iPhone.
- Chạm vào tên của bạn ở đầu trong Settings> chạm iCloud.
- Cuộn xuống và chạm vào iCloud Backup.
- Bây giờ bật nút chuyển đổi bên cạnh iCloud Backup. Thiết bị iOS của bạn sẽ bắt đầu sao lưu mỗi đêm.
- Hãy đảm bảo thiết bị của bạn đã được cắm, khóa và kết nối với Wi-Fi. Nếu muốn tự sao lưu bằng tay, bạn hãy chạm vào Back Up Now màu xanh lam.
- Nhấn vào Back Up Now. Quá trình sao lưu iCloud sẽ bắt đầu. Có thể mất một khoảng thời gian tùy thuộc vào kết nối mạng và số lượng dữ liệu bạn đang sao lưu.
Quá trình sao lưu dữ liệu trên iPhone lên iCloud.
- Chờ và giữ kết nối với Wi-Fi cho đến khi quá trình sao lưu hoàn tất. Vậy là bạn đã sao lưu thành công dữ liệu của mình trên iCloud.
Nếu trong trường hợp bạn đã khôi phục hoặc thiết lập lại iPhone của mình, bạn cũng có thể dễ dàng khôi phục bản sao lưu iCloud qua Wi-Fi từ iPhone hoặc iTunes.
Cách khôi phục iCloud Backup trên iPhone
Khi thiết lập iPhone mới trong màn hình kích hoạt bạn sẽ có tùy chọn để khôi phục dữ liệu, bao gồm From iCloud Backup và From iTunes or Set up as New iPhone.
Trong trường hợp này bạn phải chọn một tùy chọn Restore from iCloud Backup. Bây giờ, bạn đã khôi phục thành công dữ liệu từ bản sao lưu của iCloud.
Theo Danviet.vn
iTunes sắp cập bến Microsoft Store  Nhiều khả năng người dùng sắp có thể tải về phiên bản iTunes được phân phối từ Microsoft Store, điều rất quan trọng đối với những hệ thống chạy các phiên bản như Windows S. iTunes sắp chính thức được phân phối thông qua Windows Store. ẢNH CHỤP MÀN HÌNH. Theo Neowin, Microsoft công bố tại Build 2017 rằng họ đang làm việc...
Nhiều khả năng người dùng sắp có thể tải về phiên bản iTunes được phân phối từ Microsoft Store, điều rất quan trọng đối với những hệ thống chạy các phiên bản như Windows S. iTunes sắp chính thức được phân phối thông qua Windows Store. ẢNH CHỤP MÀN HÌNH. Theo Neowin, Microsoft công bố tại Build 2017 rằng họ đang làm việc...
Tiêu điểm
Tin đang nóng
Tin mới nhất

One UI 8 cập bến dòng Galaxy S24
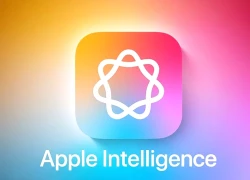
Apple Intelligence sắp có tiếng Việt

Camera không thấu kính cho ra hình ảnh 3D

CTO Meta: Apple không cho gửi iMessage trên kính Ray-Bans Display

Alibaba tái xuất với định hướng AI sau giai đoạn hụt hơi với thương mại điện tử

Các nhà phát triển sử dụng mô hình AI của Apple với iOS 26

Microsoft bị tố "đạo đức giả" khi ngừng hỗ trợ Windows 10

Bước vào kỷ nguyên chuyển đổi số, trí tuệ nhân tạo và robotics

Với Gemini, trình duyệt Chrome ngày càng khó bị đánh bại

Vì sao người dùng Galaxy nên cập nhật lên One UI 8

Apple Watch tích hợp AI phát hiện nguy cơ cao huyết áp

Cập nhật iOS 26, nhiều người "quay xe" muốn trở về iOS 18
Có thể bạn quan tâm

Chuyện tình kéo dài 3 ngày của nữ diễn viên xinh đẹp quê TP.HCM và nam ca sĩ nổi tiếng
Sao việt
19:58:28 23/09/2025
Hàng trăm nghìn người "super soi" Jennie (BLACKPINK) và bạn trai công khai thân mật sát rạt ở sự kiện?
Sao châu á
19:54:33 23/09/2025
Nữ công nhân nghèo bất ngờ đổi đời sau khi tìm thấy 8 viên kim cương
Lạ vui
19:47:49 23/09/2025
EU cân nhắc tạm hoãn áp dụng một số quy định trong Đạo luật AI
Thế giới
19:45:45 23/09/2025
Nam ca sĩ từng bị dọa đánh, đổ muối ớt lên đầu: Lột xác thành quán quân thế giới
Nhạc việt
19:38:19 23/09/2025
Vợ cũ tiết lộ thông tin bất ngờ về cuộc sống của ông Minh - bà Giao sau khi nhận hơn 1,5 tỷ từ mạnh thường quân
Netizen
19:15:49 23/09/2025
Bóng hồng bí ẩn đứng sau 'Quả bóng vàng' Dembele
Sao thể thao
19:09:16 23/09/2025
3 con giáp chẳng cần bon chen, đắc lộc tiền vào như nước, sự nghiệp hanh thông một bước lên hương đổi sau ngày mai
Trắc nghiệm
17:59:11 23/09/2025
Đầu năm 2026: 3 con giáp đổi vận nhờ đầu tư nhỏ nhưng lời to
Sáng tạo
17:54:38 23/09/2025
Không thể tin Vbiz lại có cặp đôi hoàn hảo thế này: Nhà trai thần thái xuất chúng, nhà gái đẹp tuyệt trần
Phim việt
17:47:29 23/09/2025
 Galaxy S9 chưa “ra lò”, tin đồn về Galaxy S9 Active đã xuất hiện
Galaxy S9 chưa “ra lò”, tin đồn về Galaxy S9 Active đã xuất hiện Nokia 7 Plus lộ diện với màn hình 6 inch, 3 ống kính Zeiss
Nokia 7 Plus lộ diện với màn hình 6 inch, 3 ống kính Zeiss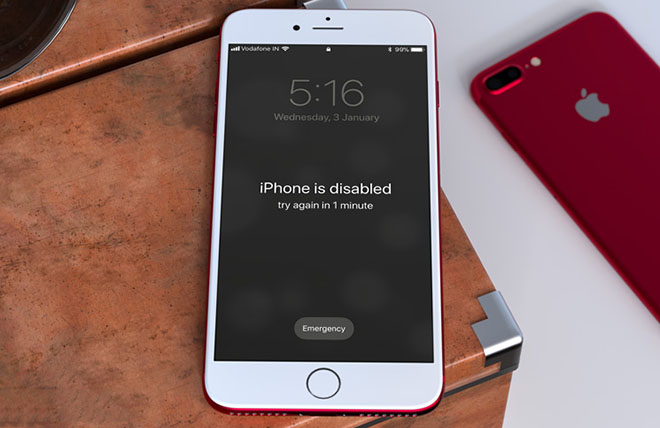
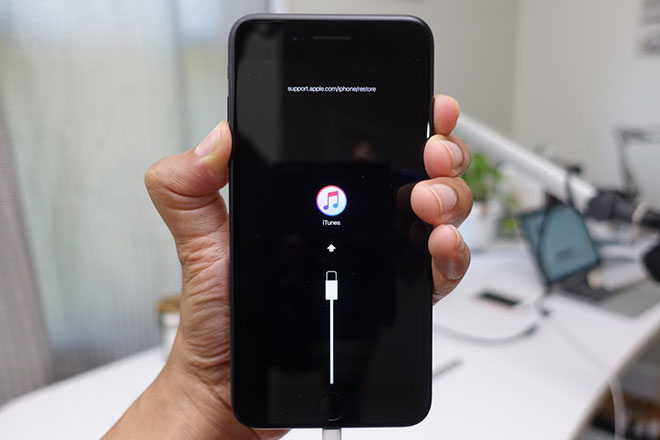
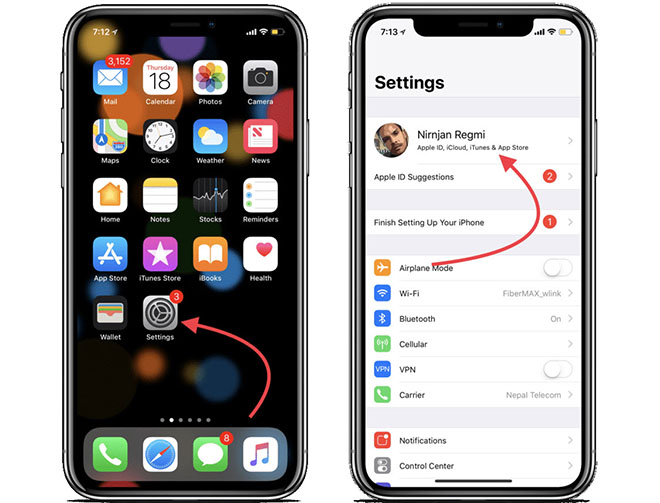
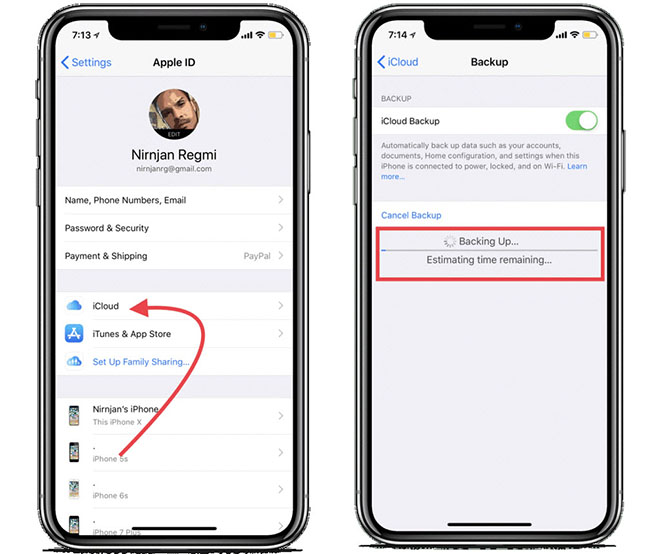
 Jimmy Iovine rời Apple Music vào tháng 8
Jimmy Iovine rời Apple Music vào tháng 8 Apple thưởng đậm cho CEO Tim Cook
Apple thưởng đậm cho CEO Tim Cook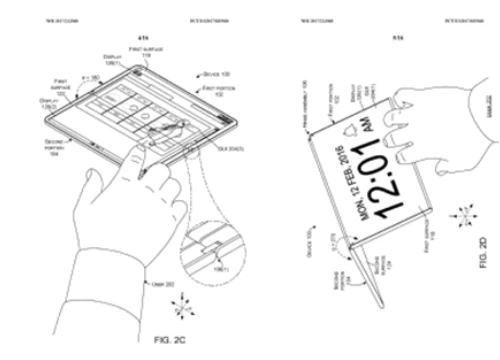 iTunes chưa thể cập bến Windows Store trong năm 2017
iTunes chưa thể cập bến Windows Store trong năm 2017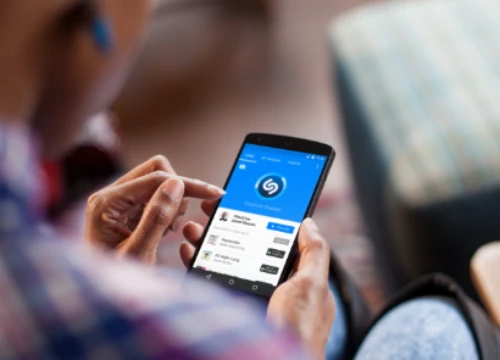 Apple bỏ 400 triệu USD mua ứng dụng nhận dạng âm thanh
Apple bỏ 400 triệu USD mua ứng dụng nhận dạng âm thanh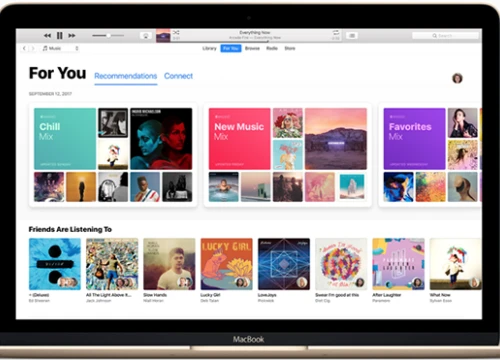 Đã có thể cài đặt ứng dụng từ máy tính thông qua iTunes mới
Đã có thể cài đặt ứng dụng từ máy tính thông qua iTunes mới Apple cho phép streaming video 4K trên iTunes nhưng không thể tải về
Apple cho phép streaming video 4K trên iTunes nhưng không thể tải về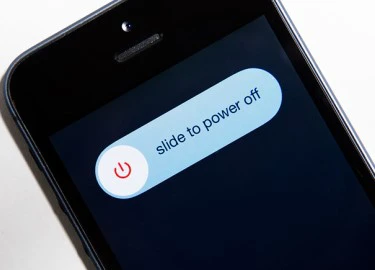 Cách quay về iOS 10 từ iOS 11
Cách quay về iOS 10 từ iOS 11 Apple TV 4K sẽ được giới thiệu cùng iPhone 8
Apple TV 4K sẽ được giới thiệu cùng iPhone 8 Apple iTunes sẵn sàng phát nội dung video 4K
Apple iTunes sẵn sàng phát nội dung video 4K iTunes và iCloud trên Windows có bản cập nhật bảo mật mới
iTunes và iCloud trên Windows có bản cập nhật bảo mật mới Apple muốn cắt giảm doanh thu với nhà phát hành nhạc trên Apple Music
Apple muốn cắt giảm doanh thu với nhà phát hành nhạc trên Apple Music Những điều bất ngờ đằng sau sự thành công của iPhone
Những điều bất ngờ đằng sau sự thành công của iPhone Chiếc xe thể thao trị giá 140.000 USD bốc cháy khi đang bơm xăng
Chiếc xe thể thao trị giá 140.000 USD bốc cháy khi đang bơm xăng Cơ hội sở hữu MacBook giá rẻ sắp thành hiện thực
Cơ hội sở hữu MacBook giá rẻ sắp thành hiện thực Cổng sạc của iPhone Air và iPhone 17 có một nhược điểm lớn
Cổng sạc của iPhone Air và iPhone 17 có một nhược điểm lớn iPhone 17 Pro gặp sự cố trầy xước, lõm chỉ sau 24 giờ trưng bày
iPhone 17 Pro gặp sự cố trầy xước, lõm chỉ sau 24 giờ trưng bày AI là trợ thủ đắc lực trong cuộc sống hiện đại
AI là trợ thủ đắc lực trong cuộc sống hiện đại Bí mật Apple giấu kín trong iPhone Air
Bí mật Apple giấu kín trong iPhone Air Agentic AI: Thế hệ trí tuệ nhân tạo mới đang thay đổi cuộc chơi
Agentic AI: Thế hệ trí tuệ nhân tạo mới đang thay đổi cuộc chơi DeepSeek phủ nhận sao chép mô hình của OpenAI, cảnh báo nguy cơ jailbreak
DeepSeek phủ nhận sao chép mô hình của OpenAI, cảnh báo nguy cơ jailbreak Bộ sạc mới giúp iPhone 17 sạc siêu tốc
Bộ sạc mới giúp iPhone 17 sạc siêu tốc One UI 8 có thực sự giúp điện thoại Galaxy mạnh hơn?
One UI 8 có thực sự giúp điện thoại Galaxy mạnh hơn? Streamer Nắng 27 tuổi mắc ung thư 2 lần, chàng IT vẫn kiên trì tỏ tình 9 lần: "Em sống được bao nhiêu ngày, anh sẽ ở bên em bấy nhiêu ngày"
Streamer Nắng 27 tuổi mắc ung thư 2 lần, chàng IT vẫn kiên trì tỏ tình 9 lần: "Em sống được bao nhiêu ngày, anh sẽ ở bên em bấy nhiêu ngày" Khánh Phương xin lỗi
Khánh Phương xin lỗi Tình trạng đáng báo động của Kim Soo Hyun
Tình trạng đáng báo động của Kim Soo Hyun Siêu bão Ragasa tàn phá Trung Quốc và Philippines, kinh tế thiệt hại lớn
Siêu bão Ragasa tàn phá Trung Quốc và Philippines, kinh tế thiệt hại lớn Khánh Phương, Hồ Quang Hiếu và Châu Khải Phong hát ở sự kiện của web cá độ
Khánh Phương, Hồ Quang Hiếu và Châu Khải Phong hát ở sự kiện của web cá độ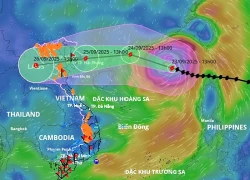 Toàn cảnh diễn biến bão số 9 Ragasa, nhận định vùng tâm điểm đổ bộ đất liền
Toàn cảnh diễn biến bão số 9 Ragasa, nhận định vùng tâm điểm đổ bộ đất liền Sao phim "Trái tim mùa thu" Song Seung Hun hủy lịch làm việc sau khi mẹ qua đời
Sao phim "Trái tim mùa thu" Song Seung Hun hủy lịch làm việc sau khi mẹ qua đời 'Vấp ngã' năm 18 tuổi, cô gái Nhật thay đổi cuộc đời sau chuyến du lịch TPHCM
'Vấp ngã' năm 18 tuổi, cô gái Nhật thay đổi cuộc đời sau chuyến du lịch TPHCM 1 nam diễn viên qua đời thảm và bí ẩn ở tuổi 28: Bị thiếu gia tra tấn đến chết, thi thể không nguyên vẹn?
1 nam diễn viên qua đời thảm và bí ẩn ở tuổi 28: Bị thiếu gia tra tấn đến chết, thi thể không nguyên vẹn? Hồ Hoài Anh tiết lộ bí mật đằng sau chiến thắng của Đức Phúc ở Intervision 2025
Hồ Hoài Anh tiết lộ bí mật đằng sau chiến thắng của Đức Phúc ở Intervision 2025 Thông tin mới vụ anh họ sát hại bé gái 8 tuổi rồi cho vào bao tải phi tang
Thông tin mới vụ anh họ sát hại bé gái 8 tuổi rồi cho vào bao tải phi tang Diễn viên bí ẩn nhất Tử Chiến Trên Không: Google bó tay không tìm ra danh tính, từng xuất hiện ở LHP Cannes mới tài
Diễn viên bí ẩn nhất Tử Chiến Trên Không: Google bó tay không tìm ra danh tính, từng xuất hiện ở LHP Cannes mới tài Nam diễn viên Trần Quang Tiền tử vong tại nhà
Nam diễn viên Trần Quang Tiền tử vong tại nhà Nam đạo diễn thu nhập mỗi tháng 1 tỷ đồng, có dãy nhà trọ 500m2: Xin bố vợ từng trái ớt, nước mắm, bột giặt
Nam đạo diễn thu nhập mỗi tháng 1 tỷ đồng, có dãy nhà trọ 500m2: Xin bố vợ từng trái ớt, nước mắm, bột giặt Tin nóng vụ "mỹ nam Trung Quốc" ngã lầu tử vong: Cảnh sát chính thức lên tiếng, 3 nhân vật bị triệu tập xử lý!
Tin nóng vụ "mỹ nam Trung Quốc" ngã lầu tử vong: Cảnh sát chính thức lên tiếng, 3 nhân vật bị triệu tập xử lý! Hậu trường không lên sóng: Cả ekip hát vang "Việt Nam - Hồ Chí Minh" ăn mừng chiến thắng 9 tỷ đồng của Đức Phúc tại Nga
Hậu trường không lên sóng: Cả ekip hát vang "Việt Nam - Hồ Chí Minh" ăn mừng chiến thắng 9 tỷ đồng của Đức Phúc tại Nga Diễn biến tội ác của người đàn bà đầu độc chồng và 3 cháu ruột bằng xyanua
Diễn biến tội ác của người đàn bà đầu độc chồng và 3 cháu ruột bằng xyanua "Thánh keo kiệt" showbiz quay ngoắt 180 độ khi vợ mang bầu con trai!
"Thánh keo kiệt" showbiz quay ngoắt 180 độ khi vợ mang bầu con trai!