Cách khôi phục hoặc xóa vĩnh viễn tệp trên iCloud, Google Drive
Nếu bạn chưa biết cách để khôi phục hay xóa vĩnh viễn các tệp trên iCloud , Google Drive , OneDrive hay Dropbox thì hãy thực hiện theo các cách sau đây.
Cuộc sống của chúng ta đang ngày càng trở nên dễ dàng hơn nhờ sự giúp sức của công nghệ, đặc biệt là các dịch vụ lưu trữ đám mây như iCloud, Google Drive, OneDrive hay Dropbox giữ một vai trò hết sức quan trọng đối với con người trong thời đại của thông tin và dữ liệu.
Do đó, việc nắm rõ những nguyên tắc cơ bản khi sử dụng các ứng dụng này giống như một điều tất yếu. Sau đây là một số cách cho phép bạn thao tác tốt hơn trên nền tảng lưu trữ trong trường hợp bạn muốn khôi phục hay xóa vĩnh viễn dữ liệu của một ứng dụng hoặc thư mục nào đó.
iCloud
Nếu bạn lỡ tay xóa một tệp sao lưu nào đó trên iCloud, thay vì biến mất hoàn toàn thì nó sẽ vẫn được lưu giữ vào iCloud 30 ngày trước khi bị xóa vĩnh viễn. Do đó, dù đang sử dụng thiết bị nào thì bạn vẫn có thể dễ dàng tìm và khôi phục lại dữ liệu hay xóa vĩnh viễn nó ngay nếu muốn. Cụ thể, để thực hiện điều này, có 2 cách cho bạn lựa chọn.
Cách 1: Truy cập vào website của iCloud trên máy tính hay máy Mac
Mở trình duyệt và nhập từ khóa “iCloud Drive” vào ô tìm kiếm> đăng nhập bằng ID Apple> Recently Deleted (Đã xóa gần đây) nằm ở góc dưới cùng bên phải, sau đó chọn tệp bạn muốn khôi phục hay xóa vĩnh viễn.
Người dùng có thể khôi phục tệp iCloud từ iPhone , iPad hoặc máy Mac.
Nếu tệp bị xóa được tạo bởi các ứng dụng tích hợp sẵn trên iCloud như Pages hay Keynote thì bạn điều hướng tới Account Settings (Cài đặt tài khoản)> Restore Files (Khôi phục Tệp)> chọn tệp bạn muốn thao tác. Đối với MacOS, bạn chỉ cần vào thư mục Trash để khôi phục lại tệp bị xóa hoặc xóa vĩnh viễn nó.
Cách 2: Khôi phục tệp iCloud từ iPhone hoặc iPad
Trên iPhone cũng như iPad, quá trình này diễn ra tương tự như trên máy tính: Mở Files> Browse> Recently Deleted, chọn tệp bạn muốn khôi phục hay xóa vĩnh viễn.
Google Drive
Tương tự như iCloud, Google Drive cũng có tính năng lưu giữ lại tệp bị xóa trong 30 ngày trước khi xóa vĩnh viễn nó. Để khôi phục hoặc xóa vĩnh viễn ngay tệp này, nếu đang sử dụng máy tính, bạn truy cập vào web của Google Drive> Trash (Thùng rác), mọi tệp bạn vừa xóa sẽ được sao lưu tại đây.
Video đang HOT
Google Drive cũng có tính năng lưu giữ lại tệp bị xóa trong 30 ngày.
Khi chọn một tệp bất kỳ, bạn có thể khôi phục hoặc xóa chúng vĩnh viễn nó thông qua các tính năng trên thanh công cụ. Trong trường hợp muốn xóa bỏ vĩnh viễn tất cả tệp và thư mục trong Thùng rác, bạn hãy nhấp vào tùy chọn Empty Trash (Dọn sạch thùng rác) ở trên cùng bên phải của giao diện Google Drive.
Song trên ứng dụng di động của Google Drive, bạn cũng dễ dàng tìm thấy thư mục Thùng rác bằng cách nhấp vào biểu tượng Trình đơn (ba thanh ngang) ở góc trái. Để xóa vĩnh viễn hay khôi phục một tệp nào đó, nhấp vào nó, sau đó nhấn biểu tượng Thêm (dấu ba chấm) nằm ở góc phải> Xóa vĩnh viễn (Khôi phục).
OneDrive
Nếu sở hữu tài khoản OneDrive tiêu chuẩn, các tệp sau khi bị xóa sẽ được lưu giữ trong thời gian 30 ngày giống như iCloud và Google Drive. Trường hợp tài khoản của bạn do nơi làm việc hoặc trường học quản lý, khoảng thời gian này còn kéo dài đến tận 93 ngày. Để khôi phục hoặc xóa vĩnh viễn một tệp nào đó trên OneDrive, bạn hãy thực hiện theo trình tự đơn giản sau:
Nếu sở hữu tài khoản OneDrive tiêu chuẩn, các tệp sau khi bị xóa sẽ được lưu giữ trong thời gian 30 ngày giống như iCloud và Google Drive.
Truy cập website của OneDrive> Recycle bin (Thùng rác)> nhấp chuột phải vào thư mục bạn chọn để khôi phục hoặc xóa vĩnh viễn nó. Các tùy chọn Empty recycle bin (Làm trống thùng rác) và Restore all items (Khôi phục tất cả mục) nằm ở trên cùng bên trái của web giúp người dùng thao tác nhanh chóng hơn trong trường hợp họ muốn khôi phục hoặc xóa tất cả tệp.
Để tìm Thùng rác trên ứng dụng di động của OneDrive, đối với thiết bị Android bạn nhấn vào nút Me (Tôi) ở góc dưới cùng bên phải giao diện ứng dụng còn nếu dùng iPhone hoặc iPad thì bạn nhấn vào hình đại diện của mình ở góc trên cùng bên trái (iOS). Các thao tác sau đó để khôi phục hay xóa vĩnh viễn tệp trong thư mục Thùng rác tương tự như trên website.
Dropbox
Cuối cùng, một dịch vụ lưu trữ đám mây cũng khá phổ biến không kém là Dropbox. Nếu bạn đang sử dụng gói Basic, Family hoặc Plus, các tệp đã xóa sẽ được lưu giữ trong vòng 30 ngày, trong khi đó, nếu sử dụng các gói cao cấp hơn như Professional và Business, con số này lên đến 180 ngày.
Trên website của Dropbox, bạn sẽ thấy tùy chọn Deleted Files nằm mặc định ở thanh menu bên trái của giao diện web, truy cập vào thư mục này thì bạn sẽ thấy các tệp mà mình đã xóa gần đây và sau đó có thể khôi phục hay xóa vĩnh viễn chúng. Ngoài ra còn có một cách làm khác, nếu tệp mà bạn xóa nằm trong một thư mục (folder) nào trước đó thì hãy truy cập vào thư mục này> nhấp chuột vào mục Show deleted files> tick chọn tệp hoặc nhấp vào nút ba chấm ở bên phải nó để xóa vĩnh viễn hoặc khôi phục.
Dropbox có thể tải ảnh lên tự động từ điện thoại và máy tính, cho phép sắp xếp chúng theo cấu trúc tệp truyền thống.
Bên cạnh đó, Dropbox còn cung cấp một tính năng gọi là Rewind (Tua lại) nếu bạn sử dụng trả phí chính thức. Tính năng này sẽ cho phép người dùng Dropbox khôi phục các thư mục, tệp đã xóa cũng như bất kỳ chỉnh sửa tệp nào trên tài khoản của bạn về một thời điểm cụ thể. Theo đó, để sử dụng Rewind, bạn nhấp chuột phải vào biểu tượng ba chấm ở bên phải thư mục, sau đó một menu tùy chọn sẽ hiện ra bao gồm tính năng này.
Tuy nhiên, khác với iCloud, Google Drive và OneDrive, ứng dụng di động của Dropbox trên hai nền tảng Android và iOS không có tùy chọn để xem các tệp đã xóa, cho nên, để khôi phục hoặc chúng vĩnh viễn chúng, cách duy nhất chỉ có thực hiện trên website.
Bạn nên làm gì khi Google Photos không còn miễn phí
Ngoài trả tiền mua dung lượng lưu trữ hàng tháng của Google, người dùng có thể xem xét các lựa chọn khác.
Hiện tại Google Photos cung cấp không gian lưu trữ miễn phí không giới hạn cho ảnh có dung lượng từ 16 MP trở xuống và video độ phân giải Full HD.
Tuy nhiên, bắt đầu từ ngày 1/6/2021, Google Photos sẽ không còn ưu đãi này. Sau thời điểm đó, tất cả ảnh tải lên sẽ được tính vào dung lượng lưu trữ trong tài khoản Google.
Google Photos không còn miễn phí từ giữa năm sau.
Dịch vụ này miễn phí 15 GB, chia sẻ giữa Google Photos, Google Drive và Gmail. Nếu cần thêm bộ nhớ để lưu ảnh, người dùng phải trả tiền cho gói Google One.
Ở lại với Google Photos
Dung lượng lưu trữ miễn phí 15 GB so ra vẫn cao hơn các nhà cung cấp khác. Ví dụ, Apple miễn phí 5 GB trên iCloud hay Dropbox chỉ có 2 GB, đồng thời giới hạn số lượng thiết bị kết nối.
Nếu dự định tiếp tục sử dụng Google Photos, bạn có thể theo dõi lượng dung lượng đã dùng và phần còn trống từ trang web Google One Storage tại địa chỉ one.google.com/storage .
Ngoài ra, Google cũng có trang web Storage Management để giúp người dùng dễ dàng xóa đi dữ liệu không cần thiết như các thư mục, ảnh, video kích thước lớn tại địa chỉ one.google.com/storage/management.
Google One cung cấp nhiều mức lưu trữ phù hợp với nhu cầu sử dụng.
Hiện tại Google One cung cấp nhiều mức dung lượng khác nhau, phù hợp với nhu cầu sử dụng. Gói thấp nhất là 100 GB, giá 45.000 đồng/tháng hoặc 450.000 đồng/năm.
Nếu cần lưu trữ nhiều hơn, người dùng có thể chọn gói 200 GB (69.000 đồng/tháng hoặc 690.000 đồng/năm) hoặc 2 TB (225.000 đồng/tháng hoặc 2.250.000 đồng/năm).
Tất cả gói trả phí đều được hỗ trợ tốt hơn và cho phép chia sẻ với tối đa 5 thành viên trong gia đình.
"Dọn nhà" sang dịch vụ khác
Nếu không muốn tiếp tục sử dụng Google Photos, người dùng có thể tải về toàn bộ ảnh của mình trước đây để sao lưu lên dịch vụ thay thế.
Google cung cấp đầy đủ công cụ tại trang takeout.google.com . Bạn truy cập vào địa chỉ này, lựa chọn dữ liệu (bao gồm ảnh và những nội dung khác) và tải về thiết bị của mình.
Sau khi hoàn tất tiến trình, hãng sẽ gửi liên kết tải xuống qua email, người dùng có thể download trong vòng 1 tuần. Dữ liệu được nén lại dưới dạng file zip.
Có nhiều dịch vụ thay thế Google Photos để người dùng lựa chọn. Dưới đây là một số cái tên đáng chú ý nhất.
- iCloud: Nếu đang sử dụng iPhone, iPad, Mac hoặc các thiết bị khác của Apple, thì lưu trữ ảnh với iCloud là lựa chọn phù hợp nhất. Hãng không cho phép bất kỳ ứng dụng nào của bên thứ 3 chạy nền và đồng bộ ảnh liên tục trên iPhone, iPad, ngoại trừ iCloud.
Các gói trả phí của iCloud khởi điểm từ mức 0,99 USD.
Dịch vụ này chỉ miễn phí 5 GB đầu, muốn tăng dung lượng, người dùng phải trả tiền với mức khởi điểm 0,99 USD/tháng cho dung lượng 50 GB. iCloud cũng có gói 200 GB (2,99 USD/tháng), được chia sẻ với các thành viên trong gia đình.
- Amazon Photos: Amazon không phải dịch vụ đầu tiên mà nhiều người nghĩ đến khi lưu trữ ảnh, nhưng đây vẫn là một lựa chọn tốt. Đặc biệt, nếu bạn đang là thành viên Amazon Prime, hãng sẽ cung cấp miễn phí dung lượng lưu trữ ảnh chất lượng đầy đủ, không giới hạn.
- Microsoft OneDrive: Giống như nhiều dịch vụ khác, OneDrive có thể tự động tải ảnh và video từ điện thoại lên bộ nhớ đám mây. OneDrive được tích hợp vào Windows 10 và có sẵn trên các nền tảng khác. Nếu người dùng mua Microsoft 365, hãng sẽ khuyến mãi thêm dung lượng lưu trữ 1 TB trên OneDrive.
- Dropbox: Dịch vụ điện toán đám mây nổi tiếng này đồng bộ tất cả dữ liệu từ thiết bị của người dùng, bao gồm ảnh và video trên điện thoại thông qua tính năng Camera Uploads.
Tuy nhiên, Dropbox chỉ cung cấp dung lượng miễn phí 2 GB và giới hạn tối đa 3 thiết bị kết nối cùng lúc. Gói trả tiền khởi điểm lên đến 9,99 USD/ tháng (dung lượng 2 TB).
So sánh Google One, Dropbox và OneDrive cho nhu cầu lưu trữ cá nhân  Bài viết so sánh giá, tính năng tiêu biểu, tốc độ của dịch vụ lưu trữ đám mây Google One, Dropbox và OneDrive, từ đó giúp người dùng cá nhân có thêm thông tin để lựa chọn sản phẩm phù hợp nhu cầu. Ba trong nhiều dịch vụ lưu trữ đám mây phổ biến ở phân khúc cá nhân tại Việt Nam. Xu...
Bài viết so sánh giá, tính năng tiêu biểu, tốc độ của dịch vụ lưu trữ đám mây Google One, Dropbox và OneDrive, từ đó giúp người dùng cá nhân có thêm thông tin để lựa chọn sản phẩm phù hợp nhu cầu. Ba trong nhiều dịch vụ lưu trữ đám mây phổ biến ở phân khúc cá nhân tại Việt Nam. Xu...
 Vợ Giao Heo gục ngã khi biết tin chồng mất, tiết lộ lời hứa dang dở gây xót xa02:33
Vợ Giao Heo gục ngã khi biết tin chồng mất, tiết lộ lời hứa dang dở gây xót xa02:33 Trịnh Sảng gặp chuyện vì dính đến Vu Mông Lung, lộ video ai cũng sốc02:41
Trịnh Sảng gặp chuyện vì dính đến Vu Mông Lung, lộ video ai cũng sốc02:41 Bùi Quỳnh Hoa kiện tài khoản tung clip riêng tư, hé lộ chi tiết sốc02:55
Bùi Quỳnh Hoa kiện tài khoản tung clip riêng tư, hé lộ chi tiết sốc02:55 Lộc Hàm và Quan Hiểu Đồng chia tay vì có người thứ 3, danh tính gây sốc?02:53
Lộc Hàm và Quan Hiểu Đồng chia tay vì có người thứ 3, danh tính gây sốc?02:53 Phi Thanh Vân thông báo có chồng lần 3, bạn trai doanh nhân hơn cô 10 tuổi02:34
Phi Thanh Vân thông báo có chồng lần 3, bạn trai doanh nhân hơn cô 10 tuổi02:34 Dương Mịch là thủ khoa vẫn bị bác ruột chê thậm tệ, dốt nhất nhà02:50
Dương Mịch là thủ khoa vẫn bị bác ruột chê thậm tệ, dốt nhất nhà02:50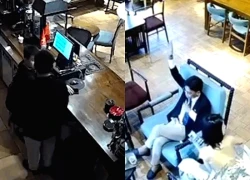 Tổng tài nghi ra lệnh "tác động" nhân viên quán cà phê kêu oan, chỉ tự vệ02:34
Tổng tài nghi ra lệnh "tác động" nhân viên quán cà phê kêu oan, chỉ tự vệ02:34 1 Em Xinh bỗng viral quốc tế vì 1 đoạn clip, fan nước ngoài săn lùng danh tính!02:44
1 Em Xinh bỗng viral quốc tế vì 1 đoạn clip, fan nước ngoài săn lùng danh tính!02:44 Chồng cũ Xoài Non giảm 20kg hậu mất vợ, 1 sao nữ gãy chân lộ diện tương tác sốc?02:43
Chồng cũ Xoài Non giảm 20kg hậu mất vợ, 1 sao nữ gãy chân lộ diện tương tác sốc?02:43 Con rể Việt kiều của Phi Nhung báo tin vui, thành công nhờ mẹ vợ, lý do sốc02:56
Con rể Việt kiều của Phi Nhung báo tin vui, thành công nhờ mẹ vợ, lý do sốc02:56 My Youth: Phim mở màn "ảm đạm", khán giả đặt câu hỏi về Song Joong Ki?02:34
My Youth: Phim mở màn "ảm đạm", khán giả đặt câu hỏi về Song Joong Ki?02:34Tiêu điểm
Tin đang nóng
Tin mới nhất

Bước vào kỷ nguyên chuyển đổi số, trí tuệ nhân tạo và robotics

Vì sao iPhone Air bị hoãn bán tại Trung Quốc?
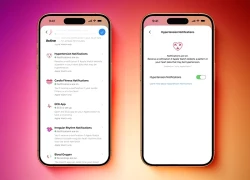
Người dùng Apple Watch đã có thể sử dụng tính năng cảnh báo huyết áp

Cái tên bất ngờ lọt vào top 10 điện thoại bán chạy nhất Quý II/2025
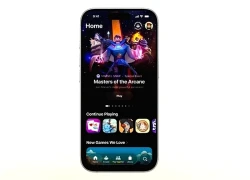
iOS 26 vừa phát hành có gì mới?

Apple nói gì về việc iOS 26 khiến iPhone cạn pin nhanh?

Phát triển AI dự đoán bệnh tật trước nhiều năm

Nghiên cứu mới tiết lộ bí quyết thành công của DeepSeek

Giúp sinh viên hiểu chuyển đổi xanh: Chìa khóa cho đổi mới sáng tạo bền vững

Cách cập nhật iOS 26 nhanh chóng và dễ dàng trên iPhone

Trí tuệ nhân tạo: Khi giới nghiên cứu khoa học 'gian lận' bằng ChatGPT
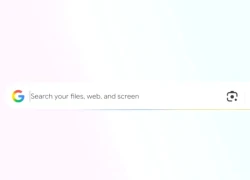
Google ra mắt ứng dụng desktop mới cho Windows với công cụ tìm kiếm kiểu Spotlight
Có thể bạn quan tâm

Cuối tuần ăn gì? Trổ tài với 5 món ngon khó cưỡng, ấm bụng người thân, vừa lòng khách quý
Ẩm thực
14:01:58 21/09/2025
Em bé hot nhất sân Hàng Đẫy ngồi ghế VIP, là con của chủ tịch CLB Hà Nội và "Hoa hậu nghèo nhất Việt Nam"
Netizen
13:48:35 21/09/2025
Bạn gái tiền đạo tuyển Việt Nam tung ảnh bikini "đốt mắt", vóc dáng nóng bỏng nhất nhì dàn WAGs Việt
Sao thể thao
13:47:48 21/09/2025
Nam thanh niên dùng hình ảnh nhạy cảm để cưỡng dâm tình cũ
Pháp luật
12:49:06 21/09/2025
Subaru Outback chạm "đáy" mới, mức giảm ngang tiền mua sedan hạng B
Ôtô
12:26:07 21/09/2025
Thoải mái lên đồ, sành điệu trong phong cách với giày lười
Thời trang
12:19:03 21/09/2025
Đây là mỹ nhân không tuổi Vbiz: U45 vẫn trẻ trung khó tin, showbiz chưa có đối thủ!
Sao việt
12:10:34 21/09/2025
Tử vi tiết lộ: Qua tháng cô hồn, người có ngày sinh Âm lịch này xóa vận xui, tiền tài dư dả
Trắc nghiệm
12:07:52 21/09/2025
Ngắm căn hộ gây sốt của nữ tiếp viên hàng không: Xinh như mộng, nhìn góc nào cũng thấy "chữa lành"
Sáng tạo
11:01:51 21/09/2025
22.000 người đổ về Đông Anh nghe Noo Phước Thịnh, Hương Tràm hát tới khuya
Sao châu á
10:57:15 21/09/2025
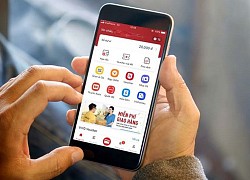 VinID đạt chứng nhận bảo mật quốc tế PCI DSS
VinID đạt chứng nhận bảo mật quốc tế PCI DSS Hàng trăm triệu người dùng Android đang gặp nguy
Hàng trăm triệu người dùng Android đang gặp nguy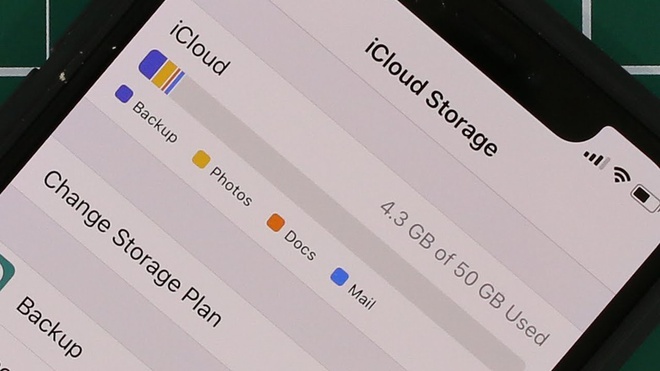
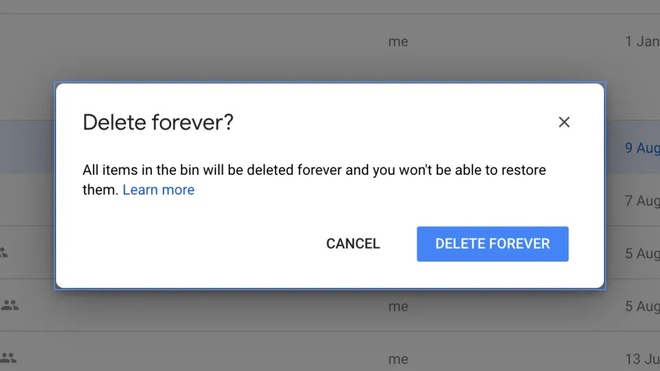
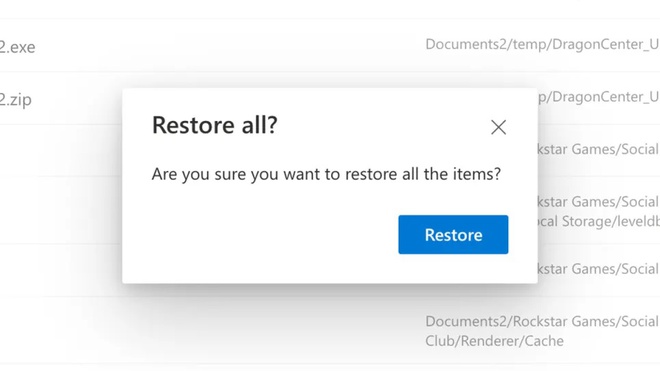
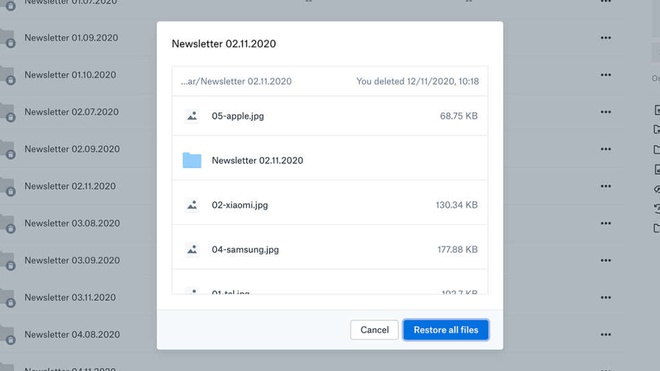
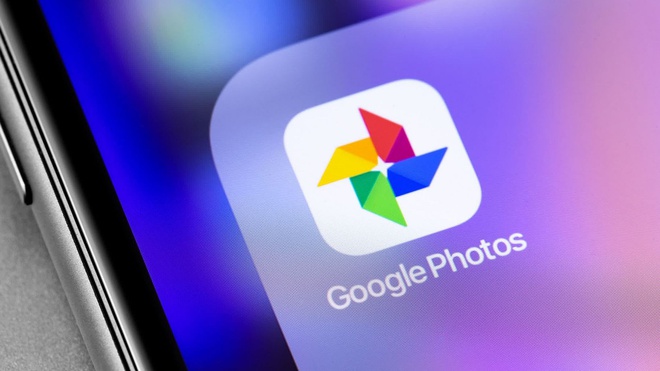
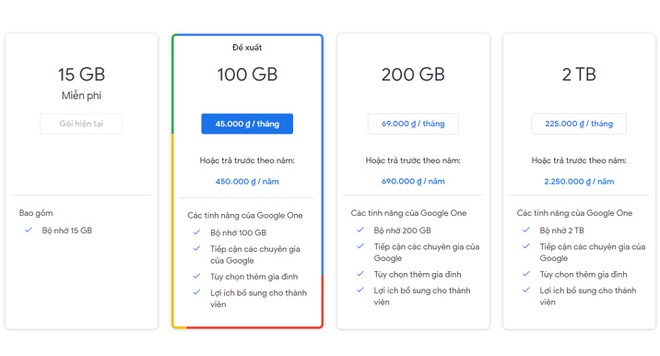
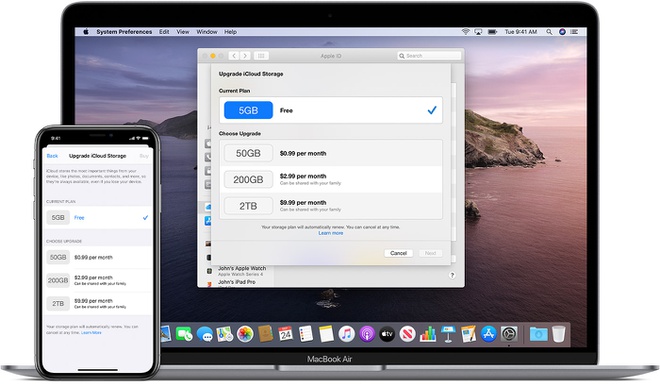
 Bảo mật mã hóa có thể đến với Google Drive
Bảo mật mã hóa có thể đến với Google Drive Dropbox công bố gói Family 2 TB cho tối đa 6 người
Dropbox công bố gói Family 2 TB cho tối đa 6 người Chỉ với tinh chỉnh nhỏ, nhà thiết kế nghiệp dư này đã dạy Google một bài học về thiết kế logo
Chỉ với tinh chỉnh nhỏ, nhà thiết kế nghiệp dư này đã dạy Google một bài học về thiết kế logo iCloud hỗ trợ bộ nhớ lưu trữ lên đến 4 TB
iCloud hỗ trợ bộ nhớ lưu trữ lên đến 4 TB iPhone SE 2020 và iPhone 11 bán chạy nhất tại Mỹ trong quý III
iPhone SE 2020 và iPhone 11 bán chạy nhất tại Mỹ trong quý III Apple đạt cột mốc 1 tỷ chiếc iPhone đang hoạt động trên toàn thế giới
Apple đạt cột mốc 1 tỷ chiếc iPhone đang hoạt động trên toàn thế giới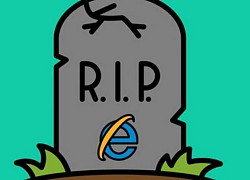 Microsoft đang thực hiện các bước cuối cùng để ngăn bạn sử dụng Internet Explorer
Microsoft đang thực hiện các bước cuối cùng để ngăn bạn sử dụng Internet Explorer Apple trả gần 7 tỷ đồng cho một nhóm hacker để tìm lỗi
Apple trả gần 7 tỷ đồng cho một nhóm hacker để tìm lỗi Nhóm bảo mật dành ba tháng 'tấn công' Apple
Nhóm bảo mật dành ba tháng 'tấn công' Apple OneDrive có nhiều cải tiến cho iOS 13 và 14
OneDrive có nhiều cải tiến cho iOS 13 và 14 Điều gì xảy ra trên Internet trong 1 phút? 3,8 triệu lượt Google, 211.000 ảnh trên Facebook và 208.000 cuộc họp qua Zoom
Điều gì xảy ra trên Internet trong 1 phút? 3,8 triệu lượt Google, 211.000 ảnh trên Facebook và 208.000 cuộc họp qua Zoom Macbook Air M4 khai phá kỷ nguyên AI, mở ra sức mạnh hiệu năng
Macbook Air M4 khai phá kỷ nguyên AI, mở ra sức mạnh hiệu năng Trí tuệ nhân tạo: DeepSeek mất chưa đến 300.000 USD để đào tạo mô hình R1
Trí tuệ nhân tạo: DeepSeek mất chưa đến 300.000 USD để đào tạo mô hình R1 Google sắp bổ sung Gemini vào trình duyệt Chrome trên thiết bị di động
Google sắp bổ sung Gemini vào trình duyệt Chrome trên thiết bị di động Apple Watch tích hợp AI phát hiện nguy cơ cao huyết áp
Apple Watch tích hợp AI phát hiện nguy cơ cao huyết áp Với Gemini, trình duyệt Chrome ngày càng khó bị đánh bại
Với Gemini, trình duyệt Chrome ngày càng khó bị đánh bại Mô hình AI mới dự đoán phản ứng hóa học chính xác nhờ bảo toàn khối lượng
Mô hình AI mới dự đoán phản ứng hóa học chính xác nhờ bảo toàn khối lượng Cập nhật iOS 26, nhiều người "quay xe" muốn trở về iOS 18
Cập nhật iOS 26, nhiều người "quay xe" muốn trở về iOS 18 Vì sao người dùng Galaxy nên cập nhật lên One UI 8
Vì sao người dùng Galaxy nên cập nhật lên One UI 8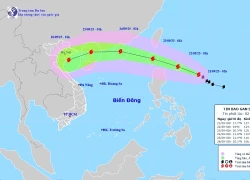 Tin mới nhất về bão Ragasa: Sắp mạnh thành siêu bão, hai kịch bản khi vào Biển Đông
Tin mới nhất về bão Ragasa: Sắp mạnh thành siêu bão, hai kịch bản khi vào Biển Đông Danh tính 3 nghi phạm liên quan vụ giết người ở Đồng Nai, trẻ nhất mới 23 tuổi
Danh tính 3 nghi phạm liên quan vụ giết người ở Đồng Nai, trẻ nhất mới 23 tuổi Camera ghi cảnh người đàn ông ở Ninh Bình bị đánh gục ngay tại nhà
Camera ghi cảnh người đàn ông ở Ninh Bình bị đánh gục ngay tại nhà Anh Trai Say Hi mùa 2: Trấn Thành liên tục phải hỏi "Em là ai", không khí sượng sạo đến thế này!
Anh Trai Say Hi mùa 2: Trấn Thành liên tục phải hỏi "Em là ai", không khí sượng sạo đến thế này! Mẹ 50 tuổi tiết lộ: Nhờ lập 3 quỹ này từ sớm mà bây giờ tôi sống nhàn, không lo tiền bạc
Mẹ 50 tuổi tiết lộ: Nhờ lập 3 quỹ này từ sớm mà bây giờ tôi sống nhàn, không lo tiền bạc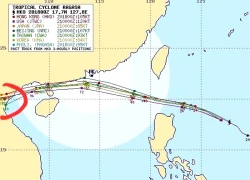 7 đài khí tượng quốc tế dự báo bão Ragasa đi vào Việt Nam
7 đài khí tượng quốc tế dự báo bão Ragasa đi vào Việt Nam Ở tuổi 30 tôi nhận ra: Mua món đắt tiền để dùng lâu dài hóa ra lại là cách tiết kiệm khôn ngoan nhất
Ở tuổi 30 tôi nhận ra: Mua món đắt tiền để dùng lâu dài hóa ra lại là cách tiết kiệm khôn ngoan nhất
 Đêm concert đáng buồn nhất: Nữ ca sĩ bị hàng chục nghìn fan la ó, ôm chặt chính mình khóc và cái kết bi kịch
Đêm concert đáng buồn nhất: Nữ ca sĩ bị hàng chục nghìn fan la ó, ôm chặt chính mình khóc và cái kết bi kịch Chân dung người mẹ mời "tổng tài" ra khỏi quán cà phê: Khí chất này mới thật sự là tổng tài
Chân dung người mẹ mời "tổng tài" ra khỏi quán cà phê: Khí chất này mới thật sự là tổng tài "Tổng tài" đến xin lỗi người bị đánh không được chấp nhận: Tôi rất buồn chán, hối hận
"Tổng tài" đến xin lỗi người bị đánh không được chấp nhận: Tôi rất buồn chán, hối hận Mẹ nạn nhân bị "tổng tài" ra hiệu đánh: "24 giờ là quá muộn để nói xin lỗi"
Mẹ nạn nhân bị "tổng tài" ra hiệu đánh: "24 giờ là quá muộn để nói xin lỗi" Hoa hậu Nguyễn Thúc Thùy Tiên được áp dụng tình tiết giảm nhẹ
Hoa hậu Nguyễn Thúc Thùy Tiên được áp dụng tình tiết giảm nhẹ "Đệ nhất mỹ nhân showbiz" trúng cú lừa thế kỷ của "đại gia rởm", sống ê chề xấu hổ suốt quãng đời còn lại
"Đệ nhất mỹ nhân showbiz" trúng cú lừa thế kỷ của "đại gia rởm", sống ê chề xấu hổ suốt quãng đời còn lại Điều khiến bạn diễn của Phan Hiển "nổi da gà" khi thể hiện màn dancesport chủ đề kháng chiến chống Mỹ trên chính đất Mỹ
Điều khiến bạn diễn của Phan Hiển "nổi da gà" khi thể hiện màn dancesport chủ đề kháng chiến chống Mỹ trên chính đất Mỹ Nữ nghệ sĩ sắp lấy chồng lần 3: Là phó viện trưởng, mẹ đơn thân U45 vẫn được đại gia yêu say đắm
Nữ nghệ sĩ sắp lấy chồng lần 3: Là phó viện trưởng, mẹ đơn thân U45 vẫn được đại gia yêu say đắm Vụ thi thể thiếu nữ 15 tuổi trong cốp xe "hoàng tử showbiz": Cảnh sát khám nhà 12 tiếng, dùng luminol soi tìm vết máu
Vụ thi thể thiếu nữ 15 tuổi trong cốp xe "hoàng tử showbiz": Cảnh sát khám nhà 12 tiếng, dùng luminol soi tìm vết máu "Nữ thần thanh xuân" Trần Kiều Ân đòi ly hôn khiến chồng thiếu gia kém 9 tuổi khóc nghẹn
"Nữ thần thanh xuân" Trần Kiều Ân đòi ly hôn khiến chồng thiếu gia kém 9 tuổi khóc nghẹn