Cách khắc phục khi mất kết nối Internet
Có rất nhiều nguyên nhân khiến máy tính không thể kết nối mạng, trong đó phổ biến nhất là những lỗi liên quan đến thiết lập tài khoản, IP, DNS , Proxy , lỗi đường truyền …
Proxy không đúng
Để tiết kiệm lượng dữ liệu tải về, kiểm soát thông tin và đảm bảo an toàn khi truy cập Internet thì một số hệ thống thiết lập thêm máy chủ proxy (tại trường học, quán cà phê…). Khi đó, nếu muốn kết nối đến Internet từ hệ thống trên, máy tính phải đặt proxy cố định theo yêu cầu. Một trường hợp khác là người dùng sử dụng UltraSurf để vào Facebook, rồi sau đó không vào mạng được nữa. Với lỗi này, mỗi trình duyệt sẽ có những thông báo khác nhau, chẳng hạn Google Chrome là “Unable to connect to the proxy server”.
Thiết lập proxy server trên Internet Explorer.
Nếu cần truy cập Internet tại những nơi có proxy, bạn hãy hỏi nhân viên hoặc những người xung quanh để địa chỉ proxy, rồi thiết lập trên trình duyệt của mình. Lưu ý, bạn nên thiết lập proxy trên Internet Explorer vì có thể dùng chung cho các trình duyệt khác và các ứng dụng như Yahoo! Messenger, Skype…
Trên giao diện chính của trình duyệt Internet Explorer, bạn vào “Tools> Internet options> Connections> LAN settings”, đánh dấu chọn vào “Use a proxy server for your LAN”, nhập địa chỉ proxy vào ô Address và nhập cổng proxy vào ô Port bên dưới. Ngược lại, khi truy cập Internet từ nơi khác, bạn phải hủy chọn sử dụng proxy.
Proxy là một máy chủ làm nhiệm vụ chuyển tiếp thông tin và kiểm soát, tạo sự an toàn cho việc truy cập Internet của các máy khách. Trạm cài đặt proxy gọi là proxy server. Proxy hay trạm cài đặt proxy có địa chỉ IP và một cổng truy cập cố định. Ví dụ: 123.234.111.222:80 với địa chỉ là 123.234.111.222 và cổng truy cập là 80.
Với lỗi này, trình duyệt Internet Explorer sẽ hiện thông báo “Internet Explorer cannot display the webpage” khi một trang web không truy cập được, trong đó có thể do lỗi từ DNS. Còn trình duyệt Google Chrome thì rõ ràng hơn, ngoài dòng thông báo “This webpage is not available”, bạn còn dễ dàng nhận diện lỗi DNS qua thông tin “because the DNS lookup failed”.
Thông báo lỗi truy cập web do DNS.
Video đang HOT
Mặc định, máy tính sử dụng hệ thống DNS của nhà cung cấp dịch vụ để nhận diện các địa chỉ web nhập vào, nhưng có những địa chỉ bị loại bỏ khỏi hệ thống DNS này, khiến người dùng không truy cập được, như www.facebook.com. Để xử lý, bạn có thể sử dụng một hệ thống DNS khác, của Google là 8.8.8.8/8.8.4.4. Ví dụ trên Windows 7, bạn nhấn chuột phải vào biểu tượng Internet dưới góc phải màn hình, chọn Open Network and Sharing Center, sau đó Change adapter settings. Nhấn chuột phải lên biểu tượng card mạng đang dùng kết nối Internet (dùng mạng dây thường là Local Area Connection, còn dùng Wi-Fi thường là Wireless Network Connection), chọn Properties, nhấn đôi chuột vào Internet Protocol Version 4 trong danh sách “The connection users the following items”. Trên cửa sổ hiện ra, bạn đánh dấu chọn vào “Use the following DNS server address”, nhập địa chỉ DNS chính vào ô “Preferred DNS server”. Thông thường, một hệ thống DNS sẽ có thêm địa chỉ DNS phụ, bạn nhập vào ô Alternate DNS server.
Cửa sổ thiết lập IP và DNS.
Vấn đề liên quan đến IP
Cũng trên cửa sổ thiết lập DNS ở trên, bạn thấy những dãy số được điền sẵn trong mục “Use the following IP address”, được gọi là IP tĩnh. Đây có thể là nguyên nhân khiến không vào mạng được.
Xử lý bằng cách chuyển dấu chọn sang “Obtain an IP address automatically” để máy tính tự động xác định địa chỉ IP và một số thông tin khác cho việc kết nối Internet. Ngoài ra, bạn cũng có thể nhờ máy tính của những người xung quanh cũng dùng chung hệ thống mạng để kiểm tra IP và Default gateway (nhấn tổ hợp phím Windows R, gõ cmd, nhập vào ipconfig /all, rồi nhấn Enter). Từ đó, có thể tự thiết lập trong mục “Use the following IP address” sao cho tương ứng. Chẳng hạn, máy khác có thông số IP address 192.168.5.6, Default gateway 192.168.1.1 thì bạn khai báo IP address của mình là 192.168.5.xx (xx khác 6 và linh động thay đổi sao cho đảm bảo không trùng với máy nào xung quanh), còn Default gateway sử dụng giống nhau, hệ thống tự điền thông số cho ô Subnet mask.
Vấn đề với tường lửa
Tường lửa (Firewall) tích hợp sẵn trên Windows ít có khả năng làm mất truy cập Internet của máy tính, nhưng tường lửa trên chương trình diệt virus thường là tác nhân khiến “rớt mạng”. Đối với các truy cập bị tường lửa ngăn chặn sẽ có thông báo rõ ràng, có từ khóa quan trọng là “firewall”.
Giao diện thiết lập tường lửa trên chương trình Kapersky.
Bạn vào phần thiết lập (Settings) của chương trình diệt virus, tìm đến thẻ Firewall, rồi thử bỏ dấu Enable, nhấn OK để xem kết quả. Nếu vẫn không truy cập Internet được thì vấn đề không phải ở đây, bạn hãy chọn Enable lại hệ thống tường lửa để đảm bảo an toàn bảo mật cho máy tính.
Thiết lập sai tài khoản
Biểu tượng kết nối Internet ở dưới góc phải màn hình có dấu chấm than hoặc dấu x màu đỏ báo hiệu không có kết nối Internet. Tuy nhiên, dấu hiệu trên cũng chưa hẳn là do thiết lập sai mà còn có thể do một số nguyên nhân khác, như dây mạng bị đứt, cổng mạng hay modem bị hư. Song, bạn cần truy cập vào trang quản lý modem để biết rõ nguyên nhân.
Thông thường, trang thiết lập modem có địa chỉ là 192.168.1.1, username/password đăng nhập là Admin/Admin (hoặc admin/admin, root/admin, admin/root…). Sau khi đăng nhập thành công, bạn chú ý thông tin tại trường State, nếu thông báo Disconnect tức là tài khoản thiết lập chưa chính xác. Lúc này, hãy khai báo lại tài khoản đường truyền cho modem là được (tài khoản này khác tài khoản truy cập vào trang quản lý modem và thường được khai báo trong hợp đồng khi đăng ký Internet). Nếu chưa có thông tin tài khoản Internet, bạn có thể gọi điện đến tổng đài nhà mạng nhờ hỗ trợ. Ghi chú, theo kinh nghiệm thực tế, bạn nên hỏi nhân viên kỹ thuật thông tin tên tài khoản và mật mã ngay khi họ vừa đến lắp đặt Internet. Trước khi thiết lập lại tài khoản như trên, bạn cũng cần gắn lại các đầu dây mạng cho chắc chắn.
Theo VNE
Giải mã 6 lỗi thường gặp trên trình duyệt web
Trong quá trình sử dụng trình duyệt, hẳn bạn đã từng gặp hiện tượng trình duyệt báo lỗi và bạn không thể truy cập vào website mình muốn như Certificate Error, 404 Not Found ...Dưới đây chúng ta sẽ tìm hiểu ý nghĩa của từng thông báo lỗi và cách xử lý chúng.
Certificate Error
Lỗi SSL certificate error xảy ra khi người dùng truy cập các website sử dụng giao thức mã hóaHTTPS. Khi 1 website nào đó sử dụng giao thức HTTPS, nó sẽ đửa ra 1 loại chứng chỉ để người dùng nhận biết được rằng nó là website chính thống. Khi bạn kết nối với website sử dụng HTTPS, trình duyệt sẽ kiểm tra để chắc chắn rằng chứng chỉ này được cấp bởi tổ chức về chứng chỉ hợp pháp, giúp bạn truy cập tới website "thật" và tránh các website giả mạo.
Điều này có nghĩa là khi gặp lỗi này trên trình duyệt, rất có thể bạn đang truy cập vào 1 website nhưng website đó không phải là chính thống. Bạn nên cẩn thận nếu trình duyệt báo lỗi này khi truy cập vào website tài khoản ngân hàng ở các mạng WiFi công cộng, bởi rất có thể kẻ xấu đang giả mạo trang web của ngân hàng mà bạn muốn truy cập để đánh cắp tài khoản. Tuy nhiên, cũng có trường hợp do website chưa cấu hình chứng chỉ của mình hợp lý. Trong trường hợp này bạn có thể click vào nút Process Anyway để tiếp tục.
Cảnh báo Phishing và Malware
Các trình duyệt như Firefox, Chrome, hay Internet Explorer đều chứa 1 danh sách "đen" các website có thể gây nguy hiểm cho người dùng do chúng chứa malware hoặc chúng là dạng website giả mạo (các website thật) nhằm đánh cắp thông tin người dùng. Khi bạn truy cập vào 1 trong các website này, trình duyệt sẽ hiển thị lỗi cảnh báo Phishing và Malware như hình trên. Trong 1 vài trường hợp, 1 website thật nào đó có thể sẽ tạm thời bị đưa vào danh sách bởi thời điểm đó nó đang ẩn chứa các nguy cơ bảo mật trên, tuy nhiên, sau khi nhà phát hành website đó fix lỗi, website sẽ được loại khỏi danh sách đen. Nhìn chung khi thấy thông báo lỗi này xuất hiện trên trình duyệt, bạn không nên truy cập vào trang web đó.
Lỗi 404 Not Found
"404 Not Found" có lẽ là thông báo lỗi phổ biến nhất hiện nay cho biết bạn đang truy cập vào 1 website hiện không tồn tại. Nguyên nhân có thể là do trang web đã bị xóa hoặc do bạn đánh sai địa chỉ web. Trong trường hợp thứ 2, bạn nên kiểm tra lại địa chỉ website cho đúng.
Các trang báo lỗi hài hước
Chủ nhân của các website có thể tùy biến các thông báo lỗi như 404 Not Found cũng như các lỗi khác trên website của họ. Những thông báo này có ý nghĩa giống với lỗi 4 04 Not Found ở trên, chỉ khác là hình ảnh hiển thị được website đó tùy biến giúp người xem thư giãn hoặc hướng dẫn người dùng truy cập vào các địa chỉ khác để tìm kiếm thông tin mà họ muốn mà thôi.
Server Not Found
Lỗi "Server not found" xuất hiện trên trình duyệt Firefox hoặc lỗi "Google Chrome could not find [website.com]" cho biết rằng trình duyệt không thể tìm thấy website mà bạn đang muốn truy cập. Lỗi này xuất hiện khi bạn gõ nhầm địa chỉ web; website đó không tồn tại; máy chủ DNS của bạn đang bị lỗi; hoặc do việc cấu hình tường lửa, proxy của bạn bị sai khiến website không thể truy cập.
Unable to Connect
Lỗi "Unable to connect" trên Firefox hoặc "Google Chrome could not connect to [website.com]" trên Chrome trông có vẻ giống lỗi "Server not found" nhưng có ý nghĩa khác hơn 1 chút. Nó cho biết trình duyệt đã liên lạc thành công với máy chủ DNS và nhận diện được website mà bạn truy cập, tuy nhiên, trình duyệt không nhận được phản hồi từ máy chủ của website khi nó tìm cách kết nối với trang web đó. Nếu nhận được thông báo lỗi này, rất có thể website hiện đang bị lỗi. Bạn có thể kiểm tra bằng website Down For Everyone Or Just For Me xem 1 trang web nào đó đang bị lỗi chung hay chỉ mình bạn không thể truy cập được nó. Nếu không, bạn sẽ phải kiểm tra lại các thiết lập tường lửa, proxy trên máy tính của mình.
Ngoài 6 lỗi trên thì trình duyệt có thể còn hiển thị thêm những thông báo lỗi khác, tuy nhiên, đây là những lỗi phổ biến nhất. Với những thông tin trên, hy vọng bạn có thể hiểu hơn được các thông báo lỗi gặp phải và cách xử lý chúng để truy cập internet an toàn và hiệu quả.
Theo Genk
Công cụ sửa lỗi trình duyệt và thay đổi DNS nhanh chóng 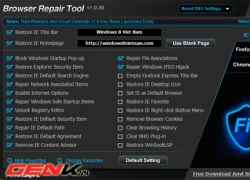 Một trong những điều mà những malware, virus sau khi xâm nhập vào hệ thống của bạn là chúng sẽ khống chế mọi hoạt động của cổng TCP/UDP. Với nguyên lý này malware sẽ khiến bạn không thể có thêm các trợ giúp từ bên ngoài, ngoài ra nếu trình antivirus của bạn không có khả năng tiêu diệt chúng thì chúng sẽ...
Một trong những điều mà những malware, virus sau khi xâm nhập vào hệ thống của bạn là chúng sẽ khống chế mọi hoạt động của cổng TCP/UDP. Với nguyên lý này malware sẽ khiến bạn không thể có thêm các trợ giúp từ bên ngoài, ngoài ra nếu trình antivirus của bạn không có khả năng tiêu diệt chúng thì chúng sẽ...
 NSƯT Hoài Linh bị người yêu cũ 'lật tẩy', hé lộ hình xăm và bí mật chưa từng kể02:37
NSƯT Hoài Linh bị người yêu cũ 'lật tẩy', hé lộ hình xăm và bí mật chưa từng kể02:37 Bùi Quỳnh Hoa kiện tài khoản tung clip riêng tư, hé lộ chi tiết sốc02:55
Bùi Quỳnh Hoa kiện tài khoản tung clip riêng tư, hé lộ chi tiết sốc02:55 Vợ Giao Heo gục ngã khi biết tin chồng mất, tiết lộ lời hứa dang dở gây xót xa02:33
Vợ Giao Heo gục ngã khi biết tin chồng mất, tiết lộ lời hứa dang dở gây xót xa02:33 Trịnh Sảng gặp chuyện vì dính đến Vu Mông Lung, lộ video ai cũng sốc02:41
Trịnh Sảng gặp chuyện vì dính đến Vu Mông Lung, lộ video ai cũng sốc02:41 Lộc Hàm và Quan Hiểu Đồng chia tay vì có người thứ 3, danh tính gây sốc?02:53
Lộc Hàm và Quan Hiểu Đồng chia tay vì có người thứ 3, danh tính gây sốc?02:53 Rộ tin Ngô Diệc Phàm đã qua đời trong tù, lý do sốc, bố ruột từ mặt?02:54
Rộ tin Ngô Diệc Phàm đã qua đời trong tù, lý do sốc, bố ruột từ mặt?02:54 Rộ tin Đậu Kiêu bị con gái "vua sòng bạc Macau" lạnh nhạt đuổi ra khỏi biệt thự02:43
Rộ tin Đậu Kiêu bị con gái "vua sòng bạc Macau" lạnh nhạt đuổi ra khỏi biệt thự02:43 Phi Thanh Vân thông báo có chồng lần 3, bạn trai doanh nhân hơn cô 10 tuổi02:34
Phi Thanh Vân thông báo có chồng lần 3, bạn trai doanh nhân hơn cô 10 tuổi02:34 Dương Mịch là thủ khoa vẫn bị bác ruột chê thậm tệ, dốt nhất nhà02:50
Dương Mịch là thủ khoa vẫn bị bác ruột chê thậm tệ, dốt nhất nhà02:50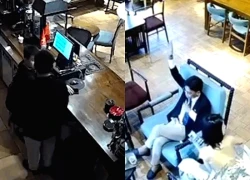 Tổng tài nghi ra lệnh "tác động" nhân viên quán cà phê kêu oan, chỉ tự vệ02:34
Tổng tài nghi ra lệnh "tác động" nhân viên quán cà phê kêu oan, chỉ tự vệ02:34 1 Em Xinh bỗng viral quốc tế vì 1 đoạn clip, fan nước ngoài săn lùng danh tính!02:44
1 Em Xinh bỗng viral quốc tế vì 1 đoạn clip, fan nước ngoài săn lùng danh tính!02:44Tiêu điểm
Tin đang nóng
Tin mới nhất

Bước vào kỷ nguyên chuyển đổi số, trí tuệ nhân tạo và robotics

Vì sao iPhone Air bị hoãn bán tại Trung Quốc?
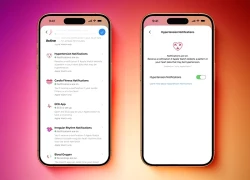
Người dùng Apple Watch đã có thể sử dụng tính năng cảnh báo huyết áp

Cái tên bất ngờ lọt vào top 10 điện thoại bán chạy nhất Quý II/2025
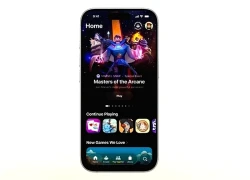
iOS 26 vừa phát hành có gì mới?

Apple nói gì về việc iOS 26 khiến iPhone cạn pin nhanh?

Phát triển AI dự đoán bệnh tật trước nhiều năm

Nghiên cứu mới tiết lộ bí quyết thành công của DeepSeek

Giúp sinh viên hiểu chuyển đổi xanh: Chìa khóa cho đổi mới sáng tạo bền vững

Cách cập nhật iOS 26 nhanh chóng và dễ dàng trên iPhone

Trí tuệ nhân tạo: Khi giới nghiên cứu khoa học 'gian lận' bằng ChatGPT
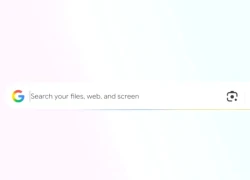
Google ra mắt ứng dụng desktop mới cho Windows với công cụ tìm kiếm kiểu Spotlight
Có thể bạn quan tâm

Nam thanh niên dùng hình ảnh nhạy cảm để cưỡng dâm tình cũ
Pháp luật
12:49:06 21/09/2025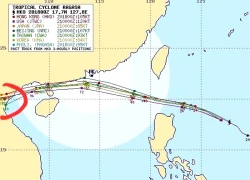
7 đài khí tượng quốc tế dự báo bão Ragasa đi vào Việt Nam
Tin nổi bật
12:32:41 21/09/2025
Subaru Outback chạm "đáy" mới, mức giảm ngang tiền mua sedan hạng B
Ôtô
12:26:07 21/09/2025
Thoải mái lên đồ, sành điệu trong phong cách với giày lười
Thời trang
12:19:03 21/09/2025
Anh Trai Say Hi mùa 2: Trấn Thành liên tục phải hỏi "Em là ai", không khí sượng sạo đến thế này!
Tv show
12:13:30 21/09/2025
Đây là mỹ nhân không tuổi Vbiz: U45 vẫn trẻ trung khó tin, showbiz chưa có đối thủ!
Sao việt
12:10:34 21/09/2025
Tử vi tiết lộ: Qua tháng cô hồn, người có ngày sinh Âm lịch này xóa vận xui, tiền tài dư dả
Trắc nghiệm
12:07:52 21/09/2025
Xúc động với bức ảnh gia đình nơi một nửa số thành viên đã qua đời
Netizen
11:18:48 21/09/2025
Ở tuổi 30 tôi nhận ra: Mua món đắt tiền để dùng lâu dài hóa ra lại là cách tiết kiệm khôn ngoan nhất
Sáng tạo
11:07:03 21/09/2025
22.000 người đổ về Đông Anh nghe Noo Phước Thịnh, Hương Tràm hát tới khuya
Sao châu á
10:57:15 21/09/2025
 Điện thoại HTC đời cũ vẫn sẽ có giao diện Sense 5
Điện thoại HTC đời cũ vẫn sẽ có giao diện Sense 5 Surface Pro là tablet khó sửa nhất
Surface Pro là tablet khó sửa nhất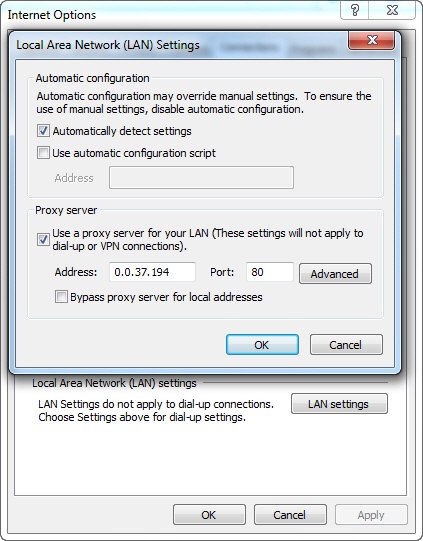
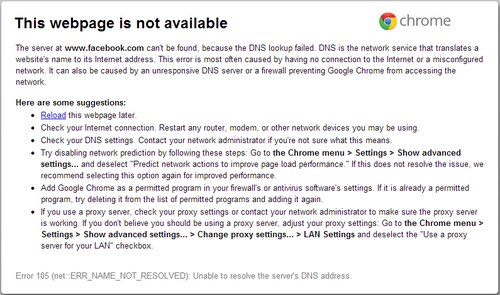
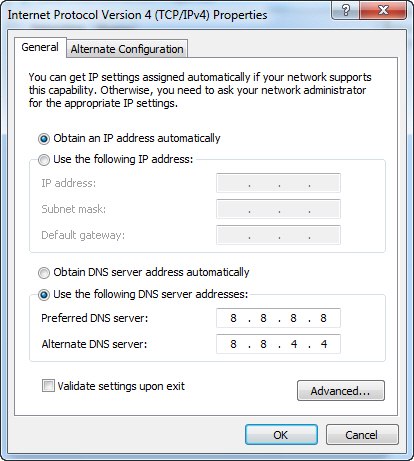
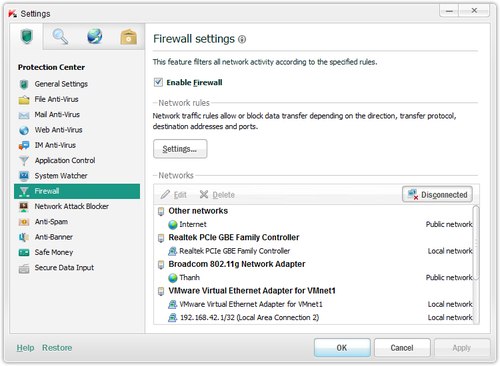
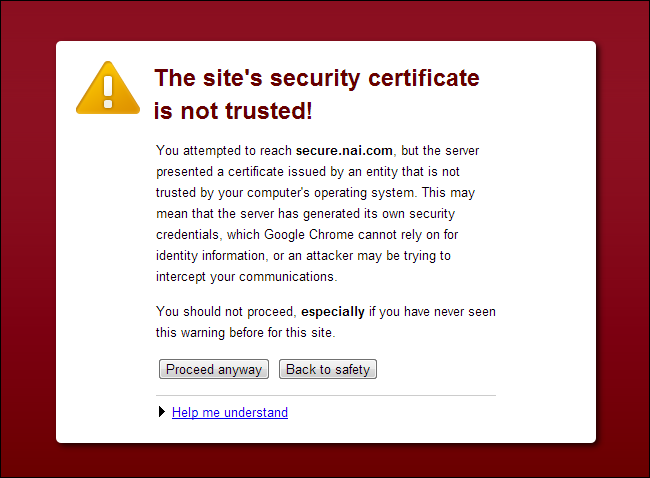
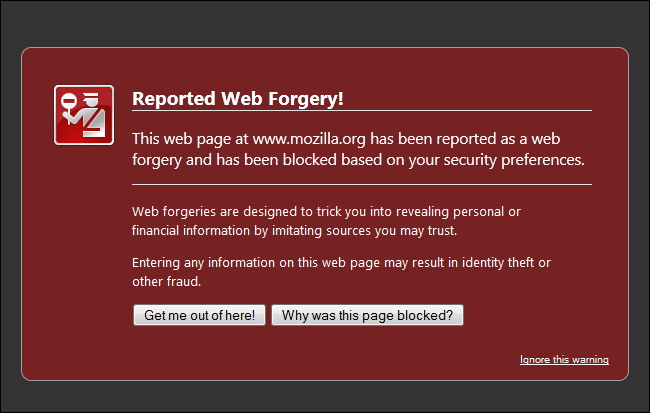

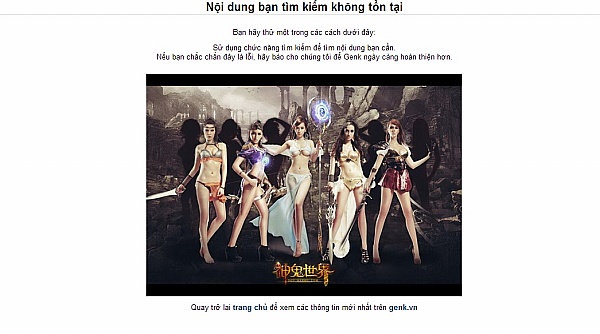


 Một số thủ thuật khắc phục sự cố kết nối internet
Một số thủ thuật khắc phục sự cố kết nối internet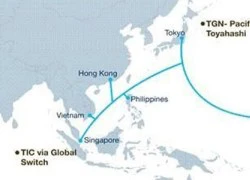 Kết nối Internet sẽ không bình thường đến hết tháng 8
Kết nối Internet sẽ không bình thường đến hết tháng 8 Lượng dữ liệu trên di động tăng gấp đôi chỉ trong 1 năm
Lượng dữ liệu trên di động tăng gấp đôi chỉ trong 1 năm iPhone 4S gặp lỗi hao pin nghiêm trọng sau khi cập nhật iOS 6.1.1
iPhone 4S gặp lỗi hao pin nghiêm trọng sau khi cập nhật iOS 6.1.1 Google và chiến lược giúp mọi người tiếp xúc nhiều hơn với internet
Google và chiến lược giúp mọi người tiếp xúc nhiều hơn với internet Cộng đồng fan Apple "điên đầu" vì iOS 6.1
Cộng đồng fan Apple "điên đầu" vì iOS 6.1 WeChat sợ hãi
WeChat sợ hãi Đức: Nhà mạng cắt net không lý do phải bồi thường
Đức: Nhà mạng cắt net không lý do phải bồi thường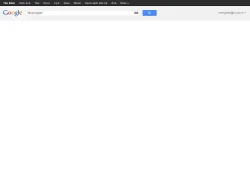 Google bị đơ khi tìm kiếm, giải quyết thế nào?
Google bị đơ khi tìm kiếm, giải quyết thế nào? Khi di động kết nối internet vượt qua PC: Ai sẽ được lợi?
Khi di động kết nối internet vượt qua PC: Ai sẽ được lợi? Bóng đèn LED sẽ kết nối Internet trong thời gian không xa
Bóng đèn LED sẽ kết nối Internet trong thời gian không xa Di động ở bản vùng cao
Di động ở bản vùng cao Macbook Air M4 khai phá kỷ nguyên AI, mở ra sức mạnh hiệu năng
Macbook Air M4 khai phá kỷ nguyên AI, mở ra sức mạnh hiệu năng Trí tuệ nhân tạo: DeepSeek mất chưa đến 300.000 USD để đào tạo mô hình R1
Trí tuệ nhân tạo: DeepSeek mất chưa đến 300.000 USD để đào tạo mô hình R1 Google sắp bổ sung Gemini vào trình duyệt Chrome trên thiết bị di động
Google sắp bổ sung Gemini vào trình duyệt Chrome trên thiết bị di động Apple Watch tích hợp AI phát hiện nguy cơ cao huyết áp
Apple Watch tích hợp AI phát hiện nguy cơ cao huyết áp Với Gemini, trình duyệt Chrome ngày càng khó bị đánh bại
Với Gemini, trình duyệt Chrome ngày càng khó bị đánh bại Mô hình AI mới dự đoán phản ứng hóa học chính xác nhờ bảo toàn khối lượng
Mô hình AI mới dự đoán phản ứng hóa học chính xác nhờ bảo toàn khối lượng Cập nhật iOS 26, nhiều người "quay xe" muốn trở về iOS 18
Cập nhật iOS 26, nhiều người "quay xe" muốn trở về iOS 18 Vì sao người dùng Galaxy nên cập nhật lên One UI 8
Vì sao người dùng Galaxy nên cập nhật lên One UI 8 Đúng 10 năm kể từ The Voice, Đức Phúc đại diện Việt Nam vượt qua 22 quốc gia vô địch Intervision 2025!
Đúng 10 năm kể từ The Voice, Đức Phúc đại diện Việt Nam vượt qua 22 quốc gia vô địch Intervision 2025! Quách Ngọc Tuyên ngoài 40: Chủ 2 nhà hàng, cái lớn nhất 400 m2, cuộc sống viên mãn bên vợ kém 16 tuổi
Quách Ngọc Tuyên ngoài 40: Chủ 2 nhà hàng, cái lớn nhất 400 m2, cuộc sống viên mãn bên vợ kém 16 tuổi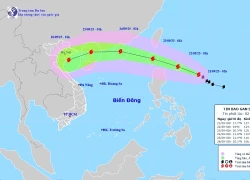 Tin mới nhất về bão Ragasa: Sắp mạnh thành siêu bão, hai kịch bản khi vào Biển Đông
Tin mới nhất về bão Ragasa: Sắp mạnh thành siêu bão, hai kịch bản khi vào Biển Đông Cơ trưởng hot nhất Tử Chiến Trên Không: Diễn bằng mắt quá đỉnh, đóng mãi 1 kiểu vai vẫn không ai chê nổi
Cơ trưởng hot nhất Tử Chiến Trên Không: Diễn bằng mắt quá đỉnh, đóng mãi 1 kiểu vai vẫn không ai chê nổi Camera ghi cảnh người đàn ông ở Ninh Bình bị đánh gục ngay tại nhà
Camera ghi cảnh người đàn ông ở Ninh Bình bị đánh gục ngay tại nhà Cổ Negav có hình gì nhạy cảm tới mức bị nhà đài che mờ khi lên sóng Anh Trai Say Hi?
Cổ Negav có hình gì nhạy cảm tới mức bị nhà đài che mờ khi lên sóng Anh Trai Say Hi? Phim Hàn hay thế này sao giờ mới chiếu: Thấy nam chính là cười mất kiểm soát, bỏ ăn bỏ ngủ đợi tập tiếp theo
Phim Hàn hay thế này sao giờ mới chiếu: Thấy nam chính là cười mất kiểm soát, bỏ ăn bỏ ngủ đợi tập tiếp theo Hình ảnh quá khứ của Hà Tâm Như - cô gái vừa đăng quang Á hậu 2 Hoa hậu Chuyển giới quốc tế
Hình ảnh quá khứ của Hà Tâm Như - cô gái vừa đăng quang Á hậu 2 Hoa hậu Chuyển giới quốc tế Đêm concert đáng buồn nhất: Nữ ca sĩ bị hàng chục nghìn fan la ó, ôm chặt chính mình khóc và cái kết bi kịch
Đêm concert đáng buồn nhất: Nữ ca sĩ bị hàng chục nghìn fan la ó, ôm chặt chính mình khóc và cái kết bi kịch Chân dung người mẹ mời "tổng tài" ra khỏi quán cà phê: Khí chất này mới thật sự là tổng tài
Chân dung người mẹ mời "tổng tài" ra khỏi quán cà phê: Khí chất này mới thật sự là tổng tài "Tổng tài" đến xin lỗi người bị đánh không được chấp nhận: Tôi rất buồn chán, hối hận
"Tổng tài" đến xin lỗi người bị đánh không được chấp nhận: Tôi rất buồn chán, hối hận Mẹ nạn nhân bị "tổng tài" ra hiệu đánh: "24 giờ là quá muộn để nói xin lỗi"
Mẹ nạn nhân bị "tổng tài" ra hiệu đánh: "24 giờ là quá muộn để nói xin lỗi" Hoa hậu Nguyễn Thúc Thùy Tiên được áp dụng tình tiết giảm nhẹ
Hoa hậu Nguyễn Thúc Thùy Tiên được áp dụng tình tiết giảm nhẹ "Đệ nhất mỹ nhân showbiz" trúng cú lừa thế kỷ của "đại gia rởm", sống ê chề xấu hổ suốt quãng đời còn lại
"Đệ nhất mỹ nhân showbiz" trúng cú lừa thế kỷ của "đại gia rởm", sống ê chề xấu hổ suốt quãng đời còn lại Điều khiến bạn diễn của Phan Hiển "nổi da gà" khi thể hiện màn dancesport chủ đề kháng chiến chống Mỹ trên chính đất Mỹ
Điều khiến bạn diễn của Phan Hiển "nổi da gà" khi thể hiện màn dancesport chủ đề kháng chiến chống Mỹ trên chính đất Mỹ Nữ nghệ sĩ sắp lấy chồng lần 3: Là phó viện trưởng, mẹ đơn thân U45 vẫn được đại gia yêu say đắm
Nữ nghệ sĩ sắp lấy chồng lần 3: Là phó viện trưởng, mẹ đơn thân U45 vẫn được đại gia yêu say đắm Vụ thi thể thiếu nữ 15 tuổi trong cốp xe "hoàng tử showbiz": Cảnh sát khám nhà 12 tiếng, dùng luminol soi tìm vết máu
Vụ thi thể thiếu nữ 15 tuổi trong cốp xe "hoàng tử showbiz": Cảnh sát khám nhà 12 tiếng, dùng luminol soi tìm vết máu "Nữ thần thanh xuân" Trần Kiều Ân đòi ly hôn khiến chồng thiếu gia kém 9 tuổi khóc nghẹn
"Nữ thần thanh xuân" Trần Kiều Ân đòi ly hôn khiến chồng thiếu gia kém 9 tuổi khóc nghẹn