Cách giảm thiểu hỏng hóc dữ liệu trên thiết bị lưu trữ di động
Một số cách giúp giảm thiểu nguy cơ hỏng hóc dữ liệu khi lưu trữ trên USB hay thiết bị lưu trữ di động.
Rất nhiều người trong chúng ta có thói quen “xuề xòa” khi sử dụng USB flash. Dù rằng trên các sản phẩm đời mới, cả phần cứng lần phần mềm (như HĐH), rất nhiều biện pháp đã được các nhà sản xuất tích hợp để giảm thiểu khả năng hỏng hóc dữ liệu, nhưng không phải vì thế mà các tình huống hỏng dữ liệu không thể xảy ra.
Bạn có thể cho rằng chuyện đó khó mà xảy ra với mình, rằng “từ trước tới giờ vẫn thế có sao đâu”, nhưng cẩn thận không bao giờ là thừa. Thử tưởng tượng bạn copy hàng chục trang tài liệu, bản vẽ, CV.v.v đang cần in gấp vào USB, phóng vội vàng ra cửa hàng để rội sững sờ nhận ra là dữ liệu đã hỏng hết? Hãy cùng GenK tham khảo một số ý kiến trên Superuser và Lifehacker về vấn đề này.
Hỏng dữ liệu vì…thiếu kiên nhẫn
Rủi ro thường gặp nhất trong việc mất hay hỏng dữ liệu trên các USB flash chỉ đơn giản là sự thiếu kiên nhẫn. Không ít người dùng không thể chờ nổi vài giây trước khi nhận được thông báo dạng “safe to remove….” từ hệ điều hành. Thậm chí vài người còn chẳng quan tâm đến thao tác eject. Trên các sản phẩm đời cũ (bao gồm cả các HĐH), trục trặc xảy ra với những người dùng kém kiên nhẫn xuất phát từ một tính năng thường biết đến với cách gọi “write caching”.
Về cơ bản, đây là một tính năng giúp tăng tốc độ ghi bằng cách thay vì thực hiện tuần tự từng yêu cầu ghi dữ liệu lên USB flash hay ổ di động, hệ điều hành sẽ lưu các dữ liệu này lên một bộ nhớ đệm và khi thuận tiện sẽ ghi liền một chuỗi. Khi bạn thực hiện các yêu cầu như eject, safely remove hay unmount, hệ điều hành sẽ được nhắc nhở rằng thiết bị đó sắp được gỡ bỏ,vì vậy nó sẽ ghi nốt phần dữ liệu còn lại trong cache lên đó, đồng thời “cấm cửa” không cho các chương trình chạy ngầm tìm cách truy cập dữ liệu trên đó nữa. Nếu thiếu kiên nhẫn, trong nhiều trường hợp người dùng sẽ mất đi phần dữ liệu đang được ghi dở hoặc chưa được ghi lên thiết bị lưu trữ của mình, rốt cuộc có thể dẫn đến lỗi file.
chờ đợi 1 vài giây liệu có quá khó khăn ?
Việc backup dữ liệu quan trọng thường xuyên dĩ nhiên là cần thiết, nhưng nếu có khả năng chi trả cho một thiết bị chống chịu rủi ro tốt, đôi lúc còn đi kèm cả một số phần mềm tiện ích thì bạn cũng nên dành thời gian cân nhắc. Lựa chọn giải pháp sử dụng nhiều thiết bị rẻ tiền luân phiên để có thể thay thế nhau bất cứ lúc nào hay đầu tư cho một giải pháp bền vững là tùy theo nhu cầu sử dụng và loại dữ liệu trên đó.
Nguyên tắc về hệ thống tập tin
Vấn đề định dạng phân vùng có lẽ là vấn đề được quan tâm nhiều nhất, đặc biệt là với những ai phải sử dụng USB trên nhiều máy chạy nhiều hệ điều hành khác nhau (Ở đây chỉ đề cập đến khả năng hỗ trợ mặc định của hệ điều hành, dĩ nhiên bạn có thể sử dụng các phần mềm cài đặt thêm để tìm cách khiến các định dạng không được hỗ trợ sẵn làm việc – tuy nhiên thường thì chẳng mấy ai mất công thao tác như vậy với USB).
- Windows: NTFS là hệ thống tập tin được khuyên dùng trong đa số các trường hợp với Windows. Linux cũng có thể nhận ra NTFS không mấy khó khăn.
- OS X: HFS .
- Linux hỗ trợ rất nhiều hệ thống tập tin khác nhau, tiêu biểu phải kể đến phiên bản Ext4 mới nhất và ZFS – định dạng đang ngày càng được ưa chuộng. Nhưng lưu ý rằng chúng dễ dàng gặp, thậm chí là gây trục trặc cho các hệ điều hành còn lại.
Video đang HOT
Lựa chọn đơn giản nhất để sử dụng trên nhiều máy chạy các hệ điều hành khác nhau sẽ là FAT32, đây vẫn là định dạng đơn giản và dễ nhận biết nhất cho các hệ điều hành.
Chú ý đảm bảo tính toàn vẹn của dữ liệu
Nâng cao hơn một chút, ta có thể cần lưu ý để khả năng kiểm tra dữ liệu của từng loại định dạng. Chẳng hạn FAT32 và NTFS không lưu bất kì thông tin kiểm tra nào cho các dữ liệu thông thường. Đối với các file dữ liệu quan trọng hoặc có dung lượng lớn – thời gian copy/move lâu, nếu cần bạn có thể dễ dàng tìm được các phần mềm tạo mã MD5/SHA1 để kiểm tra tính toàn vẹn dữ liệu.
Nhắc lại một lần nữa là bất kể sử dụng định dạng gì cho thiết bị lưu trữ của mình, bạn cũng nên đảm bảo rằng không còn tác vụ đọc/ghi nào đang được thực hiện trên đó trước khi tháo ra. Làm thế nào để biết? Thực hiện eject/safely remove/unmount và chờ thông báo từ HĐH !
Nói đến khả năng đảm bảo toàn vẹn dữ liệu, có lẽ ZFS với cơ chế kiểm tra và lưu checksum sẵn trong filesystem có lẽ là giải pháp được nhiều người đồng ý nhất. Nhưng bù lại ta sẽ mất đi khá nhiều tính tương thích, bởi làm cho định dạng này hoạt động trên Windows/OSX không phải việc tiện lợi/dễ dàng gì cho lắm. Về mặt hiệu năng thì exFAT là phân vùng làm việc khá hiệu quả trên cả Window lẫn Mac (trừ Leopard), tuy rằng người dùng sẽ phải dùng một máy chạy Windows để format nhằm tránh các rắc rối về sau. Người dùng Linux sẽ phải cài đặt bổ sung exFAT driver, nhưng đó cũng không phải việc gì khó khăn.
Ngoài ra những ai muốn tham khảo kỹ hơn về thông số của các USB cũng có thể lưu ý đến khả năng hỗ trợ wear leveling – một trong những kỹ thuật tăng tuổi thọ của thiết bị lưu trữ (có khá nhiều các kỹ thuật khác nhưng chủ yếu ứng dụng cho các thiết bị dung lượng lớn hơn như SSD, thay vì USB flash). Ta có thể thấy thông tin cơ bản về các loại wear leveling trong bảng sau, gồm 2 loại chính là static wear leveling và dynamic wear leveling (các USB không có wear leveling sẽ có tuổi thọ thấp hơn đáng kể).
Theo VNE
Làm thế nào để sao chép dữ liệu trên 1 chiếc Laptop?
Máy tính xác tay (hay còn gọi là laptop) có vòng đời sử dụng khá ngắn. Theo thời gian, các thành phần phần cứng bên trong sẽ nhanh sẽ lỗi thời và gây hư hỏng là không tránh khỏi. Do vậy, sẽ không ngạc nhiên khi laptop trung bình thay đổi theo thời gian mỗi 3 năm.
Máy tính xác tay (hay còn gọi là laptop) có vòng đời sử dụng khá ngắn. Theo thời gian, các thành phần phần cứng bên trong sẽ nhanh sẽ lỗi thời và gây hư hỏng là không tránh khỏi. Do vậy, sẽ không ngạc nhiên khi laptop trung bình thay đổi theo thời gian mỗi 3 năm.
Do vậy, đây là lúc bạn nên chuẩn bị sao chép các dữ liệu được lưu trữ trên laptop sang thiết bị mới. Việc làm này nhanh hay chậm phụ thuộc hoàn toàn vào dung lượng của dữ liệu của bạn và tình trạng laptop còn có khả năng khởi động hay không. Và sau đây là các gợi ý cho việc lựa chọn làm thế nào để dễ dàng sao chép dữ liệu trên một chiếc laptop.
Trường hợp nói ở đây là laptop vẫn còn khả năng khởi động và truy cập vào hệ điều hành
Lựa chọn 1: Ổ cứng đám mây
Nếu máy tính của bạn luôn được kết nối Internet và dung lượng dữ liệu cần sao chép không lớn lắm thì lựa chọn lưu trữ lên &'đám mây' như Dropbox, Google Drive hoặc SkyDrive là một giải pháp tuyệt vời. Và bạn có thể đồng bộ lên bất cứ thiết bị nào nếu có kết nối Internet.
Lợi thế của lựa chọn này là:
- Tương thích với mọi nền tảng hệ điều hành
- Không phụ thuộc vào phần cứng bên ngoài
- Có thể sử dụng mà không cần cài đặt một ứng dụng của bên thứ 3
Lựa chọn 2: Ổ cứng gắn ngoài
Bạn không thường xuyên kết nối Internet hoặc tốc độ kết nối khá chậm như lựa chọn 1 thì giải pháp sao chép vào thiết bị ổ cứng gắn ngoài là một lựa chọn đơn giản. Bạn sẽ cần đến một ổ đĩa gắn ngoài có dung lượng đủ lớn để sao chép dữ liệu, có thể là một thẻ nhớ SD, một thanh USB hay một ổ cứng gắn ngoài.
Để sử dụng, bạn nên kiểm tra xem laptop có hỗ trợ cổng kết nối cần thiết hay không. Ngoài ra, bạn nên chắc chắn về tính tương thích về định dạng của thiết bị với laptop, ví dụ định dạng FAT32 có tính tương thích tốt với các hệ điều hành và NTFS có thể đọc được trên Linux và Mac OS nhưng không ghi được,..
Lợi thế của lựa chọn này là:
- Nhanh chóng và dễ dàng
- Không cần phụ thuộc vào kết nối Internet
- Tính an toàn được đảm bảo
Lựa chọn 3: Network / LAN Share
Nếu cả 2 laptop đều cùng 1 nguồn &'chung nhà' và cùng sử dụng chung kết nối thì bạn có thể không cần phải sử dụng đến 2 phương pháp lựa chọn trên, mà chỉ cần thiết lập một mạng chia sẻ giữa 2 thiết bị.
Lợi thế của lựa chọn này là:
- Nhanh
-Tiện lợi
- Không có phần cứng cần thiết
Lựa chọn 4: Sử dụng trực tiếp cáp Enternet hoặc kết nối USB
Nếu bạn không có bất kì một mạng lưới kết nối mạng nào thì giải pháp kết nối phần cứng trực tiếp là một giải pháp tốt để kết nối và truyền dữ liệu trực tiếp giữa 2 máy tính. Cáp kết nối Enternet là những gì bạn cần. Cáp này trong giống như cáp mạng LAN thông thường và có các kết nối như nhau nhưng hệ thống dây điện bên trong là khác nhau, cho phép bạn gửi dữ liệu giữa 2 máy tính.
Nếu quan tâm, bạn có thể tham khảo hướng dẩn cách sử dụng cáp Enternet từ Microsoft tại đây. Còn nếu muốn di chuyển dữ liệu từ Windows XP hoặc Vista sang Windows 7, sử dụng cáp Enternet thì nên sử dụng kèm thêm công cụ Windows Easy Transfer giúp quá trình di chuyển được dễ dàng hơn
Lợi thế của lựa chọn này là:
- Nhanh chóng
- Tiện lợi
- Không cần thiết lập sử dụng mạng LAN
Tóm lại
Có rất nhiều cách để sao chép dữ liệu, tuy nhiên bạn nên chủ động sao lưu dữ liệu thường xuyên để tránh các trường hợp xấu có thể xảy ra với laptop. Windows 8 là một hệ điều hành khá tiện lợi vì bản thân nó đã tích hợp sẳn tính năng Time Machine và cung cấp sẳn nhiều lựa chọn cho việc sao lưu và khôi phục dữ liệu trong Windows.Hi vọng bài viết này sẽ giúp ít cho bạn.
Theo VNE
6 cách giúp bạn nhanh chóng làm quen 1 hệ điều hành mới 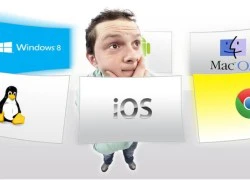 6 phương pháp để nhanh chóng làm quen với các hệ điều hành mới đang ra mắt với tốc độ ngày một nhanh. Trước đây khi nói đến hệ điều hành, chúng ta thường liên tưởng ngay tới Windows - HĐH máy tính nổi tiếng của Microsoft. Tuy nhiên với sự phát triển nhanh chóng của thế giới công nghệ, hàng loạt HĐH...
6 phương pháp để nhanh chóng làm quen với các hệ điều hành mới đang ra mắt với tốc độ ngày một nhanh. Trước đây khi nói đến hệ điều hành, chúng ta thường liên tưởng ngay tới Windows - HĐH máy tính nổi tiếng của Microsoft. Tuy nhiên với sự phát triển nhanh chóng của thế giới công nghệ, hàng loạt HĐH...
 Google nâng tầm Gemini với khả năng tạo video dựa trên AI08:26
Google nâng tầm Gemini với khả năng tạo video dựa trên AI08:26 Google ra mắt công cụ AI cho phép tạo video từ văn bản và hình ảnh00:45
Google ra mắt công cụ AI cho phép tạo video từ văn bản và hình ảnh00:45 TikTok Trung Quốc lần đầu công bố thuật toán gây nghiện02:32
TikTok Trung Quốc lần đầu công bố thuật toán gây nghiện02:32 Giá iPhone sẽ tăng vì một 'siêu công nghệ' khiến người dùng sẵn sàng móc cạn ví00:32
Giá iPhone sẽ tăng vì một 'siêu công nghệ' khiến người dùng sẵn sàng móc cạn ví00:32 Apple muốn tạo bước ngoặt cho bàn phím MacBook05:51
Apple muốn tạo bước ngoặt cho bàn phím MacBook05:51 Tính năng tìm kiếm tệ nhất của Google sắp có trên YouTube09:14
Tính năng tìm kiếm tệ nhất của Google sắp có trên YouTube09:14 Chiếc iPhone mới thú vị nhất vẫn sẽ được sản xuất tại Trung Quốc00:36
Chiếc iPhone mới thú vị nhất vẫn sẽ được sản xuất tại Trung Quốc00:36 Điện thoại Samsung Galaxy S25 Edge lộ cấu hình và giá bán "chát"03:47
Điện thoại Samsung Galaxy S25 Edge lộ cấu hình và giá bán "chát"03:47Tiêu điểm
Tin đang nóng
Tin mới nhất

Dòng iPhone 17 Pro 'lỡ hẹn' công nghệ màn hình độc quyền

Kế hoạch đầy tham vọng của Apple

Chiếc iPhone mới thú vị nhất vẫn sẽ được sản xuất tại Trung Quốc

Chuẩn USB từng thay đổi cả thế giới công nghệ vừa tròn 25 tuổi

Tính năng tìm kiếm tệ nhất của Google sắp có trên YouTube

Làm chủ chế độ PiP của YouTube với 3 thủ thuật ít người biết

Bot AI Facebook nhập vai người nổi tiếng nói chuyện tình dục với trẻ em

Sau Internet và iPhone, dự đoán của Kurzweil khiến chúng ta phải giật mình

Màn hình Always On là kẻ thù gây hao pin điện thoại?

Android 16 sắp có thể 'chặn đứng' thiết bị USB độc hại
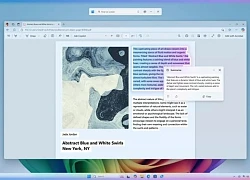
Microsoft đưa tính năng Recall gây tranh cãi trở lại PC Copilot+
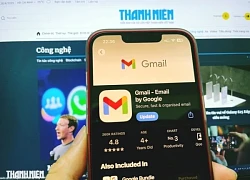
Gmail cho iPhone vừa được Google 'lột xác' sau 4 năm
Có thể bạn quan tâm

Con gái minh tinh Hollywood công khai gia nhập 'giới cầu vồng', visual cỡ nào?
Sao âu mỹ
23:20:55 30/04/2025
Nữ nghệ sĩ cực viral sau lễ diễu binh, diễu hành 30/4, xem video xong ai cũng rưng rưng nghẹn ngào
Sao việt
23:06:00 30/04/2025
Nam ca sĩ tuổi 52 tái hôn với tình trẻ
Sao châu á
22:57:10 30/04/2025
Cận cảnh sedan hạng sang Hongqi H9 thế hệ mới vừa ra mắt
Ôtô
22:30:33 30/04/2025
Hàng 'hot' Yamaha 135LC Fi 2025 nhập khẩu về Việt Nam, giá không rẻ
Xe máy
22:21:47 30/04/2025
3 con giáp ôm trọn 300 tỷ vào ngày 30/4/2025, bản mệnh dát vàng, mua nhà sắm xe, làm gì cũng thuận, sung túc đủ đầy
Trắc nghiệm
22:17:33 30/04/2025
Microsoft cảnh báo sẽ khởi kiện nếu bị yêu cầu ngừng dịch vụ đám mây tại châu Âu
Thế giới
22:16:08 30/04/2025
Biển người đổ về phố đi bộ Nguyễn Huệ vui chơi trong tối 30/4
Tin nổi bật
21:31:47 30/04/2025
Họa tiết hoa lá trong tủ đồ mùa hè
Thời trang
21:18:32 30/04/2025
Na tra 2 thu 53k tỷ, hé lộ thời điểm ra mắt phần 3, danh tính đạo diễn gây sốt
Phim châu á
20:55:58 30/04/2025
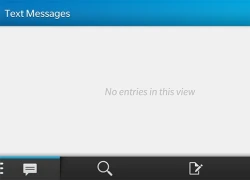 Bản cập nhật của BlackBerry bị tố xóa hết tin nhắn của người dùng
Bản cập nhật của BlackBerry bị tố xóa hết tin nhắn của người dùng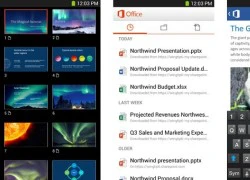 Microsoft phát hành Office cho Android
Microsoft phát hành Office cho Android
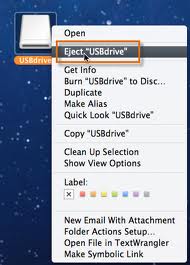

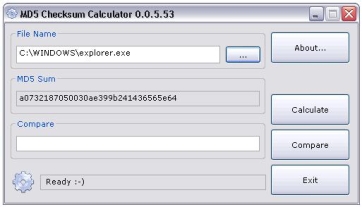

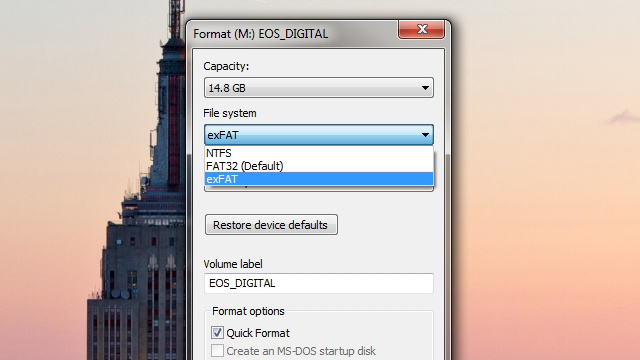
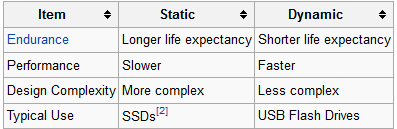

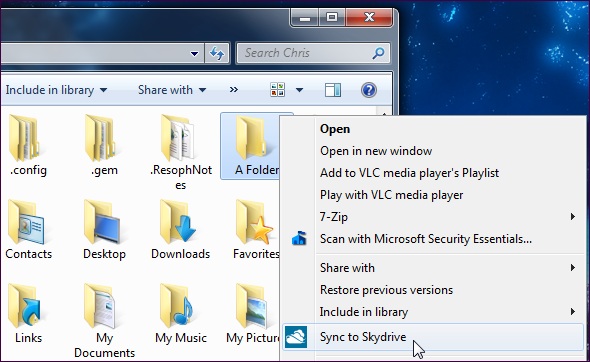



 Samsung tổ chức riêng hội nghị WWDC để giảm sự phụ thuộc với Google
Samsung tổ chức riêng hội nghị WWDC để giảm sự phụ thuộc với Google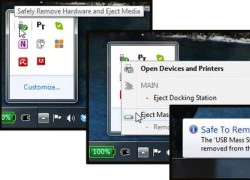 Cách rút USB an toàn ngay cả khi máy tính nói không thể
Cách rút USB an toàn ngay cả khi máy tính nói không thể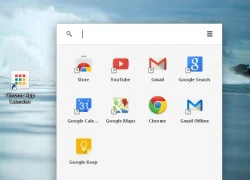 Google chính thức ra mắt App Launcher tiện lợi cho người dùng Chrome
Google chính thức ra mắt App Launcher tiện lợi cho người dùng Chrome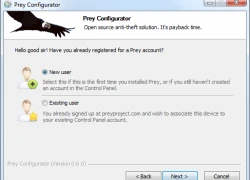 Một số phần mềm giúp tìm kiếm laptop khi thất lạc
Một số phần mềm giúp tìm kiếm laptop khi thất lạc HP ra mắt sản phẩm lưu trữ dạng Flash mới
HP ra mắt sản phẩm lưu trữ dạng Flash mới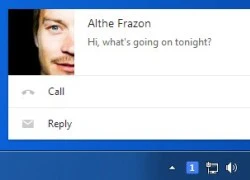 Chrome 28 Beta bổ sung thanh thông báo mới, hoạt động ngay cả khi đóng trình duyệt
Chrome 28 Beta bổ sung thanh thông báo mới, hoạt động ngay cả khi đóng trình duyệt iPhone 5S có thể quay video 120 hình/giây và tạo hiệu ứng slow motion
iPhone 5S có thể quay video 120 hình/giây và tạo hiệu ứng slow motion 5 phương pháp cài đặt Linux an toàn và đơn giản trên máy tính Windows
5 phương pháp cài đặt Linux an toàn và đơn giản trên máy tính Windows Tìm hiểu khả năng nâng cấp phần cứng trên Mac Pro 2013
Tìm hiểu khả năng nâng cấp phần cứng trên Mac Pro 2013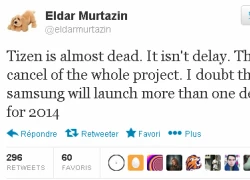 Tizen có thể đã chết?
Tizen có thể đã chết?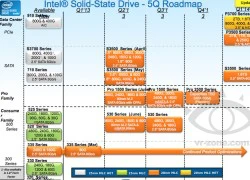 Intel chuẩn bị tung dòng SSD 530 mới vào tuần này
Intel chuẩn bị tung dòng SSD 530 mới vào tuần này Linux 3.10 ra mắt: Cải tiến SSD Caching, hỗ trợ đồ họa Radeon
Linux 3.10 ra mắt: Cải tiến SSD Caching, hỗ trợ đồ họa Radeon Cách Trung Quốc tạo ra chip 5nm không cần EUV
Cách Trung Quốc tạo ra chip 5nm không cần EUV HyperOS 3 sẽ thổi luồng gió mới cho thiết bị Xiaomi
HyperOS 3 sẽ thổi luồng gió mới cho thiết bị Xiaomi Dấu chấm hết cho kỷ nguyên smartphone LG sau 4 năm 'cầm cự'
Dấu chấm hết cho kỷ nguyên smartphone LG sau 4 năm 'cầm cự' Apple Maps hỗ trợ chỉ đường qua CarPlay tại Việt Nam
Apple Maps hỗ trợ chỉ đường qua CarPlay tại Việt Nam Giới công nghệ 'loạn nhịp' vì khái niệm AI PC
Giới công nghệ 'loạn nhịp' vì khái niệm AI PC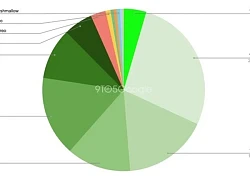 One UI 7 kìm hãm sự phổ biến của Android 15?
One UI 7 kìm hãm sự phổ biến của Android 15? Thêm lựa chọn sử dụng Internet vệ tinh từ đối thủ của SpaceX
Thêm lựa chọn sử dụng Internet vệ tinh từ đối thủ của SpaceX

 Rùng mình cách binh sĩ xưa giải quyết "sinh lý", đáng thương nhất là người này
Rùng mình cách binh sĩ xưa giải quyết "sinh lý", đáng thương nhất là người này
 Kỳ Duyên tranh cãi khi mặc áo Đoàn đeo khăn quàng đỏ, liền lên tiếng, gỡ hết ảnh
Kỳ Duyên tranh cãi khi mặc áo Đoàn đeo khăn quàng đỏ, liền lên tiếng, gỡ hết ảnh Nam danh hài hơn mẹ vợ 2 tuổi, ở nhà mặt tiền trung tâm quận 5 TP.HCM, có 3 con riêng
Nam danh hài hơn mẹ vợ 2 tuổi, ở nhà mặt tiền trung tâm quận 5 TP.HCM, có 3 con riêng Nữ BTV có pha xử lý cực tinh tế khi phỏng vấn em bé trên sóng trực tiếp sau lễ diễu binh, diễu hành 30/4
Nữ BTV có pha xử lý cực tinh tế khi phỏng vấn em bé trên sóng trực tiếp sau lễ diễu binh, diễu hành 30/4 Nữ ca sĩ kể chuyện đạn bi cắm hơn 50 năm trong mắt bố cựu chiến binh, Trang Pháp tưởng nhớ ông ngoại Đại sứ
Nữ ca sĩ kể chuyện đạn bi cắm hơn 50 năm trong mắt bố cựu chiến binh, Trang Pháp tưởng nhớ ông ngoại Đại sứ Nguyên Trưởng Công an huyện Trà Ôn báo cáo gì vụ tai nạn của con gái nghi phạm bắn người?
Nguyên Trưởng Công an huyện Trà Ôn báo cáo gì vụ tai nạn của con gái nghi phạm bắn người? CQĐT VKSND Tối cao vào cuộc vụ tai nạn liên quan con gái nghi phạm bắn người rồi tự sát
CQĐT VKSND Tối cao vào cuộc vụ tai nạn liên quan con gái nghi phạm bắn người rồi tự sát Những khiếu nại của người cha vụ nữ sinh tử vong ở Vĩnh Long
Những khiếu nại của người cha vụ nữ sinh tử vong ở Vĩnh Long Bộ Công an thẩm tra lại vụ tai nạn khiến bé gái 14 tuổi ở Vĩnh Long tử vong
Bộ Công an thẩm tra lại vụ tai nạn khiến bé gái 14 tuổi ở Vĩnh Long tử vong Người cha đòi lại công lý cho con gái, tự tay bắn tài xế xe tải rồi tự kết thúc
Người cha đòi lại công lý cho con gái, tự tay bắn tài xế xe tải rồi tự kết thúc
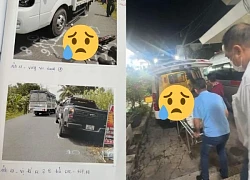
 Nữ cảnh sát tranh thủ cõng con trên vai trong giờ nghỉ tập duyệt binh
Nữ cảnh sát tranh thủ cõng con trên vai trong giờ nghỉ tập duyệt binh
 Hoa hậu Kỳ Duyên nói 'rất buồn' và tháo gỡ video gây tranh cãi
Hoa hậu Kỳ Duyên nói 'rất buồn' và tháo gỡ video gây tranh cãi