Cách ép restart iPhone và đưa vào chế độ recovery
Những khi iPhone không phản hồi và hoàn toàn đứng máy, ép buộc máy restart và vào chế độ recovery là một cách sửa phổ biến để có thể đưa máy trở về hoạt động bình thường.
Mỗi khi iPhone bị đứng và hoàn toàn không phản hồi, bạn có thể chờ nó hết pin để khởi động lại bình thường, hoặc là buộc nó phải reset. Chế độ recovery là một bước tiếp theo của reset, để đưa thiết bị về trạng thái mà bạn có thể cài lại iOS bằng cách kết nối iPhone với điện thoại rồi dùng iTunes (hoặc Finder trên macOS Catalina trở lên). Nếu iPhone không khởi động lại hoặc crash giữa chừng, bạn sẽ phải cần đặt nó vào chế độ recovery.
Điều cần lưu ý là khi cài lại iOS thì bạn sẽ mất toàn bộ dữ liệu trên iPhone. Nếu bạn thường xuyên backup bằng iCloud hay iTunes thì việc này không phải là vấn đề mấy. Tuy nhiên, nếu máy bạn bị crash đúng lúc bạn chưa backup dữ liệu, thì không may là bạn sẽ không thể phục hồi được phần dữ liệu đó.
Với iPhone 8, iPhone X trở lên
Apple đã đổi tổ hợp phím để thực hiện ép restart trên iPhone 8 trở đi. Cách sau đây sử dụng được với các dòng iPhone 8/8 Plus, iPhone X, XS, XR, và dòng iPhone 11.
Ép Restart
Bước 1: Nhấn rồi thả nút volume up
Bước 2: Ngay lập tức nhấn rồi thả nút volume down
Bước 3: Nhấn giữ nút bên cạnh cho đến khi thấy hiện lên logo Apple thì thả nút
Đưa máy vào chế độ Recovery
Bước 1: Kết nối iPhone với máy tính
Nếu bạn dùng Windows hoặc macOS Mojave trở về trước, mở iTunes. Với macOS Catalina trở đi, dùng Finder
Bước 2: Nhấn rồi thả nút volume up
Bước 3: Ngay lập tức nhấn rồi thả nút volume down
Bước 4: Nhấn giữ nút cạnh cho đến khi thấy hiện lên logo Apple
Bước 5: Tiếp tục nhấn giữ nút cho đến khi thấy hiện ra màn hình Recovery Mode
Với iPhone 7 và iPhone 7 Plus
Video đang HOT
Cách này cũng áp dụng với iPod đời thứ 7 trở đi, phát hành trong năm 2019.
Ép Restart
Bước 1: Nhấn giữ đồng thời nút cạnh và nút volume down
Bước 2: Tiếp tục nhấn giữ 2 nút này cho đến khi thấy logo Apple hiện lên, rồi thả nút
Đưa máy vào chế độ Recovery
Bước 1: Kết nối iPhone với máy tính
Nếu bạn dùng Windows hoặc macOS Mojave trở về trước, mở iTunes. Với macOS Catalina trở đi, dùng Finder
Bước 2: Nhấn giữ đồng thời nút cạnh và nút volume down
Bước 3: Tiếp tục nhấn giữ 2 nút này cho đến khi thấy logo Apple hiện lên
Bước 4: Tiếp tục giữ nút cho đến khi hiện lên màn hình Recovery Mode mới thả ra
Với iPhone 6s trở xuống
Cách này áp dụng với các mẫu Plus, iPhone SE và iPod thế hệ 6 trở về trước.
Ép Restart
Bước 1: Nhấn giữ đồng thời 2 nút vật lí Home và lock
Với iPhone 6 trở đi, nút lock nằm ở cạnh bên phải. Với iPhone 5s trở về trước nút lock nằm ở cạnh trên của máy.
Bước 2: Giữ nút đến khi thấy logo Apple hiện lên thì thả ra
Đưa máy vào chế độ Recovery
Bước 1: Kết nối iPhone với máy tính
Nếu bạn dùng Windows hoặc macOS Mojave trở về trước, mở iTunes. Với macOS Catalina trở đi, dùng Finder
Bước 2: Nhấn giữ đồng thời 2 nút vật lí Home và lock tương tự như trên
Bước 3: Giữ nút đến khi thấy logo Apple hiện lên, giữ tiếp nữa đến khi thấy màn hình Recovery Mode mới thả ra.
Với iPad
Với các dòng iPad có nút Home, làm tương tự như với iPhone 6s. Với iPad có FaceID, làm tương tự với iPhone 8.
Theo FPT Shop
iOS 13: Khắc phục lỗi không thể cài đặt bản cập nhật sau khi tải về
Hướng dẫn bạn đọc cách khắc phục lỗi không thể cài đặt cập nhật sau khi tải về trên iOS 13.
Apple vừa chính thức phát hành iOS 13.1.3, tiếp tục sửa hàng loạt lỗi liên quan đến nghe/gọi, sao lưu iCloud, Apple Watch và Bluetooth. Và nếu như iPhone của bạn đang gặp những lỗi này thì việc cập nhật bản phát hành này là điều nên làm.
Tuy nhiên, vì lí do nào đó mà iPhone của bạn không thể cài đặt bản cập nhật iOS sau khi tải về thì phải làm thế nào? Sau đây sẽ là một vài gợi ý giải quyết dành cho bạn.
Xóa và tải lại lần nữa bản cập nhật
Một trong những cách dễ nhất để khắc phục sự cố cập nhật iOS là chỉ cần xóa và bắt đầu lại quá trình tải bản cập nhật. Cụ thể như sau.
- Truy cập vào Cài đặt> Cài đặt chung> Dung lượng iPhone.
- Tim đến và nhấp vào tên gói cập nhật iOS đã tải về trong danh sách được liệt kê.
- Nhấp vào "Xóa bản cập nhật".
- Sau khi xóa xong, hãy truy cập lại vào Cập nhật phần mềm và tải lại bản cập nhật rồi cài đặt.
Quản lý lại bộ nhớ iPhone của bạn
Một trong những lý do phổ biến nhất khiến việc cập nhật iOS thất bại là do thiếu dung lượng lưu trữ. Điều này rất dễ giải quyết, miễn là bạn sẳn sàng thực hiện một số việc tháo gỡ và xóa các ứng dụng, dữ liệu ảnh, video, âm nhạc,... Cụ thể như sau.
- Truy cập vào Cài đặt> Cài đặt chung> Dung lượng iPhone.
- Quan sát và tiến hành xóa các ứng dụng, dữ liệu ảnh, video, âm nhạc,... không còn sử dụng hoặc ít sử dụng.
Cách dễ và nhanh nhất chính là xóa các đoạn video đã quay, cũng như tải xuống trước đó. Tuy nhiên, bạn nên thực hiện sao lưu để có thể tìm lại sau khi hoàn tất cập nhật.
Lỗi không thể kiểm tra cập nhật
Một số iPhone khi mua cũ lại sẽ được người bán cài đặt tập tin cấu hình chặn cập nhật phiên bản Ios mới. Do đó, nếu máy bạn gặp phải vấn đề này thì chỉ việc truy cập vào Cài đặt> Cài đặt chung> Cấu hình và xóa tập tin này đi là xong.
Trường hợp nếu gặp lỗi "Không thể Xác minh Cập nhật" hay "Không thể Kiểm tra Cập nhật" thì bạn chỉ việc khởi động lại iPhone. Apple cũng khuyên người dùng nên thử qua một kết nối Wi-Fi khác để kiểm tra cập nhật nếu Wi-Fi hiện tại quá yếu.
Cập nhật iOS qua iTunes hoặc Finder (Catalina)
Nếu các gợi ý trên vẫn gặp thất bại, tốt nhất bạn nên sử dụng iTunes hoặc Finder (Catalina) trên máy tính để kiểm tra và cài đặt bản cập nhật iOS. Cụ thể như sau.
- Kết nối thiết bị với máy tính.
- Mở iTunes hoặc Finder (Catalina).
- Nhấn vào Summary> Check for Update.
Hi vọng bài viết sẽ có ích cho bạn.
Theo GenK
Apple đang sửa lỗi email trên macOS vì nó không được mã hoá và an toàn như chúng ta nghĩ  Apple được biết đến như một công ty chú trọng đến cách bảo vệ quyền riêng tư và bảo mật thông tin của người dùng. Nhưng nếu bạn đang gửi email được mã hoá từ Apple Mail, hiện có một số cách để đọc những email đó như thể chúng chưa được trải qua một quá trình mã hoá nào cả. Lỗ hổng...
Apple được biết đến như một công ty chú trọng đến cách bảo vệ quyền riêng tư và bảo mật thông tin của người dùng. Nhưng nếu bạn đang gửi email được mã hoá từ Apple Mail, hiện có một số cách để đọc những email đó như thể chúng chưa được trải qua một quá trình mã hoá nào cả. Lỗ hổng...
Tiêu điểm
Tin đang nóng
Tin mới nhất

iPhone màn hình gập có thiết kế giống iPhone Air

iPhone 17 Pro Max vs Galaxy S25 Ultra: Đâu mới là 'ông vua' flagship năm 2025?

Giá iPhone 16 Pro Max, iPhone 16 Pro mới nhất chạm đáy kỷ lục, khi iPhone 17 Pro Max xuất hiện

Hình bóng iPhone gập được hé lộ

Asus ExpertBook P3 trong mắt dân văn phòng: Có đủ thuyết phục?

Nhược điểm của vỏ nhôm trên iPhone 17 Pro

Samsung tái diễn cơn ác mộng bloatware trên Galaxy Tab S11

Cơ hội sở hữu MacBook giá rẻ sắp thành hiện thực

Liệu iPhone 17 Pro có đủ sức hủy diệt smartphone chơi game?

Tin đồn iPhone 18 rộ lên khi iPhone 17 còn đang gây sốt

Oppo giới thiệu smartphone 'nồi đồng cối đá', pin 7.000 mAh, giá chưa tới 6 triệu đồng

iPhone Air liệu có thay đổi chiến lược của Apple trong thời gian tới?
Có thể bạn quan tâm

Bước vào phòng ngủ con gái 12 tuổi, cha mẹ phát hiện chuyện đau lòng
Pháp luật
17:04:04 24/09/2025
Bão Bualoi có thể rất mạnh trên Biển Đông
Tin nổi bật
16:41:23 24/09/2025
Danh tính cô gái bị mắng "gọi vốn" trên sân pickleball vì mặc mát mẻ: Chính chủ đáp trả căng
Netizen
16:27:50 24/09/2025
Ngũ Hổ Tướng nói "sơ suất không biết web cá độ", có được miễn trừ pháp lý?
Sao việt
16:22:00 24/09/2025
Hiếu Nguyễn phim "Mưa đỏ" bất ngờ vào vai cơ trưởng "Tử chiến trên không"
Hậu trường phim
16:20:12 24/09/2025
Ngoại trưởng Estonia: Sẵn sàng bắn hạ máy bay Nga nếu cần thiết
Thế giới
16:16:00 24/09/2025
Kỳ Hân chi nửa tỷ chữa chấn thương, chưa khỏi đã tái xuất sân pickleball: Người khen máu lửa, người lo dại dột
Sao thể thao
16:12:50 24/09/2025
Son Ye Jin tiết lộ thời điểm nhận ra Hyun Bin là người phải lấy làm chồng
Sao châu á
16:09:57 24/09/2025
Gió ngang khoảng trời xanh - Tập 21: Tổng tài tinh tế khiến Ngân 'đổ đứ đừ'
Phim việt
15:46:46 24/09/2025
Cá chẽm hấp kiểu Hoa món ngon nhà hàng dễ làm tại nhà đãi khách
Ẩm thực
15:23:22 24/09/2025
 Đừng quên Galaxy A70: Smartphone tầm trung cực kỳ đáng mua ở thời điểm này
Đừng quên Galaxy A70: Smartphone tầm trung cực kỳ đáng mua ở thời điểm này iPhone 2020 có thể dùng màn hình Trung Quốc
iPhone 2020 có thể dùng màn hình Trung Quốc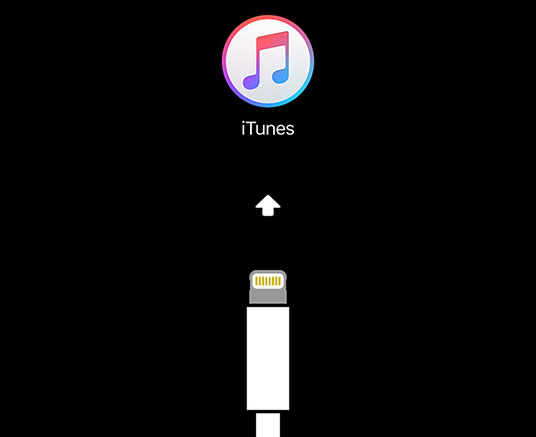

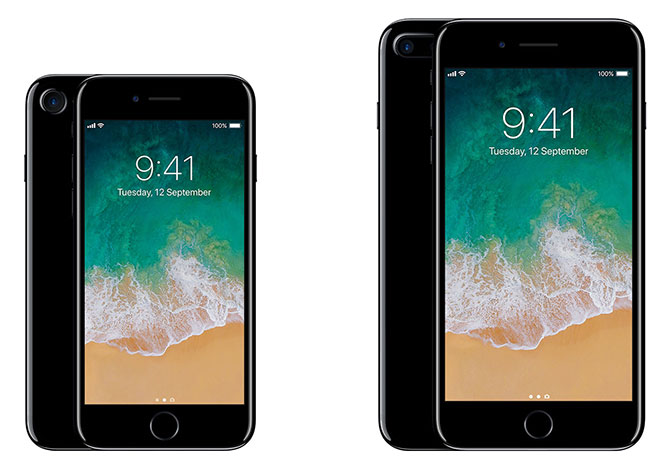
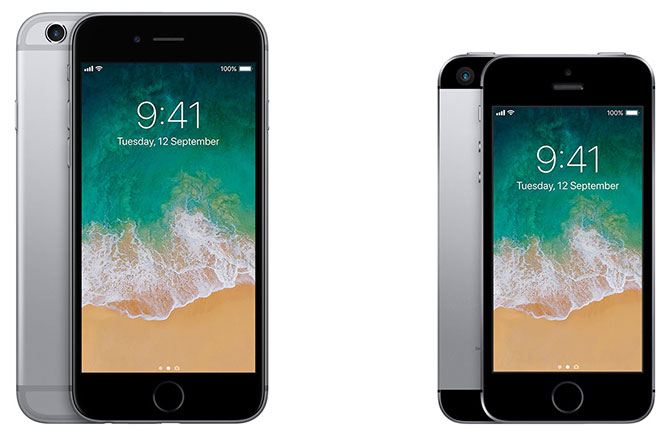

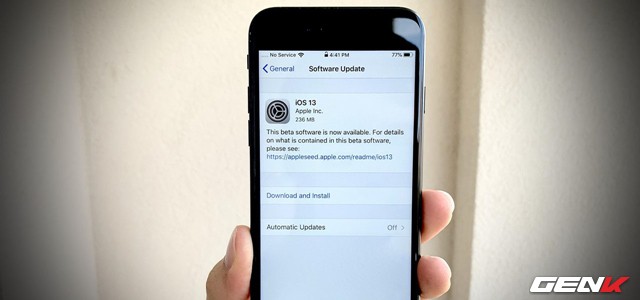
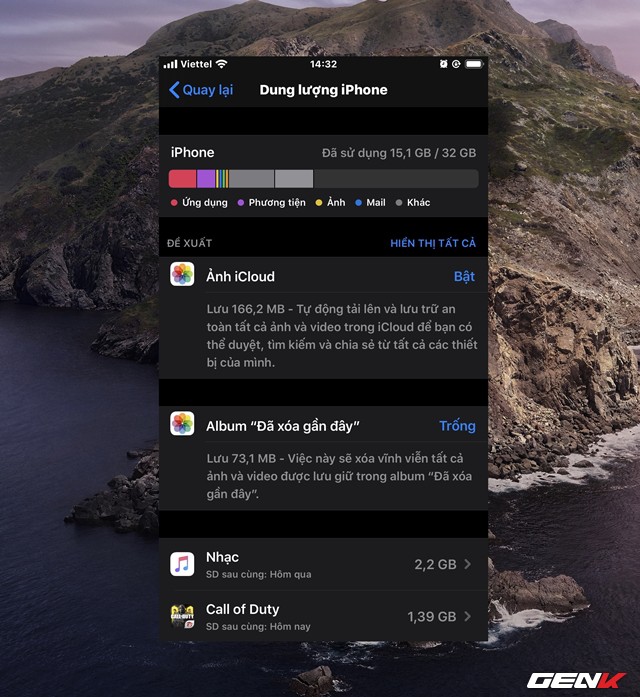
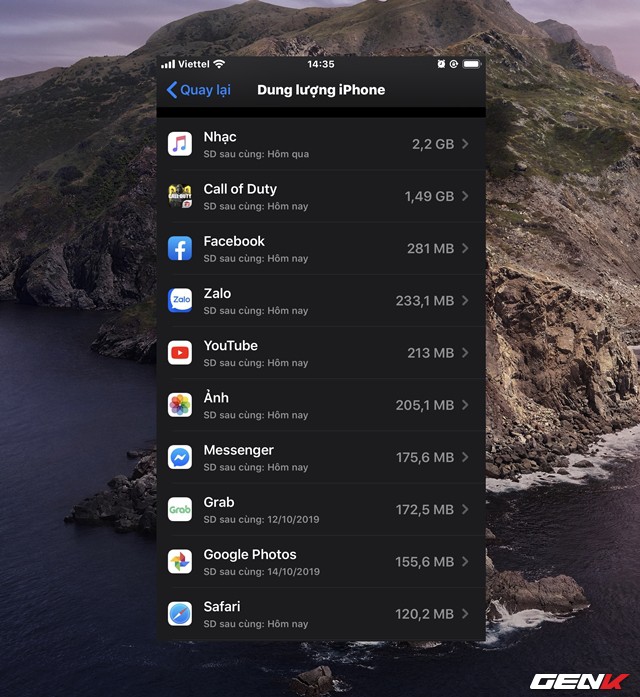
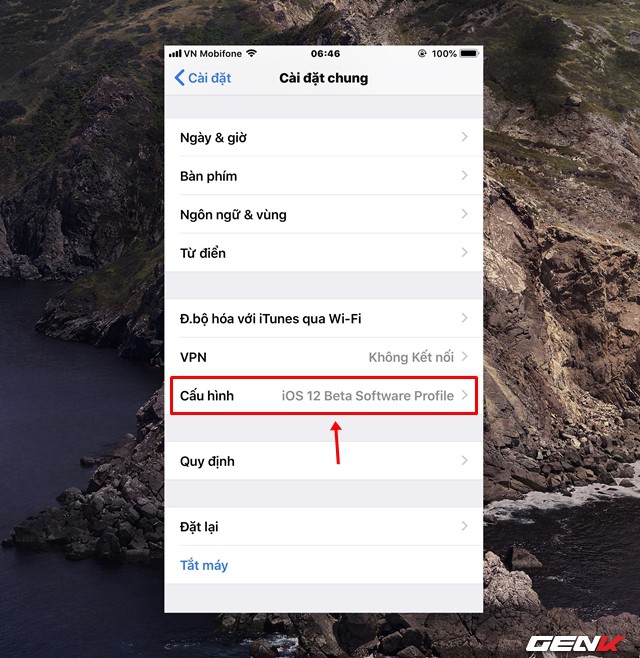
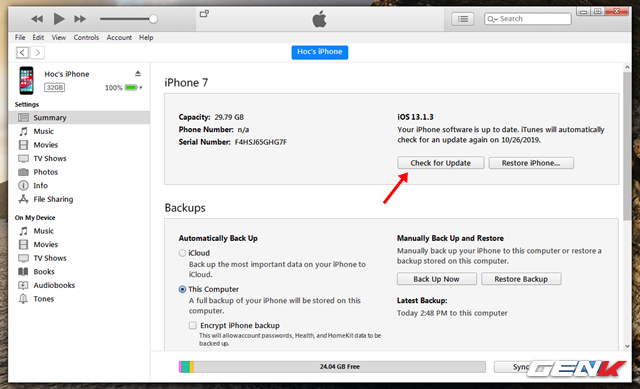
 Nếu Apple làm iPhone hồi thập niên 80, trông nó sẽ "cục mịch" như thế này đây
Nếu Apple làm iPhone hồi thập niên 80, trông nó sẽ "cục mịch" như thế này đây iPhone 11 lộ chi tiết thông số kỹ thuật và giá bán trước ngày ra mắt
iPhone 11 lộ chi tiết thông số kỹ thuật và giá bán trước ngày ra mắt Làm thế nào để iPhone mua vài năm vẫn chạy nhanh như mới?
Làm thế nào để iPhone mua vài năm vẫn chạy nhanh như mới?
 Lý do bất ngờ 'cha đẻ' Apple Steve Wozniak thích Apple Watch hơn iPhone
Lý do bất ngờ 'cha đẻ' Apple Steve Wozniak thích Apple Watch hơn iPhone iPhone 11 lộ hình ảnh thông số cấu hình khá chi tiết
iPhone 11 lộ hình ảnh thông số cấu hình khá chi tiết Google: Hàng loạt website độc hại đã âm thầm tấn công iPhone trong nhiều năm qua
Google: Hàng loạt website độc hại đã âm thầm tấn công iPhone trong nhiều năm qua Apple sẽ mở đặt hàng trước iPhone 11 từ ngày 13/9, lên kệ ngày 20/9?
Apple sẽ mở đặt hàng trước iPhone 11 từ ngày 13/9, lên kệ ngày 20/9?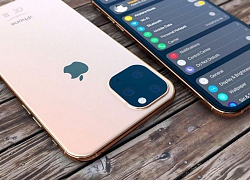 Đây là thời gian lên kệ chính thức của iPhone 11
Đây là thời gian lên kệ chính thức của iPhone 11 Tính năng Walkie Talkie của iPhone 11 bị loại bỏ chỉ vài tuần trước khi ra mắt
Tính năng Walkie Talkie của iPhone 11 bị loại bỏ chỉ vài tuần trước khi ra mắt![[Video] So sánh tốc độ Galaxy Note 10 plus và iPhone XS Max: Siêu phẩm nào nhanh hơn?](https://t.vietgiaitri.com/2019/08/10/video-so-sanh-toc-do-galaxy-note-10-plus-va-iphone-xs-max-sieu-pham-nao-nhanh-hon-d5b-250x180.jpg)
 Apple sẽ ra mắt iPhone mới vào ngày 10/9
Apple sẽ ra mắt iPhone mới vào ngày 10/9 Chiếc xe thể thao trị giá 140.000 USD bốc cháy khi đang bơm xăng
Chiếc xe thể thao trị giá 140.000 USD bốc cháy khi đang bơm xăng Cổng sạc của iPhone Air và iPhone 17 có một nhược điểm lớn
Cổng sạc của iPhone Air và iPhone 17 có một nhược điểm lớn Đọ thời lượng pin loạt iPhone 17, iPhone Air và Galaxy S25 Ultra
Đọ thời lượng pin loạt iPhone 17, iPhone Air và Galaxy S25 Ultra iPhone 17 quá 'hot', liệu bản Pro có bị ế?
iPhone 17 quá 'hot', liệu bản Pro có bị ế? Giá iPhone 15, iPhone 15 Pro Max mới nhất siêu rẻ, chạm mốc kỷ lục khi iPhone 17 xuất hiện
Giá iPhone 15, iPhone 15 Pro Max mới nhất siêu rẻ, chạm mốc kỷ lục khi iPhone 17 xuất hiện Cận cảnh iPhone 17 Pro Max mạ vàng do nghệ nhân Việt chế tác 33 tiếng liên tục
Cận cảnh iPhone 17 Pro Max mạ vàng do nghệ nhân Việt chế tác 33 tiếng liên tục Galaxy S26 Ultra có 'vũ khí' gì để lật ngược thế cờ từ iPhone 17 Pro Max?
Galaxy S26 Ultra có 'vũ khí' gì để lật ngược thế cờ từ iPhone 17 Pro Max? vivo V60 5G: 'Chuyên gia chân dung' pin bền bỉ và những đánh đổi có chủ đích
vivo V60 5G: 'Chuyên gia chân dung' pin bền bỉ và những đánh đổi có chủ đích iPhone 17 Pro dễ trầy xước, người dùng cần làm gì?
iPhone 17 Pro dễ trầy xước, người dùng cần làm gì? Hé lộ một nâng cấp sáng giá của Galaxy S26 Ultra để giữ 'ngôi vương'
Hé lộ một nâng cấp sáng giá của Galaxy S26 Ultra để giữ 'ngôi vương' Sự thật về vụ tự tử của người phụ nữ bán rau bị cướp điện thoại
Sự thật về vụ tự tử của người phụ nữ bán rau bị cướp điện thoại Phú Thọ: Tạm giam đối tượng hành hung người phụ nữ
Phú Thọ: Tạm giam đối tượng hành hung người phụ nữ Người phụ nữ tử vong sau một ngày bị cướp điện thoại
Người phụ nữ tử vong sau một ngày bị cướp điện thoại Bất ngờ với 7 điều ít ai biết khi uống nước chanh
Bất ngờ với 7 điều ít ai biết khi uống nước chanh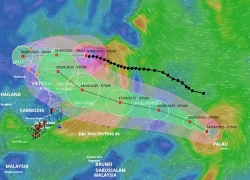 Bão Ragasa đi vào đất liền, Biển Đông tiếp tục đón bão Bualoi
Bão Ragasa đi vào đất liền, Biển Đông tiếp tục đón bão Bualoi Tú bà điều hành đường dây mại dâm chuyên cung cấp cho quán karaoke
Tú bà điều hành đường dây mại dâm chuyên cung cấp cho quán karaoke Đúng 15 ngày tới (8/10), 3 con giáp gặp nhiều may mắn, tay trắng vẫn phát tài, tiền vàng ngập két không ngờ
Đúng 15 ngày tới (8/10), 3 con giáp gặp nhiều may mắn, tay trắng vẫn phát tài, tiền vàng ngập két không ngờ Ca sĩ Hồng Nhung nhập viện phẫu thuật
Ca sĩ Hồng Nhung nhập viện phẫu thuật 1 nam diễn viên qua đời thảm và bí ẩn ở tuổi 28: Bị thiếu gia tra tấn đến chết, thi thể không nguyên vẹn?
1 nam diễn viên qua đời thảm và bí ẩn ở tuổi 28: Bị thiếu gia tra tấn đến chết, thi thể không nguyên vẹn? Lá thư xúc động bố ca sĩ Đức Phúc gửi Mỹ Tâm và Hồ Hoài Anh
Lá thư xúc động bố ca sĩ Đức Phúc gửi Mỹ Tâm và Hồ Hoài Anh Hoá ra vai chính Mưa Đỏ vốn là của mỹ nam Tử Chiến Trên Không: Biết danh tính ai cũng sốc, lý do từ chối quá đau lòng
Hoá ra vai chính Mưa Đỏ vốn là của mỹ nam Tử Chiến Trên Không: Biết danh tính ai cũng sốc, lý do từ chối quá đau lòng Khó cứu Jeon Ji Hyun: Mất trắng 854 tỷ sau 1 đêm, bị công ty quản lý "mang con bỏ chợ"
Khó cứu Jeon Ji Hyun: Mất trắng 854 tỷ sau 1 đêm, bị công ty quản lý "mang con bỏ chợ" Chưa thấy phu nhân tài phiệt nào kém sang thế này: Nhan sắc sến súa lạc quẻ, giọng nói còn tuyệt vọng hơn
Chưa thấy phu nhân tài phiệt nào kém sang thế này: Nhan sắc sến súa lạc quẻ, giọng nói còn tuyệt vọng hơn Hồ Hoài Anh sau chiến thắng lịch sử của Đức Phúc: "Hào quang cũng chỉ là nhất thời, mỗi người 1 giá trị"
Hồ Hoài Anh sau chiến thắng lịch sử của Đức Phúc: "Hào quang cũng chỉ là nhất thời, mỗi người 1 giá trị" Đời tư kín tiếng của nam diễn viên phim giờ vàng đóng 'Tử chiến trên không'
Đời tư kín tiếng của nam diễn viên phim giờ vàng đóng 'Tử chiến trên không' Bé gái sơ sinh bị bỏ ở trạm điện cùng tờ giấy ghi tên và 15 triệu đồng
Bé gái sơ sinh bị bỏ ở trạm điện cùng tờ giấy ghi tên và 15 triệu đồng "Thánh keo kiệt" showbiz quay ngoắt 180 độ khi vợ mang bầu con trai!
"Thánh keo kiệt" showbiz quay ngoắt 180 độ khi vợ mang bầu con trai! Chàng trai yêu thầm mẹ của bạn học và cái kết viên mãn sau nhiều năm
Chàng trai yêu thầm mẹ của bạn học và cái kết viên mãn sau nhiều năm