Cách dùng Copy và Paste nâng cao trên Windows
Kể từ phiên bản Windows 10, Microsoft đã bổ sung tính năng cắt dán mới mang tên Clipboard History, hỗ trợ nhiều tiện ích nâng cao so với thao tác Ctrl V thông thường.
Sau khi đánh dấu văn bản, ảnh và các đối tượng khác, mọi người đều có thói quen nhấn Ctrl C để sao chép và Ctrl V để dán. Tuy nhiên, chỉ cần thay đổi thao tác dán, bạn có thể truy cập được tính năng Clipboard History trên Windows 10 và Windows 11 với nhiều tùy chọn nâng cao.
Tính năng cắt dán của Windows đã được nâng cấp với Clipboard History.
Đó là sử dụng phím tắt Windows V. Lúc này, hệ điều hành sẽ hiển thị menu Clipboard History, liệt kê 25 nội dung vừa sao chép gần nhất, bao gồm ảnh, văn bản, HTML và nhiều loại dữ liệu khác. Bạn có thể nhấn chọn một mục để dán theo mục đích sử dụng.
Mặc dù Clipboard History là một trong những tính năng tốt nhất của Windows 10 và Windows 11, Microsoft lại mặc định tắt nó đi. Để sử dụng, bạn có thể thực hiện theo hướng dẫn sau.
Bật Clipboard History
Trên một số máy tính, bạn cần phải bật tính năng này trước. Truy cập Start> Settings . Trong cửa sổ bật ra, click vào mục System sau đó chọn Clipboard từ menu bên trái.
Một số máy tính phải bật Clipboard History trước khi sử dụng.
Phần bên phải màn hình sẽ hiển thị các tùy chọn cài đặt cho Clipboard, bạn hãy kéo nút On để bật Clipboard History.
Sao chép vào clipboard
Sau khi bật Clipboard History, hầu hết mọi thứ người dùng sao chép trên Windows sẽ tự động được đưa vào bộ nhớ tạm.
Việc sao chép nội dung vào Clipboard History có thể thực hiện như thông thường.
Việc thực hiện thao tác này không khác gì so với thông thường, gồm chọn hình ảnh, văn bản và những nội dung khác, sau đó nhấn chuột phải chọn Copy /Cut, hoặc bạn có thể dùng phím tắt Ctrl C/Ctrl X.
Video đang HOT
Sử dụng Clipboard History
Để dán nội dung nào đó, bạn hãy đặt trỏ chuột ở nơi cần dán và nhấn tổ hợp phím tắt Windows V.
Clipboard History chứa 25 mục được sao chép gần nhất.
Khi đó, màn hình sẽ xuất hiện menu Clipboard History và liệt kê tất cả nội dung bạn đã sao chép gần đây (ngoại trừ một số loại dữ liệu không tương thích với tính năng này). Bạn có thể nhấn vào một mục để chọn dán theo mục đích sử dụng. Thao tác này hữu ích hơn so với Ctrl V, chỉ dán được mục sao chép gần nhất.
Ghim các mục quan trọng
Nếu có nội dung cần phải dán thường xuyên và không muốn mất khi sao chép những thứ khác, bạn có thể ghim đối tượng, để nó luôn xuất hiện trong menu Clipboard History.
Bạn có thể chọn ghim/xóa ghim những nội dung cần thiết trong Clipboard History
Để thực hiện việc này, hãy nhấp vào nút có dấu 3 chấm của mục muốn ghim, sau đó chọn Pin . Thao tác đó sẽ đảm bảo dữ liệu được lưu trong Clipboard History, ngay cả khi bạn khởi động lại máy tính.
Ngược lại, muốn xóa các mục đã ghim, hãy nhấn vào nút có dấu 3 chấm của phần cần xóa và chọn Delete hoặc Clear all để xóa tất cả.
Những tính năng ẩn hữu dụng trên iOS
Gõ mặt lưng, lắc điện thoại để hoàn tác là những tính năng ẩn thú vị nhưng ít được người dùng iPhone quan tâm.
Nhiều người dùng không biết tới những tính năng ẩn được Apple cập nhật trên các phiên bản iOS mới. Những công cụ này có thể rất hữu ích, phục vụ cho công việc và cuộc sống hàng ngày của người dùng iPhone.
Gõ mặt lưng
Kể từ phiên bản iOS 14, người dùng có thể gõ đúp hoặc gõ 3 lần vào mặt lưng của iPhone để thực hiện phím tắt, các trợ năng và nhiều tác vụ khác trên iOS. Bạn có thể tùy chỉnh tính năng này theo nhu cầu như gõ 2 lần để mở Control Center, gõ 3 lần để chụp màn hình điện thoại.
Gõ mặt lưng 3 lần là một tính năng thú vị nhưng ít ai biết trên iOS.
Để làm được điều này, người dùng vào mục "Cài đặt" (Settings)> "Trợ năng" (Accessibility), sau đó truy cập vào phần "Chạm" (Touch) và chọn mục "Chạm vào mặt sau" (Back Tap). Ở đây, người dùng chọn "Gõ 2 lần" (Double Tap) hoặc "Gõ 3 lần" (Triple Tap) và chọn các tác vụ tương ứng.
Tính năng gõ vào mặt lưng có thể hoạt động trên màn hình chính, màn hình khóa hoặc trong các ứng dụng hệ thống và kể cả các app từ bên thứ ba của iPhone.
Chế độ một tay
Vài năm qua, màn hình iPhone ngày càng lớn hơn để đáp ứng nhu cầu giải trí, làm việc trên các thiết bị lớn của người dùng. Do đó, việc thao tác bằng một tay trên smartphone cũng khó khăn hơn.
Nhận ra vấn đề này, ngay sau khi ra mắt dòng iPhone 6 màn hình lớn, Apple đã bổ sung "Chế độ một tay" (Reachability) để người dùng thuận tiện sử dụng smartphone ngay cả khi không thể chạm đến mọi vị trí trên màn hình với ngón tay cái khi cầm thiết bị bằng một tay.
Chế độ một tay đã xuất hiện trên iPhone để giúp người dùng thuận tiện thao tác trên màn hình lớn.
Tính năng này sẽ giúp toàn bộ nội dung đang hiển thị trên màn hình chính sẽ được thu gọn xuống nửa dưới của màn hình, giúp người dùng dễ dàng thao tác. Để sử dụng, người dùng vào mục "Cài đặt" (Settings)> "Trợ năng" (Accessibility)> "Chạm" (Touch), sau đó kích hoạt tính bằng bằng cách nhấn vào nút bên cạnh tùy chọn "Tầm với" (Reachability).
Với những thiết bị có phím bấm vật lý như iPhone 6, iPhone 7, người dùng chỉ cần nhấn nút Home 2 lần để kích hoạt chế độ một tay.
Copy, paste bằng 3 ngón tay
Trước đây, để chọn văn bản, người dùng thường áp dụng các thao tác thủ công như quét chọn và giữ con trỏ để hiện menu hoặc nháy đúp để chọn 1 từ và nháy 3 lần để chọn toàn bộ đoạn văn. Từ iOS 13, Apple đã cải tiến thao tác chỉnh sửa các đoạn văn bản nhằm giúp người dùng tiết kiệm thời gian cũng như thao tác tay được thuận tiện hơn.
Người dùng hoàn toàn có thể dùng 3 ngón tay chạm vào màn hình và vuốt chụm 3 đầu ngón tay lại. Khi đó, toàn bộ nội dung đã được sao chép vào bộ nhớ clipboard của iPhone và thiết bị sẽ hiện bảng thông báo nhỏ có nội dung "Copy".
Vuốt chụm hoặc mở 3 ngón tay để copy, paste văn bản.
Ngược lại, để dán văn bản, bạn chỉ cần đặt 3 đầu ngón tay lên màn hình và vuốt mở cả 3 đầu ngón tay ra. Nội dung sẽ được dán vào ngay sau vị trí con trỏ và hiển thị bảng thông báo "Paste". Tương tự, người dùng cũng sẽ vuốt chụm 3 đầu ngón tay lại 2 lần để cắt đoạn văn bản cần sử dụng.
Hoàn tác văn bản nhanh hơn
Nếu vô tình gõ sai hay thực hiện nhầm thao tác nào đó, bạn có thể cầm chắc iPhone của mình và lắc nhẹ vài lần hoặc di 3 đầu ngón tay sang bên trái để hoàn tác (undo) tác vụ cần bỏ đi. Tương tự, nếu muốn quay lại (redo) thao tác vừa rồi, người dùng chỉ cần di 3 đầu ngón tay sang bên phải.
Người dùng có thể lắc điện thoại để quay lại tác vụ mình vừa thực hiện.
Tính năng "Lắc để hoàn tác" xuất hiện trên iPhone chạy iOS 13 trở về sau. Khi sử dụng tính năng này, một hộp thoại sẽ xuất hiện và hỏi bạn có muốn hoàn tác không. Lúc này, người dùng có thể chọn "Hoàn tác" hoặc bỏ qua nếu chỉ vừa vô tình lắc điện thoại
"Lắc để hoàn tác" hiện chỉ hoạt động trên một số ứng dụng nhất định. Và ngay sau khi Hoàn tác, nếu bạn lắc điện thoại một lần nữa thì hộp thoại sẽ hiện ra hỏi bạn có muốn làm lại tác vụ vừa thực hiện không. Người dùng có thể "Làm lại" nếu có hoặc bỏ qua.
Để kích hoạt, người dùng vào "Cài đặt" (Settings)> "Chung" (General), truy cập mục "Trợ năng" (Accessibility) và chọn chế độ "Lắc để hoàn tác" (Shake to undo).
Chọn nhiều tin nhắn bằng 2 ngón tay
Với bản iOS 13, Apple đã bổ sung một phím tắt bằng cử chỉ hai ngón tay tiện dụng, giúp người dùng chọn cùng lúc nhiều tin nhắn trên iPhone và iPad. Cụ thể, bạn hãy chạm hai ngón tay vào bất kỳ chuỗi tin nhắn nào, sau đó sử dụng hai ngón tay vuốt lên/xuống để chọn nhiều tin nhắn.
Không chỉ hoạt động trên ứng dụng Tin nhắn mặc định, tính năng này còn sử dụng được trong các app khác như Ghi chú, Lời nhắc hay thậm chí là Telegram, ứng dụng của bên thứ 3.
Kéo thả file giữa các ứng dụng
Kể từ iOS 15 trở đi, iPhone cho phép người dùng kéo và thả file, văn bản và hình ảnh từ ứng dụng này sang ứng dụng khác và có thể hoạt động trên một số ứng dụng được tích hợp sẵn như Ghi chú, Tin nhắn, Safari hoặc ứng dụng từ bên thứ 3 như Facebook, Viber...
Giờ đây, việc kéo thả file từ ứng dụng này sang ứng dụng khác trở nên rất dễ dàng.
Để thực hiện, người dùng nhấn và giữ vào đối tượng cần di chuyển, sau đó vuốt ra khỏi ứng dụng gốc và điều hướng đến ứng dụng khác mà không nhấc ngón tay lên.
Vuốt để quay lại
Một tính năng ẩn bổ ích khác trên iOS đó chính là người dùng đã có thể vuốt từ trái sang phải để quay lại trên hầu hết mọi ứng dụng của Apple và bên thứ ba. Bạn cũng có thể vuốt từ trên xuống ở bất kỳ vùng trống nào trên màn hình chính hoặc màn hình khóa để mở công cụ tìm kiếm Spotlight.
Cách khôi phục dữ liệu đã mất dễ dàng chỉ bằng vài thao tác đơn giản  Thêm một lựa chọn mới trong việc khôi phục dữ liệu. Dữ liệu số tuy tiết kiệm không gian, lại thuận tiện, nhưng rủi ro hư hại hay mất mát luôn luôn rình rập. Chưa nói đến những chuyện nghiêm trọng như hỏng ổ cứng do va đập, chập điện..., hay chỉ một thao tác Format hay Delete nhầm cũng có thể khiến...
Thêm một lựa chọn mới trong việc khôi phục dữ liệu. Dữ liệu số tuy tiết kiệm không gian, lại thuận tiện, nhưng rủi ro hư hại hay mất mát luôn luôn rình rập. Chưa nói đến những chuyện nghiêm trọng như hỏng ổ cứng do va đập, chập điện..., hay chỉ một thao tác Format hay Delete nhầm cũng có thể khiến...
 Vợ sinh con 1 tháng, bắt quả tang chồng quạt cho tiểu tam ngủ ngoài đường: Trước đây cũng suýt là... tiểu tam00:18
Vợ sinh con 1 tháng, bắt quả tang chồng quạt cho tiểu tam ngủ ngoài đường: Trước đây cũng suýt là... tiểu tam00:18 Chạy show Đại lễ như Mỹ Tâm: Từ Mỹ Đình đến Quảng trường Ba Đình rồi Ninh Bình, hát ở đâu "gây bão" ở đó01:12
Chạy show Đại lễ như Mỹ Tâm: Từ Mỹ Đình đến Quảng trường Ba Đình rồi Ninh Bình, hát ở đâu "gây bão" ở đó01:12 Tiến sĩ Đoàn Hương: 'Status của Trấn Thành lạc điệu, nguy hiểm'16:59
Tiến sĩ Đoàn Hương: 'Status của Trấn Thành lạc điệu, nguy hiểm'16:59 Nữ ca sĩ được diễn từ Đại lễ A50 đến A80: Đắt show bậc nhất thế hệ, cát-xê gây choáng làm CEO từ 20 tuổi03:16
Nữ ca sĩ được diễn từ Đại lễ A50 đến A80: Đắt show bậc nhất thế hệ, cát-xê gây choáng làm CEO từ 20 tuổi03:16 Màn trình diễn của Phương Mỹ Chi tại Đại lễ A80 đã được tiên đoán từ 3 năm trước?07:04
Màn trình diễn của Phương Mỹ Chi tại Đại lễ A80 đã được tiên đoán từ 3 năm trước?07:04 Ca sĩ từng bị chê "nhạc tầm thường" nay có ca khúc gây sốt Đại lễ 2/9, tỏa sáng ở sự kiện cấp quốc gia03:13
Ca sĩ từng bị chê "nhạc tầm thường" nay có ca khúc gây sốt Đại lễ 2/9, tỏa sáng ở sự kiện cấp quốc gia03:13 Đến lượt "hung thần" Getty phơi bày nhan sắc thật của Thư Kỳ, có "thảm họa" như Son Ye Jin?01:45
Đến lượt "hung thần" Getty phơi bày nhan sắc thật của Thư Kỳ, có "thảm họa" như Son Ye Jin?01:45 5 giây gây sốt của Mỹ Tâm: Rưng rưng trực trào nước mắt khi nghe ca khúc hot nhất Đại lễ 2/904:43
5 giây gây sốt của Mỹ Tâm: Rưng rưng trực trào nước mắt khi nghe ca khúc hot nhất Đại lễ 2/904:43 Căn bệnh khiến Ngọc Trinh qua đời ngày càng nguy hiểm, người trẻ càng dễ mắc?02:42
Căn bệnh khiến Ngọc Trinh qua đời ngày càng nguy hiểm, người trẻ càng dễ mắc?02:42 Gia đình Ngọc Trinh để bảng cấm Youtuber làm 3 điều, mẹ ruột từng khuyên qua Mỹ02:42
Gia đình Ngọc Trinh để bảng cấm Youtuber làm 3 điều, mẹ ruột từng khuyên qua Mỹ02:42 Bí mật chưa từng kể của chiến sĩ gây ám ảnh nhất phim 'Mưa đỏ'02:03
Bí mật chưa từng kể của chiến sĩ gây ám ảnh nhất phim 'Mưa đỏ'02:03Tiêu điểm
Tin đang nóng
Tin mới nhất

Vạn vật kết nối: Bước phát triển nhảy vọt của chuyển đổi số

Lenovo ra mắt loạt sản phẩm mới tích hợp AI
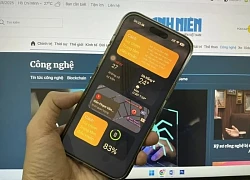
Nhu cầu nâng cấp iPhone 17 tăng vọt

Vì sao smartphone Samsung khó sửa chữa?
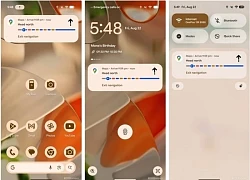
Google Maps trên Android sắp có thể chỉ đường không cần mở ứng dụng

Thấy gì từ cuộc 'đột kích' của Nhà Trắng vào ngành chip?

Những phần mềm diệt virus bị xem là tệ hơn chương trình độc hại
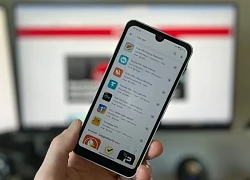
700 triệu người dùng Android gặp nguy vì hơn 20 ứng dụng VPN phổ biến

Samsung lên kế hoạch sản xuất 50.000 điện thoại gập ba

Người dùng Gmail 'thở phào' trước tuyên bố từ Google

Haidilao thu về hơn 1.100 tỷ đồng tại Việt Nam, hiệu suất mỗi cửa hàng đạt gần 70 tỷ trong 6 tháng

Top 5 robot hút bụi đáng mua năm 2025 giúp tiết kiệm thời gian vệ sinh nhà
Có thể bạn quan tâm

Dấu hiệu suy yếu của thị trường việc làm Mỹ kéo Phố Wall đảo chiều giảm
Thế giới
14:34:24 06/09/2025
Không ai dám cưới Lưu Diệc Phi
Sao châu á
14:29:33 06/09/2025
Ngoại hình khác lạ của Hoàng Mập sau khi giảm 52 kg
Sao việt
14:03:22 06/09/2025
Mỹ nhân 'Baywatch' kiệt quệ vì chống chọi với ung thư
Sao âu mỹ
13:49:11 06/09/2025
Thành Long từng suýt chết khi quay phim
Hậu trường phim
13:45:47 06/09/2025
Vợ kém 30 tuổi nói về cuộc sống hôn nhân với diễn viên Lê Huỳnh
Tv show
13:38:34 06/09/2025
Cuối tuần chỉ cần làm mỗi người 1 phần cơm thơm lừng thế này, tốn 20 phút mà ngon đến mức ai ăn cũng sạch bát
Ẩm thực
13:26:51 06/09/2025
Tự ý bán 5ha đất của người quen, chiếm đoạt hơn 1,7 tỷ đồng
Pháp luật
13:21:19 06/09/2025
Cô Dâu Ma: Cú bắt tay của phim kinh dị Việt - Thái tạo nên cơn ác mộng ám ảnh
Phim việt
13:18:11 06/09/2025
Thủ tướng giao công an điều tra, truy trách nhiệm vụ cháy gầm cầu Vĩnh Tuy
Tin nổi bật
12:47:22 06/09/2025
 Cáp quang biển APG khôi phục 100% dung lượng sau khi cấu hình lại nguồn
Cáp quang biển APG khôi phục 100% dung lượng sau khi cấu hình lại nguồn Ẩn ý của Elon Musk trong 3 từ ‘Love Me Tender’
Ẩn ý của Elon Musk trong 3 từ ‘Love Me Tender’
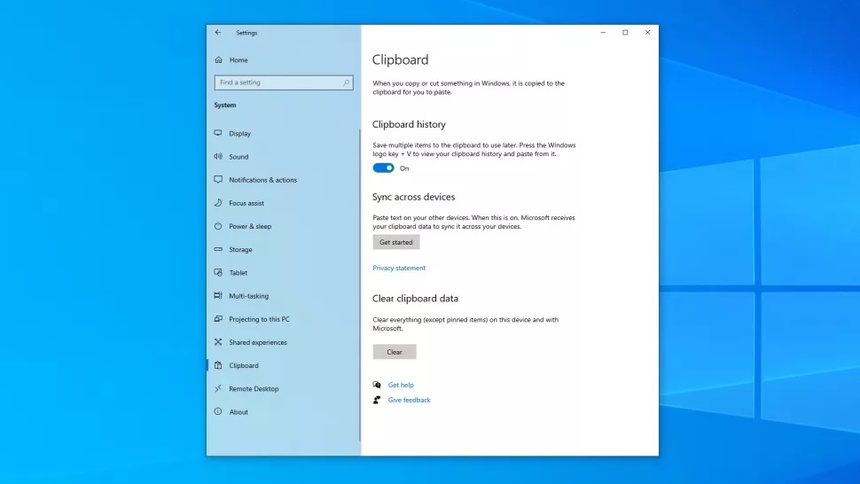
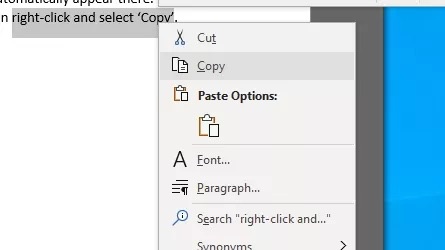
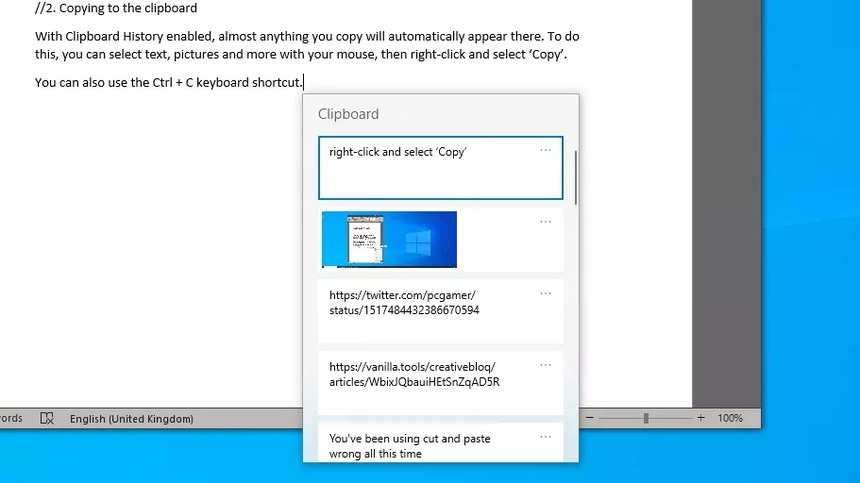
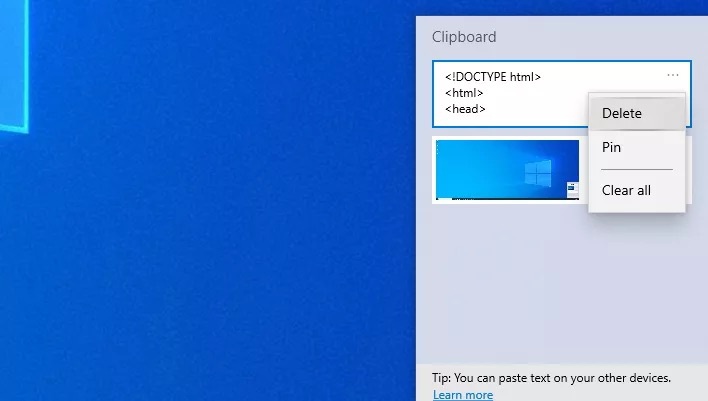

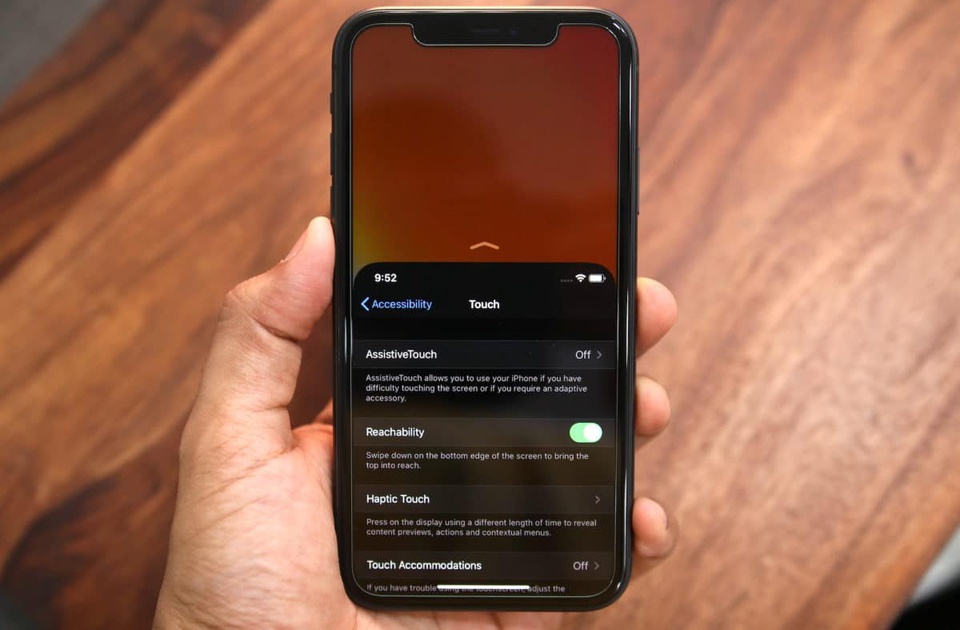
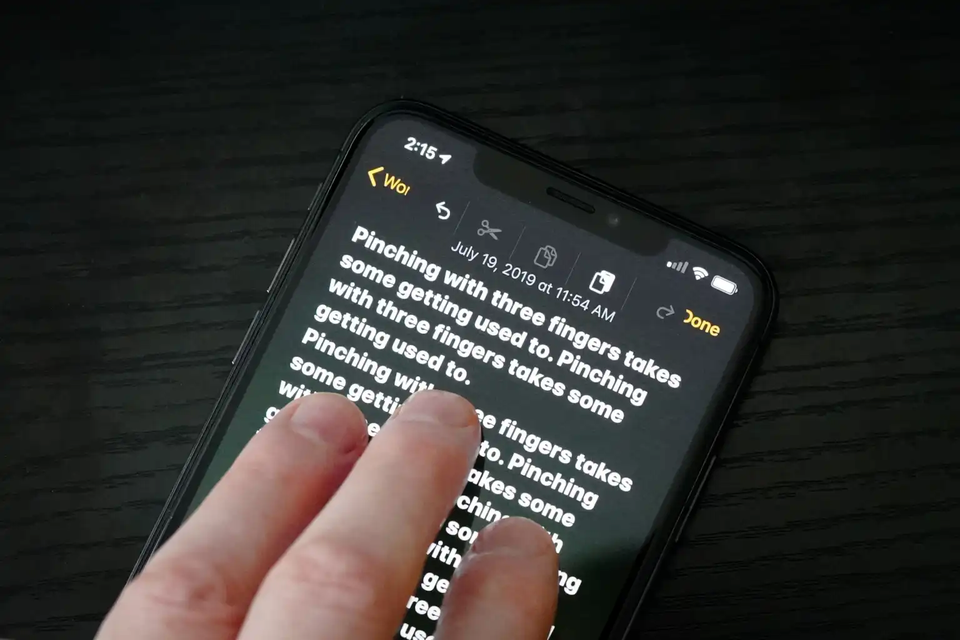
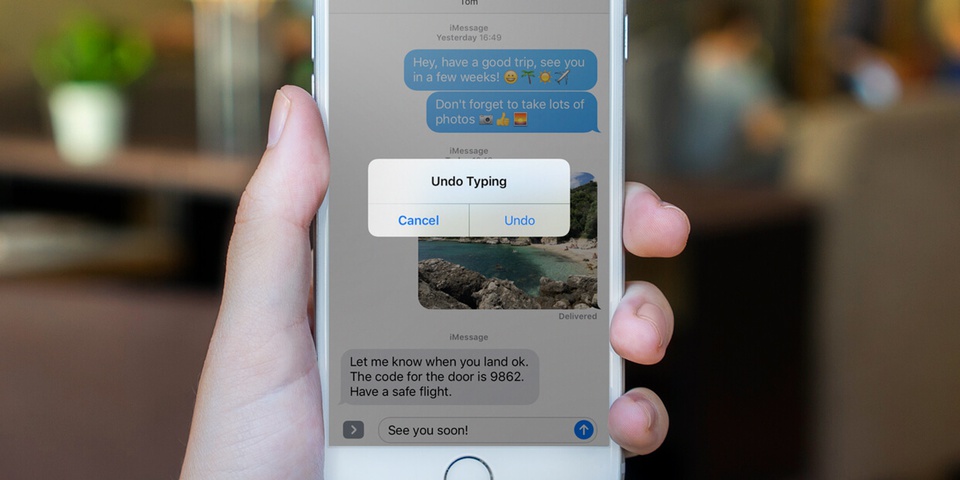

 Máy tính có thể bị hack nếu bạn thường xuyên "copy - paste" văn bản trên Internet
Máy tính có thể bị hack nếu bạn thường xuyên "copy - paste" văn bản trên Internet Ứng dụng mặc định đi kèm Windows 11 nặng đến 1,5 GB
Ứng dụng mặc định đi kèm Windows 11 nặng đến 1,5 GB Cách trì hoãn cập nhật Windows 11
Cách trì hoãn cập nhật Windows 11 Lỗ hổng nghiêm trọng trên Windows có thể khiến mọi dữ liệu bị khóa
Lỗ hổng nghiêm trọng trên Windows có thể khiến mọi dữ liệu bị khóa 11.600 máy chủ tại Việt Nam có thể bị khai thác lỗ hổng
11.600 máy chủ tại Việt Nam có thể bị khai thác lỗ hổng Microsoft vá hơn 100 lỗ hổng bảo mật trong tháng 4
Microsoft vá hơn 100 lỗ hổng bảo mật trong tháng 4 Android 13 có thể hỗ trợ 2 nhà mạng trên cùng 1 eSIM, bỏ hoàn toàn SIM vật lý
Android 13 có thể hỗ trợ 2 nhà mạng trên cùng 1 eSIM, bỏ hoàn toàn SIM vật lý Mã độc ngụy trang công cụ kích hoạt Windows 10 "lậu"
Mã độc ngụy trang công cụ kích hoạt Windows 10 "lậu" Apple cập nhật Boot Camp hỗ trợ màn hình Studio Display
Apple cập nhật Boot Camp hỗ trợ màn hình Studio Display WhatsApp ra mắt tiện ích mở rộng mới cho trình duyệt
WhatsApp ra mắt tiện ích mở rộng mới cho trình duyệt Nguy cơ tấn công mạng từ khai thác 8 lỗ hổng mức cao trong sản phẩm Microsoft
Nguy cơ tấn công mạng từ khai thác 8 lỗ hổng mức cao trong sản phẩm Microsoft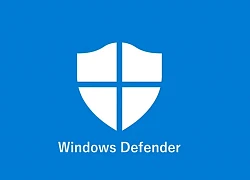 Windows Defender 'thất vọng' tại AV-TEST Award 2021
Windows Defender 'thất vọng' tại AV-TEST Award 2021 Google Gemini 2.5 Flash Image AI tạo và chỉnh sửa ảnh đa phương thức
Google Gemini 2.5 Flash Image AI tạo và chỉnh sửa ảnh đa phương thức Khám phá không gian tại Bảo tàng Vũ trụ Việt Nam
Khám phá không gian tại Bảo tàng Vũ trụ Việt Nam AI đang 'đẩy' ngành công nghiệp bán dẫn phải chuyển mình mạnh mẽ
AI đang 'đẩy' ngành công nghiệp bán dẫn phải chuyển mình mạnh mẽ Nano Banana là gì mà khiến mọi người xôn xao, đứng đầu Google Trends Việt Nam?
Nano Banana là gì mà khiến mọi người xôn xao, đứng đầu Google Trends Việt Nam? Cảnh báo về những ứng dụng VPN Android chứa lỗ hổng bảo mật
Cảnh báo về những ứng dụng VPN Android chứa lỗ hổng bảo mật OpenAI tự sản xuất chip
OpenAI tự sản xuất chip Mô hình AI có thể mở ra triển vọng mới trong việc chăm sóc mắt
Mô hình AI có thể mở ra triển vọng mới trong việc chăm sóc mắt Sider AI: Làm việc nhanh gấp 10 lần chỉ với một công cụ
Sider AI: Làm việc nhanh gấp 10 lần chỉ với một công cụ Cuộc sống chật vật của con gái tỷ phú giàu có hàng đầu thế giới
Cuộc sống chật vật của con gái tỷ phú giàu có hàng đầu thế giới Cưới lần 2 sau bao năm làm mẹ đơn thân, đêm tân hôn anh hỏi 5 từ khiến tôi bủn rủn, ngỡ như vừa được tái sinh
Cưới lần 2 sau bao năm làm mẹ đơn thân, đêm tân hôn anh hỏi 5 từ khiến tôi bủn rủn, ngỡ như vừa được tái sinh Mẹ chồng từng khiến tôi xấu hổ tột độ trước mặt họ hàng, giờ lại làm tôi thương bà đến chảy nước mắt
Mẹ chồng từng khiến tôi xấu hổ tột độ trước mặt họ hàng, giờ lại làm tôi thương bà đến chảy nước mắt Đang ngồi ăn uống, sàn nhà bất ngờ sập xuống khiến 6 người bị thương
Đang ngồi ăn uống, sàn nhà bất ngờ sập xuống khiến 6 người bị thương Chú tôi sống cô đơn trong viện dưỡng lão dù có 3 con trai và món quà bất ngờ cho cháu ruột
Chú tôi sống cô đơn trong viện dưỡng lão dù có 3 con trai và món quà bất ngờ cho cháu ruột Chiếm đoạt gần 1 tỷ đồng từ chiêu trò thanh lý "hàng hiệu"
Chiếm đoạt gần 1 tỷ đồng từ chiêu trò thanh lý "hàng hiệu" Nghe vợ thủng thẳng đáp: "Con không phải ôsin mà thức khuya dậy sớm hầu hạ nhà chồng", tôi điếng cả người
Nghe vợ thủng thẳng đáp: "Con không phải ôsin mà thức khuya dậy sớm hầu hạ nhà chồng", tôi điếng cả người Thân Thúy Hà nói gì khi được ủng hộ vào vai Madam Bình phim "Mưa đỏ"?
Thân Thúy Hà nói gì khi được ủng hộ vào vai Madam Bình phim "Mưa đỏ"? Tang lễ NSƯT Ngọc Trinh: Hình ảnh cha già run rẩy tiễn con gây nghẹn ngào
Tang lễ NSƯT Ngọc Trinh: Hình ảnh cha già run rẩy tiễn con gây nghẹn ngào Điều ít biết về "người đàn ông đặc biệt" luôn theo sát Mỹ Tâm nhiều năm qua
Điều ít biết về "người đàn ông đặc biệt" luôn theo sát Mỹ Tâm nhiều năm qua 3 cuộc hôn nhân bí ẩn nhất Vbiz: "Nam thần màn ảnh" cưới vợ hào môn không ai hay, sốc nhất đôi tan vỡ vẫn chưa lộ mặt
3 cuộc hôn nhân bí ẩn nhất Vbiz: "Nam thần màn ảnh" cưới vợ hào môn không ai hay, sốc nhất đôi tan vỡ vẫn chưa lộ mặt Hoá ra đây là nhân vật khiến Phạm Quỳnh Anh tức giận, im lặng với Bảo Anh suốt 7 năm!
Hoá ra đây là nhân vật khiến Phạm Quỳnh Anh tức giận, im lặng với Bảo Anh suốt 7 năm! 7 ngôi sao diễn hay nhất Việt Nam: Trấn Thành xếp sau Tuấn Trần, hạng 1 đẳng cấp hàng đầu không ai dám ý kiến
7 ngôi sao diễn hay nhất Việt Nam: Trấn Thành xếp sau Tuấn Trần, hạng 1 đẳng cấp hàng đầu không ai dám ý kiến Tóm tắt đám cưới "khủng" của ái nữ siêu giàu gốc Á và chồng kỹ sư Google
Tóm tắt đám cưới "khủng" của ái nữ siêu giàu gốc Á và chồng kỹ sư Google Vụ án sản xuất kẹo Kera - khách hàng đã bị lừa dối như thế nào?
Vụ án sản xuất kẹo Kera - khách hàng đã bị lừa dối như thế nào? Hình ảnh Ngọc Trinh quấn quýt bên bố trước 16 ngày qua đời
Hình ảnh Ngọc Trinh quấn quýt bên bố trước 16 ngày qua đời Lê Ngọc Trinh đính chính thông tin đã qua đời
Lê Ngọc Trinh đính chính thông tin đã qua đời Phạm Quỳnh Anh tung full đoạn chat đáp trả Bảo Anh, giải thích lý do im lặng nhưng netizen vẫn "ném đá" không ngừng vì 1 chi tiết
Phạm Quỳnh Anh tung full đoạn chat đáp trả Bảo Anh, giải thích lý do im lặng nhưng netizen vẫn "ném đá" không ngừng vì 1 chi tiết