Cách đơn giản để tìm lại mật khẩu Wi-Fi bạn đã từng kết nối trong Windows 11
Bạn muốn tìm lại mật khẩu Wi-Fi đã từng kết nối và lưu trong Windows 11? Đây là bài viết dành cho bạn.
Một khi máy tính xách tay của bạn được kết nối với Wi-Fi, bạn cảm thấy không có lý do gì để nhớ mật khẩu. Cho đến khi bạn cần kết nối một thiết bị khác hoặc thay đổi mật khẩu Wi-Fi của mình, khi đó có thể bạn sẽ tự hỏi là “mật khẩu Wi-Fi của mình là gì nhỉ?”, đừng lo lắng, rất dễ dàng để tìm lại nó và thậm chí thay đổi nó nếu tình hình yêu cầu bạn làm việc đó.
Vậy nếu đang sử dụng máy tính Windows 11, ta có thể làm cách nào để xem lại các mật khẩu Wi-Fi đã từng kết nối và lưu? Mời bạn tham khảo hướng dẫn sau đây.
Cách xem mật khẩu Wi-Fi đã từng kết nối và lưu trong Windows 11 từ Control Panel
Gọi hộp thoại RUN lên và nhập vào lệnh “control”, sau đó nhấn phím ENTER.
Cửa sổ Control Panel hiện ra, bạn hãy nhấp vào Network and Internet.
Nhấn vào tên mạng Wi-Fi bạn đang kết nối.
Cửa sổ cấu hình của mạng Wi-Fi bạn đang kết nối hiện ra, bạn hãy nhấn vào Wireless Properties.
Video đang HOT
Cửa sổ thông tin hiện ra, bạn hãy nhấn vào tab Security.
Đánh dấu vào dòng Show characters.
Khi đó, mật khẩu Wi-Fi sẽ hiện ra.
Cách xem mật khẩu Wi-Fi đã từng kết nối và lưu trong Windows 11 từ Command Prompt
Nhập lệnh “cmd” vào hộp thoại RUN để gọi Command Prompt. Sau đó bạn hãy nhập vào lệnh ” netsh wlan show profiles“, sau đó nhấn phím ENTER để thực thi.
Khi đó, danh sách các mạng Wi-Fi bạn đã từng kết nối sẽ hiện ra. Giờ nếu bạn muốn xem mật khẩu của mạng Wi-Fi nào đó, ví dụ như “Mr.Hoc”, bạn hãy dùng lệnh ” netsh wlan show profile name=Mr.Hoc key=clear“, sau đó nhấn phím ENTER để thực thi.
Sau khi khởi chạy lệnh, mật khẩu Wi-Fi sẽ hiện ra ở dòng Key Content.
Cách xem mật khẩu Wi-Fi đã từng kết nối và lưu trong Windows 11 từ Windows PowerShell
Khởi động Windows PowerShell lên và nhập vào lệnh này, tất cả các mạng Wi-Fi và mật khẩu mà máy tính đã từng kết nối sẽ hiển thị.
Trường hợp nếu không thích xem bằng cách thủ công trên, bạn có thể sử dụng phần mềm WirelessKeyView để xem. Nó miễn phí và không quá khó để sử dụng.
Làm gì khi lỡ quên mất mật khẩu Wi-Fi đã kết nối trong Windows 11?
Nếu bạn lỡ quên mật khẩu mạng Wi-Fi đã kết nối trong Windows 11, đây là hướng dẫn dành cho bạn.
Ngày nay, Wi-Fi đã trở nên phổ biến trong đời sống của tất cả chúng ta. Và với một chiếc laptop, bạn có thể bắt đầu làm việc ở bất cứ đâu nếu có kết nối Wi-Fi. Tuy nhiên, vì lí do nào đó mà bạn quên mất mật khẩu mạng Wi-Fi mình đang dùng và muốn xem lại để ghi chứ thì phải làm thế nào?
Nếu đang sử dụng Windows 11, bài viết này sẽ hướng dẫn bạn cách làm thế nào để có thể xem lại mật khẩu Wi-Fi đã kết nối. Cụ thể như sau.
Cách xem lại mật khẩu Wi-Fi đã kết nối trong Windows 11
Mở Start menu lên và nhấn vào Settings.
Nhấn vào Network & Internet.
Tìm và nhấn vào tùy chọn Advanced Network Settings.
Tiếp tục tìm đến phần Related Settings và nhấn vào dòng More Network Adapter Options.
Cửa sổ quản lý các giao thức kết nối sẽ hiện ra, bạn sẽ thấy biểu tượng mạng Wi-Fi mình đang kết nối tại đây.
Giờ hãy nhấn phải chuột vào nó và chọn "Status".
Hộp thoại thông tin mạng sẽ hiện ra, bạn hãy nhấn vào nút "Wireless Properties".
Cửa sổ thông tin chi tiết về kết nối hiện ra, bạn hãy nhấn vào tab Security.
Bây giờ bạn hãy đánh dấu vào tùy chọn "Show Characters".
Khi đánh dấu xong, mật khẩu Wi-Fi bạn đang kết nối sẽ hiện ra tại dòng Network Security Key.
'Câu' trộm mật khẩu Wi-Fi hàng xóm  Lê Chi, quận Bình Thạnh (TP HCM) thấy tốc độ Internet tự nhiên chậm. Kiểm tra trên trang quản trị mạng, chị tá hỏa khi thấy Wi-Fi của nhà bị "câu" trộm. Khoảng một tuần trở lại đây, chị Chi thấy mạng Wi-Fi gia đình rất chậm, dù chị đã đăng ký gói cước 45 MB. Gọi lên nhà mạng, chị được thông...
Lê Chi, quận Bình Thạnh (TP HCM) thấy tốc độ Internet tự nhiên chậm. Kiểm tra trên trang quản trị mạng, chị tá hỏa khi thấy Wi-Fi của nhà bị "câu" trộm. Khoảng một tuần trở lại đây, chị Chi thấy mạng Wi-Fi gia đình rất chậm, dù chị đã đăng ký gói cước 45 MB. Gọi lên nhà mạng, chị được thông...
 Google nâng tầm Gemini với khả năng tạo video dựa trên AI08:26
Google nâng tầm Gemini với khả năng tạo video dựa trên AI08:26 Google ra mắt công cụ AI cho phép tạo video từ văn bản và hình ảnh00:45
Google ra mắt công cụ AI cho phép tạo video từ văn bản và hình ảnh00:45 TikTok Trung Quốc lần đầu công bố thuật toán gây nghiện02:32
TikTok Trung Quốc lần đầu công bố thuật toán gây nghiện02:32 Giá iPhone sẽ tăng vì một 'siêu công nghệ' khiến người dùng sẵn sàng móc cạn ví00:32
Giá iPhone sẽ tăng vì một 'siêu công nghệ' khiến người dùng sẵn sàng móc cạn ví00:32 Apple muốn tạo bước ngoặt cho bàn phím MacBook05:51
Apple muốn tạo bước ngoặt cho bàn phím MacBook05:51 Tính năng tìm kiếm tệ nhất của Google sắp có trên YouTube09:14
Tính năng tìm kiếm tệ nhất của Google sắp có trên YouTube09:14 Chiếc iPhone mới thú vị nhất vẫn sẽ được sản xuất tại Trung Quốc00:36
Chiếc iPhone mới thú vị nhất vẫn sẽ được sản xuất tại Trung Quốc00:36 Điện thoại Samsung Galaxy S25 Edge lộ cấu hình và giá bán "chát"03:47
Điện thoại Samsung Galaxy S25 Edge lộ cấu hình và giá bán "chát"03:47Tiêu điểm
Tin đang nóng
Tin mới nhất

Điện thoại Samsung Galaxy S25 Edge lộ cấu hình và giá bán "chát"

Kế hoạch đầy tham vọng của Apple

Chiếc iPhone mới thú vị nhất vẫn sẽ được sản xuất tại Trung Quốc

Chuẩn USB từng thay đổi cả thế giới công nghệ vừa tròn 25 tuổi

Tính năng tìm kiếm tệ nhất của Google sắp có trên YouTube

Làm chủ chế độ PiP của YouTube với 3 thủ thuật ít người biết

Màn hình Always On là kẻ thù gây hao pin điện thoại?

Android 16 sắp có thể 'chặn đứng' thiết bị USB độc hại
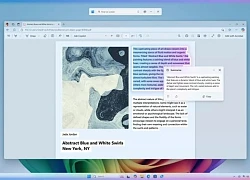
Microsoft đưa tính năng Recall gây tranh cãi trở lại PC Copilot+
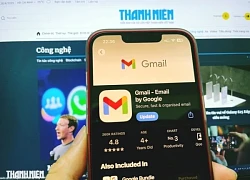
Gmail cho iPhone vừa được Google 'lột xác' sau 4 năm

Gemini sắp có mặt trên các thiết bị sử dụng hằng ngày

Xiaomi ngừng hỗ trợ 7 mẫu điện thoại phổ biến
Có thể bạn quan tâm

Ngả mũ khung hình 9 giây tuyệt đối điện ảnh nảy số 1001 kịch bản của Nhiệt Ba, Trương Lăng Hách và 1 mỹ nam
Sao châu á
11:42:01 30/04/2025
7 vị thuốc tốt cho người bị gãy xương
Sức khỏe
11:39:24 30/04/2025
Nepal thúc đẩy phát triển du lịch bền vững và an toàn khi leo núi Everest
Du lịch
11:36:17 30/04/2025
Trang điểm từ 3 giờ sáng, sửa soạn để "lên sóng"
Netizen
11:11:21 30/04/2025
LĐBĐ Tây Ban Nha cấm 6 trận với Antonio Rudiger, xóa thẻ đỏ Beliingham
Sao thể thao
11:09:07 30/04/2025
Tòa châu Âu buộc Malta chấm dứt chương trình 'hộ chiếu vàng'
Thế giới
11:01:49 30/04/2025
Loạt xe máy phổ thông bán dưới mức giá của hãng đề xuất
Xe máy
10:56:17 30/04/2025
Đại lễ 30/4: Lan Ngọc, Tiểu Vy và dàn sao Việt tự hào tham gia diễu hành, Hoà Minzy đưa con trai "cắm trại" ngay từ khuya
Sao việt
10:37:10 30/04/2025
Mách bạn ý tưởng trang trí góc ban công thư giãn tại nhà đón hè mát rười rượi
Sáng tạo
10:26:12 30/04/2025
Bí ẩn loài cây biết 'đi bộ' duy nhất trên thế giới, bộ rễ như 'mọc chân'
Lạ vui
10:24:31 30/04/2025
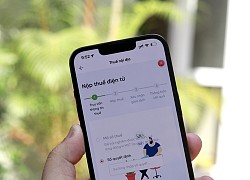 Một số ngân hàng hỗ trợ nộp thuế trực tuyến trên ứng dụng di động
Một số ngân hàng hỗ trợ nộp thuế trực tuyến trên ứng dụng di động Họa vô đơn chí: Thêm gã khổng lồ Internet Trung Quốc nếm trải nỗi đau của Jack Ma, cay đắng tuyên bố kỷ nguyên bùng nổ đã là dĩ vãng
Họa vô đơn chí: Thêm gã khổng lồ Internet Trung Quốc nếm trải nỗi đau của Jack Ma, cay đắng tuyên bố kỷ nguyên bùng nổ đã là dĩ vãng



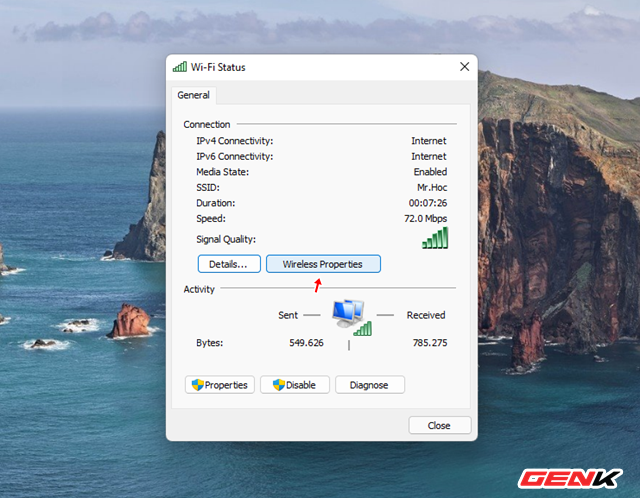




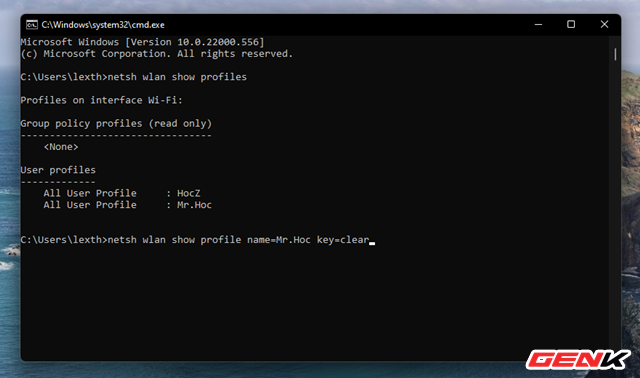


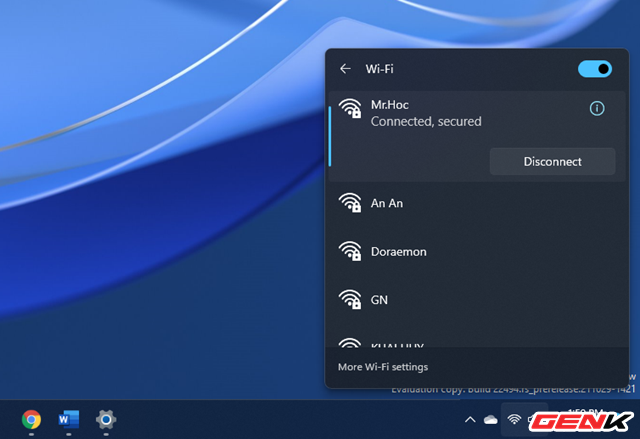
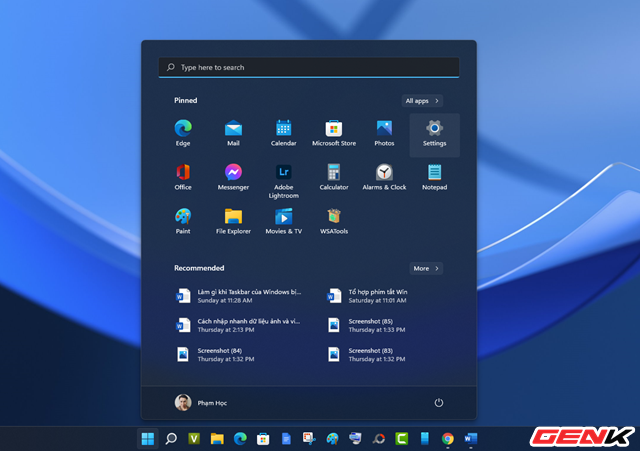
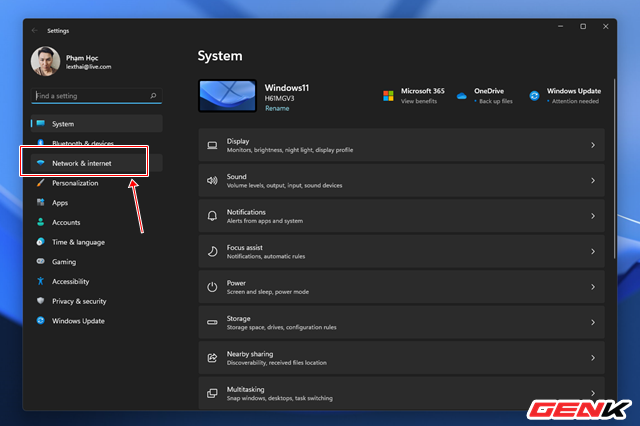
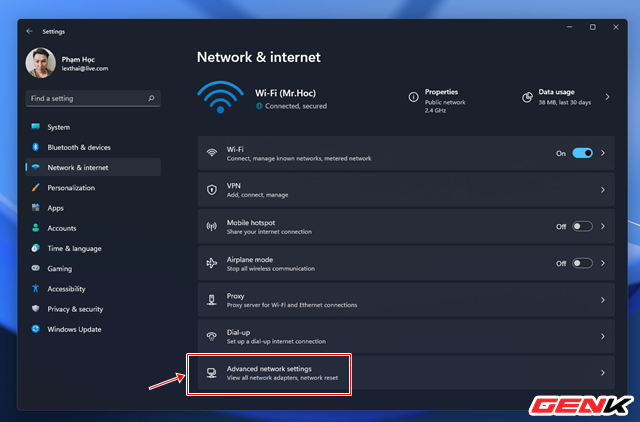
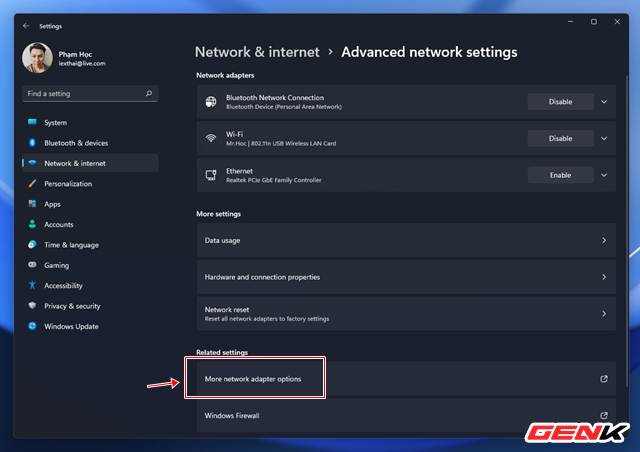
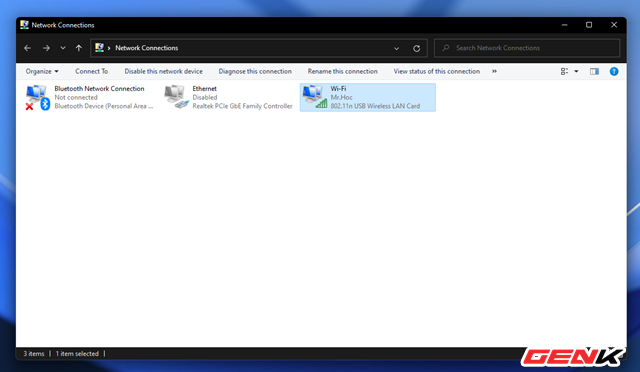


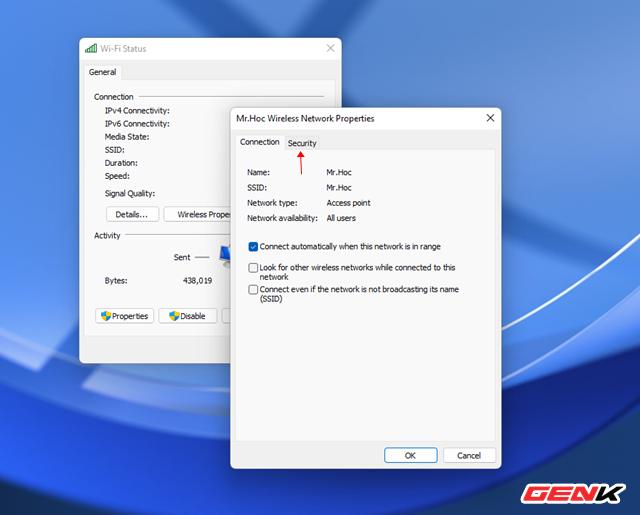
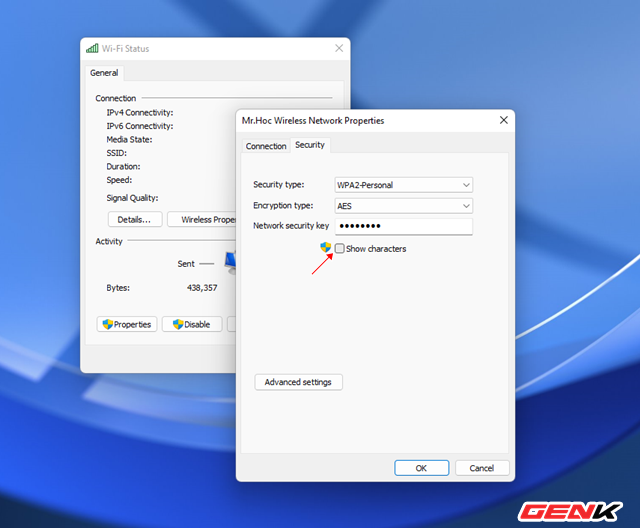
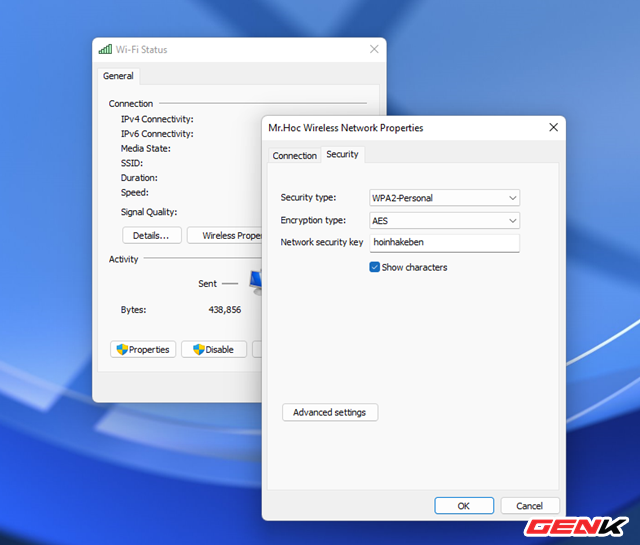
 Cách phát hiện người dùng trộm Wi-Fi nhà bạn
Cách phát hiện người dùng trộm Wi-Fi nhà bạn Windows 11 Pro sẽ cần kết nối Internet và tài khoản Microsoft để cài đặt
Windows 11 Pro sẽ cần kết nối Internet và tài khoản Microsoft để cài đặt Anh muốn tăng cường bảo mật cho các thiết bị kết nối internet
Anh muốn tăng cường bảo mật cho các thiết bị kết nối internet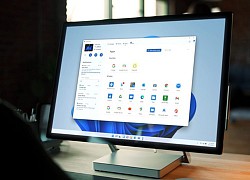 Bên cạnh Android, hệ điều hành iOS của Apple cũng được Windows 11 quan tâm bằng tính năng hữu ích này
Bên cạnh Android, hệ điều hành iOS của Apple cũng được Windows 11 quan tâm bằng tính năng hữu ích này Biến máy tính Windows 11 thành điểm phát sóng Wi-Fi cho smartphone
Biến máy tính Windows 11 thành điểm phát sóng Wi-Fi cho smartphone Cách truy cập God Mode trên Windows 11
Cách truy cập God Mode trên Windows 11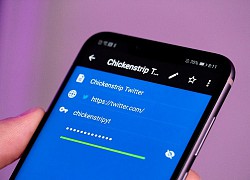 Vì sao chúng ta vẫn phải sống chung với mật khẩu?
Vì sao chúng ta vẫn phải sống chung với mật khẩu? Bộ Công an cảnh báo thủ đoạn lừa chiếm đoạt quyền sử dụng SIM điện thoại
Bộ Công an cảnh báo thủ đoạn lừa chiếm đoạt quyền sử dụng SIM điện thoại Ứng dụng Android trộm mật khẩu cần gỡ ngay lập tức
Ứng dụng Android trộm mật khẩu cần gỡ ngay lập tức Hàng loạt tài khoản chứng khoán có nguy cơ bị chiếm đoạt, nhà đầu tư cần làm gì để bảo vệ mình?
Hàng loạt tài khoản chứng khoán có nguy cơ bị chiếm đoạt, nhà đầu tư cần làm gì để bảo vệ mình? Xiaomi ra mắt Hub Gateway: Kết nối hàng trăm thiết bị nhà thông minh
Xiaomi ra mắt Hub Gateway: Kết nối hàng trăm thiết bị nhà thông minh Cách đặt mật khẩu khiến hacker tốn 438 nghìn tỷ năm mới hack được?
Cách đặt mật khẩu khiến hacker tốn 438 nghìn tỷ năm mới hack được? Cách Trung Quốc tạo ra chip 5nm không cần EUV
Cách Trung Quốc tạo ra chip 5nm không cần EUV Sau Internet và iPhone, dự đoán của Kurzweil khiến chúng ta phải giật mình
Sau Internet và iPhone, dự đoán của Kurzweil khiến chúng ta phải giật mình Bot AI Facebook nhập vai người nổi tiếng nói chuyện tình dục với trẻ em
Bot AI Facebook nhập vai người nổi tiếng nói chuyện tình dục với trẻ em HyperOS 3 sẽ thổi luồng gió mới cho thiết bị Xiaomi
HyperOS 3 sẽ thổi luồng gió mới cho thiết bị Xiaomi Giới công nghệ 'loạn nhịp' vì khái niệm AI PC
Giới công nghệ 'loạn nhịp' vì khái niệm AI PC Apple Maps hỗ trợ chỉ đường qua CarPlay tại Việt Nam
Apple Maps hỗ trợ chỉ đường qua CarPlay tại Việt Nam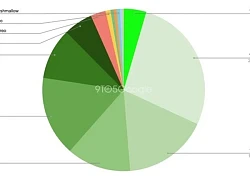 One UI 7 kìm hãm sự phổ biến của Android 15?
One UI 7 kìm hãm sự phổ biến của Android 15? Thêm lựa chọn sử dụng Internet vệ tinh từ đối thủ của SpaceX
Thêm lựa chọn sử dụng Internet vệ tinh từ đối thủ của SpaceX Nguyên Trưởng Công an huyện Trà Ôn báo cáo gì vụ tai nạn của con gái nghi phạm bắn người?
Nguyên Trưởng Công an huyện Trà Ôn báo cáo gì vụ tai nạn của con gái nghi phạm bắn người? Nữ cảnh sát tranh thủ cõng con trên vai trong giờ nghỉ tập duyệt binh
Nữ cảnh sát tranh thủ cõng con trên vai trong giờ nghỉ tập duyệt binh Ca sĩ Phương Mỹ Chi gây chú ý tại đại lễ mừng 50 năm thống nhất đất nước
Ca sĩ Phương Mỹ Chi gây chú ý tại đại lễ mừng 50 năm thống nhất đất nước Mẹ đẻ đến nhà ở một tuần, tôi hiểu vì sao chị dâu cứ nhắc đến bà là khó chịu ra mặt
Mẹ đẻ đến nhà ở một tuần, tôi hiểu vì sao chị dâu cứ nhắc đến bà là khó chịu ra mặt Nữ sinh đẹp nhất Hàn Quốc hiện tại: U50 mà trẻ như mới 20, lão hoá ngược là đây chứ đâu
Nữ sinh đẹp nhất Hàn Quốc hiện tại: U50 mà trẻ như mới 20, lão hoá ngược là đây chứ đâu Con ốm, vợ cũ bất ngờ ghé thăm, thứ cô ấy để lại trên bàn khiến tôi thao thức cả đêm
Con ốm, vợ cũ bất ngờ ghé thăm, thứ cô ấy để lại trên bàn khiến tôi thao thức cả đêm Người hot nhất Vbiz là ai?
Người hot nhất Vbiz là ai? Tháng 5 về: 5 con giáp càng chăm chỉ vận càng đỏ, tài lộc rực rỡ, mọi điều ấp ủ cũng nhanh thành hiện thực
Tháng 5 về: 5 con giáp càng chăm chỉ vận càng đỏ, tài lộc rực rỡ, mọi điều ấp ủ cũng nhanh thành hiện thực CQĐT VKSND Tối cao vào cuộc vụ tai nạn liên quan con gái nghi phạm bắn người rồi tự sát
CQĐT VKSND Tối cao vào cuộc vụ tai nạn liên quan con gái nghi phạm bắn người rồi tự sát Những khiếu nại của người cha vụ nữ sinh tử vong ở Vĩnh Long
Những khiếu nại của người cha vụ nữ sinh tử vong ở Vĩnh Long Cuộc sống viên mãn của nam nghệ sĩ Việt nổi tiếng với vợ hơn 15 tuổi, có 2 con riêng
Cuộc sống viên mãn của nam nghệ sĩ Việt nổi tiếng với vợ hơn 15 tuổi, có 2 con riêng Công an Vĩnh Long làm rõ thủ phạm vụ nổ súng bắn người rồi tự sát
Công an Vĩnh Long làm rõ thủ phạm vụ nổ súng bắn người rồi tự sát
 Cô gái bị cản ở Vạn Hạnh Mall lên tiếng đanh thép: Mắng bảo vệ, đáp trả CĐM
Cô gái bị cản ở Vạn Hạnh Mall lên tiếng đanh thép: Mắng bảo vệ, đáp trả CĐM

 Người cha đòi lại công lý cho con gái, tự tay bắn tài xế xe tải rồi tự kết thúc
Người cha đòi lại công lý cho con gái, tự tay bắn tài xế xe tải rồi tự kết thúc 3 vụ tiêu cực Vạn Hạnh Mall: Không phải tâm linh, nguyên nhân thật sự sốc?
3 vụ tiêu cực Vạn Hạnh Mall: Không phải tâm linh, nguyên nhân thật sự sốc?