Cách đơn giản để tăng tốc máy tính
Chỉ với một số điều chỉnh đơn giản, người dùng có thể nhanh chóng cải thiện hiệu năng hoạt động của máy tính mà không cần sự hỗ trợ của bên thứ 3.
Kiểm tra các ứng dụng khởi động. Không ít lần bạn đã gặp tình trạng treo trình duyệt vì hàng loạt tiện ích mở rộng hoạt động đồng thời. Windows cũng tương tự. Việc có cùng lúc nhiều ứng dụng cùng khởi động khi mở máy tính sẽ khiến cho hệ điều hành bị quá tải. Khi đó, hãy kiểm tra và vô hiệu hóa các ứng dụng không cần thiết bằng cách vào Settings> Apps> Startup, chuyển tùy chọn từ On sang Off. Ngoài ra, bạn cũng có thể truy cập thông qua tổ hợp phím Ctrl Alt Del sau đó chọn thẻ Startup trong cửa sổ Task Manager và Disable từng phần mềm không muốn khởi động cùng Windows. Ảnh: Howtogeek.
Vô hiệu hóa Windows Animations. Đây là một cách mang lại cảm giác tâm lý hơn là thực tế. Windows có rất nhiều hoạt ảnh nhỏ mà bạn có thể chưa bao giờ thực sự chú ý đến (như hoạt ảnh để thu nhỏ và tối đa hóa các cửa sổ). Khi xem các hoạt ảnh này, bạn cảm giác bị mất thời gian. Do đó, tắt Windows Animations sẽ giúp người dùng thấy máy chạy nhanh hơn dù thực tế không có gì thay đổi. Ảnh: MCMW.
Kiểm tra ổ cứng. Giống như điện thoại, qua thời gian sử dụng, ổ cứng máy tính bắt đầu có nhiều tập tin lộn xộn, ứng dụng, hình ảnh vô ích. Trong khi đó, Windows cần một không gian trống nhất định để lưu tạm các hoạt động tức thời, file ngủ đông… Người dùng có thể dọn dẹp ổ cứng bằng cách sử dụng tính năng Free Up Space Now, phiên bản cải tiến của công cụ Disk Cleanup trước đây. Tiện ích này nằm trong mục Settings> System> Storage. Trong trường hợp đã dọn dẹp nhưng dung lượng ổ cứng vẫn không đảm bảo, bạn cần xem xét nâng cấp ổ cứng mới với dung lượng cao hơn. Ảnh: Howtogeek.
Xóa ứng dụng vô ích. Trong quá trình sử dụng máy, bạn có thể cài đặt nhiều ứng dụng khác nhau nhưng không mang lại lợi ích gì. Chúng chiếm nhiều dung lượng ổ cứng và đôi khi tự thêm vào phần khởi động cùng Windows, gây hao tốn tài nguyên máy tính. Ngoài ra, một số nhà sản xuất còn cài sẵn một số phần mềm khi xuất xưởng (bloatware). Để tối ưu tốc độ máy tính và tiết kiệm tài nguyên phần cứng, bạn có thể gỡ chúng bằng cách truy cập Settings> Apps và chọn Uninstall. Ảnh: Alphr.
Video đang HOT
Diệt virus và phần mềm độc hại. Virus và các loại mã độc (malware) là nguyên nhân phổ biến gây ra tình trạng máy tính hoạt động chậm chạp, thậm chí để lại hậu quả nặng nề hơn như mất dữ liệu, hỏng hóc hệ thống. Ngoài việc chiếm dụng tài nguyên, nếu máy tính có kết nối Internet, phần mềm độc hại còn có thể chiếm quyền điều khiển, sử dụng sức mạnh tính toán vào mục đích xấu. Windows được tích hợp sẵn công cụ bảo vệ Windows Defender với nhiều tính năng ưu việt. Bạn cần đảm bảo rằng tiện ích được kích hoạt và cập nhật dữ liệu thường xuyên. Trong trường hợp máy tính cần bảo vệ ở chế độ đặc biệt hơn, người dùng nên xem xét áp dụng giải pháp chuyên nghiệp do bên thứ 3 cung cấp. Ảnh: Neowin.
Mẹo khắc phục máy tính Windows hoạt động chậm
Không cần am hiểu các kiến thức quá chuyên sâu về máy tính, một người dùng bình thường vẫn có thể xử lý để máy tính hoạt động nhanh hơn chỉ với các mẹo cơ bản.
Task Manager "thần thánh"
Có nhiều thao tác giúp tăng tốc máy được thực hiện thông qua Task Manager
Task Manager là tính năng được ví như phòng khám chuyên trị cho máy tính chạy nền tảng Windows. Chương trình giúp người dùng có thể theo dõi được các phần mềm đang chạy, chiếm dụng bao nhiêu RAM hay CPU hay ngốn bao nhiêu băng thông theo thời gian thực.
Trên Windows 10, chỉ cần nhấn chuột phải vào thanh taskbar và chọn Task Manager trong danh sách xổ ra. Với Windows 11, người dùng phải vào phần tìm kiếm (biểu tượng Kính lúp) ở Taskbar hoặc nhấn phím tắt có biểu tượng Windows trên bàn phím và gõ Task Manager để tìm kiếm.
Giao diện mặc định của Task Manager không cung cấp quá nhiều thông tin chi tiết về những ứng dụng đang chạy. Để tìm hiểu cụ thể hơn, bạn cần chọn phần More Details ở góc dưới bên trái cửa sổ.
Nội dung trong cửa sổ sẽ được chia làm 2 phần chính: Ứng dụng đang chạy, các tiến trình chạy nền và những loại tài nguyên trên máy mà chương trình đó đang sử dụng. Phần thứ 2 chia nhỏ thành các cột như CPU, bộ nhớ, tốc độ trên ổ đĩa, băng thông mạng đang dùng, GPU... và sẽ nhảy số liên tục thể hiện mức sử dụng theo thời gian thực của từng ứng dụng.
Thông thường, các chương trình xếp phía trên sẽ chiếm nhiều bộ nhớ hoặc CPU của máy và đây là nguyên nhân khiến tốc độ xử lý của máy tính chậm đi. Nếu biết chắc đó là ứng dụng gì và không cần tới, hãy chọn End Task để tắt, trả tài nguyên cho các chương trình khác. Nếu không rõ chương trình gì đang chạy, hãy tra tên với công cụ Google để đưa ra quyết định sau khi tìm hiểu thêm về ứng dụng.
Máy đang quét virus
Lượng tập tin phải quét càng nhiều càng kéo dài thời gian và dễ gây chậm máy
Các chương trình chống virus, kể cả phần mềm "chính chủ" Security trên Windows khi quét hệ thống đều ngốn tài nguyên và có thể góp phần làm máy chậm hơn trong nhiều tác vụ.
Để khắc phục tính trạng ứng dụng quét trong thời gian cần máy hoạt động mượt mà để làm việc khác, bạn nên lên lịch chạy cho phần mềm chống virus vào những thời điểm thường ít dùng tới máy như khung giờ nghỉ trưa, tầm tối khuya hoặc vào đêm nếu không thường xuyên tắt máy tính.
Quá nhiều phần mềm cùng khởi chạy
Nếu máy có hiện tượng "đơ" trong thời gian dài sau khi đăng nhập hoặc kéo dài thời gian khởi động, nguyên nhân có thể do quá nhiều phần mềm không cần thiết đang được khởi chạy cùng với Windows khi mở máy. Danh sách ứng dụng này có thể được điều chỉnh, thay đổi thông qua tính năng Task Manager đã nêu trên.
Trong Task Manager, chọn tab Startup. Ở đây sẽ có một danh sách các chương trình được cấp phép khởi chạy cùng Windows mà có không ít trong số đó là hoàn toàn không cần thiết. Bạn chỉ nên để những phần mềm thực sự cần thiết khởi động, ví dụ như trình quản lý âm thanh, driver máy, quản lý kết nối mạng... Các phần mềm như trình duyệt, mạng xã hội, OTT, Office... hay ứng dụng giải trí nên tắt khởi chạy cùng Windows.
Các giải pháp cần làm khác
Tắt hẳn ứng dụng đang chạy bằng cách chọn Exit hoặc Quit trong khay thông báo
Đóng ứng dụng đang chạy sau khi dùng xong là biện pháp cần thiết để giảm tải tiêu hao tài nguyên máy. Các phần mềm này cần được thoát hoàn toàn, không chạy ngầm (kiểm tra trong Task Manager) hay xuất hiện ở thanh thông báo. Thông thường, cách tắt hoàn toàn sẽ là nhấn chuột phải vào phần mềm trong khay thông báo (Notification Tray, nằm cạnh nhóm biểu tượng loa, Wi-Fi ở góc dưới bên phải màn hình) và chọn Exit hoặc Quit chương trình.
Dừng tự động đồng bộ hóa OneDrive: chính Microsoft cũng thừa nhận quá trình đồng bộ hóa của OneDrive gây chậm máy và việc dừng quy trình này không có gì đáng lo ngại. Khi cần sử dụng máy cường độ cao, hãy nhấn chuột phải vào biểu tượng OneDrive (hình đám mây) ở khay thông báo, chọn More và Pause Syncing. Tiến trình đồng bộ hóa có thể được tái khởi động sau khi đã xong công việc chính và cần sao lưu các tài liệu cần thiết lên đám mây.
Liên quan tới ổ cứng: ổ HDD có tốc độ ghi/đọc chậm hơn SSD nên việc mở và sử dụng ứng dụng cũng lâu hơn. Nếu đang dùng HDD, hãy cố gắng thay sang SSD hoặc chỉ lưu trữ file tài liệu trên ổ cứng sử dụng công nghệ này. Ổ cứng đầy hoặc đã cũ cũng có thể tác động tới tốc độ sử dụng trên máy tính. Để kiểm tra tình trạng ổ, bạn có thể sử dụng một số chương trình chuyên dụng (có bản miễn phí hoặc trả phí).
Tắt máy: không chỉ là Restart (Khởi động lại), thi thoảng bạn vẫn nên tắt máy tính hoàn toàn và để thiết bị "nghỉ ngơi" ít nhất trong vài phút. Quá trình tắt máy và bật lại sau đó sẽ giúp thiết bị giải phóng bộ nhớ và có lần khởi chạy "sạch" hơn so với việc chỉ Khởi động lại.
Tính năng tiết kiệm RAM trên Chrome  Phiên bản Chrome mới nhất dành cho máy tính sẽ bổ sung chế độ tiết kiệm pin và RAM - tính năng được người dùng chờ đợi từ lâu. Trình duyệt Chrome trên máy tính sẽ có chế độ tiết kiệm RAM. Ảnh: Google. Sau hơn một thập kỷ bị phàn nàn, trình duyệt Chrome dành cho máy tính cuối cùng cũng cung...
Phiên bản Chrome mới nhất dành cho máy tính sẽ bổ sung chế độ tiết kiệm pin và RAM - tính năng được người dùng chờ đợi từ lâu. Trình duyệt Chrome trên máy tính sẽ có chế độ tiết kiệm RAM. Ảnh: Google. Sau hơn một thập kỷ bị phàn nàn, trình duyệt Chrome dành cho máy tính cuối cùng cũng cung...
 Các thương hiệu lớn Trung Quốc rủ nhau rời xa Android?08:38
Các thương hiệu lớn Trung Quốc rủ nhau rời xa Android?08:38 Tính năng tìm kiếm tệ nhất của Google sắp có trên YouTube09:14
Tính năng tìm kiếm tệ nhất của Google sắp có trên YouTube09:14 Chiếc iPhone mới thú vị nhất vẫn sẽ được sản xuất tại Trung Quốc00:36
Chiếc iPhone mới thú vị nhất vẫn sẽ được sản xuất tại Trung Quốc00:36 Điện thoại Samsung Galaxy S25 Edge lộ cấu hình và giá bán "chát"03:47
Điện thoại Samsung Galaxy S25 Edge lộ cấu hình và giá bán "chát"03:47 Pin nấm - bước đột phá của ngành năng lượng bền vững08:03
Pin nấm - bước đột phá của ngành năng lượng bền vững08:03 Câu chuyện thú vị về bài hát khiến Windows 'đứng hình'02:25
Câu chuyện thú vị về bài hát khiến Windows 'đứng hình'02:25 Lý do bất ngờ khiến Windows 7 khởi động chậm chạp06:56
Lý do bất ngờ khiến Windows 7 khởi động chậm chạp06:56 Canh bạc AI của Apple nhằm 'hạ bệ' Samsung08:44
Canh bạc AI của Apple nhằm 'hạ bệ' Samsung08:44 Vì sao pin smartphone Android kém hơn sau khi cập nhật phần mềm02:20
Vì sao pin smartphone Android kém hơn sau khi cập nhật phần mềm02:20 Windows 11 chiếm bao nhiêu dung lượng ổ cứng?01:07
Windows 11 chiếm bao nhiêu dung lượng ổ cứng?01:07 5 điều nhà sản xuất smartphone không nói cho người mua08:58
5 điều nhà sản xuất smartphone không nói cho người mua08:58Tiêu điểm
Tin đang nóng
Tin mới nhất

Google triển khai loạt biện pháp chống lừa đảo bằng AI

Tốc độ mạng 5G tại Việt Nam cải thiện mạnh mẽ
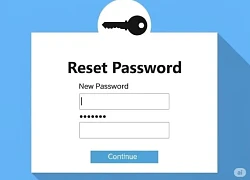
Gần 3 tỉ mật khẩu và 14 triệu thẻ tín dụng bị đánh cắp

Áp lực đổi mới bủa vây các 'ông lớn' công nghệ toàn cầu

Kiến tạo trung tâm AI tại Đà Nẵng: triển vọng và những bài toán cần giải

Thống nhất đầu mối duy nhất quản lý kinh phí nhiệm vụ khoa học và công nghệ quốc gia

Những trường hợp bị khóa SIM, thu hồi số điện thoại từ tháng 8
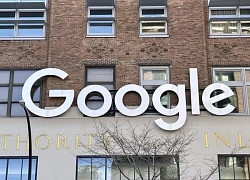
Google trả gần 1,4 tỷ USD dàn xếp vụ kiện bảo mật dữ liệu

Phát triển robot bóng bàn với tiềm năng ứng dụng vượt trội

Những điều người dùng cần ở Smart TV

iPhone kỷ niệm 20 năm sẽ có đột phá lớn về màn hình

Chi tiết quan trọng cần chú ý khi mua cáp USB
Có thể bạn quan tâm

Cha đẻ ca khúc 4 tỷ view hot nhất dịp 30/4 bức xúc khi bị hạ nhục, bôi nhọ
Nhạc việt
12:32:04 12/05/2025
Ông Zelensky muốn gặp trực tiếp ông Putin ngày 15.5
Thế giới
12:21:50 12/05/2025
Dàn cựu lãnh đạo Vinafood II hầu tòa vì chuyển giao đất "vàng" cho tư nhân
Pháp luật
12:16:48 12/05/2025
Quang Linh và Hằng Du Mục bất ngờ bị đại biểu gọi tên trên Quốc hội
Netizen
11:43:15 12/05/2025
Triệu Lộ Tư 'xuống tóc' lấy lại hào quang nữ chính, mất 1s làm fan xao xuyến
Sao châu á
11:32:04 12/05/2025
OPPO Reno14 lộ hiệu năng ấn tượng
Đồ 2-tek
11:26:50 12/05/2025
Hủ tiếu gà trộn khô vừa ngon lại thanh mát, ăn nhẹ bụng cho ngày nắng nóng
Ẩm thực
11:17:25 12/05/2025
5 sai lầm khi sắm đồ nội thất khiến bạn rước bực vào người
Sáng tạo
11:08:49 12/05/2025
3 không khi ăn thịt ba chỉ
Sức khỏe
11:08:36 12/05/2025
Chân váy maxi sành điệu, diện đi làm đi chơi đều đẹp
Thời trang
10:59:15 12/05/2025
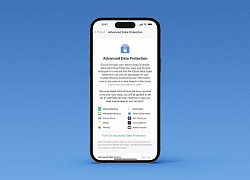 Apple thêm mã hóa đầu cuối vào dữ liệu iCloud
Apple thêm mã hóa đầu cuối vào dữ liệu iCloud Apple News+ trong bối cảnh ‘ngàn cân treo sợi tóc’ khi bị độc giả ngó lơ
Apple News+ trong bối cảnh ‘ngàn cân treo sợi tóc’ khi bị độc giả ngó lơ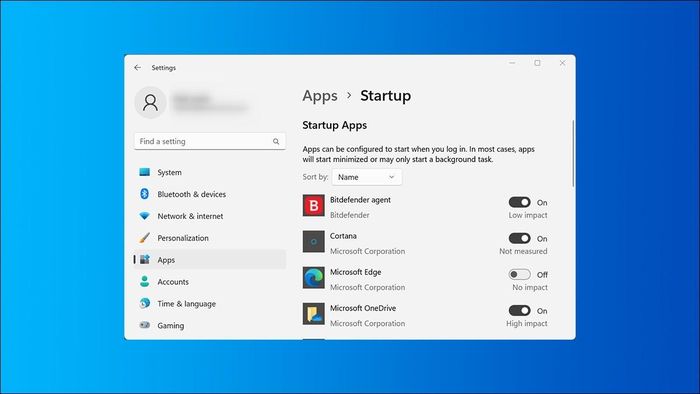
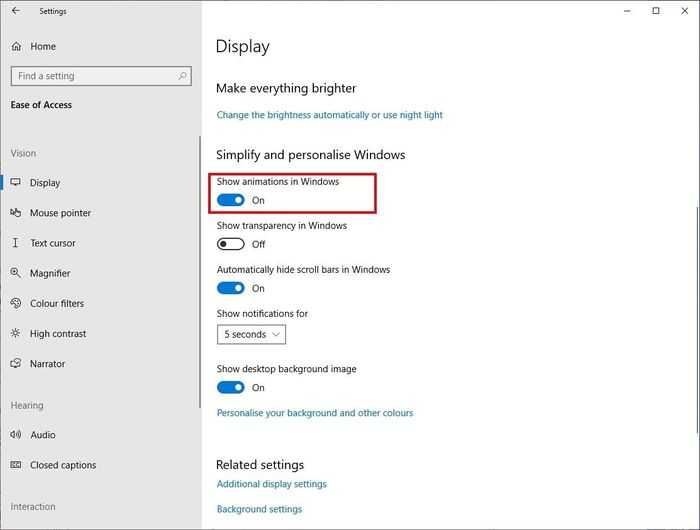
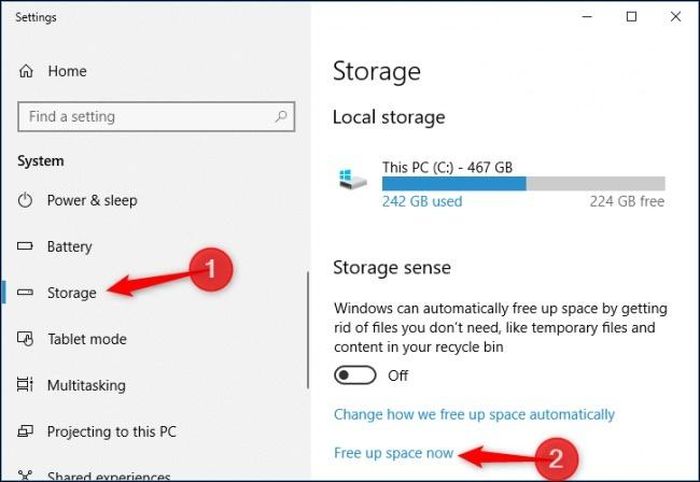
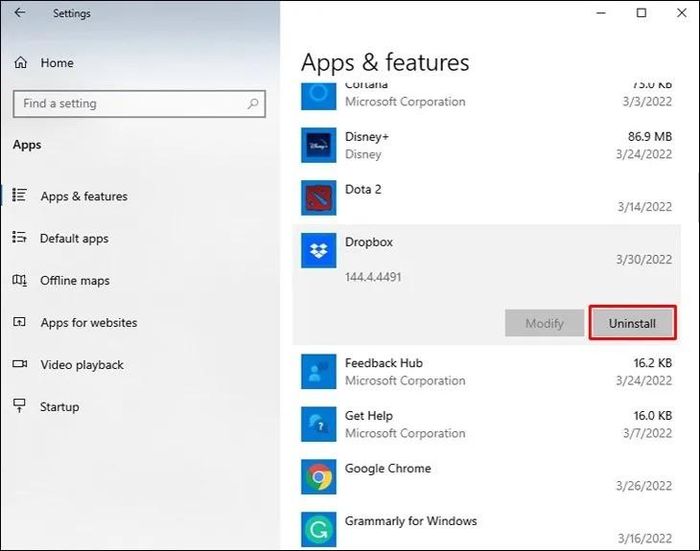
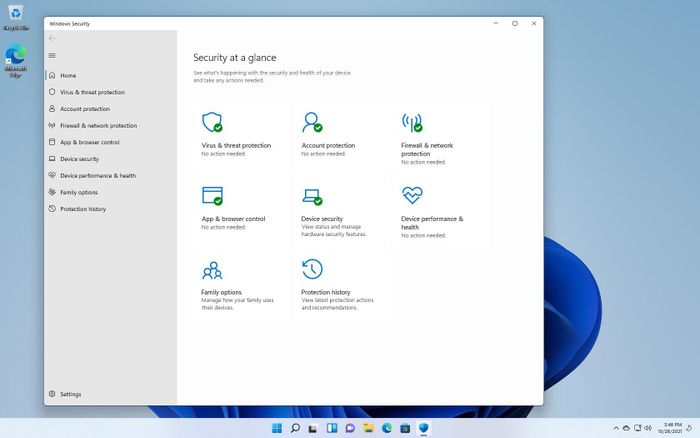
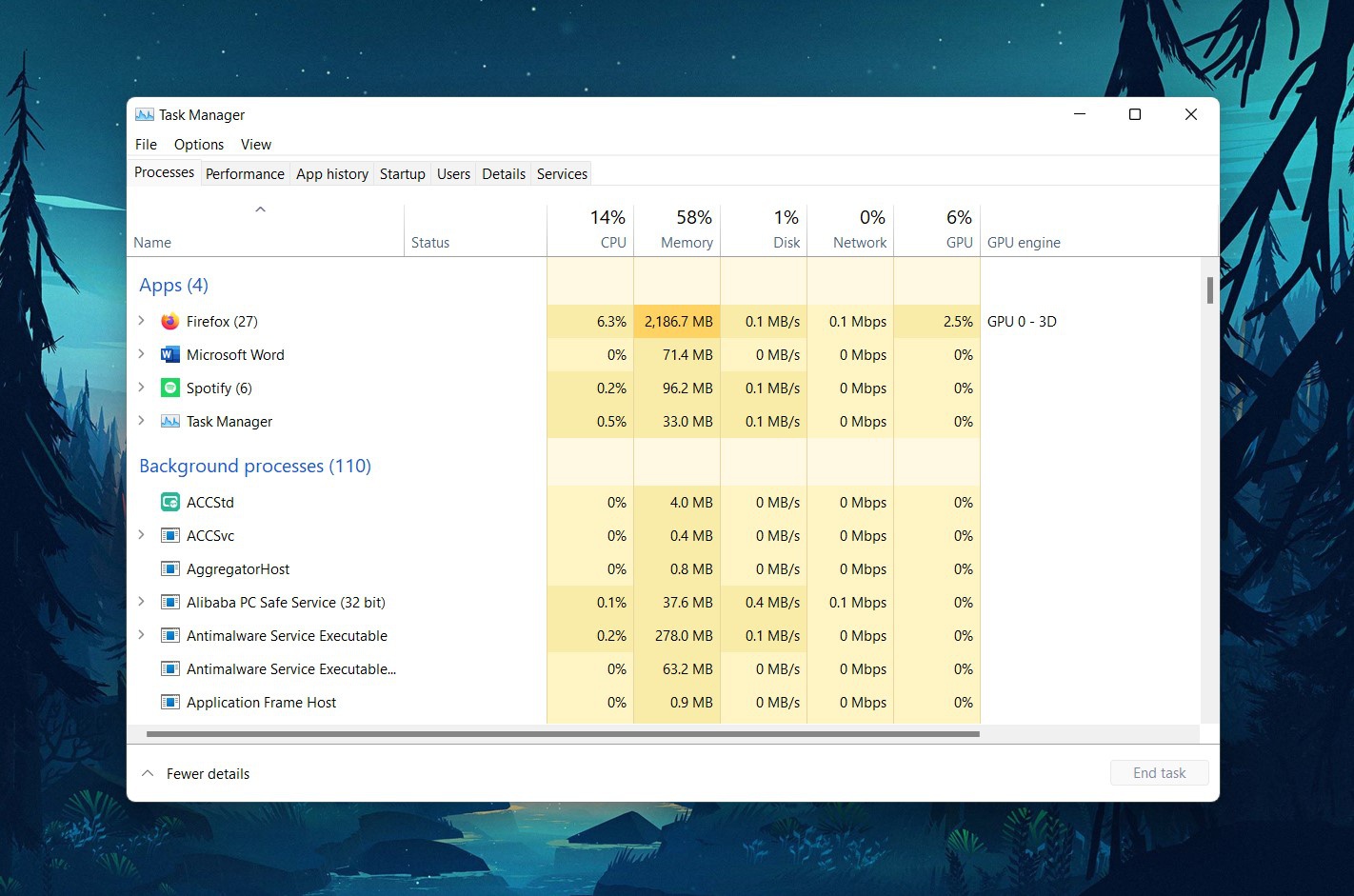
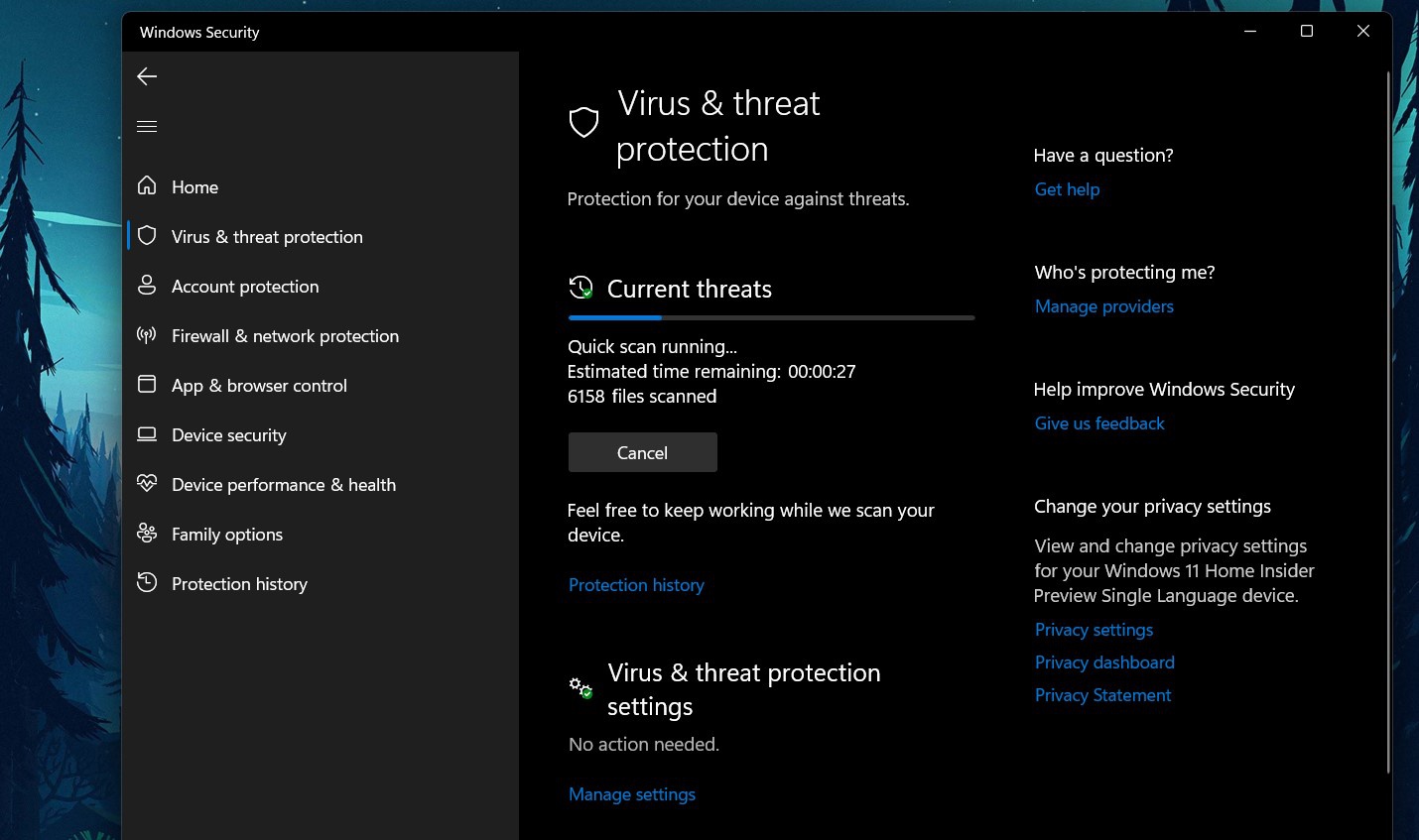
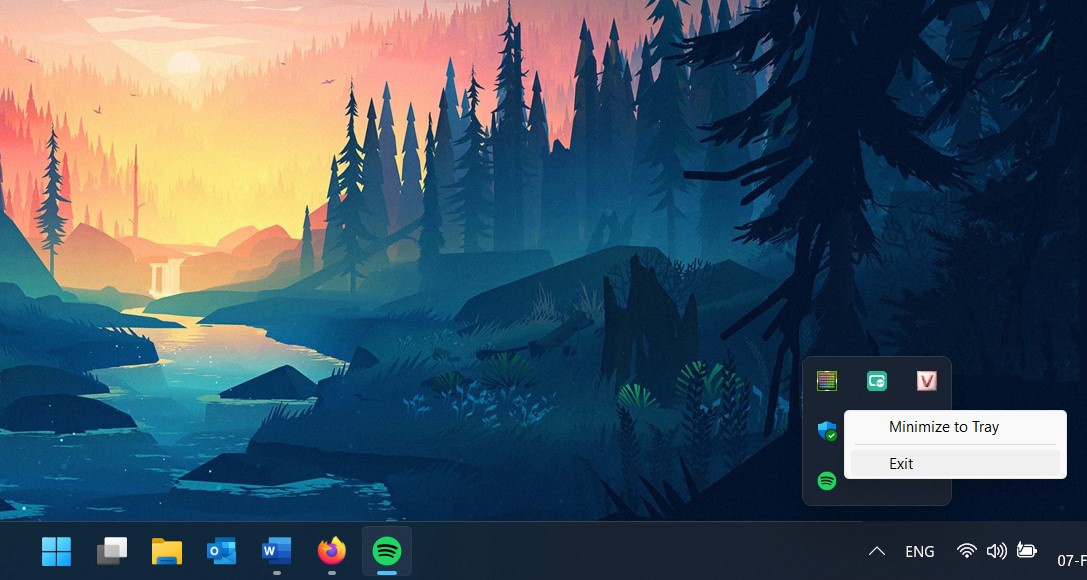
 Trình duyệt Chrome có thêm chế độ tiết kiệm pin và sử dụng ít bộ nhớ hơn 30%
Trình duyệt Chrome có thêm chế độ tiết kiệm pin và sử dụng ít bộ nhớ hơn 30%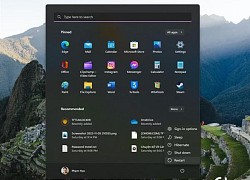 Làm gì khi không thể cài đặt Driver cho máy tính Windows 11?
Làm gì khi không thể cài đặt Driver cho máy tính Windows 11? Elon Musk sắp cấy chip máy tính vào não người
Elon Musk sắp cấy chip máy tính vào não người Cần làm gì khi điện thoại hết dung lượng lưu trữ?
Cần làm gì khi điện thoại hết dung lượng lưu trữ? Số lượng máy tính bị lợi dụng đào tiền ảo gia tăng
Số lượng máy tính bị lợi dụng đào tiền ảo gia tăng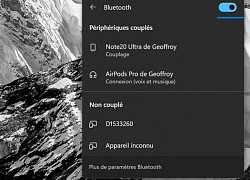 Cách kết nối AirPods trên máy tính chạy Windows
Cách kết nối AirPods trên máy tính chạy Windows Có nên sử dụng USB làm RAM ảo cho máy tính?
Có nên sử dụng USB làm RAM ảo cho máy tính? Ghi nhận ý kiến của đa số người dùng, Twitter khôi phục các tài khoản bị khóa
Ghi nhận ý kiến của đa số người dùng, Twitter khôi phục các tài khoản bị khóa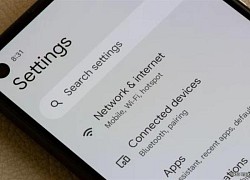 11 tính năng giúp bạn có trải nghiệm smartphone Android mượt mà hơn
11 tính năng giúp bạn có trải nghiệm smartphone Android mượt mà hơn Chuẩn bị triển khai hóa đơn điện tử khởi tạo từ máy tính tiền trên toàn quốc
Chuẩn bị triển khai hóa đơn điện tử khởi tạo từ máy tính tiền trên toàn quốc Rác thải khổng lồ từ điện thoại, máy tính cũ
Rác thải khổng lồ từ điện thoại, máy tính cũ Dây cắm nguồn card đồ họa NVIDIA có thể bị nóng chảy khiến hư hại máy tính
Dây cắm nguồn card đồ họa NVIDIA có thể bị nóng chảy khiến hư hại máy tính Nhiều người chưa thể phân biệt giữa USB-C và USB4
Nhiều người chưa thể phân biệt giữa USB-C và USB4 Dân công nghệ đổ xô 'săn' card đồ họa để đào tạo AI
Dân công nghệ đổ xô 'săn' card đồ họa để đào tạo AI Cuộc đua giáo dục AI giữa Mỹ và Trung Quốc: Khi những đứa trẻ trở thành vũ khí chiến lược
Cuộc đua giáo dục AI giữa Mỹ và Trung Quốc: Khi những đứa trẻ trở thành vũ khí chiến lược AI 'đổ bộ' Chrome và Android, những kẻ lừa đảo hết đường 'làm ăn'
AI 'đổ bộ' Chrome và Android, những kẻ lừa đảo hết đường 'làm ăn' Google buộc các ứng dụng Android phải nâng cấp
Google buộc các ứng dụng Android phải nâng cấp Bỏ đào tiền điện tử, dân công nghệ 'săn' card đồ họa đào tạo AI
Bỏ đào tiền điện tử, dân công nghệ 'săn' card đồ họa đào tạo AI Trí tuệ nhân tạo: Diệt cỏ dại bằng robot AI - Tương lai của ngành nông nghiệp
Trí tuệ nhân tạo: Diệt cỏ dại bằng robot AI - Tương lai của ngành nông nghiệp Ứng dụng AI thúc đẩy phát triển du lịch
Ứng dụng AI thúc đẩy phát triển du lịch Giết người ở TPHCM rồi điện thoại thông báo cho gia đình
Giết người ở TPHCM rồi điện thoại thông báo cho gia đình

 Siêu mẫu từng chia tay Ronaldo vì "bám váy mẹ" và một đêm mất luôn 11 triệu theo dõi, cuộc sống hiện tại ra sao?
Siêu mẫu từng chia tay Ronaldo vì "bám váy mẹ" và một đêm mất luôn 11 triệu theo dõi, cuộc sống hiện tại ra sao? OTP hot nhất MIQ "khoá môi", công khai tình cảm, giật spotlight Hà Tâm Như?
OTP hot nhất MIQ "khoá môi", công khai tình cảm, giật spotlight Hà Tâm Như? Làm rõ hành vi lừa đảo và loạn luân ở "Tịnh thất Bồng Lai"
Làm rõ hành vi lừa đảo và loạn luân ở "Tịnh thất Bồng Lai" Sốc: 1 hot girl đình đám công khai chuyện bị "cắm sừng" lúc nửa đêm, tung loạt ảnh thân mật bên Wren Evans
Sốc: 1 hot girl đình đám công khai chuyện bị "cắm sừng" lúc nửa đêm, tung loạt ảnh thân mật bên Wren Evans
 Trấn Thành livestream nóng trận mưa gió giáng xuống concert Anh Trai Say Hi, hoang mang sợ sập lều!
Trấn Thành livestream nóng trận mưa gió giáng xuống concert Anh Trai Say Hi, hoang mang sợ sập lều!
 Trung Tá 'má lúm' gây sốt Quảng Trường Đỏ bắt tay Lãnh tụ Nga, lộ đời tư mơ ước
Trung Tá 'má lúm' gây sốt Quảng Trường Đỏ bắt tay Lãnh tụ Nga, lộ đời tư mơ ước


 Nữ thần showbiz lúc hấp hối còn dặn mãi: "Tôi có chết cũng không muốn gặp hai người này"
Nữ thần showbiz lúc hấp hối còn dặn mãi: "Tôi có chết cũng không muốn gặp hai người này" HOT: Lam Trường và vợ kém 17 tuổi bí mật đón con thứ 2
HOT: Lam Trường và vợ kém 17 tuổi bí mật đón con thứ 2 Lê Dương Bảo Lâm bị hải quan Mỹ giữ lại: "Trấn Thành, Hari Won đều bỏ đi, chỉ một người ở lại"
Lê Dương Bảo Lâm bị hải quan Mỹ giữ lại: "Trấn Thành, Hari Won đều bỏ đi, chỉ một người ở lại" Nam ca sĩ "quỳ lạy" khán giả dưới cơn mưa, hàng chục nghìn người đồng ca hit quốc dân không khác gì concert quốc tế!
Nam ca sĩ "quỳ lạy" khán giả dưới cơn mưa, hàng chục nghìn người đồng ca hit quốc dân không khác gì concert quốc tế!