Cách để dừng ứng dụng chạy nền trên Android
Mỗi khi bạn ngưng dùng ứng dụng này và chuyển sang ứng dụng khác, ứng dụng ban đầu sẽ chuyển sang chạy nền. Việc này là để giúp cho bạn có thể quay lại sử dụng chúng ngay khi bạn cần, nhưng đồng thời cũng khiến pin hao nhanh hơn.
Khi mở quá nhiều ứng dụng cùng lúc cũng có thể khiến máy bị lag, vì ngoài hao pin thì chúng cũng ngốn RAM thiết bị. Do đó, ngăn ứng dụng chạy nền trên Android sẽ giúp điện thoại của bạn hoạt động được mượt mà và bền bỉ hơn.
Lưu ý: Trong bài hướng dẫn này, chúng tôi dùng Samsung Galaxy chạy Android 9 . Cụ thể các bước thực hiện có thể sẽ hơi khác nhau với các model và phiên bản Android khác, nhưng về quy trình sẽ tương tự.
Kiểm tra và đánh dấu những ứng dụng đang chạy nền
Việc này sẽ giúp bạn biết những ứng dụng nào đang mở và chạy, đã chạy bao lâu và đang ngốn bao nhiêu RAM.
Mở Settings , rồi nhấn vào Developer options .
Nếu bạn không thấy mục Develop options thì hãy vào Settings About Phone . Sau đó nhấn vào mục Build Number vài lần liên tiếp và bạn sẽ thấy hiện lên một thông báo rằng bạn đang ở trong Developer Mode. Lúc này bạn có thể quay lại trang đầu của Settings và kéo xuống cho đến khi thấy mục Developer Options.
Chọn Running Services
Trong màn hình Running Services, bạn sẽ thấy danh sách những ứng dụng đang chạy nền trên thiết bị.
Để xem ứng dụng nào đang ngốn pin, vào lại Settings lần nữa, lần này nhấn vào Device Care.
Video đang HOT
Kéo xuống và nhấn chọn Battery .
Trong màn hình mới hiện ra, bạn sẽ thấy ở trên cùng là những ứng dụng tốn pin nhất. Nhấn vào nút 3 chấm ở góc trên bên phải màn hình để mở menu.
Nhấn vào Settings .
Tiếp theo, nhấn vào mục Optimize settings . Khi bật nút gạt sang màu xanh, tính năng này sẽ tự động điều chỉnh cài đặt của bạn để tiết kiệm pin.
Bạn có thể tùy ý tắt hoặc bật nó, và điện thoại sẽ tối ưu hóa độ sáng màn hình, âm lượng và thời gian mở màn hình. Ngoài ra, hãy ghi nhớ những ứng dụng ngốn RAM và pin, vì tự động tối ưu hóa sẽ không tác động đến chúng.
Dừng các ứng dụng chạy nền
Vào Settings Apps , rồi kéo xuống danh sách ứng dụng để tìm những ứng dụng mà bạn muốn dừng. Nhấn vào ứng dụng rồi chọn Force Stop . Điều này sẽ khiến ứng dụng ngưng chạy cho đến khi bạn mở chúng lên lại để sử dụng, hoặc khi khởi động lại máy.
Ngoài ra, bạn cũng thể dừng d ứng dụng bằng mục quản lí bộ nhớ. Vào Settings Device Care và nhấn vào Memory .
Bạn sẽ thấy một nút Clean màu xanh, và những ứng dụng đang ngốn bộ nhớ sẽ được đánh dấu. Bạn có thể nhấn vào nút xanh để giải phóng bộ nhớ bằng cách dừng toàn bộ những ứng dụng có trong danh sách.
Nâng cấp thiết bị Android
Cập nhật Android sẽ đem đến cho bạn thêm nhiều tính năng giúp tối ưu hóa bộ nhớ và pin.
Android 9 và các phiên bản cao hơn có nhiều tính năng hỗ trợ giúp kéo dài tuổi thọ pin bằng cách giới hạn số lượng ứng dụng chạy nền, trong đó có Adaptive Battery. Tính năng này sẽ học cách bạn sử dụng điện thoại để xác định ra đâu là những ứng dụng bạn thường sử dụng, và phân chúng thành 5 loại là: Frequent, Active, Working Set, Rare và Never, từ đó ưu tiên và giới hạn khả năng chạy nền tương ứng cho các ứng dụng.
Ngoài ra nếu thiết bị Android của bạn không có hỗ trợ tối ưu hóa, bạn có thể nhờ đến sự trợ giúp của các ứng dụng quản lí của bên thứ ba, ví dụ như Greenify.
Theo FPT Shop
Cách để ghim ứng dụng ra màn hình trên Android
Khi một ứng dụng được chọn ghim trên màn hình, bạn sẽ tạm thời chỉ có thể sử dụng ứng dụng đó và không thể truy cập các ứng dụng khác.
Việc này sẽ khá tiện lợi những khi bạn cho người khác mượn điện thoại nhưng không muốn họ táy máy quá nhiều đến những ứng dụng riêng tư của mình.
Bật tính năng ghim
Bước 1: Vào Settings
Bước 2: Kéo xuống trong danh sách để tìm mục Security hoặc Security & Location hoặc Security & lock screen , rồi nhấn vào đó
Bước 3: Nhấn vào mục Screen pinning , tiếp đó nhấn vào nút gạt để bật nó sang màu xanh (On).
Dưới đó bạn sẽ còn thấy mục Ask for PIN before unpinning . Nếu bật mục này, mỗi khi muốn ghim hoặc gỡ ghim ứng dụng bạn sẽ phải nhập vào mã PIN của máy. Đây là một phương pháp bảo mật bổ sung để ngăn người khác tự ý gỡ ứng dụng mà bạn đã ghim trên điện thoại.
Ghim ứng dụng
Trở về màn hình chờ và bật lên ứng dụng mà bạn muốn ghim.
Nhấn vào nút Overview hình hộp vuông ở dưới cùng màn hình. Tùy vào điện thoại bạn thuộc model nào, bạn sẽ phải vuốt lên để thấy biểu tượng ghim hiện ra ở gần dưới màn hình. Lúc này bạn chỉ cần nhấn vào đó là ứng dụng sẽ được ghim.
Ngoài ra, bạn cũng có thể nhấn đè nút Overview, và có thể một biểu tượng dấu 3 chấm sẽ xuất hiện ở góc trên của cửa sổ ấn dụng. Nhấn vào đó để hiện ra menu như hình dưới, rồi nhấn vào biểu tượng ghim.
Gỡ ghim ứng dụng
Cùng lúc nhấn đè vào nút Overview và nút Back (biểu tượng hình tam giác) trong vài giây, sau đó một dòng thông báo nhỏ sẽ hiện lên bạn đã gỡ ghim ứng dụng.
Nếu bạn có bật chức năng hỏi PIN thì hộp thoại xác nhận sẽ hiện lên trước, và sau khi bạn nhập mã PIN vào thì ứng dụng sẽ được gỡ ghim.
Lưu ý: Một số thiết bị Android sẽ có thể không có tính năng này, và tính năng này cũng không hoạt động tốt trong chế độ chạm toàn màn hình.
Theo FPT Shop
Cách chia sẻ ảnh ngay từ ứng dụng Camera của smartphone Android  Mới đây, Google đã giới thiệu một tính năng mới trên ứng dụng Camera dành cho Pixel và smartphone Android của hãng, cho phép người dùng chia sẻ ảnh lên các trang mạng xã hội ngay sau khi chụp. Tính năng mới có tên gọi Social Share và chỉ có mặt trên phiên bản Google Camera từ 7.2 trở lên. Sau khi kích...
Mới đây, Google đã giới thiệu một tính năng mới trên ứng dụng Camera dành cho Pixel và smartphone Android của hãng, cho phép người dùng chia sẻ ảnh lên các trang mạng xã hội ngay sau khi chụp. Tính năng mới có tên gọi Social Share và chỉ có mặt trên phiên bản Google Camera từ 7.2 trở lên. Sau khi kích...
Tiêu điểm
Tin đang nóng
Tin mới nhất

Computex 2025: CEO Nvidia gọi AI là cơ sở hạ tầng mới

Ứng dụng AI trong cơ sở y tế để hợp nhất dữ liệu

Google đối mặt với điều tra chống độc quyền về thỏa thuận với Character.AI

Robot điểm danh sáng tạo của những người trẻ không ngừng học hỏi

Bigo Live ra mắt chiến dịch Spot On 2025 nhằm tìm kiếm những ngôi sao tương lai của Việt Nam
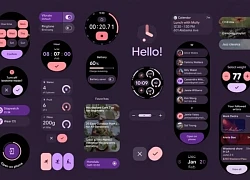
Người dùng điện thoại Android sắp được "lột xác" giao diện
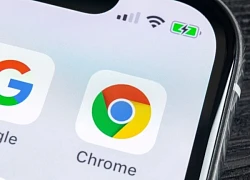
Google Chrome sẽ tự động thay đổi mật khẩu khi phát hiện xâm phạm

Computex 2025: Tin vui cho người dùng chuẩn bị nâng cấp laptop AI

Google đưa tính năng giá trị vào trình duyệt Chrome
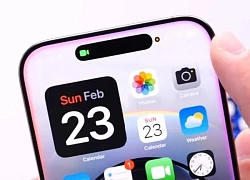
iOS 18.4 ẩn chứa một chi tiết ít người chú ý

Tin tức giả về One UI 8 tràn lan trên web

Hướng dẫn cách liên kết WhatsApp với Facebook nhanh chóng
Có thể bạn quan tâm

Sát hại bạn gái tại nhà trọ, gã đàn ông khai 'vì không chăm sóc được'
Pháp luật
32 phút trước
Đã tìm thấy thi thể bé gái 11 tuổi bị nước cuốn trôi
Tin nổi bật
34 phút trước
Miu Lê có bạn trai mới?
Sao việt
36 phút trước
Đợt lây nhiễm Covid-19 hiện nay ở Trung Quốc 'đang đạt đỉnh'
Thế giới
45 phút trước
Vợ chồng Beckham muốn hàn gắn, con trai cả Brooklyn có thái độ thờ ơ
Sao âu mỹ
48 phút trước
McTominay thăng hoa ở Napoli nhờ 'Nữ hoàng nước Ý'
Sao thể thao
1 giờ trước
Xe sedan dài hơn 5 mét, cửa cắt kéo, công suất 586 mã lực, trang bị tiên tiến, giá ngang Toyota Camry
Ôtô
1 giờ trước
Trải nghiệm Samsung Galaxy A56 5G: Gen Z tấm tắc nhưng vẫn nói "tuy nhiên"
Đồ 2-tek
1 giờ trước
Profile đáng chú ý của người đối đầu vợ chồng "trùm miến dong" Sùng Bầu
Netizen
2 giờ trước
Hàng nghìn người đội mưa giữa đêm khuya và bức ảnh thấy rõ kiếp nạn của siêu sao số 1 Hàn Quốc
Nhạc quốc tế
2 giờ trước
 Cách tìm nhanh một ứng dụng trên iPhone hoặc iPad
Cách tìm nhanh một ứng dụng trên iPhone hoặc iPad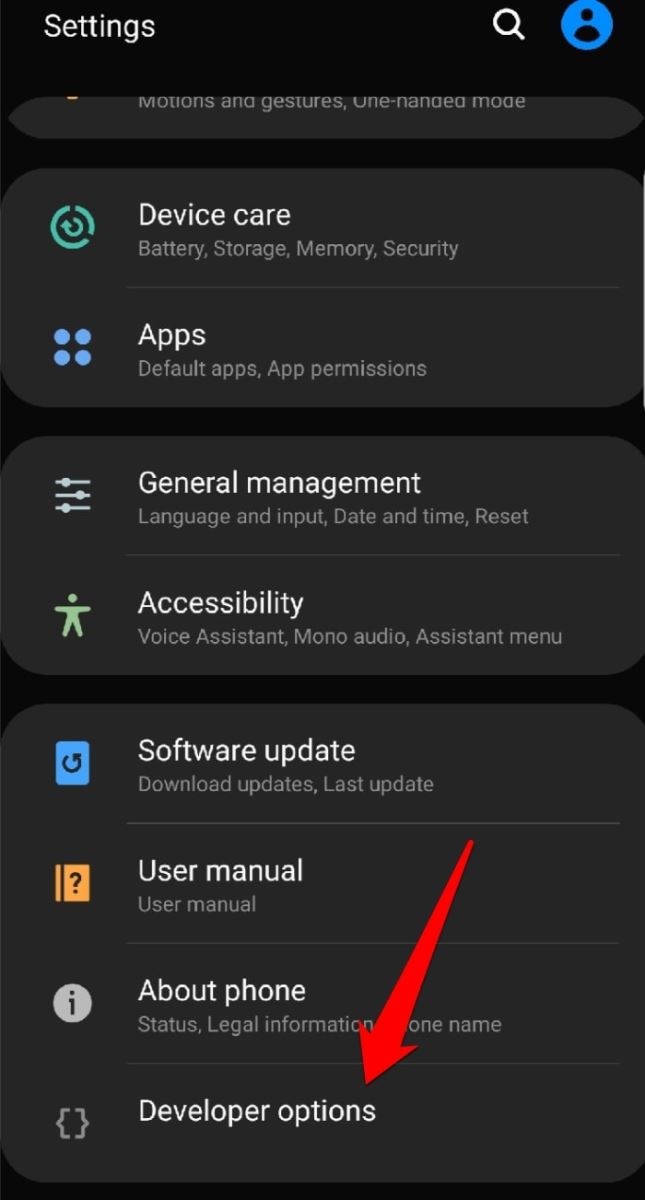
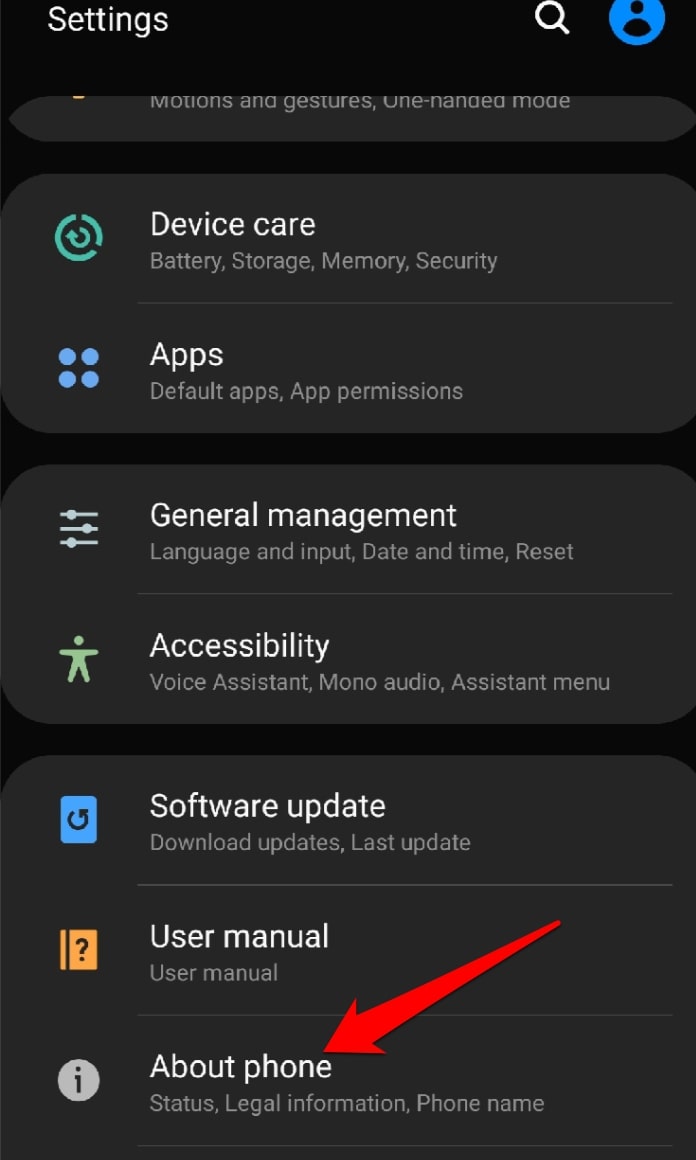




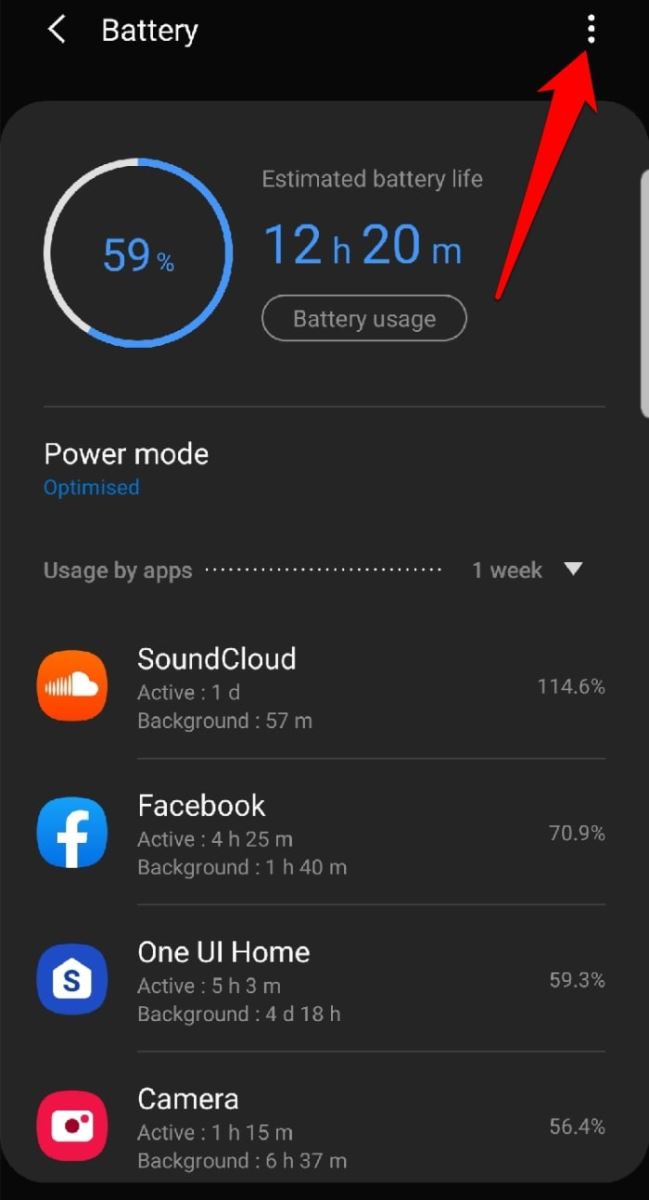
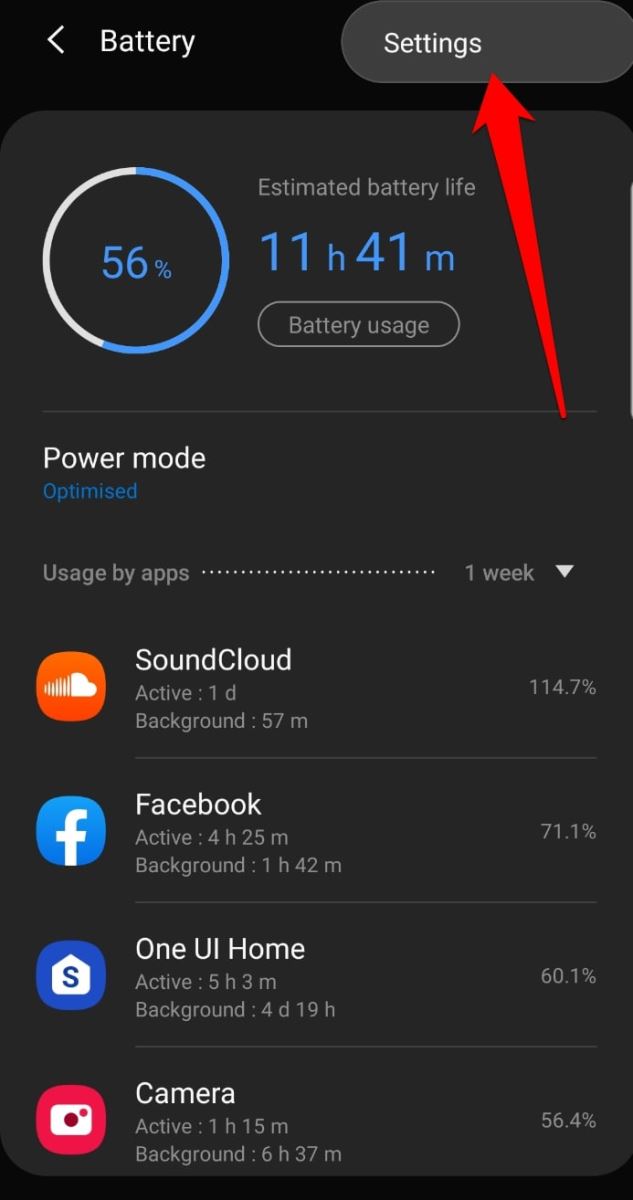
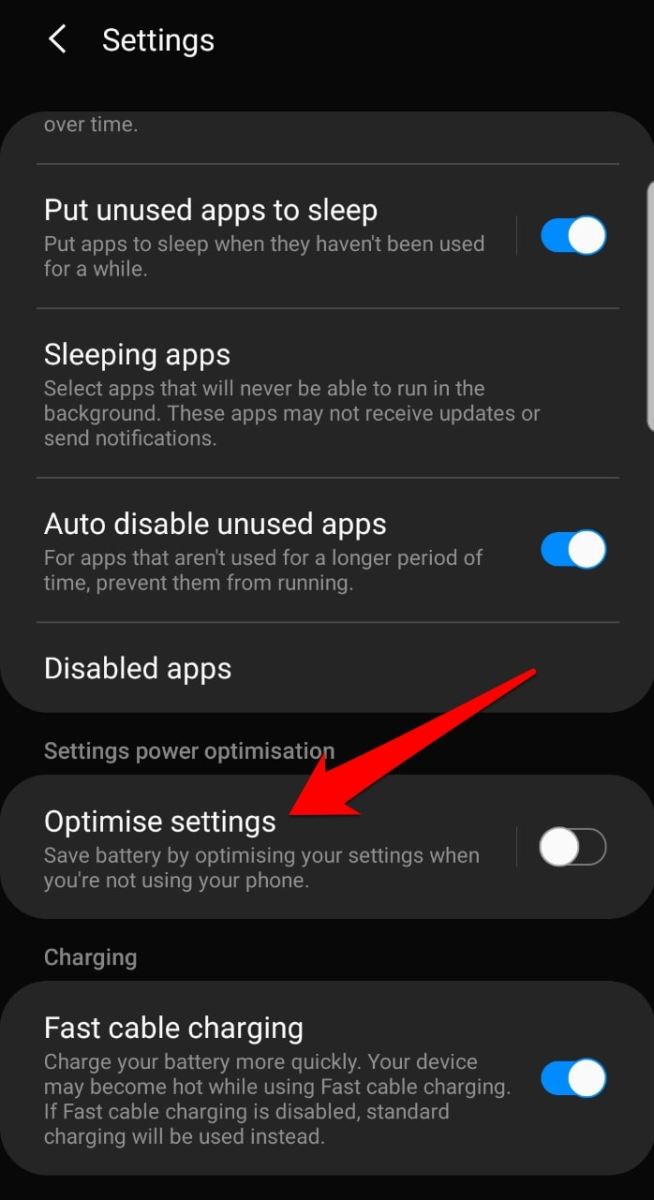
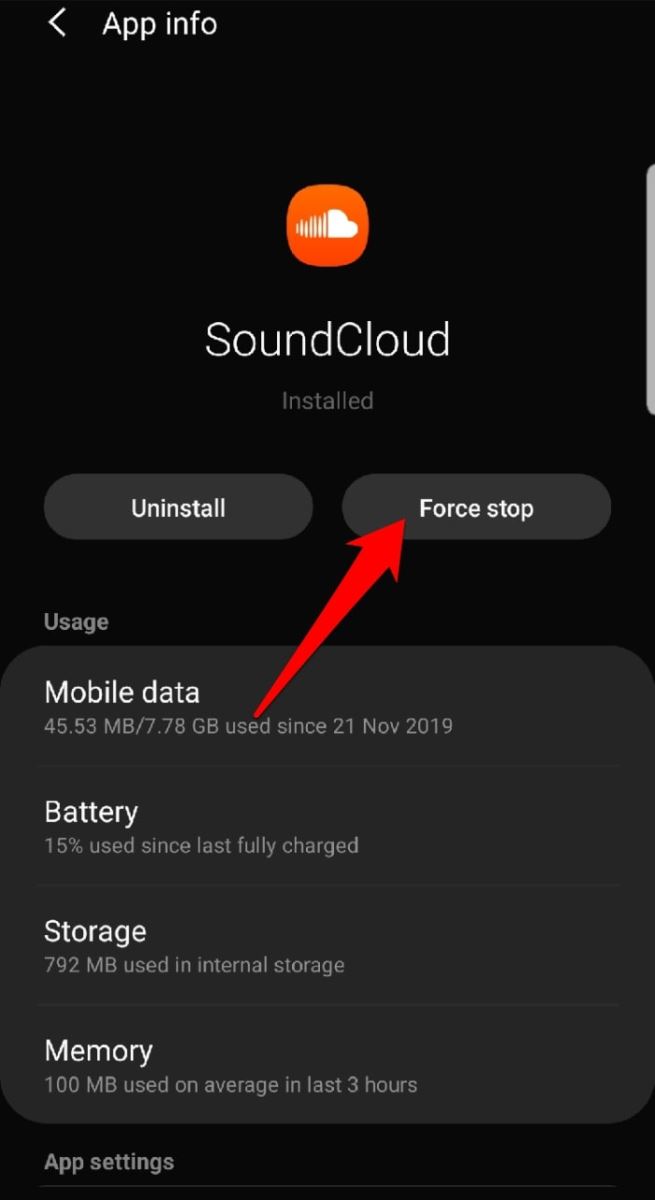


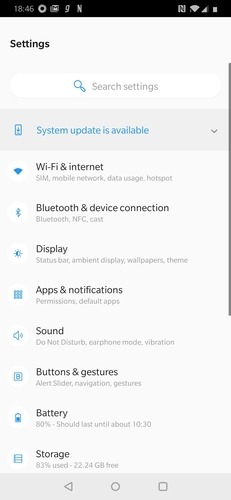
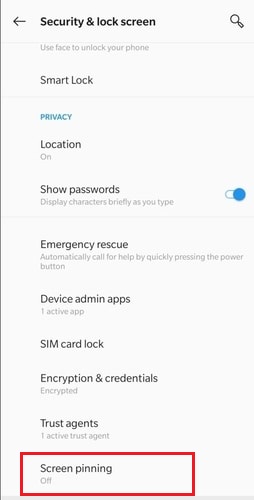
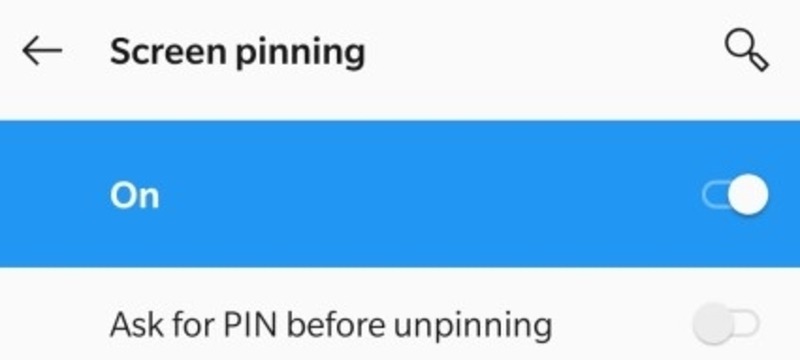
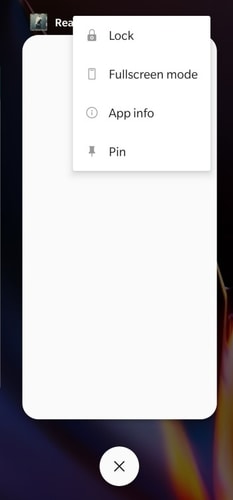
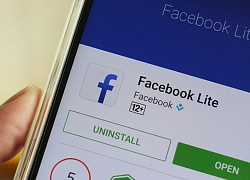 Facebook Lite cho Android bắt đầu nhận được chế độ tối trước cả phiên bản chính
Facebook Lite cho Android bắt đầu nhận được chế độ tối trước cả phiên bản chính
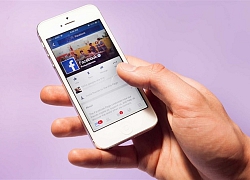 Khắc phục lỗi Facebook không hiện news feed cực đơn giản
Khắc phục lỗi Facebook không hiện news feed cực đơn giản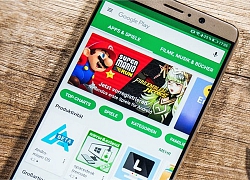 Xóa 9 ứng dụng Android độc hại này ngay trước khi chúng hack FaceBook của bạn
Xóa 9 ứng dụng Android độc hại này ngay trước khi chúng hack FaceBook của bạn Ứng dụng và trò chơi Android hay nhất từ tháng 1/2020, theo đánh giá của chuyên trang Phonearena
Ứng dụng và trò chơi Android hay nhất từ tháng 1/2020, theo đánh giá của chuyên trang Phonearena Mã độc 'núp bóng' ứng dụng tối ưu smartphone Android
Mã độc 'núp bóng' ứng dụng tối ưu smartphone Android
 Bị Mỹ cấm dùng Google, Huawei vung tiền lôi kéo nhà phát triển ứng dụng
Bị Mỹ cấm dùng Google, Huawei vung tiền lôi kéo nhà phát triển ứng dụng Nếu lỡ cài 17 ứng dụng Android độc hại này thì bạn cần gỡ ngay lập tức!!!
Nếu lỡ cài 17 ứng dụng Android độc hại này thì bạn cần gỡ ngay lập tức!!!

 6 ứng dụng Android cực xàm mà người dùng iPhone không hề có
6 ứng dụng Android cực xàm mà người dùng iPhone không hề có One UI 7 đến với dòng Galaxy S21
One UI 7 đến với dòng Galaxy S21 Google tích hợp AI vào công cụ tìm kiếm, trình duyệt web Chrome...
Google tích hợp AI vào công cụ tìm kiếm, trình duyệt web Chrome... Điều gì xảy ra nếu Google không còn mặc định trên iPhone?
Điều gì xảy ra nếu Google không còn mặc định trên iPhone? Các thiết bị Xiaomi sắp được cập nhật lên HyperOS 2.2
Các thiết bị Xiaomi sắp được cập nhật lên HyperOS 2.2 Samsung Galaxy S26 sẽ có cải tiến đột phá cấu hình camera
Samsung Galaxy S26 sẽ có cải tiến đột phá cấu hình camera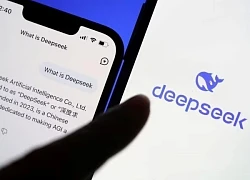 Sắp xuất hiện 'DeepSeek thứ 2'?
Sắp xuất hiện 'DeepSeek thứ 2'?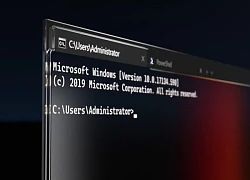 Microsoft lặng lẽ 'hồi sinh' MS-DOS trên Windows 11
Microsoft lặng lẽ 'hồi sinh' MS-DOS trên Windows 11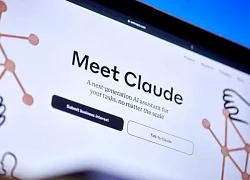 AI gây sốc với thủ đoạn 'trả thù' công ty chủ quản
AI gây sốc với thủ đoạn 'trả thù' công ty chủ quản Độc đáo tấm pin năng lượng mặt trời 2 trong 1
Độc đáo tấm pin năng lượng mặt trời 2 trong 1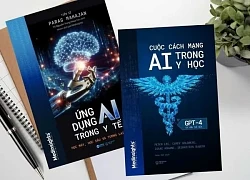 Ra mắt 2 cuốn sách đầu tiên về AI trong y học tại Việt Nam
Ra mắt 2 cuốn sách đầu tiên về AI trong y học tại Việt Nam Lá chắn bảo vệ tên miền trước nguy cơ bị chiếm đoạt trái phép
Lá chắn bảo vệ tên miền trước nguy cơ bị chiếm đoạt trái phép Một phụ nữ ở TPHCM bị 8 người đàn ông hiếp dâm
Một phụ nữ ở TPHCM bị 8 người đàn ông hiếp dâm Streamer 2 lần mắc ung thư được cầu hôn gây xúc động: 7 năm, 9 lần từ chối
Streamer 2 lần mắc ung thư được cầu hôn gây xúc động: 7 năm, 9 lần từ chối Á hậu kết hôn sớm nhất Vbiz, danh tính chồng vẫn bí ẩn
Á hậu kết hôn sớm nhất Vbiz, danh tính chồng vẫn bí ẩn Huỳnh Hiểu Minh đã căng, ra tay cực gắt bảo vệ khối tài sản 35.000 tỷ trước bạn gái hot girl
Huỳnh Hiểu Minh đã căng, ra tay cực gắt bảo vệ khối tài sản 35.000 tỷ trước bạn gái hot girl TPHCM: Phát hiện người đàn ông chết trong khách sạn
TPHCM: Phát hiện người đàn ông chết trong khách sạn Con trai Trần Khôn ở tuổi 23: Từ "đứa trẻ bí ẩn nhất showbiz" nay trở thành kiến trúc sư danh giá
Con trai Trần Khôn ở tuổi 23: Từ "đứa trẻ bí ẩn nhất showbiz" nay trở thành kiến trúc sư danh giá Sao nam Vbiz kết hôn bí mật với bạn gái ngoài ngành, đáp trả căng đét tin đồn lấy vợ để che đậy giới tính
Sao nam Vbiz kết hôn bí mật với bạn gái ngoài ngành, đáp trả căng đét tin đồn lấy vợ để che đậy giới tính 1 nam diễn viên hàng đầu bị vợ đuổi khỏi nhà tay trắng vì mắc sai lầm không thể tha thứ
1 nam diễn viên hàng đầu bị vợ đuổi khỏi nhà tay trắng vì mắc sai lầm không thể tha thứ Truy tố nhóm đối tượng truy đuổi và bắn tử vong cô gái ở Hà Nội
Truy tố nhóm đối tượng truy đuổi và bắn tử vong cô gái ở Hà Nội Vừa ly hôn thì phát hiện chồng trúng số 86 tỷ, vợ quay lại đòi tiền: Phán quyết của toà khiến tất cả bất ngờ
Vừa ly hôn thì phát hiện chồng trúng số 86 tỷ, vợ quay lại đòi tiền: Phán quyết của toà khiến tất cả bất ngờ Vì sao Hoa hậu Ý Nhi trượt top 20 Miss World 2025?
Vì sao Hoa hậu Ý Nhi trượt top 20 Miss World 2025? Cảnh sát Phú Thọ công bố hình ảnh thực phẩm chức năng chứa chất cấm
Cảnh sát Phú Thọ công bố hình ảnh thực phẩm chức năng chứa chất cấm Nữ nghệ sĩ từng nhận cát-xê 1 cây vàng/đêm hát, giờ đi dọn vệ sinh, làm móng dạo
Nữ nghệ sĩ từng nhận cát-xê 1 cây vàng/đêm hát, giờ đi dọn vệ sinh, làm móng dạo NSƯT Mai Châu phim "Chị Dậu" qua đời
NSƯT Mai Châu phim "Chị Dậu" qua đời Một ca mắc Covid-19 chuyển nặng, dịch tại Việt Nam có đáng lo?
Một ca mắc Covid-19 chuyển nặng, dịch tại Việt Nam có đáng lo? Phát hiện bộ xương người trong bãi đất trống ở Bình Dương
Phát hiện bộ xương người trong bãi đất trống ở Bình Dương Những lần nhập viện liên tiếp của Hoa hậu Mai Phương Thúy: "Báo động đỏ" cho sức khỏe ở tuổi 37
Những lần nhập viện liên tiếp của Hoa hậu Mai Phương Thúy: "Báo động đỏ" cho sức khỏe ở tuổi 37 Hoa hậu Ý Nhi khóc mếu ở Miss World, netizen khó hiểu: "Có làm lố không?"
Hoa hậu Ý Nhi khóc mếu ở Miss World, netizen khó hiểu: "Có làm lố không?"