Cách chuyển dữ liệu sang Galaxy S7 bằng Smart Switch
Nếu đang sử dụng một chiếc smartphone Android hoặc iPhone cũ mà vừa mua Galaxy S7 mới, bạn có thể chuyển toàn bộ dữ liệu như hình ảnh, nhạc, video, tin nhắn… từ máy cũ sang máy mới bằng công cụ Smart Switch.
Người dùng có thể dễ dàng chuyển dữ liệu từ iPhone sang Galaxy S7 bằng Smart Switch – Ảnh chụp từ CNET
1. Di chuyển từ một thiết bị Android
A. Thông qua Wi-Fi Direct
Bước 1: Đầu tiên, bạn cần tải ứng dụng Smart Switch về và cài đặt trên cả thiết bị Android cũ từ kho ứng dụng Google Play. Riêng với Galaxy S7, Smart Switch được trang bị sẵn.
Bước 2: Khởi động ứng dụng Smart Switch trên cả hai thiết bị, chọn Sending device trên thiết bị cũ và Receiving device trên thiết bị mới.
Smart Switch cho phép thực hiện chuyển dữ liệu qua Wi-Fi Direct hoặc thẻ SD – Ảnh chụp màn hình
Bước 3: Nhấn vào nút Connect trên cả hai thiết bị. Sau khi việc kết nối hoàn tất, bạn sẽ có một danh sách các mục mà mình có thể chuyển đổi, bao gồm cả các tập tin, ứng dụng, hình nền, video, nhạc chuông, tin nhắn…
Bước 4: Sau khi lựa chọn được các mục cần thiết, nhấn vào Transfer để bắt đầu quá trình truyền dữ liệu, được thực hiện qua Wi-Fi Direct vốn là phương thức nhanh chóng và khá thuận tiện.
B. Thông qua thẻ microSD
Nếu gặp khó khăn trong quá trình kết nối không dây, bạn có thể tận dụng thẻ microSD có trên Galaxy S7 để thực hiện công việc di chuyển. Lúc này ở bước 2 bạn chọn thẻ microSD trong danh sách lựa chọn (đảm bảo đủ không gian lưu trữ trống để chứa dữ liệu chuyển đổi).
Trong trường hợp sử dụng thẻ microSD, dữ liệu sẽ được chuyển vào thẻ, bạn phải thiết lập một mật khẩu sao lưu và xác nhận nó trước khi hoạt động chuyển giao dữ liệu bắt đầu. Sau khi dữ liệu được chuyển cho thẻ, bạn hãy tháo thẻ từ thiết bị cũ để chèn vào Galaxy S7, mở ứng dụng Smart Switch ra, bấm vào nút menu và chọn Transfer via SD card, chọn Restore, nhập mật khẩu sao lưu trước đó trước khi chọn nội dung muốn khôi phục và nhấn vào Restore để bắt đầu.
Video đang HOT
2. Di chuyển từ iPhone
A. Thông qua iCloud
Với iPhone, bạn có thể sử dụng iCloud kết hợp với Smart Switch để thực hiện di chuyển dữ liệu. Điều đầu tiên, bạn cần kiểm tra những dữ liệu như hình ảnh, video và ghi chú được sao lưu vào tài khoản iCloud của bạn.
Với thiết bị iOS cũ, bạn cần sử dụng tài khoản iCloud khi phối hợp với Smart Switch – Ảnh chụp màn hình
Bây giờ, bạn hãy mở ứng dụng Smart Switch trên Galaxy S7, chọn iOS Device và chèn thông tin iCloud của bạn trong các ô tương ứng.
Chọn nội dung mà bạn muốn chuyển, sau đó nhấn vào nút Import trên Smart Switch của Galaxy S7. Khi dữ liệu được chuyển, bạn sẽ nhận được khuyến cáo các ứng dụng tương tự như những ứng dụng bạn đã có trên iOS.
B. Thông qua USB OTG
Nếu đang muốn chuyển dữ liệu từ iPhone sang Galaxy S7, bạn cũng có thể tận dụng adapter USB OTG có sẵn trên sản phẩm của Samsung cũng như cáp USB của iPhone để di chuyển dữ liệu được nhanh chóng hơn.
Đầu tiên, bạn kết nối adapter USB OTG vào Galaxy S7. Xong kết nối cáp Lightning hoặc 30-pin đến thiết bị iOS, sau đó kết nối phía đầu USB của cáp Lightning hoặc 30-pin vào adapter OTG.
Smart Switch có thể chuyển mọi dữ liệu từ các thiết bị smartphone khác vào Galaxy S7 – Ảnh chụp màn hình
Mở Smart Switch trên thiết bị Galaxy S7, chọn tùy chọn Smart Switch trong menu pop-up hiện ra và chọn Trust trong menu pop-up của iPhone.
Ở giao diện hiện ra, bạn hãy chọn nội dung mà mình muốn chuyển, sau đó nhấn vào nút Import trên giao diện ứng dụng. Khi dữ liệu được chuyển, bạn sẽ nhận được khuyến cáo các ứng dụng tương tự như những ứng dụng bạn đã có trên iOS.
Kiến Văn
Theo Thanhnien
Những tính năng ẩn trên Galaxy S7 khiến iPhone phải 'chào thua'
Samsung trang bị cho chiếc Galaxy S7 khá nhiều tính năng ẩn. Nếu biết khai thác thì có rất nhiều tính năng phải khiến cho người dùng iPhone phải ghen tị, theo trang công nghệ BGR.
iPhone của Apple còn thiếu nhiều tính năng hữu dụng như trên Galaxy S7
Dưới đây là một số tính năng ẩn có trong chiếc Galaxy S7 mà đến hiện nay, chiếc iPhone vẫn chưa thể thực hiện được.
Sắp xếp/thay thế shortcut trong thanh thiết lập nhanh
Thiết bị iOS của Apple được trang bị một trung tâm điều khiển có thể truy cập bằng cách vuốt lên, mang đến cho bạn một loạt shortcut cho các tính năng và thiết lập. Đó là một công cụ tuyệt vời được sử dụng một cách thường xuyên, tuy nhiên nó lại không cho phép bạn thực hiện tùy chỉnh. Ví dụ, bạn hay sử dụng máy tính hoặc công cụ hẹn giờ trên điện thoại, do đó tạo ra một shortcut để truy cập nhanh vào những ứng dụng này sẽ tiện lợi hơn rất nhiều.
Trên Galaxy S7, người dùng có thể vuốt xuống dưới từ phía trên cùng của điện thoại hai lần để truy cập vào một panel thiết lập nhanh với rất nhiều shortcut. Sau đó, bấm vào nút Edit bạn có thể sắp xếp lại vị trí các ứng dụng mà mình sử dụng nhiều nhất.
Hai chế độ tiết kiệm điện
iPhone của Apple mang đến rất nhiều điểm hấp dẫn, ngoại trừ tuổi thọ pin. Mặc dù Apple mang đến iOS một chế độ tiết kiệm năng lượng, nhưng trong thực tế nó không thực sự tốt.
Samsung cung cấp đến hai lựa chọn chế độ tiết kiệm pin, trong khi iPhone chỉ có một
Trong khi đó, Samsung mang đến cho Galaxy S7 đến hai chế độ tiết kiệm điện năng, gồm Power Saving tiêu chuẩn và Ultra Power Saving có thể cắt giảm tất cả các chức năng không cần thiết, cho phép điện thoại có thể làm việc thêm vài giờ dù chỉ còn vài phần trăm pin.
Ghi lại hoạt động màn hình
iPhone của Apple cho phép bạn chụp ảnh màn hình, nhưng bạn không thể ghi lại hoạt động của màn hình dưới dạng video, chẳng hạn ghi lại thao tác nhằm giúp đỡ bạn bè và các thành viên trong gia đình đang gặp sự cố với iPhone.
Trên Galaxy S7, bạn hãy vào Settings> Advanced features> Games> Game Tools để kích hoạt tính năng, sau đó chỉ cần cú chạm duy nhất vào nút nổi trên màn hình là có thể ghi lại một đoạn video hoạt động trên màn hình của bạn.
Nhắc nhở thông báo
Mặc dù iPhone mang đến cho bạn chức năng thông báo, nhưng đôi khi bạn do mải làm điều gì đó mà quên trở lại với nó. Điều này đã được khắc phục trên Galaxy S7 khi bạn có thể vào Settings> Accessibility> Notification reminder và thiết lập một khoảng thời gian để điện thoại nhắc nhở bạn về thông báo chưa đọc.
Galaxy S7 trang bị tính năng nhắc nhở sau một khoảng thời gian nào đó nếu bạn chưa hoàn tất
Chế độ một tay
Bạn có thể cảm thấy màn hình iPhone 6S là một lựa chọn quá nhỏ so với nhu cầu sử dụng, tuy nhiên iPhone 6S Plus có thể lại quá lớn để tạo cảm giác sử dụng thoải mái bằng một tay. Chế độ Reachability giúp bạn chạm nhẹ hai lần vào nút Home, ngay lập tức màn hình thu nhỏ lại gần một nửa chiều dài màn hình, tuy nhiên nó không phải mang đến một trải nghiệm sử dụng một tay tốt nhất.
Trên Galaxy S7 và S7 edge, bạn có thể vào Settings> Advanced Features và kích hoạt tính năng sử dụng một tay. Khi được kích hoạt, một cú chạm nhẹ ba lần vào nút Home sẽ thu nhỏ toàn bộ màn hình và đặt nó ở góc dưới bên trái hoặc bên phải của màn hình.
Kiến Văn
Ảnh chụp màn hình BGR
Theo Thanhnien
Cách trích xuất và chia sẻ ảnh Motion Photos trên Galaxy S7/S7 Edge  Galaxy S7 và S7 edge đi kèm với một tính năng hấp dẫn trên ứng dụng camera có tên Motion Photos, cho phép bạn lưu trữ những khoảnh khắc tuyệt vời trong cuộc sống. Motion Photos sẽ ghi lại một đoạn video ngắn trước khi bạn nhấn nút chụp - Ảnh: Samsung Motion Photos là một tính năng chụp ảnh tương tự như...
Galaxy S7 và S7 edge đi kèm với một tính năng hấp dẫn trên ứng dụng camera có tên Motion Photos, cho phép bạn lưu trữ những khoảnh khắc tuyệt vời trong cuộc sống. Motion Photos sẽ ghi lại một đoạn video ngắn trước khi bạn nhấn nút chụp - Ảnh: Samsung Motion Photos là một tính năng chụp ảnh tương tự như...
 Các thương hiệu lớn Trung Quốc rủ nhau rời xa Android?08:38
Các thương hiệu lớn Trung Quốc rủ nhau rời xa Android?08:38 Pin nấm - bước đột phá của ngành năng lượng bền vững08:03
Pin nấm - bước đột phá của ngành năng lượng bền vững08:03 Câu chuyện thú vị về bài hát khiến Windows 'đứng hình'02:25
Câu chuyện thú vị về bài hát khiến Windows 'đứng hình'02:25 Lý do bất ngờ khiến Windows 7 khởi động chậm chạp06:56
Lý do bất ngờ khiến Windows 7 khởi động chậm chạp06:56 iPhone có một tính năng không phải ai cũng biết00:36
iPhone có một tính năng không phải ai cũng biết00:36 Canh bạc AI của Apple nhằm 'hạ bệ' Samsung08:44
Canh bạc AI của Apple nhằm 'hạ bệ' Samsung08:44 Vì sao pin smartphone Android kém hơn sau khi cập nhật phần mềm02:20
Vì sao pin smartphone Android kém hơn sau khi cập nhật phần mềm02:20 Windows 11 chiếm bao nhiêu dung lượng ổ cứng?01:07
Windows 11 chiếm bao nhiêu dung lượng ổ cứng?01:07 5 điều nhà sản xuất smartphone không nói cho người mua08:58
5 điều nhà sản xuất smartphone không nói cho người mua08:58 One UI 7 đến với dòng Galaxy S2103:50
One UI 7 đến với dòng Galaxy S2103:50Tiêu điểm
Tin đang nóng
Tin mới nhất
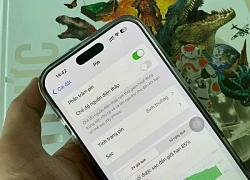
Apple dùng AI cải thiện thời gian sử dụng pin cho iPhone

Robot hình người của Trung Quốc 'bắt chước' vươn vai như con người

Đột phá với tấm pin năng lượng mặt trời làm từ vật liệu không ngờ

Hơn 40 lỗ hổng được phát hiện trong diễn tập thực chiến an ninh mạng toàn quốc lần đầu
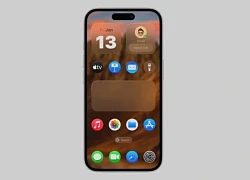
Tiết lộ mới về iOS 19

Google triển khai loạt biện pháp chống lừa đảo bằng AI

Tốc độ mạng 5G tại Việt Nam cải thiện mạnh mẽ
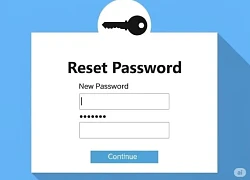
Gần 3 tỉ mật khẩu và 14 triệu thẻ tín dụng bị đánh cắp

Trí tuệ nhân tạo: Diệt cỏ dại bằng robot AI - Tương lai của ngành nông nghiệp

Bỏ đào tiền điện tử, dân công nghệ 'săn' card đồ họa đào tạo AI

AI 'đổ bộ' Chrome và Android, những kẻ lừa đảo hết đường 'làm ăn'

Áp lực đổi mới bủa vây các 'ông lớn' công nghệ toàn cầu
Có thể bạn quan tâm

Ô tô điện Xiaomi quảng cáo lố về nắp ca-pô, hàng trăm chủ xe Trung Quốc phẫn nộ
Chủ sở hữu chiếc siêu sedan Xiaomi SU7 Ultra đã vô cùng tức giận vì bỏ ra gần 6.000 USD cho nắp ca-pô tích hợp khe hút gió tùy chọn nhưng hoàn toàn không có tác dụng.
SCMP: Sa Pa là một điểm đến gần gũi và đầy hấp dẫn đối với du khách Hồng Kông
Du lịch
09:25:59 15/05/2025
Mỹ tiết lộ kế hoạch triển khai lực lượng NATO tới Ukraine
Thế giới
09:23:50 15/05/2025
Đậu phụ đại kỵ với 6 nhóm thực phẩm này
Sức khỏe
09:19:06 15/05/2025
Những bộ phim được chờ đợi nhất tại Liên hoan phim Cannes 2025
Phim âu mỹ
09:14:24 15/05/2025
Có gì trong MV debut của nhóm nhạc bước ra từ "Anh trai vượt ngàn chông gai"?
Nhạc việt
09:11:09 15/05/2025
Mỹ nam 18.000 tỷ giàu nhất Hàn Quốc: Nhan sắc hồ ly mê hoặc chúng sinh, đóng phim không màng cát-xê
Hậu trường phim
09:08:30 15/05/2025
G-Dragon 'nổ hint' đến Hà Nội, dân mạng Việt thi nhau 'nở' 1 thứ đón 'anh Long'
Sao châu á
09:06:54 15/05/2025
Son Ye Jin 20 tuổi đẹp kinh diễm trong tạo hình kỹ nữ: Thoáng lộ gáy thôi mà khán giả đã xuyến xao
Phim châu á
09:06:08 15/05/2025
Những vụ hàng giả gây ám ảnh liên tiếp bị triệt phá trong tháng 4
Pháp luật
09:00:44 15/05/2025
 Estonia thử nghiệm chương trình chứng minh thư điện tử
Estonia thử nghiệm chương trình chứng minh thư điện tử Cách tránh bị lừa khi chọn mua iPhone cũ
Cách tránh bị lừa khi chọn mua iPhone cũ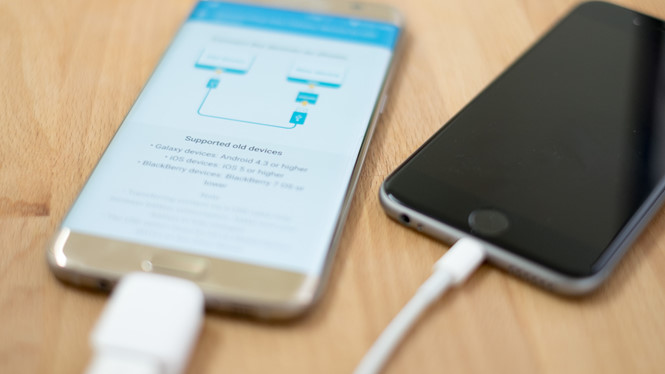
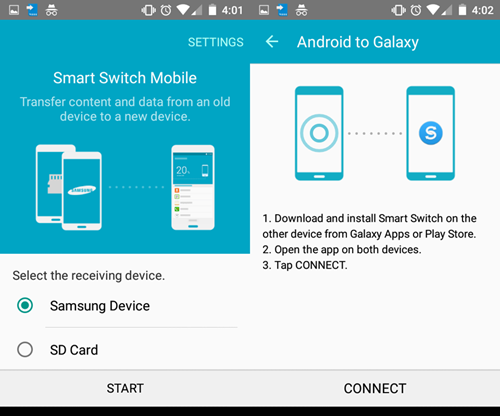
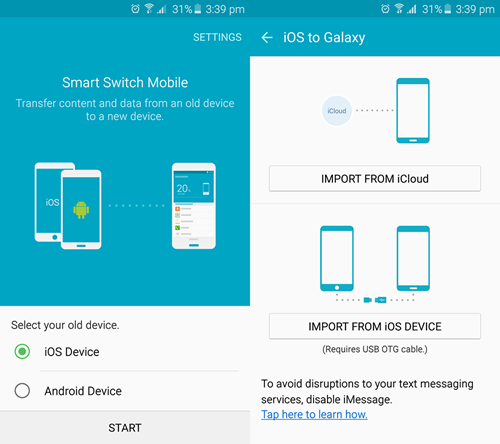
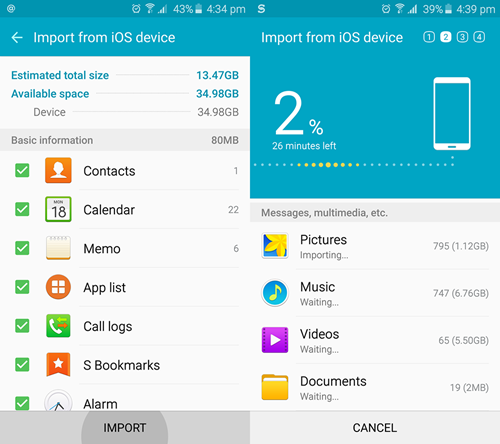

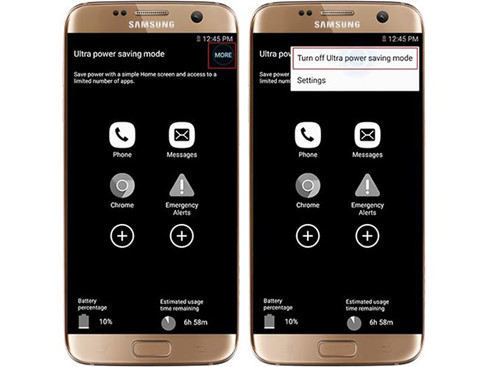
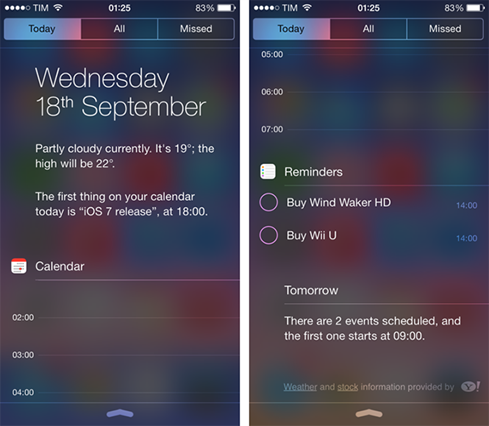
 Bên trong bộ phận làm mát của Galaxy S7/S7 edge có gì?
Bên trong bộ phận làm mát của Galaxy S7/S7 edge có gì? Galaxy S7 edge dễ chạm cạnh bên màn hình khi cầm
Galaxy S7 edge dễ chạm cạnh bên màn hình khi cầm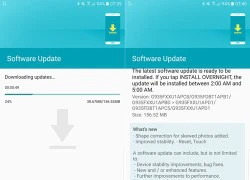 Galaxy S7/S7 edge có bản cập nhật đầu tiên
Galaxy S7/S7 edge có bản cập nhật đầu tiên Galaxy S7 thành công rực rỡ nhờ iPhone 6S
Galaxy S7 thành công rực rỡ nhờ iPhone 6S So độ khó sửa chữa của smartphone cao cấp
So độ khó sửa chữa của smartphone cao cấp Galaxy S7 giúp Samsung tăng trưởng mạnh
Galaxy S7 giúp Samsung tăng trưởng mạnh Samsung bán gần 10 triệu máy Galaxy S7 trong một tháng
Samsung bán gần 10 triệu máy Galaxy S7 trong một tháng Mọi so sánh iPhone và Galaxy S7 đều khập khiễng
Mọi so sánh iPhone và Galaxy S7 đều khập khiễng Galaxy S7, S7 edge mạ vàng giá 35-40 triệu tại VN
Galaxy S7, S7 edge mạ vàng giá 35-40 triệu tại VN Máy ảnh trên Galaxy S7 đánh bại máy ảnh compact
Máy ảnh trên Galaxy S7 đánh bại máy ảnh compact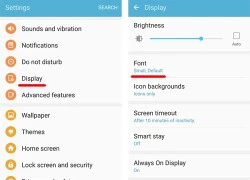 Cách thay đổi chữ hiển thị trong Galaxy S7/S7 edge
Cách thay đổi chữ hiển thị trong Galaxy S7/S7 edge Công nghệ Always On Display của Samsung vận hành ra sao?
Công nghệ Always On Display của Samsung vận hành ra sao? Hàng triệu máy tính gặp nguy hiểm vì bo mạch chủ Asus
Hàng triệu máy tính gặp nguy hiểm vì bo mạch chủ Asus Tại sao iPhone không sử dụng quạt làm mát?
Tại sao iPhone không sử dụng quạt làm mát? One UI 7 là dấu chấm hết cho Galaxy A14
One UI 7 là dấu chấm hết cho Galaxy A14 Ngân hàng đẩy mạnh ứng dụng công nghệ số:Tăng cạnh tranh, nâng hiệu quả
Ngân hàng đẩy mạnh ứng dụng công nghệ số:Tăng cạnh tranh, nâng hiệu quả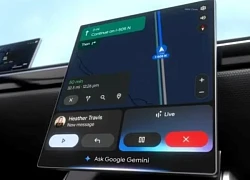 Google sẽ tích hợp Gemini vào các ô tô có hệ điều hành android
Google sẽ tích hợp Gemini vào các ô tô có hệ điều hành android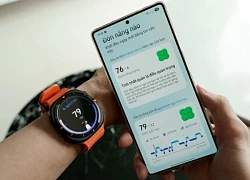 Galaxy AI trên Galaxy S25 series đồng hành cùng người trẻ cải thiện giấc ngủ
Galaxy AI trên Galaxy S25 series đồng hành cùng người trẻ cải thiện giấc ngủ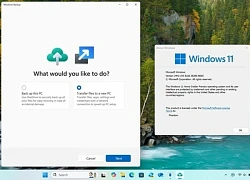 Sắp có ứng dụng 'chuyển nhà' dễ dàng cho Windows 11
Sắp có ứng dụng 'chuyển nhà' dễ dàng cho Windows 11
 Tôi thoát khỏi nỗi oan tày trời nhờ mẹ chồng không biết nhà lắp camera
Tôi thoát khỏi nỗi oan tày trời nhờ mẹ chồng không biết nhà lắp camera Bé sơ sinh bị bỏ rơi kèm lá thư "mẹ xin lỗi con gái"
Bé sơ sinh bị bỏ rơi kèm lá thư "mẹ xin lỗi con gái" Nhân vật cứ xuất hiện là khán giả phim 'Cha tôi người ở lại' ức chế
Nhân vật cứ xuất hiện là khán giả phim 'Cha tôi người ở lại' ức chế Mỹ tiến tới ngừng kê đơn thuốc chứa fluoride cho trẻ em
Mỹ tiến tới ngừng kê đơn thuốc chứa fluoride cho trẻ em Tranh cãi lớn nhất Hoàn Châu Cách Cách suốt 27 năm: Tiểu Yến Tử và Hạ Tử Vy, ai mới là nữ chính?
Tranh cãi lớn nhất Hoàn Châu Cách Cách suốt 27 năm: Tiểu Yến Tử và Hạ Tử Vy, ai mới là nữ chính? Xác minh thông tin công ty trừ tiền lỗ vào lương công nhân
Xác minh thông tin công ty trừ tiền lỗ vào lương công nhân Thảm đỏ Cannes ngày 2: Tom Cruise giật trọn spotlight, Chompoo Araya lên đồ "chặt chém" cả dàn mỹ nhân Kim Go Eun - Heidi Klum
Thảm đỏ Cannes ngày 2: Tom Cruise giật trọn spotlight, Chompoo Araya lên đồ "chặt chém" cả dàn mỹ nhân Kim Go Eun - Heidi Klum

 Hồ Nhân: "Anh em nương tựa" của Hiền Hồ ồn ào một thời, vừa mất là ai?
Hồ Nhân: "Anh em nương tựa" của Hiền Hồ ồn ào một thời, vừa mất là ai?
 Diddy để trai bao dùng baby oil, nhập cuộc với bạn gái, hành động sau đó sốc hơn
Diddy để trai bao dùng baby oil, nhập cuộc với bạn gái, hành động sau đó sốc hơn Pha Lê: đàn em thân thiết CEO Hồ Nhân, 13 lần hư thai, khuyên hội chị em 1 câu?
Pha Lê: đàn em thân thiết CEO Hồ Nhân, 13 lần hư thai, khuyên hội chị em 1 câu? Gia tộc Kim Sơn mà CEO nương tựa ở rể: 3 thế hệ tài giỏi, cực kín tiếng
Gia tộc Kim Sơn mà CEO nương tựa ở rể: 3 thế hệ tài giỏi, cực kín tiếng
 Tạm đình chỉ cán bộ phường Dương Nộ tác động cô gái, công an vào cuộc điều tra
Tạm đình chỉ cán bộ phường Dương Nộ tác động cô gái, công an vào cuộc điều tra Danh ca Ngọc Sơn tiễn biệt doanh nhân Hồ Nhân: "Bạn nhắn tôi, kiếp sau mãi là anh em"
Danh ca Ngọc Sơn tiễn biệt doanh nhân Hồ Nhân: "Bạn nhắn tôi, kiếp sau mãi là anh em"