Cách biến iPhone thành máy scan tài liệu khi cần thiết
Ngoài những tính năng phổ biến như chụp ảnh, quay video… iPhone, iPad còn sở hữu tính năng quét tài liệu.
Không phải bất kỳ chiếc máy in nào cũng được tích hợp tính năng quét tài liệu. Trong trường hợp cần ký, quét và gửi tài liệu đi, chiếc máy quét di động iPhone, iPad có thể đảm nhận nhiệm vụ này.
Năm 2017, tính năng quét tài liệu (document scanner) được bổ sung vào ứng dụng Ghi chú (Notes) trên iPhone khi cập nhật lên iOS 11. Tính năng này giúp người dùng dễ dàng quét tài liệu mà không cần đi đến các tiệm photocopy.
Làm thế nào để quét tài liệu trên iPhone, iPad
Đầu tiên, đặt tài liệu lên mặt phẳng nơi có ánh sáng tốt. Mở ứng Ghi chú trên điện thoại, tạo một ghi chú mới hoặc mở một ghi chú đã tạo trước đó. Tiếp theo, nhấn vào icon camera và chọn Quét tài liệu (Scan Documents).
iPhone hoặc iPad sẽ mở máy ảnh lên, hãy ấn vào nút chụp ảnh. Sau đó, làm theo các hướng dẫn hiện trên màn hình để điều chỉnh kích thước. Để có được kết quả tốt nhất, hãy giữ thiết bị song song với mặt tài liệu.
Tính năng Quét tài liệu trong ứng dụng Ghi chú.
Khung viền màu vàng sẽ xuất hiện khi camera bắt đầu quét và xác định tài liệu. Trên màn hình xuất hiện gợi ý như “Di chuyển camera gần hơn”. Khi nhận diện được toàn bộ tài liệu, máy sẽ tự động chụp lại. Nếu không, hãy nhấn nút chụp.
Tấm ảnh thumbnail nhỏ luôn hiển thị ở góc dưới bên trái màn hình, máy quét sẽ luôn mở để tiếp tục quét các tài liệu khác. Khi quét xong, hãy nhấn Lưu (Save).
Tiến hành điều chỉnh bản scan
Sau khi quét xong tài liệu, hãy tiến hành điều chỉnh bản scan như xác định góc, thay đổi bảng màu, xoay tài liệu hoặc thêm trang.
Màn hình xuất hiện khung màu vàng để xác định khu vực tài liệu.
Khi nhấn mở tài liệu, các công cụ chỉnh sửa đều nằm dưới màn hình. Dùng công cụ cắt để điều chỉnh các góc hoặc cắt phần tài liệu không cần thiết. Khi nhấn giữ ngón tay vào vòng tròn nhỏ đặt ở mỗi góc, kích thước vòng tròn sẽ phóng lên như một chiếc kính lúp giúp điều chỉnh dễ dàng hơn.
Ký, chia sẻ hoặc lưu lại tài liệu scan
Sau khi điều chỉnh cắt góc, các bản scan có thể được lưu lại trong ứng dụng Ghi chú, hoặc ký vào tài liệu và chia sẻ nó.
Nhiều công cụ và tùy chọn hỗ trợ điều chỉnh bản scan.
Để hiển thị tùy chọn chia sẻ, hãy nhấn vào nút chia sẻ ở góc trên cùng bên phải màn hình. Để thêm chữ ký vào bản scan, cuộn xuống bên dưới các phím tắt của ứng dụng và nhấn chọn Đánh dấu (Markup). Công cụ này bao gồm các công cụ khác như vẽ, viết, thêm văn bản hoặc thêm chữ ký. Nhấn vào dấu ” ” để xem tất cả các tùy chọn công cụ.
Sau khi hoàn tất việc ký và chú thích tài liệu, hãy email và lưu tài liệu trong ứng dụng Tệp (Files) hoặc Ghi chú.
Mẹo vừa quay video vừa mở nhạc mà 99% người dùng iPhone không biết tới
Bình thường khi bạn quay video thì nhạc bạn đang mở trên iPhone sẽ dừng lại, nhưng mẹo nhỏ này sẽ giúp bạn vừa có thể quay video vừa thu được tiếng đang mở để làm nhạc nền.
Bình thường nếu như bạn đang bật nhạc mà lại muốn quay video thì nhạc sẽ dừng lại, và thông thường bạn phải tải ứng dụng của bên thứ 3 để có thể làm việc này. Nhưng chỉ cần với mẹo nhỏ này bạn hoàn toàn có thể vừa quay video vừa có nhạc nền để có thể cover như các "idol".
Mẹo nhỏ này có sẵn trên ứng dụng camera của iPhone
Đầu tiên, bạn hãy mở nhạc trên iPhone và chọn chế độ chụp ảnh => kế tiếp kéo phần hình tròn để chụp ảnh sang bên trái hoặc bên phải tuỳ thích để chuyển qua chế độ quay. Video trả về sẽ có tiếng nhạc nền mà bạn không cần mất công chèn vào nữa.
Video sử dụng tính năng quay kèm nhạc nền
Mẹo này rất có ích vì rất nhiều bạn thích quay bằng camera thường trên iPhone để có chất lượng hình ảnh và màu sắc tốt nhất rồi mới dử dụng các ứng dụng khác để chỉnh sửa.
5 mẹo dùng iPhone cực hay ho, không biết hơi phí!  iPhone có rất nhiều tính năng ẩn giúp bạn sử dụng dễ dàng và dễ kết nối hơn. iPhone luôn ẩn chứa những tính năng ẩn, những mẹo nhỏ... giúp "cuộc sống" dễ dàng hơn. Hãy kiểm tra xem bạn đã khám phá hết 5 tính năng hay ho bên trong chiếc iPhone của bạn chưa nhé! Tạo các hình dạng hoàn hảo...
iPhone có rất nhiều tính năng ẩn giúp bạn sử dụng dễ dàng và dễ kết nối hơn. iPhone luôn ẩn chứa những tính năng ẩn, những mẹo nhỏ... giúp "cuộc sống" dễ dàng hơn. Hãy kiểm tra xem bạn đã khám phá hết 5 tính năng hay ho bên trong chiếc iPhone của bạn chưa nhé! Tạo các hình dạng hoàn hảo...
 12 tính năng nổi bật tạo nên siêu phẩm iPhone 17 Pro sắp ra mắt02:03
12 tính năng nổi bật tạo nên siêu phẩm iPhone 17 Pro sắp ra mắt02:03 iPhone gập sẽ được trang bị tính năng chưa từng có trên các iPhone trước đây01:51
iPhone gập sẽ được trang bị tính năng chưa từng có trên các iPhone trước đây01:51 iPhone 16 đã hết 'hot', 17 lý do nên chờ iPhone 1701:48
iPhone 16 đã hết 'hot', 17 lý do nên chờ iPhone 1701:48 Cái nhìn mới mang tin vui cho thiết kế iPhone 17 Pro08:13
Cái nhìn mới mang tin vui cho thiết kế iPhone 17 Pro08:13 Smartphone Android khó có thể 'trụ vững' đến 7 năm?02:20
Smartphone Android khó có thể 'trụ vững' đến 7 năm?02:20Tiêu điểm
Tin đang nóng
Tin mới nhất

Android 16 có tính năng chống trộm mới

Cái nhìn mới mang tin vui cho thiết kế iPhone 17 Pro

Apple đưa một trong những mẫu iPhone bán chạy nhất thành 'đồ cổ'

Những thiết bị công nghệ đáng giá bạn nên đầu tư

iPhone 16 đã hết 'hot', 17 lý do nên chờ iPhone 17

Trải nghiệm camera trên Oppo Find N5 - mạnh mẽ, thông minh, tối ưu hóa bằng AI

Honor ra mắt smartphone giống iPhone với pin khủng 8.000 mAh

Hàng siêu cao cấp, iPhone gập sẽ có giá cao ngất ngưởng

Sony tăng giá bán PlayStation 5

OPPO Find N5 đọ dáng Samsung Galaxy Z Fold6: Chọn điện thoại gập nào?

Trải nghiệm máy tính bảng Xiaomi Pad 7 kèm bàn phím và bút stylus

Những smartphone Android mạnh mẽ nhất hiện nay
Có thể bạn quan tâm

Mỹ nhân Việt mới 17 tuổi đã được săn đón tới tận cửa lớp học, hút 3 triệu view nhờ mặt mộc đẹp tuyệt đối
Hậu trường phim
1 giờ trước
Bộ phim khiến ai xem cũng mắc cỡ: Lời thoại sến sẩm, nữ phụ làm khán giả nói ngay câu này
Phim việt
1 giờ trước
Chỉ bằng 2 câu phỏng vấn của mc Long Vũ, Minh Hà để lộ điểm đặc biệt: Có phải chỉ đơn giản là "bà mẹ 4 con"?
Sao việt
1 giờ trước
Silver Surfer tái xuất, Galactus lộ diện: 'Fantastic Four' mở màn kỷ nguyên diệt vong mới của MCU!
Phim âu mỹ
1 giờ trước
Á hậu Hoàn vũ giỏi 4 thứ tiếng bị tước danh hiệu vì thi Miss World
Sao châu á
1 giờ trước
Ca sĩ Bảo Trâm Idol nhiều lần vấp ngã sau khi 'một bước lên tiên'
Nhạc việt
1 giờ trước
Ngôi sao sở hữu 105 triệu người theo dõi trên Instagram khoe chân dài miên man, thả dáng "flexing" trên 1 núi tiền
Nhạc quốc tế
1 giờ trước
Tóc Tiên hé lộ lý do tham gia show sống còn sau chiến thắng ở 'Chị đẹp'
Tv show
1 giờ trước
Từ bỏ AUKUS: Lối đi khôn ngoan hơn cho Australia để bảo vệ đất nước?
Thế giới
2 giờ trước
Chồng đưa 10 triệu/tháng nhưng đùng 1 cái đòi vợ phải xuất 180 triệu để đầu tư làm ăn, không được như ý thì đổ cho tôi mang tiền đi nuôi nhân tình
Góc tâm tình
3 giờ trước
 Trên tay Galaxy Tab S7 phiên bản Xanh Navy: thiết kế sang trọng, màu đẹp, cấu hình “khủng”, giá bán không đổi
Trên tay Galaxy Tab S7 phiên bản Xanh Navy: thiết kế sang trọng, màu đẹp, cấu hình “khủng”, giá bán không đổi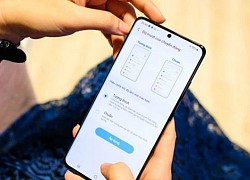 Cách kiểm tra tần số quét màn hình của điện thoại bạn mà không cần dùng ứng dụng
Cách kiểm tra tần số quét màn hình của điện thoại bạn mà không cần dùng ứng dụng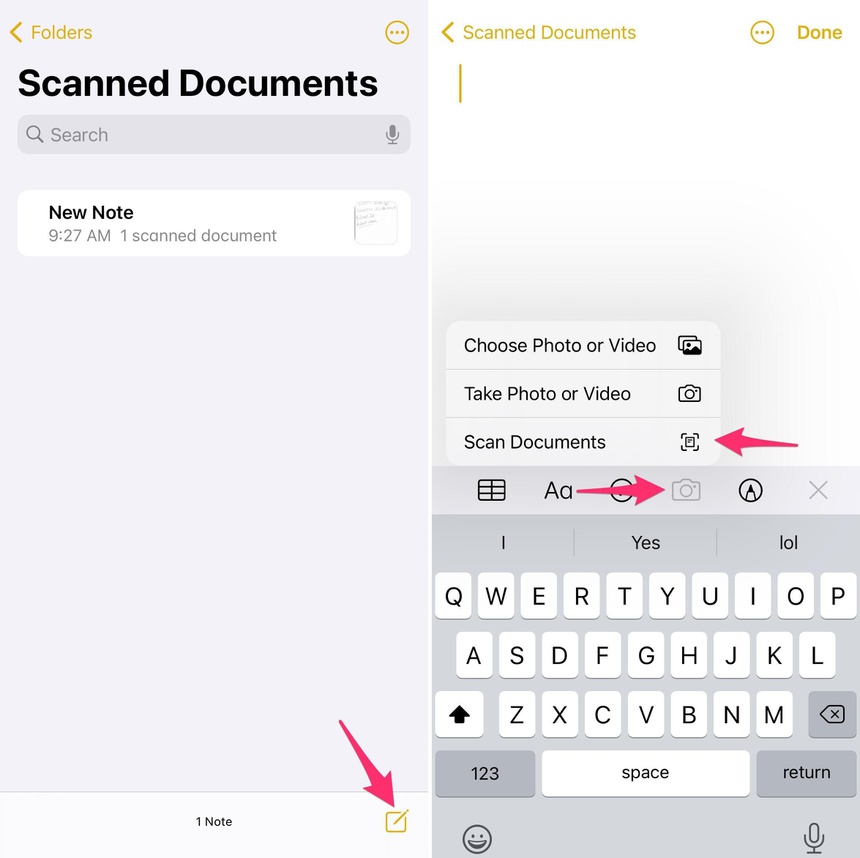
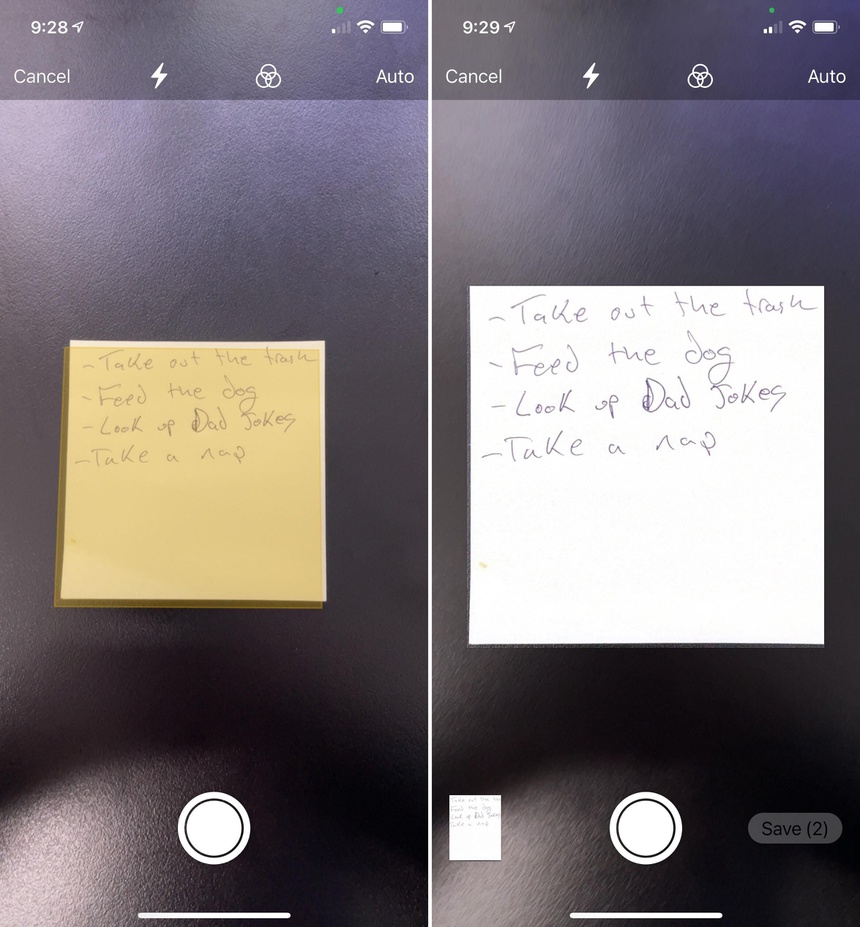
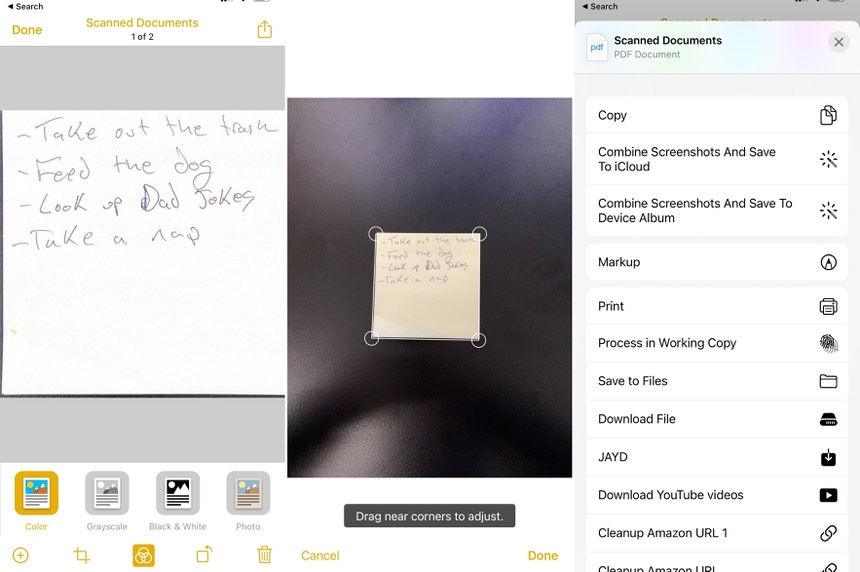
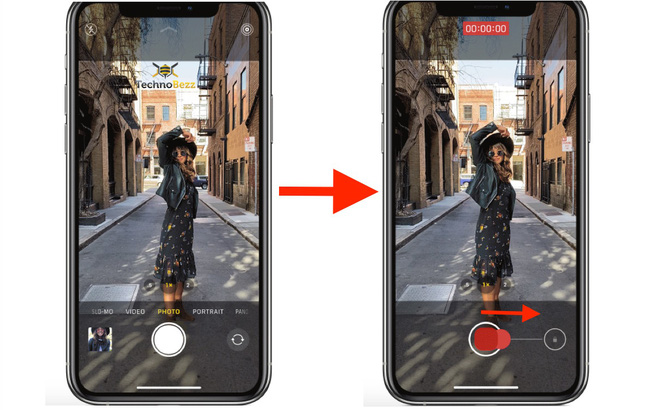
 iPhone 12 Pro và iPhone 12 Pro Max "trâu" hơn iPhone 11 Pro tới 20%
iPhone 12 Pro và iPhone 12 Pro Max "trâu" hơn iPhone 11 Pro tới 20% Samsung công bố TV siêu sáng 2.000 nits, kháng bụi và nước chuẩn IP55
Samsung công bố TV siêu sáng 2.000 nits, kháng bụi và nước chuẩn IP55 Galaxy S21 sẽ chơi trội hơn iPhone 12
Galaxy S21 sẽ chơi trội hơn iPhone 12 Thảm họa thiết kế 2020: Smartphone Android thì giống nhau còn iPhone thì giống... iPhone cũ
Thảm họa thiết kế 2020: Smartphone Android thì giống nhau còn iPhone thì giống... iPhone cũ
 Điểm nhấn Apple trong tuần: Ra mắt iPhone 12 đâu phải là duy nhất
Điểm nhấn Apple trong tuần: Ra mắt iPhone 12 đâu phải là duy nhất 4 phiên bản iPhone 12, biết chọn bản nào?
4 phiên bản iPhone 12, biết chọn bản nào?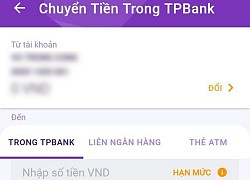 Bán vội iPhone XS Max, cô gái dính chiêu lừa 'siêu kinh điển'
Bán vội iPhone XS Max, cô gái dính chiêu lừa 'siêu kinh điển' 5G trên iPhone 12 có gì đặc biệt
5G trên iPhone 12 có gì đặc biệt Những điều thú vị ít người biết về viên pin trên iPhone
Những điều thú vị ít người biết về viên pin trên iPhone Khám phá màu iPhone 12 và 12 mini: Chọn sao cho hợp phong thủy, phong cách?
Khám phá màu iPhone 12 và 12 mini: Chọn sao cho hợp phong thủy, phong cách? Giá đắt đỏ nhưng hiệu năng iPhone 12 và 12 Pro gây thất vọng
Giá đắt đỏ nhưng hiệu năng iPhone 12 và 12 Pro gây thất vọng
 MSI ra mắt PC gaming cao cấp tích hợp màn hình cảm ứng
MSI ra mắt PC gaming cao cấp tích hợp màn hình cảm ứng Hình ảnh tiết lộ thiết kế mới trên iPhone 17 Pro Max
Hình ảnh tiết lộ thiết kế mới trên iPhone 17 Pro Max Google trình làng kính Android XR tích hợp AI
Google trình làng kính Android XR tích hợp AI Điểm tuần: MacBook Air M4, iPad Air M3 đồng loạt lên kệ tại Việt Nam
Điểm tuần: MacBook Air M4, iPad Air M3 đồng loạt lên kệ tại Việt Nam So sánh OPPO Find N5 và OPPO Find N3: Có những cải tiến gì sau 2 năm?
So sánh OPPO Find N5 và OPPO Find N3: Có những cải tiến gì sau 2 năm? Dùng dao đâm bạn gái tử vong rồi lên ô tô phóng hỏa tự sát
Dùng dao đâm bạn gái tử vong rồi lên ô tô phóng hỏa tự sát Giấu kín bấy lâu, 1 mỹ nhân Việt công khai có con trai với vị bác sĩ thẩm mỹ nổi tiếng?
Giấu kín bấy lâu, 1 mỹ nhân Việt công khai có con trai với vị bác sĩ thẩm mỹ nổi tiếng? Phiên tòa xử vụ kiện cháy xe 5 tỷ đồng của ca sĩ Duy Mạnh: Tình tiết sự việc nghe mà "sốc"
Phiên tòa xử vụ kiện cháy xe 5 tỷ đồng của ca sĩ Duy Mạnh: Tình tiết sự việc nghe mà "sốc" Ngồi siêu xe Bentley của giới siêu giàu, đeo túi Hermes trăm triệu, vì sao Quỳnh Anh vợ Duy Mạnh bị chê "không sang"?
Ngồi siêu xe Bentley của giới siêu giàu, đeo túi Hermes trăm triệu, vì sao Quỳnh Anh vợ Duy Mạnh bị chê "không sang"? Điều tra vụ 2 cháu bé tử vong bất thường tại nhà ông bà ngoại
Điều tra vụ 2 cháu bé tử vong bất thường tại nhà ông bà ngoại Công an vào cuộc vụ người phụ nữ cầm dao rạch biển pa nô chào mừng
Công an vào cuộc vụ người phụ nữ cầm dao rạch biển pa nô chào mừng Nữ "quái xế" tông xe làm tử vong cô gái dừng đèn đỏ bị tuyên phạt 8 năm 6 tháng tù
Nữ "quái xế" tông xe làm tử vong cô gái dừng đèn đỏ bị tuyên phạt 8 năm 6 tháng tù Sĩ quan thông tin SN 2000 sở hữu profile siêu xịn: Từng gây sốt khi lên VTV1, visual đời thường tuyệt đối điện ảnh
Sĩ quan thông tin SN 2000 sở hữu profile siêu xịn: Từng gây sốt khi lên VTV1, visual đời thường tuyệt đối điện ảnh Bà Trương Mỹ Lan vẫn lãnh án tử hình, nộp 31 tỷ đồng án phí
Bà Trương Mỹ Lan vẫn lãnh án tử hình, nộp 31 tỷ đồng án phí Tử tù Trương Mỹ Lan không được nhận lại 2 túi Hermès bạch tạng
Tử tù Trương Mỹ Lan không được nhận lại 2 túi Hermès bạch tạng Cuộc sống hiện tại của đồng chí cảnh vệ cao 1m85 từng gây bão khi lên TV: Đẹp trai hơn, tình trạng yêu đương mới đáng nói!
Cuộc sống hiện tại của đồng chí cảnh vệ cao 1m85 từng gây bão khi lên TV: Đẹp trai hơn, tình trạng yêu đương mới đáng nói! Ngô Thanh Vân xác nhận ông xã kém 11 tuổi đã được lên chức cha?
Ngô Thanh Vân xác nhận ông xã kém 11 tuổi đã được lên chức cha? Thông tin đặc biệt về lễ thuỷ táng của Quý Bình
Thông tin đặc biệt về lễ thuỷ táng của Quý Bình
 HOT: Cặp đôi nam vương - mỹ nhân Vbiz yêu 3 năm, từng tham gia Người Ấy Là Ai thông báo chia tay
HOT: Cặp đôi nam vương - mỹ nhân Vbiz yêu 3 năm, từng tham gia Người Ấy Là Ai thông báo chia tay Nữ NSƯT sở hữu nhà 30 tỷ tại trung tâm TP.HCM, U100 vẫn làm móng, trang điểm, tự lái xe máy đi làm
Nữ NSƯT sở hữu nhà 30 tỷ tại trung tâm TP.HCM, U100 vẫn làm móng, trang điểm, tự lái xe máy đi làm Nam người mẫu xin lỗi vì phát ngôn 'mệt mỏi' dịp Đại lễ 30/4
Nam người mẫu xin lỗi vì phát ngôn 'mệt mỏi' dịp Đại lễ 30/4 Phu nhân hào môn Vbiz kiệt quệ trên giường bệnh, thừa nhận đi cấp cứu nhiều hơn đi chơi
Phu nhân hào môn Vbiz kiệt quệ trên giường bệnh, thừa nhận đi cấp cứu nhiều hơn đi chơi