Cách bảo mật tốt nhất cho trình duyệt Chrome
Trình duyệt Chrome được nhiều người dùng ưa chuộng, vì vậy vấn đề bảo mật thông tin khi sử dụng cũng được lưu tâm hơn. Bài viết thống kê những extension (phần mở rộng) nổi bật về bảo mật để bạn tham khảo.
1. DuckDuckGo
Đây là một công cụ tìm kiếm với tính bảo mật cá nhân nghiêm ngặt, người dùng có thể chặn hoàn toàn các trình theo dõi dữ liệu trực tuyến (Web Tracker) và buộc trình duyệt kết nối với phiên bản HTTPS của mọi trang web. Hơn nữa, tiện ích này sẽ chuyển Google Search từ mặc định thành DuckDuckGo để mọi hoạt động tìm kiếm không bị giám sát, các thông tin cá nhân cũng trở nên an toàn hơn khi lướt web.
DuckDuckGo giúp bảo vệ thông tin cá nhân khi dùng internet
Tiện ích mở rộng đặc biệt này khá ấn tượng vì nó có thể cho biết đầy đủ thông tin về những trang web bạn truy cập. Nếu trang web mà bạn đang truy cập đang cố gắng thu thập thông tin của bạn, thì Privacy Cleaner sẽ đưa ra cảnh báo theo thời gian thực cho bạn biết. Không chỉ vậy tiện ích này còn sở hữu khả năng theo dõi tài khoản Twitter và Facebook của bạn để tìm hiểu xem trình theo dõi của bên thứ ba nào có quyền truy cập thông tin của bạn.
Privacy Cleaner giám sát toàn bộ các hoạt động internet của người dùng
3. Unshorten .link
Những tin tặc có xu hướng sử dụng các liên kết rút gọn để lừa mọi người truy cập vào các trang web mà chúng dựng sẵn có chứa mã độc. Người dùng thường khó nhận biết phía sau những đường dẫn rút gọn sẽ dẫn tới những trang web nào và có nên truy cập tiếp hay không. Vì vậy, để giải quyết vấn đề này, bạn nên cài đặt Unshorten.link.
Với công cụ này, người dùng sẽ có thể thấy URL đầy đủ của liên kết rút gọn trước khi quyết định có truy cập nó hay không.
Mọi đường dẫn độc hại sẽ được tiện ích lật tẩy
Video đang HOT
Khi duyệt web, đôi khi cookie có thể là một vấn đề dẫn đến các sơ hở bảo mật về tài khoản cũng như thông tin đăng nhập của người dùng. Bằng cách cài đặt Vanilla Cookie Manager, tiện ích sẽ tự động xóa các cookie không mong muốn khỏi Google Chrome giúp bạn.
Các cookie không mong muốn sẽ được xóa bỏ
Để được bảo mật tốt nhất khi lướt internet, người dùng nên truy cập các trang web theo chuẩn mã hóa HTTPS để giảm thiểu rò rỉ thông tin. Chuẩn giao thức bảo mật HTTPS luôn an toàn và được khuyến cáo hơn nhiều so với HTTP thông thường.
Và một tiện ích khá hữu ích trong việc giúp bạn có thể luôn được truy cập vào các trang web với HTTPS, đó là HTTPS Everywhere.
Dùng HTTPS Everywhere để trình duyệt luôn kết nối với chuẩn HTTPS
Phong Đỗ
Hướng dẫn kích hoạt giao thức bảo mật lịch sử duyệt web của Firefox, Chrome, Edge khỏi sự soi mói của nhà mạng
Nếu như bạn chưa biết thì mặc dù giao thức mạng https giúp bảo mật các nội dung mà bạn tìm kiếm trên mạng thì các nhà mạng (ISP) vẫn biết được chính xác là bạn đã từng truy cập vào trang web nào thông qua địa chỉ DNS (tên miền) mà bạn đã tìm kiếm.
Tuy nhiên, may mắn thay thì Mozilla đã thêm giao thức DNS over HTTPS (DoH) thành một giao thức mặc định của Firefox dành cho người dùng Mỹ (còn đối với người dùng bình thường hay Chrome và Edge phải kích hoạt thủ công). Giao thức DNS over HTTPS là một công nghệ bảo mật mạng có chức năng mã hóa kết nối DNSvà giấu chúng trong các giao thức https thông thường. Điều này giúp cho lịch sử duyệt web của bạn không bị tấn công, đồng thời ngăn chặn việc thu thập dữ liệu của các bên thứ 3.
Ngoài ra, giao thức này còn tạo một server DNS riêng tách biệt hoàn toàn so với server của máy tính và ISP. Điều này có nghĩa là các nhà mạng sẽ không thể nào biết chính xác các địa chỉ trang web mà bạn đã truy cập.
Dưới đây là cách hướng dẫn kích hoạt giao thức DNS over HTTPS cho người dùng Firefox bình thường, Chrome và Edge.
Firefox
Bước 1: Bấm vào biểu tượng 3 gạch ở góc trên bên phải màn hình rồi chọn Options .
Bước 2: Sau đó ở mục General , bạn kéo xuống tìm mục Network Settings rồi chọn Settings ở góc bên phải.
Bước 3: Một cửa sổ mới hiện lên, bạn nhấp chọn vào ô Enable DNS over HTTPS ở dưới cùng. Sau đó ở dòng Use Provider , bạn chọn Cloudflare (nếu mặc định chưa chọn).
Ngoài ra, bạn còn có thể chọn NextDNS làm Use Provider thay vì chọn Cloudflare cũng được.
Chrome
Bước 1: Các bạn copy và paste chrome://flags/#dns-over-https vào tab mới của Chrome rồi Enter .
Bước 2: Ở mục Secure DNS lookups , bạn bấm vào menu và chọn Enabled .
Bước 3: Sau đó c khởi động lại Chrome .
Bước 4: Tiếp theo, bạn mở Control Panel lên rồi chọn dòng View network status and tasks .
Bước 5: Sau đó chọn Change adapter settings ở bên trái.
Bước 6: Một cửa sổ mới hiện lên, bạn nhấp chuột phải vào Enthernet hoặc kết nối Wifi mà bạn đang dùng rồi chọn Properties .
Bước 7: Nhấp vào dòng Internet Protocol Version 4 rồi chọn Properties .
Bước 8: Tiếp theo chọn vào ô Use the following DNS server addresses rồi nhập địa chỉ 1.1.1.1 và 1.0.0.1 vào, nhập xong chọn OK . Sau đó khởi động lại trình duyệt.
Edge Chromium
Bước 1: Bạn copy và paste edge://flags/#dns-over-https vào thanh địa chỉ rồi Enter .
Bước 2: Ở mục Secure DNS lookups , bạn bấm vào menu và chọn Enabled . Sau đó khởi động lại trình duyệt.
Bước 3: Thực hiện từ bước 4 trở đi ở phần hướng dẫn Chrome bên trên (nếu chưa thực hiện).
Theo gearvn
Cách chuyển thanh trình đơn của Chrome trên Android xuống cạnh dưới màn hình 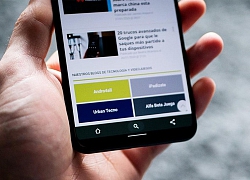 Giống như các trình duyệt dành cho điện thoại khác, thanh địa chỉ URL và thanh trình đơn trên trình duyệt Google Chrome cũng nằm ở cạnh trên cùng của màn hình. Tuy nhiên, phiên bản mới của Google Chrome cho phép bạn chuyển nó xuống cạnh dưới cùng của màn hình. Vị trí này đặc biệt thuận tiện với những ai thường...
Giống như các trình duyệt dành cho điện thoại khác, thanh địa chỉ URL và thanh trình đơn trên trình duyệt Google Chrome cũng nằm ở cạnh trên cùng của màn hình. Tuy nhiên, phiên bản mới của Google Chrome cho phép bạn chuyển nó xuống cạnh dưới cùng của màn hình. Vị trí này đặc biệt thuận tiện với những ai thường...
 Clip bé gái nghèo "giật" đồ cúng cô hồn gây sốt mạng: Gia chủ tiết lộ câu chuyện phía sau00:23
Clip bé gái nghèo "giật" đồ cúng cô hồn gây sốt mạng: Gia chủ tiết lộ câu chuyện phía sau00:23 Tiếc nuối của bản nhạc phim Mưa Đỏ đang gây sốt mạng xã hội04:43
Tiếc nuối của bản nhạc phim Mưa Đỏ đang gây sốt mạng xã hội04:43 Bắt khẩn cấp 4 đối tượng YouTuber ẩu đả, gây rối trật tự công cộng03:38
Bắt khẩn cấp 4 đối tượng YouTuber ẩu đả, gây rối trật tự công cộng03:38 Vụ 2 anh em làm việc tốt nghi bị đánh dã man ở Bắc Ninh: Camera ghi cảnh trước va chạm01:44
Vụ 2 anh em làm việc tốt nghi bị đánh dã man ở Bắc Ninh: Camera ghi cảnh trước va chạm01:44 Hơn 2 giờ truy bắt đối tượng sinh năm 1995 sát hại Thiếu tá công an01:08
Hơn 2 giờ truy bắt đối tượng sinh năm 1995 sát hại Thiếu tá công an01:08 Hé lộ chân dung chủ nhân ca khúc hút 14 triệu view do Mỹ Tâm thể hiện ở A8001:12
Hé lộ chân dung chủ nhân ca khúc hút 14 triệu view do Mỹ Tâm thể hiện ở A8001:12 BTV Khánh Trang trở lại sau 1 tháng kể từ vụ đọc sai, netizen sốc khi biết lý do02:47
BTV Khánh Trang trở lại sau 1 tháng kể từ vụ đọc sai, netizen sốc khi biết lý do02:47 Nhóm nữ thay thế BLACKPINK02:29
Nhóm nữ thay thế BLACKPINK02:29 Tác giả bài 'Khúc hát mừng sinh nhật' kiếm được bao nhiêu tiền bản quyền?03:30
Tác giả bài 'Khúc hát mừng sinh nhật' kiếm được bao nhiêu tiền bản quyền?03:30 Người trình báo mất 30 cây vàng khi ngủ trên ô tô là 'vua kickboxing Việt Nam'09:55
Người trình báo mất 30 cây vàng khi ngủ trên ô tô là 'vua kickboxing Việt Nam'09:55 Tập đoàn Chị Em Rọt mới chỉ hoàn tiền cho 6 khách hàng09:04
Tập đoàn Chị Em Rọt mới chỉ hoàn tiền cho 6 khách hàng09:04Tiêu điểm
Tin đang nóng
Tin mới nhất

"Xanh hóa" AI: Nhiệm vụ cấp bách cho Đông Nam Á

Nền tảng du lịch trực tuyến chạy đua ứng phó sự trỗi dậy của tác nhân AI

Doanh nghiệp thương mại điện tử, bán lẻ trở thành mục tiêu ưu tiên của hacker

Tạo đột phá thể chế, thúc đẩy khoa học công nghệ và đổi mới sáng tạo

Apple ra mắt iPhone 17, iOS 26 và loạt sản phẩm mới

Windows 10 "nổi loạn" giành lại thị phần từ Windows 11 ngay trước giờ G

Cách kéo dài thêm một năm hỗ trợ miễn phí cho Windows 10

Mô hình LLM phản hồi sai nếu bị dẫn dắt bằng thủ thuật tâm lý

Những tính năng đã biến mất khỏi smartphone

Người dùng 'sập bẫy' trước chiêu trò buộc nâng cấp iPhone của Apple

Thói quen gây hao pin trên điện thoại Android cần bỏ ngay

Apple có thể phải 'nhờ cậy' Google Gemini sau khi trì hoãn nâng cấp lớn cho Siri tới năm 2026
Có thể bạn quan tâm

Ảnh vệ tinh tiết lộ thiệt hại tại hiện trường vụ Israel tấn công mục tiêu Hamas ở Doha
Thế giới
14:41:04 11/09/2025
Justin Bieber làm sao nữa vậy: Ra đường mặc mỗi đồ lót, đến giày dép cũng chẳng xỏ!
Sao âu mỹ
14:36:21 11/09/2025
"Có anh, nơi ấy bình yên" tập 25: Ông Thứ lo sợ khi mỏ đá bị phát hiện sai phạm
Phim việt
14:31:07 11/09/2025
Vẻ đẹp cuốn hút, cơ bắp cuồn cuộn của mỹ nam phản diện "Mưa đỏ"
Sao việt
14:28:28 11/09/2025
Bạn gái trâm anh thế phiệt của Văn Thanh flex xe đôi sang xịn, minh chứng tình cảm ngọt ngào với người thương
Sao thể thao
14:23:40 11/09/2025
Phó TGĐ hãng phim khóc thương ê-kíp 'Mưa đỏ', dự đoán bom tấn không dưới 700 tỷ
Hậu trường phim
14:22:42 11/09/2025
Hướng dẫn 5 cách sử dụng hạt chia nuôi dưỡng da đầu, giúp tóc mượt, mọc nhanh
Làm đẹp
14:21:08 11/09/2025
Sao nam đắt show nhất nhì dịp Đại lễ 2/9 là ai?
Nhạc việt
14:19:53 11/09/2025
Apple chính thức "khai tử" 4 mẫu iPhone, người dùng có lo lắng?
Đồ 2-tek
13:54:03 11/09/2025
1 siêu sao toàn cầu gây sốc khi bán vé fan meeting chỉ 270 ngàn đồng!
Nhạc quốc tế
13:43:37 11/09/2025
 Windows 10 32-bit có thể hoạt động với RAM 192 MB
Windows 10 32-bit có thể hoạt động với RAM 192 MB Cách khử trùng để tái sử dụng khẩu trang N95
Cách khử trùng để tái sử dụng khẩu trang N95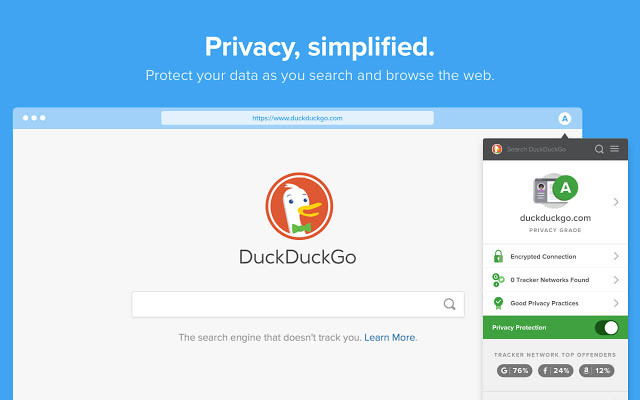
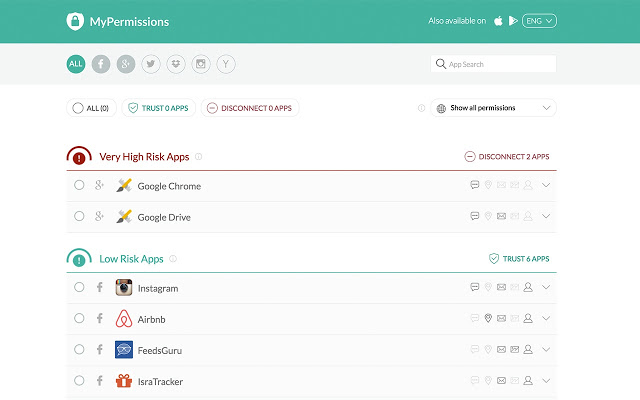
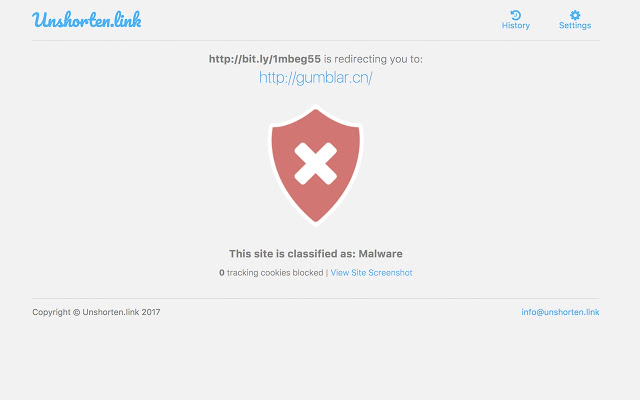
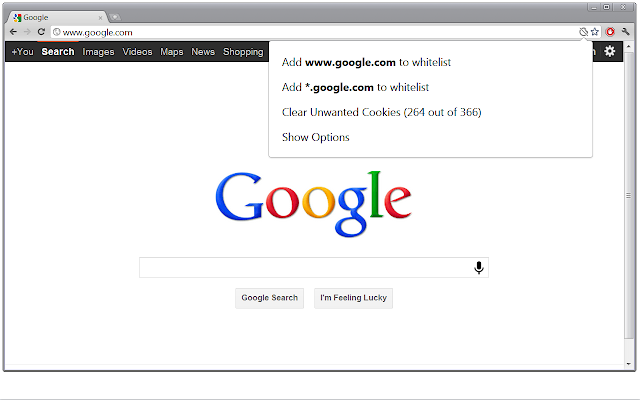
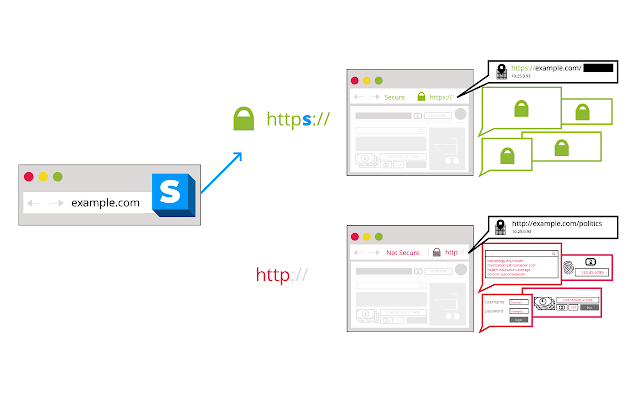
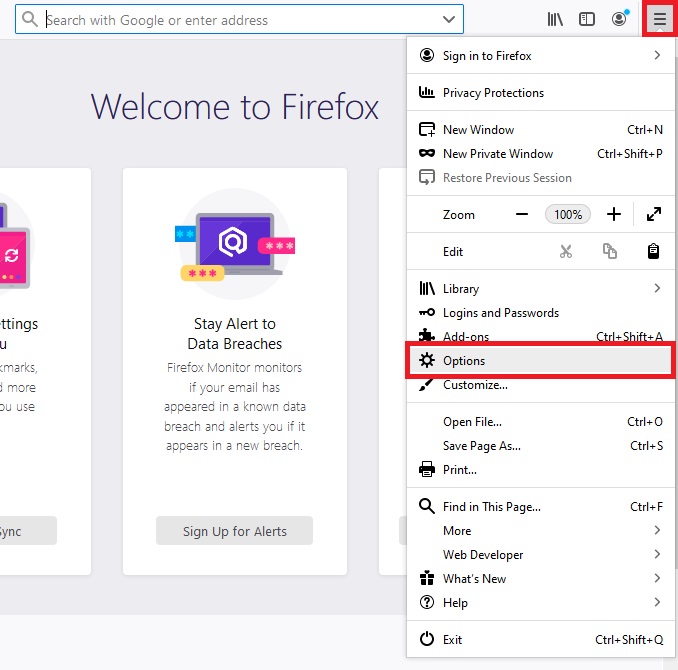
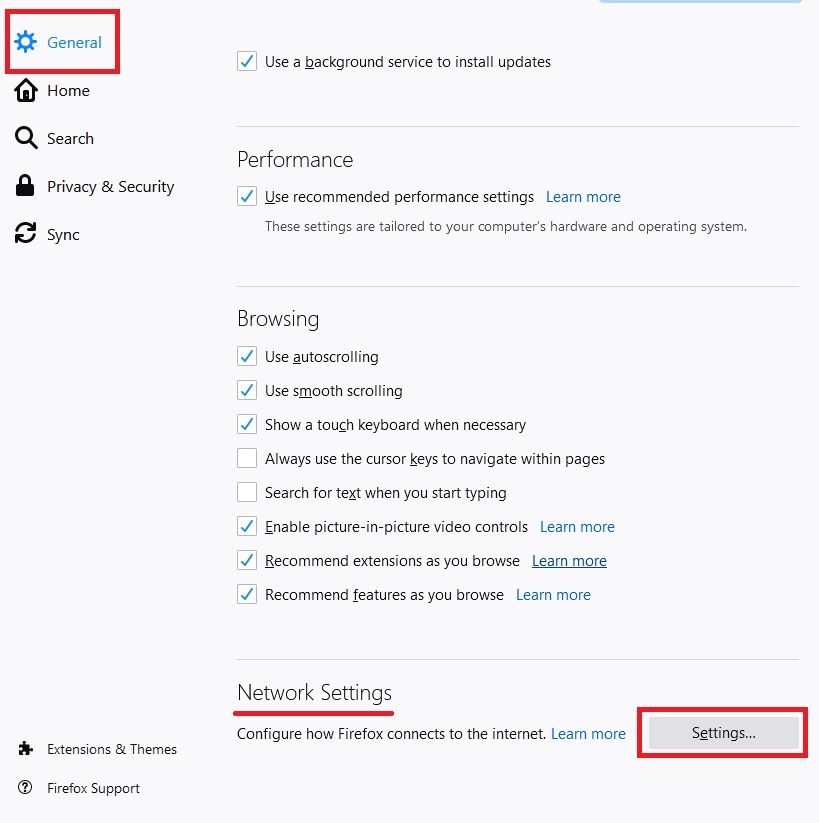
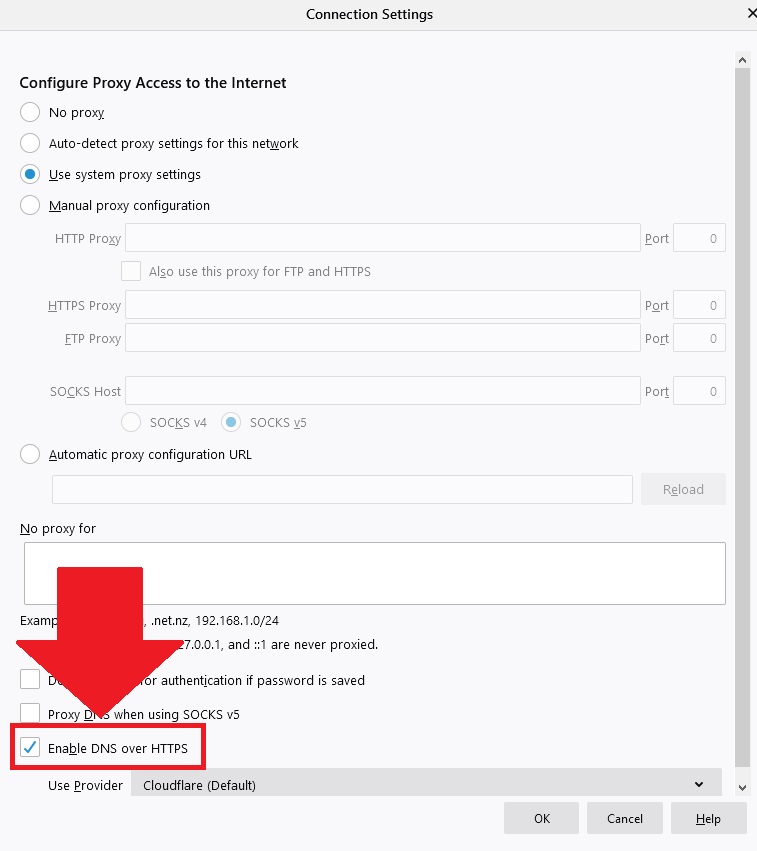

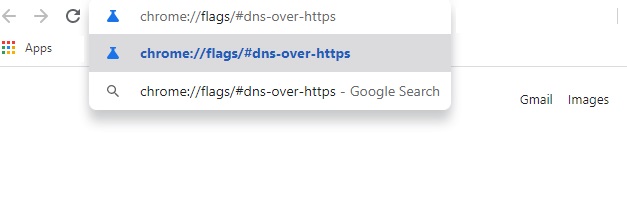
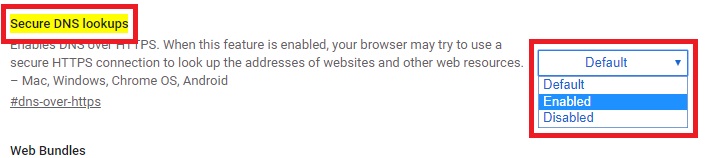

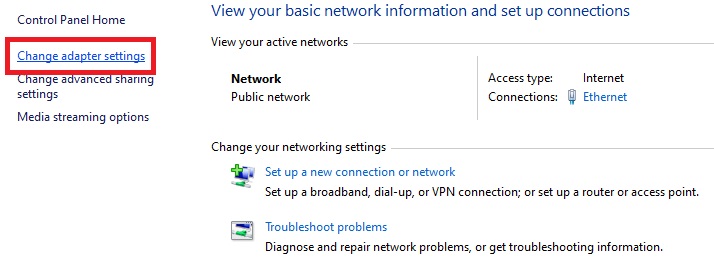
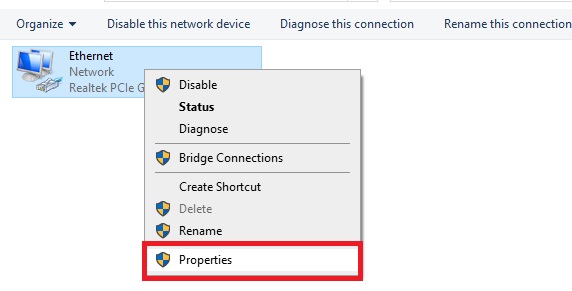
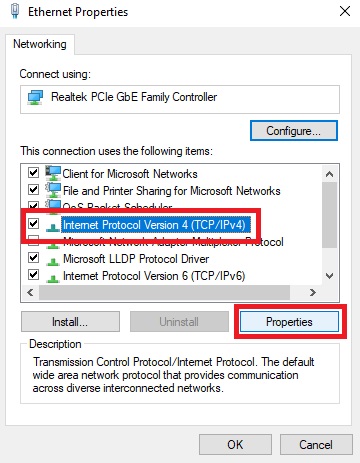
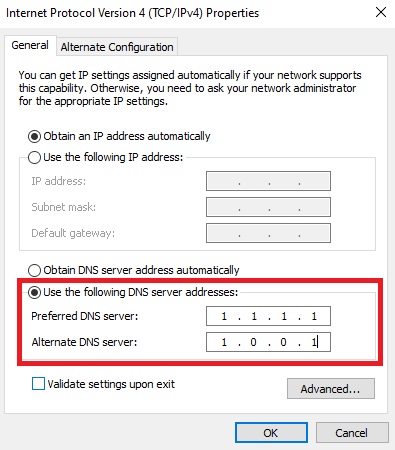

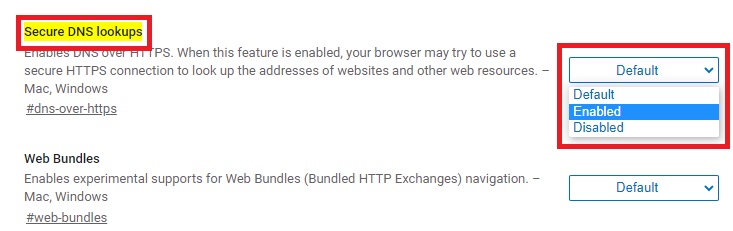
 Microsoft hoãn một số cập nhật Windows 10 vào tháng 5
Microsoft hoãn một số cập nhật Windows 10 vào tháng 5 Cách để trình duyệt Google Chrome chạy nhanh hơn nhiều lần
Cách để trình duyệt Google Chrome chạy nhanh hơn nhiều lần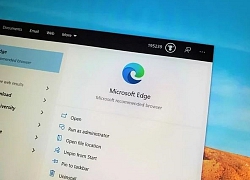 Microsoft Edge là trình duyệt "dòm ngó" quyền riêng tư người dùng nhiều nhất
Microsoft Edge là trình duyệt "dòm ngó" quyền riêng tư người dùng nhiều nhất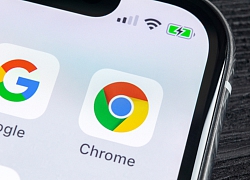 Cần làm gì khi trình duyệt Chrome chạy quá chậm?
Cần làm gì khi trình duyệt Chrome chạy quá chậm?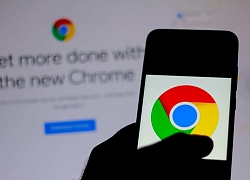 Google vừa cho hàng triệu người dùng lý do để bỏ Chrome
Google vừa cho hàng triệu người dùng lý do để bỏ Chrome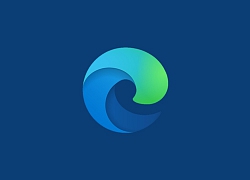 Bạn muốn bỏ Chrome sang Edge Chromium? Đây là điều đầu tiên cần phải làm
Bạn muốn bỏ Chrome sang Edge Chromium? Đây là điều đầu tiên cần phải làm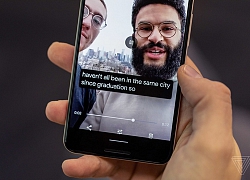 Tính năng Live Captions của Google sẽ sớm có mặt trên trình duyệt Chrome
Tính năng Live Captions của Google sẽ sớm có mặt trên trình duyệt Chrome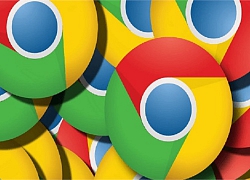 Google Chrome sẽ chặn các phần download không an toàn trong các bản cập nhật sắp tới
Google Chrome sẽ chặn các phần download không an toàn trong các bản cập nhật sắp tới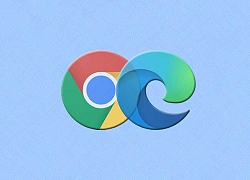 Nhà phát triển Google Chrome và Microsoft Edge học hỏi lẫn nhau để quản lý tab tốt hơn, cư dân mạng vui lây
Nhà phát triển Google Chrome và Microsoft Edge học hỏi lẫn nhau để quản lý tab tốt hơn, cư dân mạng vui lây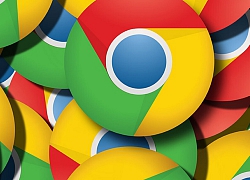 Tính năng sắp tới của Google Chrome sẽ giúp bạn chia sẻ hình ảnh dễ dàng hơn bao giờ hết
Tính năng sắp tới của Google Chrome sẽ giúp bạn chia sẻ hình ảnh dễ dàng hơn bao giờ hết Nhận 130,000 USD nếu tìm thấy lỗ hổng trên trình duyệt Safari
Nhận 130,000 USD nếu tìm thấy lỗ hổng trên trình duyệt Safari Mất 16.000 USD vì add-on trình duyệt
Mất 16.000 USD vì add-on trình duyệt Cần Thơ sẽ có Trung tâm UAV - Robot phục vụ nông nghiệp thông minh
Cần Thơ sẽ có Trung tâm UAV - Robot phục vụ nông nghiệp thông minh Vì sao các tập đoàn công nghệ trả hàng triệu USD để thu hút nhân tài AI?
Vì sao các tập đoàn công nghệ trả hàng triệu USD để thu hút nhân tài AI? Ứng dụng trợ lý ảo hỗ trợ sinh viên trong trường đại học
Ứng dụng trợ lý ảo hỗ trợ sinh viên trong trường đại học Khi trí tuệ nhân tạo 'bước vào' phòng phỏng vấn tuyển dụng
Khi trí tuệ nhân tạo 'bước vào' phòng phỏng vấn tuyển dụng "Gã khổng lồ" Alibaba phát hành mô hình AI cạnh tranh với OpenAI và Google
"Gã khổng lồ" Alibaba phát hành mô hình AI cạnh tranh với OpenAI và Google Ra mắt ứng dụng hỗ trợ ra quyết định lâm sàng cho hệ thống y tế tích hợp AI
Ra mắt ứng dụng hỗ trợ ra quyết định lâm sàng cho hệ thống y tế tích hợp AI NVIDIA và ADI bắt tay thúc đẩy kỷ nguyên robot thông minh
NVIDIA và ADI bắt tay thúc đẩy kỷ nguyên robot thông minh Meta đối mặt thêm 'sóng gió' từ cáo buộc sai sót trong đảm bảo an ninh mạng
Meta đối mặt thêm 'sóng gió' từ cáo buộc sai sót trong đảm bảo an ninh mạng Chấn động Cbiz: Rộ tin 1 mỹ nam cổ trang hàng đầu vừa tử vong vì ngã lầu
Chấn động Cbiz: Rộ tin 1 mỹ nam cổ trang hàng đầu vừa tử vong vì ngã lầu Lời khai của bà chủ phòng khám nha khoa Tuyết Chinh hành hung khách hàng
Lời khai của bà chủ phòng khám nha khoa Tuyết Chinh hành hung khách hàng Gái quê lên phố làm diễn viên, lấy thiếu gia, ly hôn sau 3 năm: Hôn nhân đứt gánh nhưng dạy con thì chuẩn chỉnh!
Gái quê lên phố làm diễn viên, lấy thiếu gia, ly hôn sau 3 năm: Hôn nhân đứt gánh nhưng dạy con thì chuẩn chỉnh! Tổng tư lệnh quân đội Nepal gặp đại diện người biểu tình
Tổng tư lệnh quân đội Nepal gặp đại diện người biểu tình Tuổi già, tôi quyết bán nhà 4 tỷ để vào viện dưỡng lão dù có hai con trai thành đạt
Tuổi già, tôi quyết bán nhà 4 tỷ để vào viện dưỡng lão dù có hai con trai thành đạt Bố mẹ vợ sống cùng 3 năm mà không bỏ ra 1 đồng, ngày mẹ tôi ốm nhập viện, hành động của họ khiến tôi ân hận
Bố mẹ vợ sống cùng 3 năm mà không bỏ ra 1 đồng, ngày mẹ tôi ốm nhập viện, hành động của họ khiến tôi ân hận 5 mỹ nhân dối trá bị ghét nhất Hàn Quốc: Scandal của Song Hye Kyo vẫn thua vở kịch của Goo Hye Sun 1 bậc!
5 mỹ nhân dối trá bị ghét nhất Hàn Quốc: Scandal của Song Hye Kyo vẫn thua vở kịch của Goo Hye Sun 1 bậc! Đập chung cư 25 tầng xây dinh thự: Lý Nhã Kỳ giàu tới mức nào?
Đập chung cư 25 tầng xây dinh thự: Lý Nhã Kỳ giàu tới mức nào? Mỹ: Chấn động vụ nữ nghệ sĩ trẻ Ukraine bị sát hại trên tàu điện
Mỹ: Chấn động vụ nữ nghệ sĩ trẻ Ukraine bị sát hại trên tàu điện Hoa hậu Kỳ Duyên và Thiên Ân cuối cùng cũng công khai?
Hoa hậu Kỳ Duyên và Thiên Ân cuối cùng cũng công khai? Vén màn hệ sinh thái "đẻ ra trứng vàng" của "nữ đại gia quận 7": Sự thật chồng là Tổng giám đốc VB Group, vợ sản xuất phim doanh thu hàng trăm tỷ đồng?
Vén màn hệ sinh thái "đẻ ra trứng vàng" của "nữ đại gia quận 7": Sự thật chồng là Tổng giám đốc VB Group, vợ sản xuất phim doanh thu hàng trăm tỷ đồng? Truyện cổ tích thời hiện đại: Gặp lại mối tình đầu sau 16 năm ở quán mì, cặp đôi đính hôn sau chưa đầy một tuần
Truyện cổ tích thời hiện đại: Gặp lại mối tình đầu sau 16 năm ở quán mì, cặp đôi đính hôn sau chưa đầy một tuần Danh tính người phụ nữ lớn hơn 12 tuổi lên truyền hình nói về thông tin yêu ca sĩ Phi Hùng
Danh tính người phụ nữ lớn hơn 12 tuổi lên truyền hình nói về thông tin yêu ca sĩ Phi Hùng Vệ sĩ lớn tuổi lên tiếng về thông tin là chồng Mỹ Tâm, có con chung
Vệ sĩ lớn tuổi lên tiếng về thông tin là chồng Mỹ Tâm, có con chung Vợ cựu thủ tướng Nepal tử vong do nhà riêng bị phóng hỏa giữa biểu tình
Vợ cựu thủ tướng Nepal tử vong do nhà riêng bị phóng hỏa giữa biểu tình Cô gái lén lút làm điều này ở tiệm nail, rồi ngang nhiên đặt hàng trên Shopee
Cô gái lén lút làm điều này ở tiệm nail, rồi ngang nhiên đặt hàng trên Shopee Mỹ nhân nổi tiếng nhất Mưa Đỏ: Nhan sắc mướt mắt mê hoặc 6 triệu fan, không biết khen sao cho đủ
Mỹ nhân nổi tiếng nhất Mưa Đỏ: Nhan sắc mướt mắt mê hoặc 6 triệu fan, không biết khen sao cho đủ Mỹ nhân đang làm bẽ mặt Lưu Diệc Phi và nửa showbiz bị cô lập đến thương, hóa ra đây là mặt tối tàn khốc của Cbiz!
Mỹ nhân đang làm bẽ mặt Lưu Diệc Phi và nửa showbiz bị cô lập đến thương, hóa ra đây là mặt tối tàn khốc của Cbiz!