Các phương pháp sử dụng phần mềm của Linux trên Windows
Bài viết này sẽ gợi ý 1 số phương pháp giúp chạy phần mề Linux trên Windows. Một số người dùng Linux thường có xu hướng thích sử dụng và chạy các phần mềm Windows trên Linux, và người dùng Windows thì cũng có xu hướng tương tự.
Có rất nhiều các phương pháp để bạn lựa chọn cho việc chạy phần mềm Linux trên Windows. Khá là dễ dàng hơn việc chạy phần mềm Windows trên Linux
Bài viết này sẽ gợi ý 1 số phương pháp giúp chạy phần mề Linux trên Windows.
Sử dụng máy ảo
Việc sử dụng máy ảo thường rất phổ biến, và hầu như được sử dụng khá nhiều. Bạn có thể sử dụng các phần mềm tạo máy ảo như VirtualBox hoặc VMware Player để cài đặt và chạy các phiên bản Ubuntu, bản phân phối của Linux trên 1 cửa sổ Windows và sử dụng nó.
Với phương pháp này, người dùng có thể sử dụng một cách tối đa các phần mềm Linux mà không sợ xảy ra các xung đột với Windows. Tuy nhiên, phương pháp này đòi hỏi bạn phải tải về bản ISO của Linux và tiến hành cài đặt nó rồi mới sử dụng được.
Sử dụng Cygwin
Cygwin là một bộ sưu tập các công cụ giúp giả lập môi trường Linux trên Windows, giúp người sử dụng Windows có thể làm việc y như trên Linux mà không cần phải cài đặt hệ điều hành này vào máy tính.
Với Cygwin, bạn có thể soạn thảo và biên dịch các đoạn mã C trên hệ điều hành Linux, biên dịch và cài đặt các gói phần mềm trên hệ điều hành Linux, làm quen với hệ điều hành Linux bằng cách thực hành các lệnh cơ bản của hệ điều hành này trong khi vẫn tiếp tục làm việc với Windows…
Có thể xem đây là một giải pháp lý tưởng để sử dụng các tiện ích quan trọng mà người dùng Linux cần để làm việc trên Windows. Tuy nhiên, đây không phải là 1 phương pháp tốt để có thể sử dụng hoàn hảo phần mềm Linux trên Windows.
Cài đặt Ubuntu trên Windows thông qua Wubi
Phương pháp này giúp người dùng cài đặt nhanh hệ điều hành Ubuntu ngay trên Windows như một phần mềm bình thường. Tuy nhiên, sau khi khởi động lại, bạn có thể sử dụng song song giữa 2 hệ điều hành, Windows và Ubuntu.
Video đang HOT
Phương pháp này mang lại hiệu suất làm việc đôi khi không tốt lắm so với việc cài đặt trên máy ảo và cài đặt bình thường hệ điều hành Linux. Nhưng nếu đang muốn dùng thử Ubuntu thì cách này khá ổn.
Sử dụng các phần mềm đã được biên soạn lại cho Windows
Một số các phần mềm Linux ngày nay đã được biên soạn lại và có thể hoạt động trên Windows. Ví dụ như phần mềm Emacs, đây có thể xem là phần mềm tiêu biểu cho việc biên soạn lại và có thể hoạt động trên Windows.
Có 1 cách đơn giản cho việc tìm kiếm các phần mềm Linux được biên soạn dành cho Windows, là bạn hãy tìm trên Google với từ khóa tên phần mềm và kèm theo sau là từ &’Windows’. Nếu may mắn, chắc hẳn bạn sẽ tìm thấy thứ mình cần.
Chúc bạn thành công.
Theo VNE
Hướng dẫn cài đặt Android trên máy tính Windows
Android có thể dễ dàng được cài đặt trên máy ảo của VirtualBox, cả trên Windows lẫn Linux. Điều này cho phép người dùng có thể dễ dàng trải nghiệm hệ điều hành Android mà không cần phải tốn thêm chi phí gì khác.
Bạn rất muốn trải nghiệm Android trên Windows? Theo như thông tin mới nhất thì dự án Android-x86 đã chuyển sang phát triển trên nền tảng x86 của ARM. Và Android-x86 vẫn có thể được cài đặt trên các netbook với cấu hình phần cứng thích hợp. Ngoài ra bạn cũng có thể cài đặt Android trên máy ảo sử dụng VirtualBox.
Android có thể dễ dàng được cài đặt trên máy ảo của VirtualBox, cả trên Windows lẫn Linux. Điều này cho phép người dùng có thể dễ dàng trải nghiệm hệ điều hành Android mà không cần phải tốn thêm chi phí gì khác.
Những thứ bạn cần trước khi thực hiện
Tải về và cài đặt VirtualBox tại https://www.virtualbox.org/Tải về tập tin Android-x86 ISO mới nhất từ https://code.google.com/p/android-x86/downloads/listThực hiện
Tiến hành tạo máy ảo với thông số:
Operating System: Linux - Linux 2.6Memory Size: 512 MBHard Drive Size: 3 GB or MoreThiết lập máy ảo VirualBox khởi động từ đường dẫn tập tin ISO Android-x86 mà bạn đã tải về phía trên.
Trong màn hình khởi động cài đặt đầu tiên, bạn chọn &'Installation' và nhấn ENTER
Tiếp theo, bạn tiến hành tạo ổ đĩa hệ thống cho Android bằng cách nhấn chọn &'Create/Modify partitions' và nhấn ENTER
Di chuyển phím điều hướng sang tùy chọn &'New' và nhấn ENTER để tiến hành tạo phần vùng mới với không gian lưu trữ trống của máy ảo
Tiếp tục di chuyển và chọn &'Primary', sau đó nhấn ENTER 2 lần để thực hiện xác nhận dung lượng không gian lưu trữ chính
Tiếp tục chọn &'Bootable' ở cửa sổ kế tiếp và ENTER. Tiếp theo chọn tiếp &'Write' và ENTER tiếp tục, một thông báo xác nhận sẽ xuất hiện, bạn chọn &'yes' và nhấn ENTER để xác nhận lần nữa.
Chọn &'Quit' để thoát khỏi giao diện thiết lập hệ thống cho máy ảo để trở về màn hình &'Choose Partition'.
Như vậy là khi thực hiện xong các bước trên, bạn đã tạo xong ổ đĩa để cài đặt Android. Trên màn hình Choose Partition sẽ xuất hiện tên ổ đĩa mà bạn đã tạo ở trên. Bây giờ bạn hãy chọn ổ đĩa mà mình đã tạo và nhấn ENTER để tiến hành cài đặt Android.
Chọn 'ext3' và chọn tiếp &'yes' để xác nhận.
Chọn &'Yes' để cài đặt &'GRUB bootloader', tiếp tục nhấn &'Yes' để cài đặt và thiết lập đường dẫn &'/system'.
Sau khi đã xong, bạn thiết lập loại bỏ việc khởi động từ tập tin ISO của Android mà bạn đã thiết lập trước đó cho máy ảo.
Android sẽ khởi động như bất cứ một hệ điều hành nào trên máy ảo. Tương tự như trên Smartphone, khi khởi động thiết bị sao khi cài đặt xong Android, bạn cần phải trải qua 1 số bước thiết lập cho hệ thống, bao gồm cả cung cấp tài khoản Google. Bỏ qua tùy chọn Wifi, Android sẽ sử dụng kết nối từ máy ảo.
Nếu con trỏ chuột không hoạt động, bạn hãy chọn &'Machine> Disable Mouse Integration', sau đó bạn di chuyển chuột vào màn hình máy ảo và nhấp chuột để kiểm tra.
Bây giờ thì bạn đã có thể trải nghiệm Android ngay trên máy tính rồi đó. Hay bắt đầu khám phá nhé.
Chúc bạn thành công!
Theo GenK
3 trang chia sẻ tập tin Images Linux dành cho VirtualBox  VirtualBox là giải pháp khá hiệu quả để bạn có thể trải nghiệm các hệ điều hành mới mà không muốn xóa bỏ hệ điều hành đang xài, bên cạnh đó đây cũng là cách để các quản trị mạng có thể tiến hành thử nghiệm các thiết lập mạng mà không cần nhiều máy tính khác nhau để thực hiện điều này....
VirtualBox là giải pháp khá hiệu quả để bạn có thể trải nghiệm các hệ điều hành mới mà không muốn xóa bỏ hệ điều hành đang xài, bên cạnh đó đây cũng là cách để các quản trị mạng có thể tiến hành thử nghiệm các thiết lập mạng mà không cần nhiều máy tính khác nhau để thực hiện điều này....
 Tiếc nuối của bản nhạc phim Mưa Đỏ đang gây sốt mạng xã hội04:43
Tiếc nuối của bản nhạc phim Mưa Đỏ đang gây sốt mạng xã hội04:43 Clip bé gái nghèo "giật" đồ cúng cô hồn gây sốt mạng: Gia chủ tiết lộ câu chuyện phía sau00:23
Clip bé gái nghèo "giật" đồ cúng cô hồn gây sốt mạng: Gia chủ tiết lộ câu chuyện phía sau00:23 Bắt khẩn cấp 4 đối tượng YouTuber ẩu đả, gây rối trật tự công cộng03:38
Bắt khẩn cấp 4 đối tượng YouTuber ẩu đả, gây rối trật tự công cộng03:38 Vụ 2 anh em làm việc tốt nghi bị đánh dã man ở Bắc Ninh: Camera ghi cảnh trước va chạm01:44
Vụ 2 anh em làm việc tốt nghi bị đánh dã man ở Bắc Ninh: Camera ghi cảnh trước va chạm01:44 Hơn 2 giờ truy bắt đối tượng sinh năm 1995 sát hại Thiếu tá công an01:08
Hơn 2 giờ truy bắt đối tượng sinh năm 1995 sát hại Thiếu tá công an01:08 Hé lộ chân dung chủ nhân ca khúc hút 14 triệu view do Mỹ Tâm thể hiện ở A8001:12
Hé lộ chân dung chủ nhân ca khúc hút 14 triệu view do Mỹ Tâm thể hiện ở A8001:12 BTV Khánh Trang trở lại sau 1 tháng kể từ vụ đọc sai, netizen sốc khi biết lý do02:47
BTV Khánh Trang trở lại sau 1 tháng kể từ vụ đọc sai, netizen sốc khi biết lý do02:47 Nhóm nữ thay thế BLACKPINK02:29
Nhóm nữ thay thế BLACKPINK02:29 Tác giả bài 'Khúc hát mừng sinh nhật' kiếm được bao nhiêu tiền bản quyền?03:30
Tác giả bài 'Khúc hát mừng sinh nhật' kiếm được bao nhiêu tiền bản quyền?03:30 Người trình báo mất 30 cây vàng khi ngủ trên ô tô là 'vua kickboxing Việt Nam'09:55
Người trình báo mất 30 cây vàng khi ngủ trên ô tô là 'vua kickboxing Việt Nam'09:55 Tập đoàn Chị Em Rọt mới chỉ hoàn tiền cho 6 khách hàng09:04
Tập đoàn Chị Em Rọt mới chỉ hoàn tiền cho 6 khách hàng09:04Tiêu điểm
Tin đang nóng
Tin mới nhất

Samsung ra mắt trợ lý Vision AI tại IFA 2025

OpenAI ký thỏa thuận điện toán đám mây lịch sử trị giá 300 tỷ USD với Oracle

"Xanh hóa" AI: Nhiệm vụ cấp bách cho Đông Nam Á

Tạo đột phá thể chế, thúc đẩy khoa học công nghệ và đổi mới sáng tạo

Khi trí tuệ nhân tạo 'bước vào' phòng phỏng vấn tuyển dụng

Ứng dụng trợ lý ảo hỗ trợ sinh viên trong trường đại học

Meta đối mặt thêm 'sóng gió' từ cáo buộc sai sót trong đảm bảo an ninh mạng

Apple ra mắt iPhone 17, iOS 26 và loạt sản phẩm mới

Windows 10 "nổi loạn" giành lại thị phần từ Windows 11 ngay trước giờ G

Cách kéo dài thêm một năm hỗ trợ miễn phí cho Windows 10

Mô hình LLM phản hồi sai nếu bị dẫn dắt bằng thủ thuật tâm lý

Những tính năng đã biến mất khỏi smartphone
Có thể bạn quan tâm

Europol truy nã trùm mạng lưới mã độc tống tiền
Thế giới
18:27:35 11/09/2025
Sau hôm nay, thứ Năm 11/9/2025, tài vận bùng phát, 3 con giáp vận đỏ hơn trúng số độc đắc, tiền trong túi lúc nào cũng đầy, ăn tiêu chẳng cần nhìn giá
Trắc nghiệm
18:20:57 11/09/2025
Thực hư thông tin bé gái bị đánh thuốc mê, bắt cóc ở Lâm Đồng
Pháp luật
17:58:30 11/09/2025
Xe khách chở 36 người mất phanh lao vào gần trường tiểu học
Tin nổi bật
17:53:12 11/09/2025
Uyển Ân hào hứng khi đóng cảnh thân mật với bạn diễn đẹp trai cao 1,88m
Phim việt
17:43:41 11/09/2025
Chồng "biến mất" ngay trong đêm tân hôn, vợ rụng rời khi biết lý do
Góc tâm tình
17:37:26 11/09/2025
Cảnh tượng rùng rợn khiến ai cũng ớn lạnh trên cao tốc đông người
Lạ vui
17:23:33 11/09/2025
Hôm nay nấu gì: Cơm tối giản dị, ngon miệng
Ẩm thực
17:13:04 11/09/2025
Thiều Bảo Trâm lâu lâu hở bạo, chiếm spotlight vì diện đầm o ép vòng 1 đến "ná thở"
Sao việt
17:10:21 11/09/2025
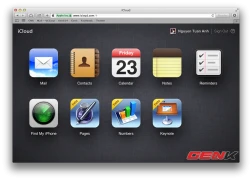 Bộ ứng dụng iWork trên iCloud.com của Apple mở cửa cho tất cả người dùng
Bộ ứng dụng iWork trên iCloud.com của Apple mở cửa cho tất cả người dùng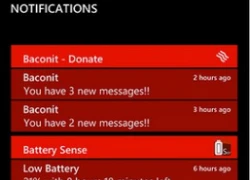 Windows Phone 8 sắp có “trung tâm thông báo” riêng giống Android?
Windows Phone 8 sắp có “trung tâm thông báo” riêng giống Android?

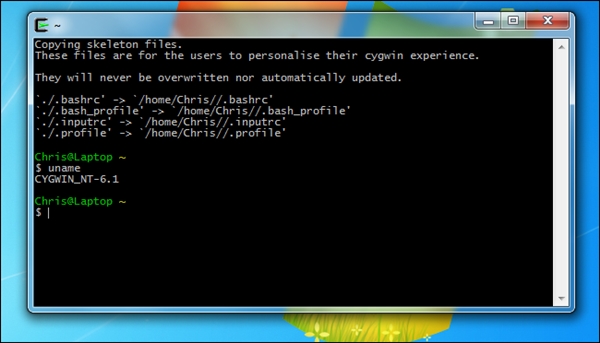










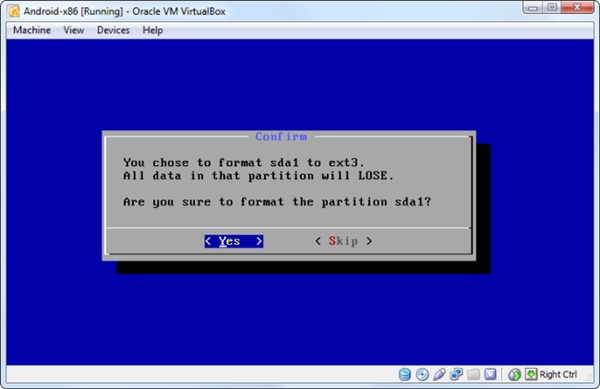





 Vì sao nên kích hoạt tài khoản Guest trên máy tính?
Vì sao nên kích hoạt tài khoản Guest trên máy tính? 7 công cụ bảo mật giúp Android 4.3 đánh bại hacker và mã độc
7 công cụ bảo mật giúp Android 4.3 đánh bại hacker và mã độc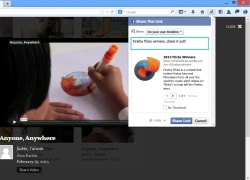 Firefox 23 ra mắt phiên bản chính thức cho cả máy tính và Android
Firefox 23 ra mắt phiên bản chính thức cho cả máy tính và Android Cách giảm thiểu hỏng hóc dữ liệu trên thiết bị lưu trữ di động
Cách giảm thiểu hỏng hóc dữ liệu trên thiết bị lưu trữ di động Làm thế nào để sao chép dữ liệu trên 1 chiếc Laptop?
Làm thế nào để sao chép dữ liệu trên 1 chiếc Laptop?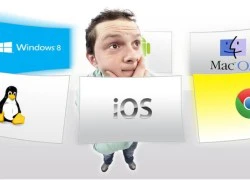 6 cách giúp bạn nhanh chóng làm quen 1 hệ điều hành mới
6 cách giúp bạn nhanh chóng làm quen 1 hệ điều hành mới Samsung tổ chức riêng hội nghị WWDC để giảm sự phụ thuộc với Google
Samsung tổ chức riêng hội nghị WWDC để giảm sự phụ thuộc với Google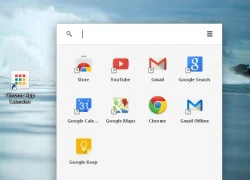 Google chính thức ra mắt App Launcher tiện lợi cho người dùng Chrome
Google chính thức ra mắt App Launcher tiện lợi cho người dùng Chrome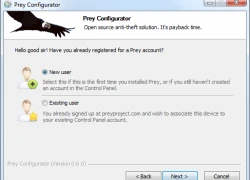 Một số phần mềm giúp tìm kiếm laptop khi thất lạc
Một số phần mềm giúp tìm kiếm laptop khi thất lạc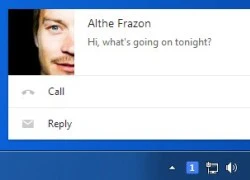 Chrome 28 Beta bổ sung thanh thông báo mới, hoạt động ngay cả khi đóng trình duyệt
Chrome 28 Beta bổ sung thanh thông báo mới, hoạt động ngay cả khi đóng trình duyệt 5 phương pháp cài đặt Linux an toàn và đơn giản trên máy tính Windows
5 phương pháp cài đặt Linux an toàn và đơn giản trên máy tính Windows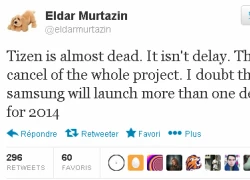 Tizen có thể đã chết?
Tizen có thể đã chết? Cần Thơ sẽ có Trung tâm UAV - Robot phục vụ nông nghiệp thông minh
Cần Thơ sẽ có Trung tâm UAV - Robot phục vụ nông nghiệp thông minh Vì sao các tập đoàn công nghệ trả hàng triệu USD để thu hút nhân tài AI?
Vì sao các tập đoàn công nghệ trả hàng triệu USD để thu hút nhân tài AI? "Gã khổng lồ" Alibaba phát hành mô hình AI cạnh tranh với OpenAI và Google
"Gã khổng lồ" Alibaba phát hành mô hình AI cạnh tranh với OpenAI và Google Ra mắt ứng dụng hỗ trợ ra quyết định lâm sàng cho hệ thống y tế tích hợp AI
Ra mắt ứng dụng hỗ trợ ra quyết định lâm sàng cho hệ thống y tế tích hợp AI NVIDIA và ADI bắt tay thúc đẩy kỷ nguyên robot thông minh
NVIDIA và ADI bắt tay thúc đẩy kỷ nguyên robot thông minh Ngân hàng và dịch vụ tài chính dẫn đầu về ứng dụng AI và GenAI
Ngân hàng và dịch vụ tài chính dẫn đầu về ứng dụng AI và GenAI Doanh nghiệp thương mại điện tử, bán lẻ trở thành mục tiêu ưu tiên của hacker
Doanh nghiệp thương mại điện tử, bán lẻ trở thành mục tiêu ưu tiên của hacker Nền tảng du lịch trực tuyến chạy đua ứng phó sự trỗi dậy của tác nhân AI
Nền tảng du lịch trực tuyến chạy đua ứng phó sự trỗi dậy của tác nhân AI Chấn động vụ "ngọc nữ" bị ông lớn giở đồi bại: Mắc bệnh tâm thần và ra đi trong cô độc ở tuổi 55
Chấn động vụ "ngọc nữ" bị ông lớn giở đồi bại: Mắc bệnh tâm thần và ra đi trong cô độc ở tuổi 55 Giỡn mà thiệt: Người đàn ông ở Cà Mau mỗi tuần lại thấy cưới một lần, nhà có máy bay riêng, ê hề "siêu xe"...
Giỡn mà thiệt: Người đàn ông ở Cà Mau mỗi tuần lại thấy cưới một lần, nhà có máy bay riêng, ê hề "siêu xe"... Thiên An bị cấm tái xuất
Thiên An bị cấm tái xuất Nhà ngoại giao phim 'Mưa đỏ' từng là hoa hậu có tiếng, U50 an yên bên chồng con
Nhà ngoại giao phim 'Mưa đỏ' từng là hoa hậu có tiếng, U50 an yên bên chồng con Diễn viên Lan Phương được khuyên bớt kể lể chuyện ly hôn trên MXH
Diễn viên Lan Phương được khuyên bớt kể lể chuyện ly hôn trên MXH Ông bà nói "cửa đối cửa ắt gây hại": Gia đình lục đục, công việc bế tắc, làm ăn lận đận suốt một đời
Ông bà nói "cửa đối cửa ắt gây hại": Gia đình lục đục, công việc bế tắc, làm ăn lận đận suốt một đời Apple chính thức "khai tử" 4 mẫu iPhone, người dùng có lo lắng?
Apple chính thức "khai tử" 4 mẫu iPhone, người dùng có lo lắng? Rò rỉ ảnh hiện trường nơi "mỹ nam cổ trang số 1 Trung Quốc" ngã lầu tử vong vào sáng nay?
Rò rỉ ảnh hiện trường nơi "mỹ nam cổ trang số 1 Trung Quốc" ngã lầu tử vong vào sáng nay? Chấn động Cbiz: Rộ tin 1 mỹ nam cổ trang hàng đầu vừa tử vong vì ngã lầu
Chấn động Cbiz: Rộ tin 1 mỹ nam cổ trang hàng đầu vừa tử vong vì ngã lầu Mỹ: Chấn động vụ nữ nghệ sĩ trẻ Ukraine bị sát hại trên tàu điện
Mỹ: Chấn động vụ nữ nghệ sĩ trẻ Ukraine bị sát hại trên tàu điện Vén màn hệ sinh thái "đẻ ra trứng vàng" của "nữ đại gia quận 7": Sự thật chồng là Tổng giám đốc VB Group, vợ sản xuất phim doanh thu hàng trăm tỷ đồng?
Vén màn hệ sinh thái "đẻ ra trứng vàng" của "nữ đại gia quận 7": Sự thật chồng là Tổng giám đốc VB Group, vợ sản xuất phim doanh thu hàng trăm tỷ đồng? Lời khai của bà chủ phòng khám nha khoa Tuyết Chinh hành hung khách hàng
Lời khai của bà chủ phòng khám nha khoa Tuyết Chinh hành hung khách hàng Vợ cựu thủ tướng Nepal tử vong do nhà riêng bị phóng hỏa giữa biểu tình
Vợ cựu thủ tướng Nepal tử vong do nhà riêng bị phóng hỏa giữa biểu tình Cô gái lén lút làm điều này ở tiệm nail, rồi ngang nhiên đặt hàng trên Shopee
Cô gái lén lút làm điều này ở tiệm nail, rồi ngang nhiên đặt hàng trên Shopee Mỹ nhân nổi tiếng nhất Mưa Đỏ: Nhan sắc mướt mắt mê hoặc 6 triệu fan, không biết khen sao cho đủ
Mỹ nhân nổi tiếng nhất Mưa Đỏ: Nhan sắc mướt mắt mê hoặc 6 triệu fan, không biết khen sao cho đủ Bố qua đời sau một ngày nói hiến tạng cho mẹ, bé gái 11 tuổi nghẹn ngào
Bố qua đời sau một ngày nói hiến tạng cho mẹ, bé gái 11 tuổi nghẹn ngào Diễn viên Thiên An bất ngờ tung full tin nhắn làm giấy khai sinh, lần đầu đáp trả về họp báo 2 tiếng
Diễn viên Thiên An bất ngờ tung full tin nhắn làm giấy khai sinh, lần đầu đáp trả về họp báo 2 tiếng YouTuber chuyên vào vai 'Chủ tịch giả nghèo và cái kết' vừa bị khởi tố là ai?
YouTuber chuyên vào vai 'Chủ tịch giả nghèo và cái kết' vừa bị khởi tố là ai?