BitLocker: Mã hóa dữ liệu trên USB trong Windows 8
Dữ liệu trên USB dễ dàng bị mất nếu bạn không quan tâm, làm thế nào để có thể bảo vệ được dữ liệu trên ổ đĩa di động này. Đó là một vấn đề mà người sử dụng cổng USB cần quan tâm. Dưới đây là cách làm thế nào để sử dụng BitLocker trong Windows 8, là một tiện ích tích hợp trong Windows 8 cho phép bạn giữ an toàn ổ USB của bạn.
Lưu ý: Các tính năng BitLocker được gọi là BitLocker To Go cho các ổ đĩa di động có sẵn trong Windows 8 Pro, Windows 7 Ultimate và Enterprise. Sau khi mã hóa ổ đĩa với Windows 8, bạn có thể sử dụng nó trên XP và cao hơn để đọc và sao chép các tập tin, nhưng không lưu trực tiếp được.
Đầu tiên, bạn cắm USB vào trong ổ đĩa flash USB của bạn. Sau khi Windows nhận dạng nó, tìm thấy ổ đĩa USB. Từ cửa sổ Windows Explorer 8, bạn sẽ thấy Drive Tools. Click BitLocker>> Turn on BitLocke.
Cách khác, bạn bấm nháy chuột phải vào ổ đĩa bên ngoài và chọn Turn on BitLocker từ trình đơn ngữ cảnh. Phương pháp này hoạt động tốt nhất trong Windows 7.
Tiếp theo, kiểm tra mật khẩu và đặt mật khẩu cho ổ đĩa. Nhấn Next.
Windows hỏi làm thế nào để sao lưu Key Recovery của mình. Recovery key là một chuỗi ký tự cho phép bạn truy cập vào ổ đĩa ngay cả khi bạn đã bị mất mật khẩu.
Tiếp theo chọn bao nhiêu ổ đĩa mã hóa. Nếu bạn chọn không gian đĩa được sử dụng – nó nhanh hơn và bất kỳ dữ liệu nào bạn thêm vào cũng sẽ được mã hóa. Tôi khuyên bạn nên lựa chọn mã hóa toàn bộ ổ đĩa, mặc dù phải mất lâu hơn. Bằng cách đó, thậm chí bị xóa dữ liệu, bạn cũng có thể thu hồi được dữ liệu mã hóa.
Video đang HOT
Sau đó nhấp vào Start Encrypting để bắt đầu quá trình.
Bạn sẽ có thể theo dõi tiến độ trong khi ổ đĩa của bạn được mã hóa. Số lượng thời gian cần sẽ khác nhau tùy thuộc vào số lượng dữ liệu trên ổ đĩa của bạn và kích thước của nó.
Sau khi ổ đĩa được mã hóa, bạn sẽ thấy một biểu tượng khóa trên ổ đĩa được liệt kê trong máy tính.
Bây giờ khi bạn muốn sử dụng ổ đĩa, cắm nó vào và bạn gõ mật khẩu vào trước khi bạn có thể truy cập nó.
Đây là màn hình bạn sẽ thấy Windows 7 để nhập mật khẩu để mở khóa ổ đĩa mã hóa.
Sau đó, chế độ AutoPlay sẽ được bật lên (nếu được kích hoạt) và bạn có thể bắt đầu sử dụng ổ đĩa bạn muốn.
Nếu bạn cần thay đổi mật khẩu hoặc quản lý các tùy chọn khác trên ổ đĩa BitLocker mã hóa của bạn, Windows 8, nhấp chuột phải vào nó và chọn Change BitLocker Password hoặc Manage BitLocker..
Trong Windows 7, click chuột phải vào ổ đĩa và chọn Manage BitLocker. Sau đó, bạn sẽ nhận được một trình đơn liệt kê các tùy chọn khác nhau để quản lý, bao gồm cả thay đổi mật khẩu.
Tới đây bạn đã hoàn thành các bước rồi đấy. Chúc bạn thành công!
Theo vietbao
Cách tạo mật khẩu bằng ảnh trong Windows 8
Người dùng máy tính bảng và PC có thể tạo một mật khẩu bằng ảnh trên Windows 8 làm một cách trực quan để đăng nhập. Bài viết sẽ hướng dẫn các bạn thực hiện điều này.
Windows 8 cung cấp một làn gió bảo mật mới bằng việc cho phép người dùng đăng nhập bằng mật khẩu ảnh (picture password) như một sự thay thế cho mật khẩu dạng văn bản hay PIN truyền thống.
Để thực hiện đặt mật khẩu ảnh, bạn cần có ít nhất một ảnh trong thư mục Pictures của Windows 8. Sau khi chọn ảnh, hãy vẽ những vòng tròn, đường kẻ hay nhấp vào bất kỳ 3 vùng nào để thiết lập mật khẩu an toàn. Để đăng nhập, chỉ cần làm lại động tác giống như khi ta thiết lập.
Một mật khẩu ảnh dường như phù hợp hơn cho người dùng máy tính bảng màn hình cảm ứng, nhưng người dùng PC cũng có thể sử dụng tính năng bằng cách sử dụng chuột để tạo và làm lại các động tác. Dưới đây là cách để lập một mật khẩu ảnh trong Windows 8 Release Preview:
Từ màn hình Start, gõ cụm từ picture password. Từ thanh tìm kiếm, kích vào danh mục Settings. Trong những kết quả tìm kiếm ở khung bên trái, kích vào thiết lập Create or change picture password.
Từ phần tùy chọn Sign-in trên màn hình Settings của PC, kích vào Create a picture password. Nhập mật khẩu (chữ) hiện tại để xác nhận.
Màn hình "Welcome to picture password" giải thích cách cài đặt mật khẩu ảnh qua những động tác khác nhau.
Từ khung bên trái, kích vào nút Choose picture. Windows sẽ hiển thị những ảnh trong thư mục Pictures để người dùng lựa chọn. Nhấn vào ảnh muốn chọn làm mật khẩu và sau đó nhấn Open ở góc dưới bên trái.
Tùy thuộc vào kích thước ảnh, bạn có thể mở rộng ảnh theo chiều ngang hay chiều cao. Sau khi chỉnh lại ảnh, kích vào nút Use this picture.
Tại màn hình "Set up your gestures", tạo động tác đầu tiên, rồi đến động tác thứ hai và thứ ba. Tại màn hình "Confirm your gestures", làm lại ba động tác vừa rồi. Nếu không thành công, người dùng sẽ phải thử lại. Sau khi thực hiện xong, nhấn nút Finish.
Trở lại màn hình Start bằng cách nhấn phím Windows. Kích vào tên tài khoản của người dùng và bức ảnh ở góc trên bên phải sau đó chọn Sign out từ thực đơn.
Để đăng nhập trở lại, nhấn phím bất kỳ để bỏ màn hình khóa. Sau đó người dùng sẽ thấy bức ảnh được chọn lúc trước. Làm lại ba động tác đã tạo để đăng nhập. Nếu động tác đủ khớp, màn hình Start hiện ra. Nếu không, bạn có thể thử lại hoặc chuyển qua sử dụng mật khẩu chữ.
Rất nhiều người dùng, đặc biệt là người dùng PC có thể vẫn muốn trung thành với những mật khẩu bằng chữ truyền thống. Nhưng mật khẩu ảnh lại mang đến một cách dễ nhớ để đăng nhập Windows 8 và đặc biệt thuận tiện cho người dùng máy tính bảng.
Theo vietbao
Chọn tai nghe loại in-ear hay over-ear?  Bài test trên nhiều phân khúc cho thấy mẫu tai nghe over-ear (trùm tai) được đáng giá cao hơn in-ear (nhét tai) về chất âm và độ thoải mái khi sử dụng. Tai nghe in-ear cơ động hơn nhưng hạn chế về chất lượng. Ảnh: Cnet. Trang công nghệ Cnet thực hiện bài test để so sánh các mẫu tai nghe in-ear và...
Bài test trên nhiều phân khúc cho thấy mẫu tai nghe over-ear (trùm tai) được đáng giá cao hơn in-ear (nhét tai) về chất âm và độ thoải mái khi sử dụng. Tai nghe in-ear cơ động hơn nhưng hạn chế về chất lượng. Ảnh: Cnet. Trang công nghệ Cnet thực hiện bài test để so sánh các mẫu tai nghe in-ear và...
 Người dùng Galaxy tại Việt Nam bắt đầu nhận One UI 703:50
Người dùng Galaxy tại Việt Nam bắt đầu nhận One UI 703:50 One UI 7 chậm chạp khiến Samsung mất vị thế dẫn đầu thế giới Android09:37
One UI 7 chậm chạp khiến Samsung mất vị thế dẫn đầu thế giới Android09:37 Google dừng hỗ trợ, hàng triệu điện thoại Android gặp nguy hiểm08:58
Google dừng hỗ trợ, hàng triệu điện thoại Android gặp nguy hiểm08:58 Google nâng tầm Gemini với khả năng tạo video dựa trên AI08:26
Google nâng tầm Gemini với khả năng tạo video dựa trên AI08:26 Google ra mắt công cụ AI cho phép tạo video từ văn bản và hình ảnh00:45
Google ra mắt công cụ AI cho phép tạo video từ văn bản và hình ảnh00:45 TikTok Trung Quốc lần đầu công bố thuật toán gây nghiện02:32
TikTok Trung Quốc lần đầu công bố thuật toán gây nghiện02:32 Giá iPhone sẽ tăng vì một 'siêu công nghệ' khiến người dùng sẵn sàng móc cạn ví00:32
Giá iPhone sẽ tăng vì một 'siêu công nghệ' khiến người dùng sẵn sàng móc cạn ví00:32 Apple muốn tạo bước ngoặt cho bàn phím MacBook05:51
Apple muốn tạo bước ngoặt cho bàn phím MacBook05:51 Tính năng tìm kiếm tệ nhất của Google sắp có trên YouTube09:14
Tính năng tìm kiếm tệ nhất của Google sắp có trên YouTube09:14 Chiếc iPhone mới thú vị nhất vẫn sẽ được sản xuất tại Trung Quốc00:36
Chiếc iPhone mới thú vị nhất vẫn sẽ được sản xuất tại Trung Quốc00:36Tiêu điểm
Tin đang nóng
Tin mới nhất

Chiếc iPhone mới thú vị nhất vẫn sẽ được sản xuất tại Trung Quốc
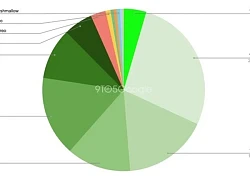
One UI 7 kìm hãm sự phổ biến của Android 15?

Chuẩn USB từng thay đổi cả thế giới công nghệ vừa tròn 25 tuổi

Tính năng tìm kiếm tệ nhất của Google sắp có trên YouTube

Làm chủ chế độ PiP của YouTube với 3 thủ thuật ít người biết

Apple Maps hỗ trợ chỉ đường qua CarPlay tại Việt Nam

Giới công nghệ 'loạn nhịp' vì khái niệm AI PC

Android 16 sắp có thể 'chặn đứng' thiết bị USB độc hại

Gemini sắp có mặt trên các thiết bị sử dụng hằng ngày

Apple khuyên người dùng iPhone xóa trình duyệt Chrome

Windows Maps của Microsoft sắp bị 'khai tử'

ChatGPT vừa miễn phí tính năng AI cao cấp cho tất cả người dùng
Có thể bạn quan tâm

Người cha đòi lại công lý cho con gái, tự tay bắn tài xế xe tải rồi tự kết thúc
Pháp luật
11 giờ trước
Lập Hạ: Làm 3 việc này cả năm Lộc Khí Vào Nhà, kinh doanh đắc tài, cuối năm tậu nhà sắm xe
Trắc nghiệm
11 giờ trước
Katy Perry vừa hát vừa khóc vì con gặp chuyện, "réo" Lady Gaga, nói câu bất ngờ?
Sao âu mỹ
11 giờ trước
Nữ rapper hot nhất nhì hiện nay bị tố kỳ thị châu Á, netizen réo tên Jennie vì 1 lý do gây phẫn nộ
Nhạc quốc tế
11 giờ trước
Đúng ngày này năm xưa: Như Có Bác Trong Ngày Đại Thắng ra đời, khúc ca khải hoàn gắn liền với thời khắc lịch sử
Nhạc việt
11 giờ trước
Người đàn ông tử vong dưới giếng sâu 30m
Tin nổi bật
11 giờ trước
Nam NSƯT có chiếc mũi to "kinh điển" và loạt câu nói khiến fan không thể nhịn cười
Sao việt
11 giờ trước
5 phim "nhãn đỏ" gây sốc toàn cầu của mỹ nhân đẹp nhất thế giới 2025: Tra tấn khán giả!
Phim âu mỹ
11 giờ trước
Vụ Vạn Hạnh Mall: Người mất chưa yên, khách đến hiện trường làm điều khó ngờ
Netizen
11 giờ trước
Xabi Alonso quyết định đến Real Madrid
Sao thể thao
12 giờ trước
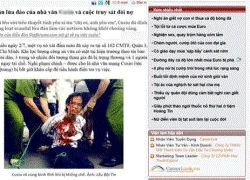 “Rửa hận” bằng ảnh chế trên mạng
“Rửa hận” bằng ảnh chế trên mạng FPT Telecom tố bị đối thủ cắt cáp để “triệt hạ”
FPT Telecom tố bị đối thủ cắt cáp để “triệt hạ”


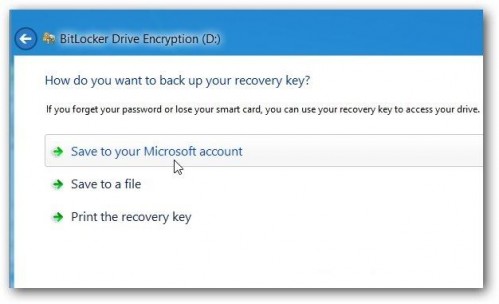
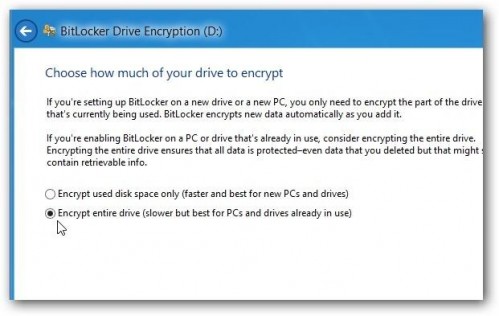
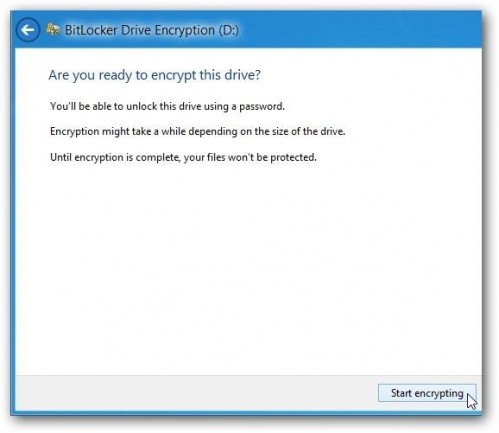

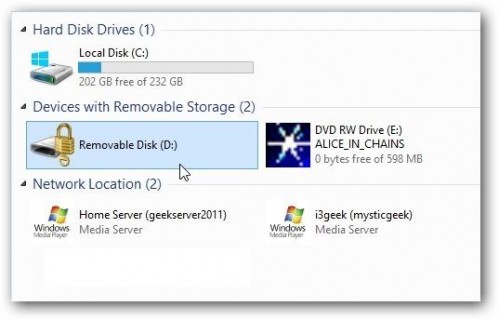



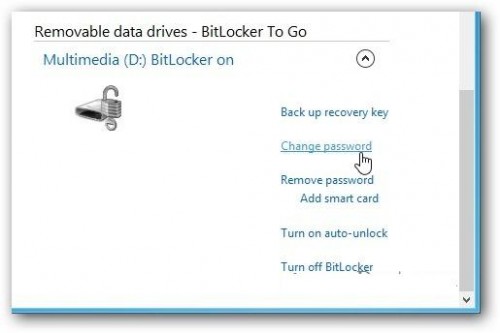
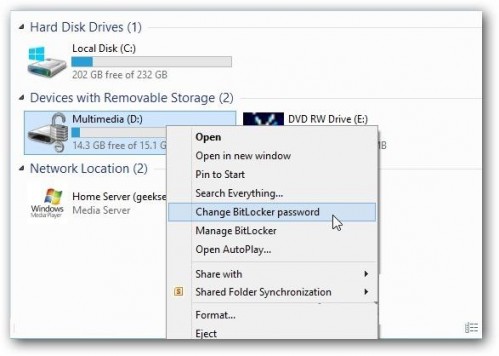

 Dễ dàng chuyển đổi định dạng và download video từ Youtube
Dễ dàng chuyển đổi định dạng và download video từ Youtube Phục hồi file đã xoá chỉ trong 5 phút
Phục hồi file đã xoá chỉ trong 5 phút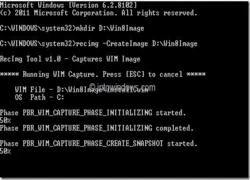 Sử dụng tính năng Refresh PC và Reset PC trên Windows 8 mà không cần dùng đĩa DVD
Sử dụng tính năng Refresh PC và Reset PC trên Windows 8 mà không cần dùng đĩa DVD OWC giới thiệu ổ SSD tốc độ cao
OWC giới thiệu ổ SSD tốc độ cao Xiaomi ngừng hỗ trợ 7 mẫu điện thoại phổ biến
Xiaomi ngừng hỗ trợ 7 mẫu điện thoại phổ biến Cách Trung Quốc tạo ra chip 5nm không cần EUV
Cách Trung Quốc tạo ra chip 5nm không cần EUV Màn hình Always On là kẻ thù gây hao pin điện thoại?
Màn hình Always On là kẻ thù gây hao pin điện thoại? Sau Internet và iPhone, dự đoán của Kurzweil khiến chúng ta phải giật mình
Sau Internet và iPhone, dự đoán của Kurzweil khiến chúng ta phải giật mình Bot AI Facebook nhập vai người nổi tiếng nói chuyện tình dục với trẻ em
Bot AI Facebook nhập vai người nổi tiếng nói chuyện tình dục với trẻ em HyperOS 3 sẽ thổi luồng gió mới cho thiết bị Xiaomi
HyperOS 3 sẽ thổi luồng gió mới cho thiết bị Xiaomi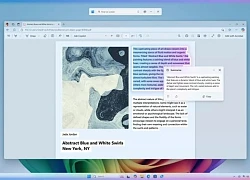 Microsoft đưa tính năng Recall gây tranh cãi trở lại PC Copilot+
Microsoft đưa tính năng Recall gây tranh cãi trở lại PC Copilot+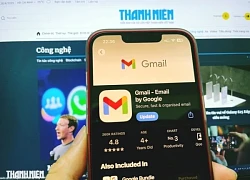 Gmail cho iPhone vừa được Google 'lột xác' sau 4 năm
Gmail cho iPhone vừa được Google 'lột xác' sau 4 năm Những khiếu nại của người cha vụ nữ sinh tử vong ở Vĩnh Long
Những khiếu nại của người cha vụ nữ sinh tử vong ở Vĩnh Long Chủ tịch nước đặc xá cho 8.055 phạm nhân
Chủ tịch nước đặc xá cho 8.055 phạm nhân Nam diễn viên Việt bí mật đám cưới, đã có con gái đầu lòng nhưng không ai hay biết
Nam diễn viên Việt bí mật đám cưới, đã có con gái đầu lòng nhưng không ai hay biết Chi Pu hé lộ tư liệu quý về ông nội, từng trực chiến cùng Đại tướng Võ Nguyên Giáp vào sáng 30/4/1975!
Chi Pu hé lộ tư liệu quý về ông nội, từng trực chiến cùng Đại tướng Võ Nguyên Giáp vào sáng 30/4/1975!
 Điều tra vụ phụ huynh vào trường hành hung nữ giáo viên
Điều tra vụ phụ huynh vào trường hành hung nữ giáo viên
 Chuyện ít biết về tác giả ca khúc 'Đất nước trọn niềm vui'
Chuyện ít biết về tác giả ca khúc 'Đất nước trọn niềm vui'
 Vụ ma túy ở Quảng Ninh: Bạn gái kẻ trốn nã Bùi Đình Khánh bị khởi tố
Vụ ma túy ở Quảng Ninh: Bạn gái kẻ trốn nã Bùi Đình Khánh bị khởi tố CQĐT VKSND Tối cao vào cuộc vụ tai nạn liên quan con gái nghi phạm bắn người rồi tự sát
CQĐT VKSND Tối cao vào cuộc vụ tai nạn liên quan con gái nghi phạm bắn người rồi tự sát Hàng trăm tấn dầu ăn, bột canh giả đã bán cho bếp ăn khu công nghiệp
Hàng trăm tấn dầu ăn, bột canh giả đã bán cho bếp ăn khu công nghiệp Công an Vĩnh Long làm rõ thủ phạm vụ nổ súng bắn người rồi tự sát
Công an Vĩnh Long làm rõ thủ phạm vụ nổ súng bắn người rồi tự sát Cuộc sống viên mãn của nam nghệ sĩ Việt nổi tiếng với vợ hơn 15 tuổi, có 2 con riêng
Cuộc sống viên mãn của nam nghệ sĩ Việt nổi tiếng với vợ hơn 15 tuổi, có 2 con riêng


