Biến điện thoại Android thành modem để kết nối Internet trên PC
Không phải lúc nào cũng sẵn có kết nối Internet hoặc Wifi với người sử dụng máy tính. Tuy nhiên, nếu bạn đang sử dụng điện thoại Android, bài viết dưới đây sẽ cung cấp giải pháp để truy cập Internet trên máy tính.
Những công nghệ kết nối Internet không dây, như Wifi hay 3G hiện đang trở thành phổ biến. Người dùng máy tính, đặc biệt là laptop hoặc netbook có thể kết nối và truy cập Internet ở bất kỳ đâu có sóng wifi.
Tuy nhiên, không phải lúc nào cũng có sẵn Wifi, hoặc không phải ai cũng có đăng ký dịch vụ 3G để sử dụng Internet.
Android hiện đang là một trong những nền tảng di động phổ biến nhất trên toàn thế giới và riêng tại Việt Nam. Với PdaNet, máy tính của bạn có thể dễ dàng kết nối và truy cập Internet ở bất kỳ đâu, miễn là bạn đang sử dụng 1 chiếc smartphone hoạt động trên nền tảng Android.
PdaNet là ứng dụng cho phép biến điện thoại Android thành một modem để kết nối Internet. Điều đặc biệt là ứng dụng này không yêu cầu phải thiết lập quá phức tạp trên thiết bị, nên có thể sử dụng dễ dàng, đối với cả những ai không thành thạo về công nghệ.
Những thiết bị cần thiết:
Để biến smartphone thành một thiết bị modem, giúp máy tính kết nối Internet, bạn cần phải chuẩn bị đầy đủ những điều sau:
- Smartphone sử dụng Android.
- Laptop, netbook hoặc desktop mà bạn muốn sử dụng để kết nối Internet.
Video đang HOT
- Cáp USB để kết nối smartphone với máy tính.
- Phần mềm PdaNet phiên bản miễn phí dành cho Android.
- Phần mềm PdaNet miễn phí dành cho máy tính. Download tại đây (gồm phiên bản dành cho Windows 32-bit và 64-bit)
PdaNet dành cho Android mặc định có giá 15,95USD. Sau khi kết thúc thời gian sử dụng thử, bạn vẫn có thể tiếp tục sử dụng phần mềm, tuy nhiên không thể truy cập vào các trang web có giao thức https (giao thức bảo mật, thường sử dụng trên các dịch vụ email, các trang web thanh toán trực tuyến…). Trong trường hợp chỉ sử dụng phần mềm để lướt web thông thường, bạn vẫn hoàn toàn có thể sử dụng PdaNet mà không gặp bất kỳ trở ngại nào.
Hướng dẫn cài đặt PdaNet trên thiết bị Android:
Trong trường hợp bạn không thể truy cập từ đường link đã cung cấp ở trên thì có thể thực hiện theo các bước sau để cài đặt PdaNet trên thiết bị của mình:
Đầu tiên, truy cập vào Android Market, tiến hành tìm kiếm theo từ khóa “PdaNet”. Từ kết quả tìm kiếm được, nhấn ứng dụng được thiết kế với June Fabrics Technology Inc. Nhấn nút Install và tiến hành cài đặt như hình minh họa bên dưới.
Sau khi hoàn tất quá trình cài đặt, kích hoạt ứng dụng trên Android. Từ giao diện hiện ra, nhấn vào nút “Enable USB Tether” để kích hoạt tính năng kết nối trên Android.
Thay vì kết nối với máy tính thông qua USB, người dùng có thể kích hoạt tính năng kết nối qua Bluetooth (bằng cách nhấn vào tùy chọn “Enable Bluetooth DUN”, tuy nhiên kết nối này sẽ ảnh hưởng đến thời lượng sử dụng pin trên smartphone lẫn laptop nên sẽ không được giới thiệu tại đây.
Trong lần đầu tiên sử dụng ứng dụng trên Android, phần mềm sẽ yêu cầu người dùng download phiên bản phần mềm dành cho máy tính (trong trường hợp máy tính chưa từng được cài đặt cũng như hiện không có kết nối Internet để download).
Nhấn “Yes, let me download” để download file cài đặt và smartphone, sau đó sử dụng máy tính truy cập vào thẻ nhớ của điện thoại để lấy file download được và cài đặt. Ngược lại, nhấn “No, already installed” nếu đã cài đặt phần mềm từ trước đây.
Hướng dẫn cài đặt PdaNet trên máy tính:
Bạn có thể download phần mềm PdaNet dành cho máy tính (miễn phí) theo đường link đã cung cấp ở đầu bài, hoặc download thông qua Android như đã đề cập ở trên.
Tiến hành cài đặt như phần mềm bình thường.
Trong quá trình cài đặt, bạn cần phải kết nối smartphone với máy tính thông qua cáp USB. Phần mềm sẽ yêu cầu người dùng xác nhận hãng sản xuất của smartphone mà mình đang sử dụng.
Lưu ý: trong trường hợp hãng sản xuất không xuất hiện ở danh sách liệt kê, bạn chọn Others.
Sau khi hoàn tất cài đặt, biểu tượng của phần mềm sẽ xuất hiện trên khay hệ thống.
Bây giờ, mỗi khi kết nối smartphone với máy tính, với ứng dụng PdaNet đã được kích hoạt trên smartphone (và tùy chọn “Enable USB tether” đã được chọn), máy tính của bạn có thể kết nối ngay Internet.
Trong trường hợp chưa thể kết nối Internet, bạn kích chuột phải lên biểu tượng PdaNet ở khay hệ thống của Windows, chọn Connect Internet để tiến hành kết nối.
Như vậy, với sự giúp đỡ của PdaNet, máy tính của bạn có thể kết nối ở bất kỳ mọi nơi, cả ở những điểm không có Internet và những điểm không có sóng Wifi.
Sẽ không có máy tính bảng chạy Chrome OS
Chrome OS ngày càng hoàn thiện và người ta vẫn luôn mơ về một chiếc máy tính bảng sử dụng hệ điều hành này. Hàng loạt những tin đồn về một chiếc tablet như thế dễ làm cho người dùng hiểu nhầm và tưởng đó có thể là thật. Tuy nhiên tại Google I/O vừa qua, Google đã một lần nữa tái khẳng định lại quan điểm của mình. Theo đó, Chrome OS là hệ điều hành dành cho netbook và nó sẽ không được phát triển cho các thiết kế khác như máy tính bảng, điện thoại ...

Chrome OS sẽ là độc quyền của netbook
Sundar Pichai, Phó chủ tịch phụ trách Chrome, đã trả lời thẳng thắn trong một cuộc phỏng vấn tại Google I/O 2011. Đại ý được nhắc đến đó là: Chrome OS là một nền tảng mới mà chúng tôi (Google) đang phát triển. Đối tượng chính được nhắm đến chính là những chiếc laptop nhỏ gọn (netbook). Và chúng tôi không có kế hoạch phát triển Chrome OS cho bất cứ thiết bị nào khác.
Theo Bưu Điện VN
Motorola hứa hẹn laptop dock cho những điện thoại kế tiếp  Đế mở rộng có dạng laptop (laptop dock) của chiếc điện thoại Motorola Atrix 4G thật sự là một thiết bị thú vị. Với nó, bạn có thể dùng Atrix 4G như bộ xử lí trung tâm cho một chiếc netbook với màn hình 10" và bàn phím vật lí đầy đủ. Trong cuộc họp thông báo tình hình tài chính tuần qua,...
Đế mở rộng có dạng laptop (laptop dock) của chiếc điện thoại Motorola Atrix 4G thật sự là một thiết bị thú vị. Với nó, bạn có thể dùng Atrix 4G như bộ xử lí trung tâm cho một chiếc netbook với màn hình 10" và bàn phím vật lí đầy đủ. Trong cuộc họp thông báo tình hình tài chính tuần qua,...
 Chàng trai có ca khúc được chọn cho Đại lễ 2/9: "Con tướng" mạnh của Anh Trai mùa 2, chạm tay là có hit01:23:30
Chàng trai có ca khúc được chọn cho Đại lễ 2/9: "Con tướng" mạnh của Anh Trai mùa 2, chạm tay là có hit01:23:30 Clip HOT: Hoàng Thuỳ Linh bật chế độ "nóc nhà", Đen Vâu răm rắp nghe lời!00:29
Clip HOT: Hoàng Thuỳ Linh bật chế độ "nóc nhà", Đen Vâu răm rắp nghe lời!00:29 Sao nam Vbiz cầu hôn bạn trai ngoài ngành sau 12 năm hẹn hò?02:01
Sao nam Vbiz cầu hôn bạn trai ngoài ngành sau 12 năm hẹn hò?02:01 Sao nghĩ ra câu hát "hết kháng chiến con còn chưa về, mẹ ơi vui lên, mẹ có đứa con anh hùng" hay thế nhỉ?04:43
Sao nghĩ ra câu hát "hết kháng chiến con còn chưa về, mẹ ơi vui lên, mẹ có đứa con anh hùng" hay thế nhỉ?04:43 Gần 100 triệu người ùa vào xem Hoắc Kiến Hoa ôm hôn Lâm Tâm Như00:28
Gần 100 triệu người ùa vào xem Hoắc Kiến Hoa ôm hôn Lâm Tâm Như00:28 Mỹ nhân Mưa Đỏ hát chơi chơi ca khúc hot nhất 2/9 mà được khen tới tấp, visual trời sinh một cặp với nam chính05:43
Mỹ nhân Mưa Đỏ hát chơi chơi ca khúc hot nhất 2/9 mà được khen tới tấp, visual trời sinh một cặp với nam chính05:43 Puka và Gin Tuấn Kiệt lần đầu hé lộ hình ảnh hiếm của nhóc tỳ01:00
Puka và Gin Tuấn Kiệt lần đầu hé lộ hình ảnh hiếm của nhóc tỳ01:00 Cục Trưởng Xuân Bắc dặn dò các nghệ sĩ: 80 năm mới có một lần, hãy nghiêm túc hết mình!01:00
Cục Trưởng Xuân Bắc dặn dò các nghệ sĩ: 80 năm mới có một lần, hãy nghiêm túc hết mình!01:00 Trọn bộ hình như "hình cưới" của Đen Vâu và Hoàng Thuỳ Linh: Ánh mắt nhà trai nhìn "nóc nhà" lạ quá!00:44
Trọn bộ hình như "hình cưới" của Đen Vâu và Hoàng Thuỳ Linh: Ánh mắt nhà trai nhìn "nóc nhà" lạ quá!00:44 Không phải Duyên Quỳnh hay Võ Hạ Trâm, "cha đẻ" chọn đây mới là người hát Viết Tiếp Câu Chuyện Hoà Bình ấn tượng nhất05:11
Không phải Duyên Quỳnh hay Võ Hạ Trâm, "cha đẻ" chọn đây mới là người hát Viết Tiếp Câu Chuyện Hoà Bình ấn tượng nhất05:11 Bắt cận visual Hoàng Thuỳ Linh khi đi tập luyện diễu hành, có 1 hành động ghi điểm mạnh00:49
Bắt cận visual Hoàng Thuỳ Linh khi đi tập luyện diễu hành, có 1 hành động ghi điểm mạnh00:49Tiêu điểm
Tin đang nóng
Tin mới nhất

Microsoft tích hợp AI vào Excel: Giảm tải cho kế toán
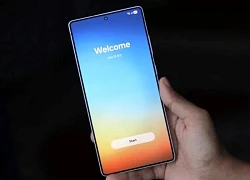
Samsung phát hành One UI 8 trên nền Android 16 cho Galaxy S

Tin công nghệ nổi bật trong tuần: Malaysia có chip AI, Huawei và Apple 'so găng' smartphone mới

Trí tuệ nhân tạo: xAI ra mắt mô hình lập trình thông minh mới
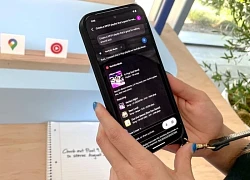
AI Google ngày càng hữu dụng ở Việt Nam

Dàn robot hình người đang gây sốt tại Triển lãm thành tựu 80 năm

Google ngày càng 'Apple hóa' hệ điều hành Android

8 điện thoại Xiaomi vừa đón tin vui với Android 16

Trí tuệ nhân tạo đang tạo ra một bước 'nhảy vọt' về năng lực sản xuất

Microsoft khắc phục một trong những sự cố khó chịu nhất của Windows 11

Ứng dụng công nghệ AI, chuyển đổi số giúp doanh nghiệp gia tăng hiệu quả kinh doanh

Robot, khí tài và các thành tựu công nghệ Việt tại Triển lãm 2/9
Có thể bạn quan tâm

Hồng Diễm và dàn diễn viên chuẩn bị diễu hành qua Quảng trường Ba Đình
Sao việt
08:13:11 02/09/2025
Phim 'Mưa đỏ' cán mốc 400 tỷ nhanh nhất lịch sử, được dự báo sẽ sớm đạt nghìn tỷ
Hậu trường phim
07:48:31 02/09/2025
4 anh em trong một gia đình bị truy tố vì tham gia đường dây tổ chức đánh bạc 88.000 tỷ đồng
Pháp luật
07:45:18 02/09/2025
Nhật Bản, Hàn Quốc trải qua mùa hè nóng kỷ lục
Thế giới
07:32:50 02/09/2025
Jungkook (BTS) thừa nhận mắc chứng rối loạn tăng động giảm chú ý
Sao châu á
07:07:02 02/09/2025
Xót xa cậu bé mắc 8 căn bệnh nan y viết thư yêu cầu mẹ ngừng điều trị
Netizen
06:55:45 02/09/2025
Gió ngang khoảng trời xanh - Tập 10: Buổi xem mắt tại quán cháo lòng thất bại của Kim Ngân
Phim việt
06:48:48 02/09/2025
James Milner xứng danh huyền thoại Premier League
Sao thể thao
06:48:33 02/09/2025
Dàn diễn viên "Mưa đỏ" và 20.000 khán giả hát Còn gì đẹp hơn gây xúc động
Nhạc việt
06:27:02 02/09/2025
Mẹ đảm ở Hà Nội chỉ cách làm thạch rau câu cờ đỏ sao vàng cực đơn giản, mừng ngày đại lễ 2/9
Ẩm thực
06:01:08 02/09/2025
 Flickr: Chỉ có 23 người sử dụng camera của iPad 2 mỗi ngày
Flickr: Chỉ có 23 người sử dụng camera của iPad 2 mỗi ngày Transcend JetFlash 200 – Ổ đĩa flash USB mã hóa từ phần cứng
Transcend JetFlash 200 – Ổ đĩa flash USB mã hóa từ phần cứng




 Yahoo! Mail lại sập, Xoom tiêu thụ được gấp 3 dự kiến
Yahoo! Mail lại sập, Xoom tiêu thụ được gấp 3 dự kiến Chọn mua máy tính bảng hay laptop ở Việt Nam
Chọn mua máy tính bảng hay laptop ở Việt Nam Máy vi tính sẽ tuyệt chủng như khủng long
Máy vi tính sẽ tuyệt chủng như khủng long 10 lưu ý khi chọn mua Netbook
10 lưu ý khi chọn mua Netbook Chọn máy tính bảng hay netbook
Chọn máy tính bảng hay netbook Kiến thức cơ bản: 60 năm lịch sử modem
Kiến thức cơ bản: 60 năm lịch sử modem Modem máy tính - Một hành trình đầy lịch sử
Modem máy tính - Một hành trình đầy lịch sử Một số kinh nghiệm bảo mật và "giữ gìn" mạng Wi-Fi
Một số kinh nghiệm bảo mật và "giữ gìn" mạng Wi-Fi 10 thuật ngữ công nghệ nên biến mất ngay lập tức
10 thuật ngữ công nghệ nên biến mất ngay lập tức 8 bí kíp làm tăng tín hiệu sóng Wi-Fi
8 bí kíp làm tăng tín hiệu sóng Wi-Fi Nhân viên Microsoft tử vong ngay tại công ty
Nhân viên Microsoft tử vong ngay tại công ty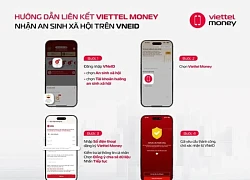 Viettel Money hướng dẫn nhận tiền trợ cấp an sinh xã hội trên VNeID
Viettel Money hướng dẫn nhận tiền trợ cấp an sinh xã hội trên VNeID Tính năng "vàng" trên iOS 26 có thực sự hiệu quả như Apple quảng cáo?
Tính năng "vàng" trên iOS 26 có thực sự hiệu quả như Apple quảng cáo? Lý do nhà khoa học trưởng Google tránh nói về siêu AI
Lý do nhà khoa học trưởng Google tránh nói về siêu AI One UI 8 ra mắt tháng 9, thiết bị Galaxy của bạn có được "lên đời"?
One UI 8 ra mắt tháng 9, thiết bị Galaxy của bạn có được "lên đời"? 'AI có thể nuốt chửng phần mềm' nhưng cổ phiếu nhiều hãng lại trải qua 1 tuần giao dịch bùng nổ
'AI có thể nuốt chửng phần mềm' nhưng cổ phiếu nhiều hãng lại trải qua 1 tuần giao dịch bùng nổ Microsoft ra mắt AI tạo 1 phút âm thanh trong 1 giây
Microsoft ra mắt AI tạo 1 phút âm thanh trong 1 giây Ứng dụng công nghệ trong hoạt động kiểm toán đem lại độ chính xác cao
Ứng dụng công nghệ trong hoạt động kiểm toán đem lại độ chính xác cao Ghen tuông ôm con bỏ về ngoại, tôi không ngờ chồng tuyên bố một câu
Ghen tuông ôm con bỏ về ngoại, tôi không ngờ chồng tuyên bố một câu Thi thể nữ giới không nguyên vẹn nằm trên đường ở TPHCM
Thi thể nữ giới không nguyên vẹn nằm trên đường ở TPHCM Bỏ cuộc giữa đêm vì không chen nổi vào chỗ xem diễu binh
Bỏ cuộc giữa đêm vì không chen nổi vào chỗ xem diễu binh Nhà hàng ở Hà Nội đổ nước dọn rửa "đuổi" người dân ngồi chờ xem diễu binh?
Nhà hàng ở Hà Nội đổ nước dọn rửa "đuổi" người dân ngồi chờ xem diễu binh? CSGT giúp đỡ 2 chị em bị lạc khi đi từ Thanh Hóa ra Hà Nội xem diễu binh
CSGT giúp đỡ 2 chị em bị lạc khi đi từ Thanh Hóa ra Hà Nội xem diễu binh Đối tượng gây ra nỗi khiếp sợ cho phụ nữ đeo dây chuyền vàng sa lưới
Đối tượng gây ra nỗi khiếp sợ cho phụ nữ đeo dây chuyền vàng sa lưới Đằng sau vẻ ngoài tử tế, chồng tôi che giấu sự thật cực kỳ khó tin
Đằng sau vẻ ngoài tử tế, chồng tôi che giấu sự thật cực kỳ khó tin Xác minh clip DJ Ngân 98 phản ánh bị đuổi khỏi Nhà thờ Lớn Hà Nội
Xác minh clip DJ Ngân 98 phản ánh bị đuổi khỏi Nhà thờ Lớn Hà Nội Nguyên nhân diễn viên Ngọc Trinh (Mùi Ngò Gai) đột ngột qua đời
Nguyên nhân diễn viên Ngọc Trinh (Mùi Ngò Gai) đột ngột qua đời Thành Lộc - Quyền Linh - Xuân Lan và dàn sao Việt bàng hoàng trước tin diễn viên Ngọc Trinh qua đời
Thành Lộc - Quyền Linh - Xuân Lan và dàn sao Việt bàng hoàng trước tin diễn viên Ngọc Trinh qua đời Mâu thuẫn gia đình, bà nội sát hại 2 cháu rồi tự tử
Mâu thuẫn gia đình, bà nội sát hại 2 cháu rồi tự tử Bất ngờ trước hôn nhân của sao nữ đình đám: 6 giờ dậy nấu ăn, phải nuôi chồng nợ nần
Bất ngờ trước hôn nhân của sao nữ đình đám: 6 giờ dậy nấu ăn, phải nuôi chồng nợ nần Được mời dự tiệc, chị gái nhận ra bạn nhậu của em là kẻ trộm xe Kawasaki 300
Được mời dự tiệc, chị gái nhận ra bạn nhậu của em là kẻ trộm xe Kawasaki 300 Con gái nữ diễn viên Vbiz bị bại não: Nhiễm khuẩn từ trong bụng mẹ, 14 tuổi như bé sơ sinh
Con gái nữ diễn viên Vbiz bị bại não: Nhiễm khuẩn từ trong bụng mẹ, 14 tuổi như bé sơ sinh Thông tin về 2 mỹ nhân đứng trên xe bọc thép, thần thái vượt xa điện ảnh
Thông tin về 2 mỹ nhân đứng trên xe bọc thép, thần thái vượt xa điện ảnh Ly hôn đã 6 năm, mẹ chồng cũ bỗng tìm tôi nhờ một chuyện lạ lùng
Ly hôn đã 6 năm, mẹ chồng cũ bỗng tìm tôi nhờ một chuyện lạ lùng