Bật tính năng điều khiển máy tính từ xa cho Google Hangouts
Khi nhắc đến việc điều khiển máy tính từ xa, chúng ta sẽ nghĩ ngay đến ứng dụng Teamview, đây là ứng dụng tuyệt vời để làm điều này.
Nhược điểm của ứng dụng này là đòi hỏi 2 máy tính phải cùng cài đặt ứng dụng này, mặc dù có thể nhanh chóng tải về phiên bản Portable để sử dụng ngay nhưng vẫn mất thời gian cũng như khó khăn trong việc sử dụng đối với một bộ phận người dùng máy tính phổ thông .
Cách đây không lâu, Google đã phát hành một extension dành cho trình duyệt Google Chrome có tên là Chrome Remote Desktop cho phép người dùng có thể điều khiển máy tính từ xa, và giờ đây tính năng này đã thêm vào dịch vụ Video Chat của Google Plus Hangouts. Như vậy người dùng vừa có thể trò chuyện vừa có thể tác động đến máy tính của đối phương. Rất hữu ích trong trường hợp đối phương cần sự can thiệp vào máy tính của họ nhưng bạn lại ở xa.
Bạn chỉ cần thiết lập tính năng này cho một đối tượng một lần duy nhất, trong các lần sau bạn có thể trực tiếp bật chức năng diều khiển máy tính của người đó mà không cần phải thiết lập lại hay trò chuyện với họ.
Bắt đầu một Hangouts mới, từ thanh điều hướng bên trái, chọn View more apps sau đó nhấn chuột vào Add apps/Remote Access để tiến hành cài đặt tính năng này.
Khi nhấp vào ứng dụng Remote Desktop và bỏ qua cửa sổ popup đầu tiên. Sau đó nó sẽ hỏi các thành viên đang trò chuyện trong Hangout nào hiện tại đang muốn nhận sự giúp đỡ từ bạn. Nếu bạn là một trong những người cần nhận sự giúp đỡ, một thanh nhỏ màu xanh sẽ xuất hiện ngay bên dưới video, bạn có thể cho phép hoặc từ chối kết nối.
Ngay khi người nhận được yêu cầu cho phép bạn truy cập và điểu khiển máy tính của họ thì các thành viên khác cũng sẽ thấy màn hình máy tính của người nhận giúp đỡ xuất hiện trên màn hình Hangouts.
Kết nối có thể được cắt đứt từ phía người giúp đỡ hoặc người nhận giúp đỡ. Các thành viên khác trong Hangouts chỉ có thể quan sát với tư cách là khán giả mà thôi, ngoài ra không có bất kỳ tác động nào đến kết nối đang diễn ra. Tính năng này tương đối nhạy cảm nhưng lại cực kỳ hữu ích trong trường hợp cần sự trợ giúp trực quan từ phía một nhóm nào đó.
Video đang HOT
Chúc bạn thành công!
Theo Eva
Sử dụng tính năng Family Safety để giới hạn người dùng trong Windows 8
Bất cứ người dùng nào cũng biết Internet luôn là 1 kho tàng kiến thức khổng lồ, tuy nhiên nó cũng là con dao hai lưỡi đối với con cái của họ. Bất cứ một trang web nào đó bên cạnh việc cập nhật các kiến thức, ở 1 góc nào đó sẽ có những hình ảnh hay nội dung không phù hợp với trẻ em.
Nếu đang sử dụng Windows 8, bạn có thể sử dụng đến tính năng Family Safety để khóa tài khoản trẻ em trên máy tính. Tuy nhiên, bạn vẫn phải thực hiện 1 số các biện pháp tùy chỉnh trong Windows 8 giúp bạn dễ dàng quản lí và ngăn chặn 1 số thao tác không phù hợp với trẻ em. Thế thì bạn phải làm thế nào? Mời bạn theo dõi bài viết.
Thêm tài khoản người dùng khác vào Windows 8
Để thiết lập kiểm soát và hạn chế thao tác người dùng như trên, trước hết bạn phải tạo riêng cho họ một tài khoản khác. Nếu bạn muốn tạo thêm tài khoản riêng sử dụng máy tính Windows 8 cho con bạn, hãy nhấn tổ hợp phím Windows C để gọi thanh Windows Charm, sau đó nhấn chọn Settings> Change PC Settings
Trong màn hình PC Settings, bạn nhấn chọn nhóm User và nhấn vào dòng &' Add a user'
Bây giờ bạn hãy nhập địa chỉ email tài khoản Microsoft vào ô trống và hoàn thành một số về người dùng mới.
Sau khi thêm người dùng xong, bạn tiến hành kích hoạt chức năng Family Safety bằng cách truy cập nhấn tổ hợp phím Windows C để gọi thanh Windows Charm, sau đó nhấn chọn Settings> Control Panel> Family Safety.
Trong cửa sổ Family Safety, bạn hãy nhấn vào tài khoản người dùng mới thêm và thiết lập &'On' cho tất cả các tùy chọn.
Thiết lập lọc nội dung website (Restrict Web Access)
Cũng trong cửa sổ thiết lập &'User Settings' trong Family Safety của người dùng hạn chế, bạn nhấn chọn &'Web filtering'. Trong cửa sổ Web Filtering, bạn hãy nhấn chọn vào dòng &'[username] can only use the websites that I allow'.
Sau đó tiếp tục nhấn vào dòng &'Set web filtering level', tại đây bãn sẽ tiến hành lựa chọn đánh dấu vào 1 trong số các lựa chọn giám sát mà Windows 8 đưa ra, bao gồm cả khóa tải các tập tin từ Internet về (Block file downloads)
Tạo danh sách các địa chỉ website được phép và không được phép truy cập
Tính năng Family Safety của Windows 8 cũng được trang bị thêm thiết lập cấp phép được phép hoặc không được phép truy cập vào các website mà người dùng quản trị đã lên danh sách trước đó. Mỗi địa chỉ website mà người dùng quản trị nhập vào đều sẽ có 2 tùy chọn chấp nhận (Allow) hoặc không cấp nhận (Block) truy cập
Một số các thiết lập hạn chế khác
Trong cửa sổ thiết lập &'User Settings' của &'Family Safety' bạn cũng được cung cấp thêm 1 số các thiết lập hạn chế như thiết lập thời gian sử dụng cho tài khoản người dùng phụ (Time limits), quyền được và không được truy cập sử dụng các ứng dụng và trò chơi trong Windows 8 Store (Windows Store and game restrictions) và quyền được và không được truy cập sử dụng các ứng dụng được cài đặt trong máy (App restrictions)
Thiết lập thời gian sử dụng cho tài khoản người dùng phụ
Thiết lập truy cập sử dụng các ứng dụng và trò chơi trong Windows 8 Store
Thiết lập truy cập sử dụng các ứng dụng được cài đặt trong máy
Rất đơn giản và không cần cài thêm bất cứ các phần mềm nào khác cho việc giám sát con cái sử dụng máy tính phải không?
Theo GenK
Khám phá thêm về tính năng "tag" ảnh trên Instagram  Instagram vừa giới thiệu tính năng "Photo of You" cho phép người dùng tag những người bạn trong tấm ảnh chia sẻ trên ứng dụng này. Cùng tìm hiểu thêm về tính năng mới nhất vốn đang rất phổ biến trên Facebook. Theo Instagram, tính năng mới cho phép người dùng thêm "người" (who) cho các bức ảnh của họ cùng với trạng...
Instagram vừa giới thiệu tính năng "Photo of You" cho phép người dùng tag những người bạn trong tấm ảnh chia sẻ trên ứng dụng này. Cùng tìm hiểu thêm về tính năng mới nhất vốn đang rất phổ biến trên Facebook. Theo Instagram, tính năng mới cho phép người dùng thêm "người" (who) cho các bức ảnh của họ cùng với trạng...
 Lộ clip Thiên An casting phim giữa bão tẩy chay, diễn xuất ra sao mà bị chê không xứng làm diễn viên?00:40
Lộ clip Thiên An casting phim giữa bão tẩy chay, diễn xuất ra sao mà bị chê không xứng làm diễn viên?00:40 Bắt khẩn cấp ba nam thanh niên 17-18 tuổi chuyên giật bàn bày đồ cúng ở TPHCM01:42
Bắt khẩn cấp ba nam thanh niên 17-18 tuổi chuyên giật bàn bày đồ cúng ở TPHCM01:42 Cha ở TPHCM nhịn đói, đội mưa khóc tìm con, vỡ oà khi nhận tin vui01:13
Cha ở TPHCM nhịn đói, đội mưa khóc tìm con, vỡ oà khi nhận tin vui01:13 Vu Mông Lung ăn chơi cùng 17 người, camera ghi lại toàn bộ quá trình gây án02:57
Vu Mông Lung ăn chơi cùng 17 người, camera ghi lại toàn bộ quá trình gây án02:57 Louis Phạm lộ người "hậu thuẫn", xây dựng hình tượng mới, sau loạt scandal02:41
Louis Phạm lộ người "hậu thuẫn", xây dựng hình tượng mới, sau loạt scandal02:41 Yến Nhi trở thành Miss Grand Việt Nam, 2 á hậu gây tranh cãi, nghi dọn đường?03:02
Yến Nhi trở thành Miss Grand Việt Nam, 2 á hậu gây tranh cãi, nghi dọn đường?03:02 Ở rể tại TPHCM, chàng Tây sốc khi hàng xóm đi thẳng vào bếp xin cơm01:20
Ở rể tại TPHCM, chàng Tây sốc khi hàng xóm đi thẳng vào bếp xin cơm01:20 Trấn Thành đăng tâm thư lúc nửa đêm, nhắc đến thời điểm "bế quan"?02:32
Trấn Thành đăng tâm thư lúc nửa đêm, nhắc đến thời điểm "bế quan"?02:32 Tân Miss Grand Việt Nam 2025 Yến Nhi: Học vấn khủng, mẹ bán vé số, bố phụ hồ04:36
Tân Miss Grand Việt Nam 2025 Yến Nhi: Học vấn khủng, mẹ bán vé số, bố phụ hồ04:36 Khoa Pug chi 3 tỷ kéo chân lần 2, vóc dáng "trên ngắn dưới dài", gây tranh cãi02:38
Khoa Pug chi 3 tỷ kéo chân lần 2, vóc dáng "trên ngắn dưới dài", gây tranh cãi02:38 Ariana Grande tái xuất sau 6 năm, vé tour cháy sạch, bị "đội giá" cao phát hoảng02:36
Ariana Grande tái xuất sau 6 năm, vé tour cháy sạch, bị "đội giá" cao phát hoảng02:36Tiêu điểm
Tin đang nóng
Tin mới nhất

Samsung phát hành One UI 8 ổn định cho Galaxy S25 series

Chủ sở hữu tạp chí Rolling Stone và Billboard kiện Google vì AI

Lập trình viên đang phải chấp nhận công việc là người dọn rác cho AI
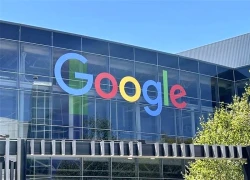
Google bị kiện vì tính năng tóm tắt AI ảnh hưởng đến doanh thu của các hãng truyền thông

Chuyển đổi số thúc đẩy đổi mới hệ thống y tế tư nhân

AI không dễ lật đổ ngành phần mềm doanh nghiệp trị giá 1.200 tỉ đô la

iOS 26 phát hành ngày 16/9 và đây là những việc cần làm ngay với iPhone

Lượng người sử dụng ChatGPT có thời điểm giảm tới 70%, lý do là gì?

Thêm Google Maps, Gemini trở nên hấp dẫn hơn bao giờ hết

Google Gemini vượt ChatGPT, trở thành ứng dụng iPhone số 1
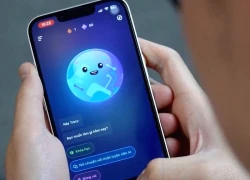
Không biết Speak AI, bảo sao tiếng Anh mãi không khá!

Những thách thức trong thương mại hóa 5G ở Việt Nam
Có thể bạn quan tâm

Vì sao Chủ tịch Asanzo Phạm Văn Tam thoát án tù về tội Trốn thuế?
Pháp luật
21:09:22 17/09/2025
Rau thuộc nhóm "tốt nhất thế giới" lại là món bình dân ở Việt Nam
Sức khỏe
21:06:54 17/09/2025
Karik - B Ray - BigDaddy nổi bật giữa dàn Anh Trai Say Hi 2025 visual như "hoạt hình", chỉ duy nhất 1 người đột nhiên vắng mặt!
Sao việt
21:05:54 17/09/2025
Con trai 16 tuổi, cao 1m8 của "nam thần số 1 màn ảnh" Lâm Chí Dĩnh bị cấm lộ mặt vì... xấu?
Sao châu á
21:01:50 17/09/2025
Ba hãng xe Nhật bị triệu hồi gần 100.000 xe tại Mỹ
Ôtô
20:53:59 17/09/2025
Xử phạt tài xế ô tô để trẻ em thò đầu ra ngoài qua cửa sổ trời
Tin nổi bật
20:50:59 17/09/2025
Giải mã sức hút VinFast Motio: An toàn, tiết kiệm và cá tính cho thế hệ học sinh Việt
Xe máy
20:50:10 17/09/2025
Đúng 10 ngày tới (27/9/2025), 3 con giáp làm giàu không khó, vượng phát bất ngờ, sớm gia nhập hội đại gia trăm tỷ, ngồi mát ăn bát vàng
Trắc nghiệm
20:32:59 17/09/2025
Mỹ phạt tù cựu đô đốc 4 sao vì tham nhũng hàng triệu USD
Thế giới
20:25:03 17/09/2025
Nhận được tin nhắn "cầu xin" từ người lạ, bạn trai vội vã chia tay tôi
Góc tâm tình
20:23:12 17/09/2025
 Facebook Home chỉ dành cho những ai “nghiện” Facebook
Facebook Home chỉ dành cho những ai “nghiện” Facebook Truyền hình Cáp Việt Nam đổi thương hiệu sang VTVcab
Truyền hình Cáp Việt Nam đổi thương hiệu sang VTVcab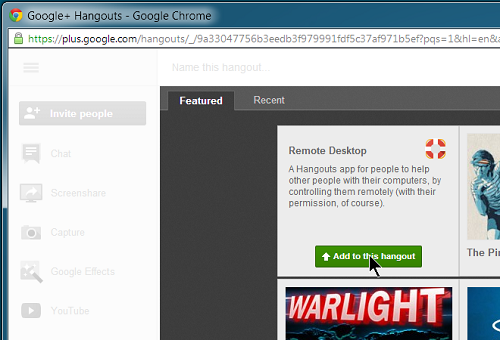
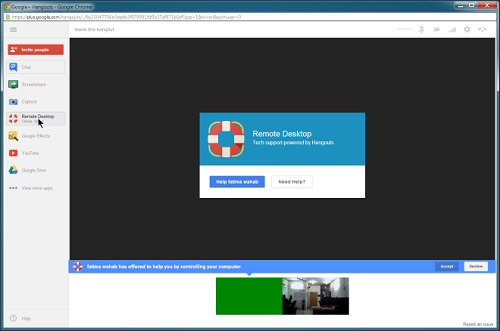
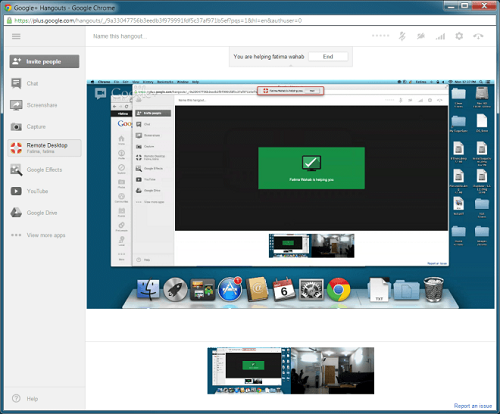
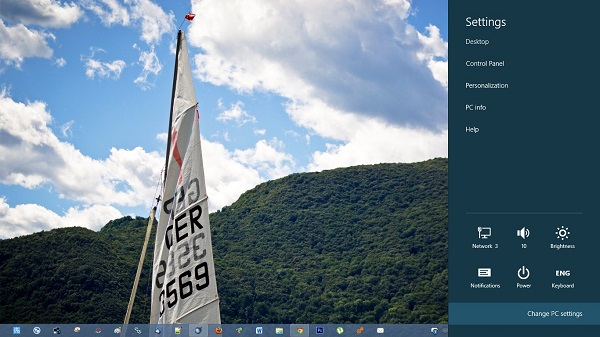


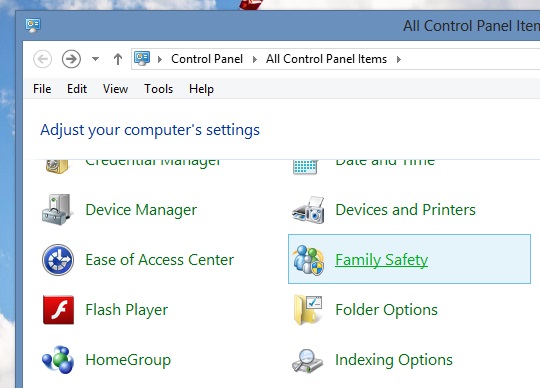
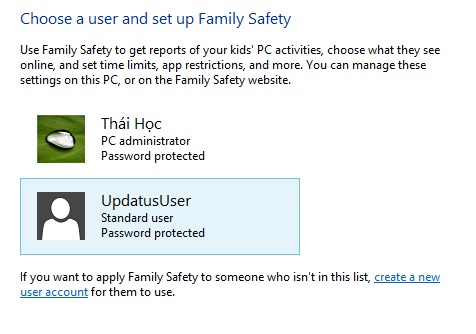
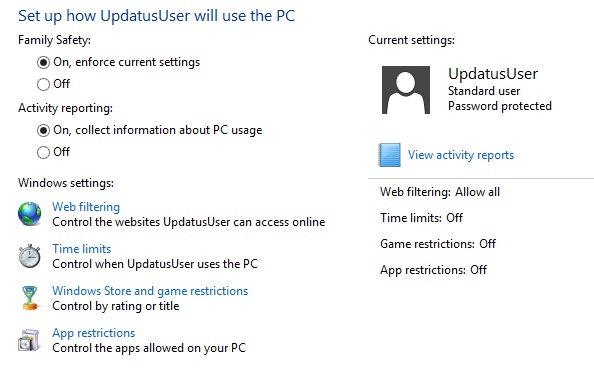
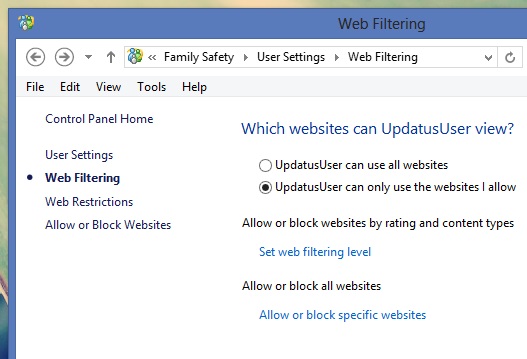
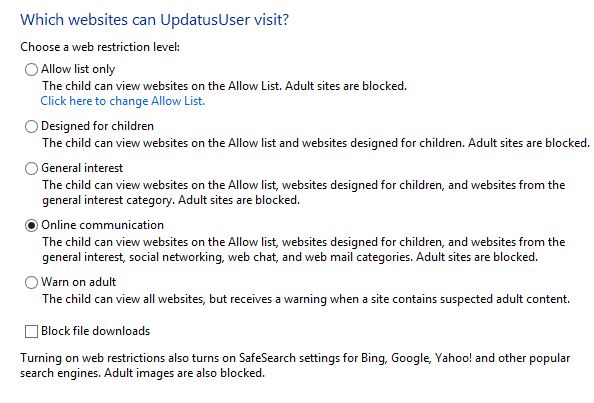
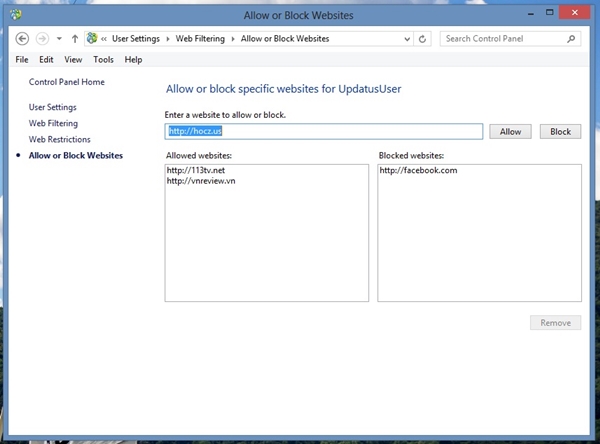
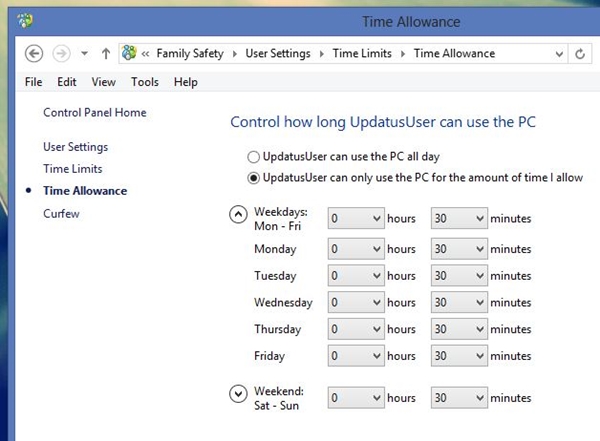

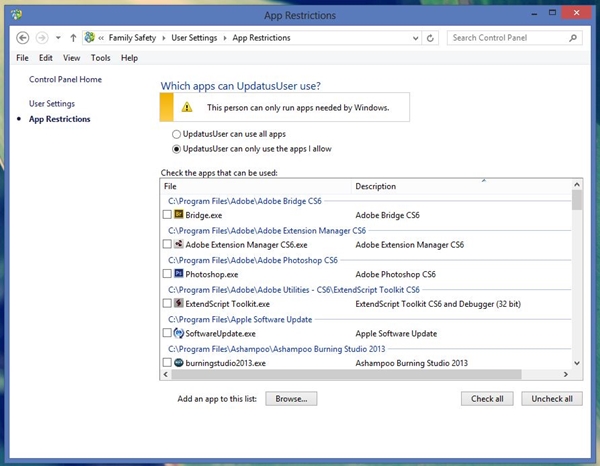
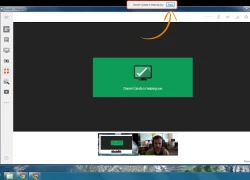 Google bổ sung tính năng điều khiển máy tính từ xa cho dịch vụ chat Hangout
Google bổ sung tính năng điều khiển máy tính từ xa cho dịch vụ chat Hangout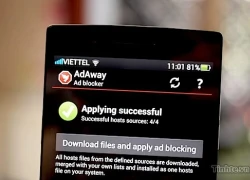 4 cách gỡ bỏ quảng cáo trên Android
4 cách gỡ bỏ quảng cáo trên Android Biến laptop thành điểm phát wifi trong Win 8 vô cùng đơn giản
Biến laptop thành điểm phát wifi trong Win 8 vô cùng đơn giản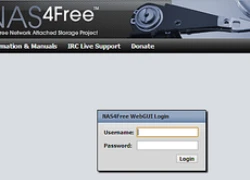 Tự xây dựng hệ thống NAS đơn giản, phần 3: Cấu hình lưu trữ căn bản
Tự xây dựng hệ thống NAS đơn giản, phần 3: Cấu hình lưu trữ căn bản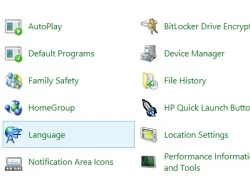 Hai thủ thuật Windows 8 hữu ích cho người dùng
Hai thủ thuật Windows 8 hữu ích cho người dùng Google sẽ thống nhất các nền tảng chat thành Babble
Google sẽ thống nhất các nền tảng chat thành Babble One UI 8.0 đã ra mắt, nhưng đây là danh sách thiết bị phải chờ "dài cổ"
One UI 8.0 đã ra mắt, nhưng đây là danh sách thiết bị phải chờ "dài cổ" Lộ diện thêm 7 thiết bị Xiaomi vừa được "lên đời" HyperOS 3 Beta
Lộ diện thêm 7 thiết bị Xiaomi vừa được "lên đời" HyperOS 3 Beta Cơ hội vàng cho Việt Nam trong cuộc đua chip quang tử toàn cầu
Cơ hội vàng cho Việt Nam trong cuộc đua chip quang tử toàn cầu Apple iOS 26 sắp ra mắt: Những tính năng nổi bật và thiết bị tương thích
Apple iOS 26 sắp ra mắt: Những tính năng nổi bật và thiết bị tương thích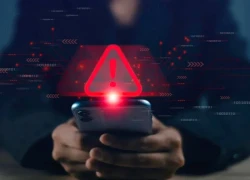 Người dùng điện thoại Samsung cần cập nhật ngay để vá lỗ hổng nghiêm trọng
Người dùng điện thoại Samsung cần cập nhật ngay để vá lỗ hổng nghiêm trọng Apple lưu ý người dùng iPhone trước khi cập nhật iOS 26
Apple lưu ý người dùng iPhone trước khi cập nhật iOS 26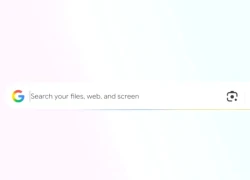 Google ra mắt ứng dụng desktop mới cho Windows với công cụ tìm kiếm kiểu Spotlight
Google ra mắt ứng dụng desktop mới cho Windows với công cụ tìm kiếm kiểu Spotlight Trí tuệ nhân tạo: Khi giới nghiên cứu khoa học 'gian lận' bằng ChatGPT
Trí tuệ nhân tạo: Khi giới nghiên cứu khoa học 'gian lận' bằng ChatGPT Rộ tin sốc về tính mạng của Ngô Diệc Phàm trong tù
Rộ tin sốc về tính mạng của Ngô Diệc Phàm trong tù "Ngọc nữ mới của Vbiz" đẹp điên đảo đến mức netizen "phong thần", lấn lướt cả Minh Hằng - Thiều Bảo Trâm?
"Ngọc nữ mới của Vbiz" đẹp điên đảo đến mức netizen "phong thần", lấn lướt cả Minh Hằng - Thiều Bảo Trâm? Nữ nghệ sĩ công khai bạn trai Việt kiều ở tuổi U60: 2 lần đổ vỡ tình cảm, từng yêu trai trẻ kém 18 tuổi
Nữ nghệ sĩ công khai bạn trai Việt kiều ở tuổi U60: 2 lần đổ vỡ tình cảm, từng yêu trai trẻ kém 18 tuổi Ảnh nét căng: Bạn diễn của Phan Hiển nghẹn ngào khóc khi cầm huy chương thế giới, nhan sắc mẹ đơn thân gây sốt!
Ảnh nét căng: Bạn diễn của Phan Hiển nghẹn ngào khóc khi cầm huy chương thế giới, nhan sắc mẹ đơn thân gây sốt! NSND Khải Hưng: Tôi sốc khi Khải Anh nghỉ việc ở VTV
NSND Khải Hưng: Tôi sốc khi Khải Anh nghỉ việc ở VTV Vợ Duy Mạnh khổ sở cầu xin
Vợ Duy Mạnh khổ sở cầu xin Xét xử vụ giết người xảy ra cách đây 40 năm ở Hà Nội, tòa trả hồ sơ lần hai
Xét xử vụ giết người xảy ra cách đây 40 năm ở Hà Nội, tòa trả hồ sơ lần hai 4 ngư dân bám thùng xốp trôi dạt nhiều giờ trên biển ở An Giang
4 ngư dân bám thùng xốp trôi dạt nhiều giờ trên biển ở An Giang Drama căng nhất lúc này: Cát Phượng công khai chê bai phim mình đóng, đạo diễn đáp trả bằng 1 từ quá gắt
Drama căng nhất lúc này: Cát Phượng công khai chê bai phim mình đóng, đạo diễn đáp trả bằng 1 từ quá gắt "Nữ thần thanh xuân" bị tố hãm hại mỹ nam Vu Mông Lung
"Nữ thần thanh xuân" bị tố hãm hại mỹ nam Vu Mông Lung Sau tiếng la thất thanh, phát hiện 2 vợ chồng tử vong trước cửa nhà
Sau tiếng la thất thanh, phát hiện 2 vợ chồng tử vong trước cửa nhà Vụ chồng bị phạt tù vì quan hệ với vợ: Tòa không chấp nhận hoãn thi hành án
Vụ chồng bị phạt tù vì quan hệ với vợ: Tòa không chấp nhận hoãn thi hành án Cặp đôi ngôn tình trục trặc vì nhà trai lén "ăn chả ăn nem" nhiều lần, nữ hoàng rating tuyên bố đổ vỡ hôn nhân?
Cặp đôi ngôn tình trục trặc vì nhà trai lén "ăn chả ăn nem" nhiều lần, nữ hoàng rating tuyên bố đổ vỡ hôn nhân? Hi hữu: Xây nhầm nhà trên đất của người khác rồi đề nghị... mua lại đất
Hi hữu: Xây nhầm nhà trên đất của người khác rồi đề nghị... mua lại đất Hội nghệ sĩ đã "căng", đòi làm rõ cái chết gây sốc của nam diễn viên đẹp hơn cả Dương Mịch
Hội nghệ sĩ đã "căng", đòi làm rõ cái chết gây sốc của nam diễn viên đẹp hơn cả Dương Mịch Drama cực căng: Bị Cát Phượng chê phũ phàng, đạo diễn Có Chơi Có Chịu tuyên bố dùng tới pháp lý
Drama cực căng: Bị Cát Phượng chê phũ phàng, đạo diễn Có Chơi Có Chịu tuyên bố dùng tới pháp lý Nam chính Mưa Đỏ lần đầu chạm mặt người yêu cũ tại sự kiện, lộ thái độ khiến cả cõi mạng tiếc đứt ruột
Nam chính Mưa Đỏ lần đầu chạm mặt người yêu cũ tại sự kiện, lộ thái độ khiến cả cõi mạng tiếc đứt ruột Cuộc đời ai chưa xem phim Trung Quốc này đúng là ngàn lần hối tiếc: Nữ chính diễn đỉnh quá trời, MXH tâng lên 9 tầng mây
Cuộc đời ai chưa xem phim Trung Quốc này đúng là ngàn lần hối tiếc: Nữ chính diễn đỉnh quá trời, MXH tâng lên 9 tầng mây