Bản concept iPad Pro tuyệt đẹp sử dụng hệ điều hành máy tính OS X
Chiếc iPad Pro màn hình 13 inch sử dụng hệ điều hành OS X .
Nhiều tin đồn gần đây cho thấy Apple có thể đang thực hiện quá trình phát triển một chiếc iPad có kích thước lớn hơn bình thường để phục vụ cho thị trường giáo dục và kinh doanh. Đây có thể là chiếc iPad Pro, sử dụng hệ điều hành OS X trên các máy Mac mà không phải là iOS thông thường. Giám đốc điều hành của Apple Tim Cook đã nhiều lần cho biết sẽ cố gắng hợp nhất OS X và iOS để tránh “sự lãng phí” cả về nhân lực, đầu tư và chất xám, vì vậy rất có thể nếu iPad Pro xuất hiện, chiếc tablet khổng lồ có thể chạy song song cả hai hệ điều hành.
Công ty tư vấn giải pháp SET đã thực hiện video mô phỏng chiếc iPad Pro với màn hình lên tới 13 inch, tương đương chiếc laptop thông thường sử dụng hệ điều hành OS X để người hâm mộ có cái nhìn thực tế hơn về mẫu máy “tin đồn” này.
iPad Pro 13 inch sử dụng hệ điều hành OS X.
Theo PLXH
Hướng dẫn tối ưu máy tính Mac cho việc chơi game
Cài Windows trên Mac để tận dụng tối ưu đồ họa, dọn dẹp hệ thống, ổ cứng, update game trước khi chơi...là những thủ thuật sẽ giúp máy Mac chạy mượt hơn khi chơi game.
Khi nói đến chơi game người ta nghĩ ngay tới các máy tính Windows. Tuy nhiên trên thực tế có cả "tấn" trò chơi chạy trên Mac, và đa số các trò chơi phổ biến hiện nay đều có phiên bản cho hệ điều hành máy tính của Apple. Vậy làm cách nào để hệ thống máy Mac chạy "mượt mà" hơn khi chơi game, đó là câu hỏi chưa chắc các game thủ biết rõ. Vì thế chúng tôi xin chia sẻ một số thủ thuật nhỏ nhằm tối ưu máy tính Mac để phục vụ tốt cho việc chơi game trên hệ điều hành này.
Làm sạch ổ cứng và hệ thống
Nói đến tối ưu Mac, chúng ta nghĩ ngay đến việc làm sạch không gian lưu trữ. Thực tế hệ điều hành Mac dùng không gian trống trên ổ cứng làm bộ nhớ ảo để chạy các ứng dụng. Khi bộ nhớ quá đầy, lập tức bạn thấy nó "ì ạch" khi vận hành, và giải pháp bạn nên nghĩ ngay là giải phóng không gian ổ cứng thừa thãi để nhường chỗ cho "bộ nhớ ảo". Bạn tiến hành vô hiệu hóa các chương trình khởi động ngốn nhiều bộ nhớ, và gỡ bỏ các ứng dụng không cần thiết (đặc biệt là các tiện ích chạy trên thanh menu luôn chạy ngầm trong hệ thống trong suốt thời gian sử dụng máy).
Để loại bỏ những ứng dụng không thường xuyên sử dụng khỏi danh sách khởi động, bạn vào System Preferences> System> Users & Group> Login Items và bỏ chọn ở ứng dụng muốn tắt đi. Tiếp tục chúng ta tiến hành làm sạch hệ thống. Bạn sử dụng các công cụ quen thuộc như Onyx, iBoostUp, Ccleaner...miễn phí trên Mac App Store cho công việc này.
Vô hiệu hóa tính năng trên OS X mà bạn không bao giờ sử dụng
Video đang HOT
Cần phải khẳng định là với một số tính năng trên Mac mà bạn không bao giờ "đụng" đến nó, ví dụ Dashboard hoặc Trung tâm thông báo. Các tính năng này luôn chạy ở chế độ nền, chiếm bộ nhớ hệ thống, góp phần làm cho Mac của bạn không "mượt mà" khi chơi game. Vì thế bạn nên vô hiệu hoá các tính năng này nếu như không bao giờ sử dụng chúng. Dưới đây là cách vô hiệu hoá Dashboard và Trung tâm thông báo.
Vô hiệu hoá Dashboard
- Mở một cửa sổ Terminal (Applications> Utilities> Terminal)
- Nhập lệnh này để vô hiệu hóa Dashboard:
defaults write com.apple.dashboard mcx-disabled -boolean YES
- Tiếp tục nhập lệnh sau để khởi động lại Finder:
killall Dock
- Finder sẽ tự khởi động lại với Dashboard bị vô hiệu hóa.
Vô hiệu hóa Trung tâm thông báo:
- Mở một cửa sổ Terminal (Applications> Utilities> Terminal)
- Nhập lệnh này để ngăn chặn Trung tâm Thông báo kích hoạt lại:
launchctl unload -w /System/Library/LaunchAgents/com.apple.notificationcenterui.plist
- Tiếp nhập lệnh sau để vô hiệu hoá Trung tâm Thông báo:
killall NotificationCenter
- Ngay lập tức Trung tâm thông báo bị vô hiệu hoá. Nếu như bạn thấy thông báo lỗi khi chạy 2 dòng lệnh trên, bạn cứ việc bỏ qua, nó vẫn làm việc bình thường.
- Nếu muốn kích hoạt lại Trung tâm thông báo, mở một cửa sổ terminal và nhập lệnh sau:
launchctl load -w /System/Library/LaunchAgents/com.apple.notificationcenterui.plist
Sau đó nhấn Command Shift G trong Finder (Go To Folder) và gõ vào / System / Library / CoreServices / . Tìm " Notification Center " và khởi động lại nó.
Chú ý đến các game Steam khi chơi trên Mac
Nếu như số lượng lớn các trò chơi trên Mac là game Steam, bạn cần xử lý một số vấn đề như cập nhật mới các bản vá lỗi, phiên bản mới của game,...hoàn thành tất cả những điều đó trước khi bạn chơi game. Thực tế là trên Windows, nếu bạn có một máy tính chơi game đủ mạnh, bạn có thể vừa chơi vừa tiến hành update. Với Mac, việc thực hiện song song là không tốt, các bản cập nhật có thể sẽ ngừng tải trong khi bạn đang chơi game. Kinh nghiệm trong vấn đề này là nếu bạn đang lập kế hoạch một chuyến đi (du lịch, dã ngoại, cấm trại...) bên ngoài, muốn cầm theo máy Mac để chơi các game Steam, thì nên cập nhật tất cả các game trước khi rời khỏi nhà, ngay cả khi bạn biết rằng nơi bạn đến có thể truy cập internet.
Tuỳ chỉnh card đồ hoạ cho phù hợp
Nhiều người nghĩ rằng OS X rất tốt khi nói đến quản lý đồ họa của hệ thống, driver, và các thiết lập khác. Nhưng các quản lý mà Apple áp dụng chưa thực sự tốt. Ví dụ trên các dòng Macbook Pro sau này sử dụng 2 card màn hình của nVidia (mạnh) và Intel (yếu), tuy nhiên việc chuyển đổi sử dụng khó khăn và gây ảnh hưởng không nhỏ khi chúng ta chơi game. Để khắc phục điều này, bạn có thể cài các phần mềm hỗ trợ chuyển đổi chế độ card màn hình như gfxCardStatus. gfxCardStatus miễn phí trên Mac App Store. Sau khi cài đặt, bạn dễ dàng chuyển đổi qua lại giữa 2 card màn hình, tối ưu hoá trong việc sử dụng card màn hình trong khi chơi game.
Ngoài ra các game thủ cũng cần chú ý đến thiết lập đồ hoạ trong khi chơi game, tránh tình trạng máy Mac hoạt động quá mạnh so với độ phân giải hiển thị, dẫn tới fps vượt định mức cho phép, gây ra tình trạng đứt gãy hình ảnh. Trường hợp này bạn có thể sử dụng GSync hay Vsync, tuỳ chỉnh GSync hay Vsync hợp lý sẽ giúp cải thiện hiệu suất và cải thiện chất lượng hiển thị trong khi chơi game.
Thử thiết lập chế độ màn hình: cửa sổ và toàn màn hình xem cái nào tốt hơn
Trên Mac, một số game hoạt động mượt mà hơn chế độ cửa sổ, và kém mượt hơn ở chế độ toàn màn hình. Và ngược lại. Do đó khi chơi bạn nên thử chuyển đổi qua lại giữa 2 chế độ này để xem nên chơi ở chế độ nào hơn.
Quản lý các ứng dụng chiếm bộ nhớ và làm nặng hệ thống
Bạn nên thường xuyên truy cập vào Activity Monitor trên OS X để biết các ứng dụng đang sử dụng chiếm quá nhiều bộ nhớ, CPU,..từ đó bạn có thể tắt chúng trước khi chơi game. Khi bạn nhìn thấy một chương trình nào đó đang chạy với thông số rất lớn về % CPU và bộ nhớ, thì đó chính là một trong những nguyên nhân làm hiệu suất hoạt động kém. Ngoài Activity Monitor, bạn nên cài đặt một số công cụ theo dõi hệ thống hay khác như iStat Menus. iStat Menus cũng cấp cho bạn nhiều hơn trong việc kiểm soát bao gồm: hiển thị hiện trạng sử dụng CPU, bộ nhớ trong, tình trạng sử dụng ổ cứng, nhiệt độ bên trong máy, tốc độ quạt, hiện trạng Bluetooth,...
Cài Windows trên Mac
Đây là một trong những cách làm tốt nhất nhằm tận dụng phần cứng và đồ hoạ trên máy Mac. Bạn có thể cài đặt Windows trên máy Mac, thông qua Boot Cam để khởi động kép, có nghĩa là máy Mac của bạn chạy song song hai hệ điều hành. Bạn được quyền chọn để khởi động vào Mac hoặc Windows tuỳ thích. Như vậy, bạn có thể chơi đầy đủ tất cả các game cho hệ điều hành Windows ngay trên chiế Mac của mình. Sử dụng các tuỳ chỉnh, công cụ, card đồ hoạ...quen thuộc trên Windows làm cho game chạy mượt mà hơn. Như đã nói ở đầu bài, nhiều người cho rằng với mục đích chơi game thì trên máy tính Windows sẽ tốt hơn hẳn so với Mac, nhưng rõ ràng trong trường hợp này thì ở khía cạnh nào đó, quan niệm này là sai lầm, bởi bạn dể dàng chạy hệ điều hành Windows ngay trên chính máy tính Mac như đề cập bên trên.
Một số kinh nghiệm nhỏ khác
Ngoài các thủ thuật bên trên còn có một số vấn đề nhỏ cũng góp phần không nhỏ trong việc tối ưu hoá máy tính Mac khi chơi game như: gỡ bỏ các Plugins không cần thiết trên hệ thống, các Plugins cài đặt trong trình duyệt web (Firefox hoặc Chrome) như Flash, Java,...Bạn loại bỏ hoàn toàn hoặc cài đặt ClickToFlash cho Safari, Flashblock cho Firefox hoặc Chrome để ngăn chặn việc tự động load những thứ không mong muốn vào hệ thống. Việc dọn dẹp desktop gọn gàng (bao gồm cả việc giảm tối đa các biểu tượng ứng dụng trên thanh Dock) cũng sẽ góp phần vào việc tăng hiệu suất hoạt động của máy tính. Cũng giống như Windows, bạn cũng có thể tiến hành nâng cấp máy Mac (RAM và SSD) theo đúng nhu cầu của mình. Tuy nhiên việc nâng cấp máy tính Mac thường có chi phí lớn hơn so với Windows.
Trên đây là một số kinh nghiệm nhỏ nhằm giúp các game thủ tăng hiệu quả hoạt động, hiệu suất, độ trơn tru, mượt mà...khi sử dụng máy tính Mac chơi game, độc giả có những cách khác trong vấn đề này, vui lòng chia sẽ với GenK bên dưới.
Theo PLXH/Lifehacker
Sony chính thức cập nhật Android 4.3 dành cho Xperia T, TX và V  Cau vài lần lỡ hẹn, Sony cuối cùng cũng đã hoàn thiện Android 4.3 dành cho các dòng máy Xperia cuối năm 2012 bao gồm Xperia T, TX và V sẽ được 'lên thẳng' Android 4.3 và bỏ qua giai đoạn Android 4.2. ảnh minh họa. Sony đã công bố một vài bổ sung và hoàn thiện dành cho phiên bản này bao...
Cau vài lần lỡ hẹn, Sony cuối cùng cũng đã hoàn thiện Android 4.3 dành cho các dòng máy Xperia cuối năm 2012 bao gồm Xperia T, TX và V sẽ được 'lên thẳng' Android 4.3 và bỏ qua giai đoạn Android 4.2. ảnh minh họa. Sony đã công bố một vài bổ sung và hoàn thiện dành cho phiên bản này bao...
 Vợ Giao Heo gục ngã khi biết tin chồng mất, tiết lộ lời hứa dang dở gây xót xa02:33
Vợ Giao Heo gục ngã khi biết tin chồng mất, tiết lộ lời hứa dang dở gây xót xa02:33 Bùi Quỳnh Hoa kiện tài khoản tung clip riêng tư, hé lộ chi tiết sốc02:55
Bùi Quỳnh Hoa kiện tài khoản tung clip riêng tư, hé lộ chi tiết sốc02:55 Trịnh Sảng gặp chuyện vì dính đến Vu Mông Lung, lộ video ai cũng sốc02:41
Trịnh Sảng gặp chuyện vì dính đến Vu Mông Lung, lộ video ai cũng sốc02:41 Trần Kiều Ân đòi ly hôn, chồng thiếu gia kém 9 tuổi khóc nghẹn, lý do sốc02:42
Trần Kiều Ân đòi ly hôn, chồng thiếu gia kém 9 tuổi khóc nghẹn, lý do sốc02:42 Đức Phúc lộ bảng điểm ở Intervision 2025, đứng Top 1 vào thẳng chung kết?02:52
Đức Phúc lộ bảng điểm ở Intervision 2025, đứng Top 1 vào thẳng chung kết?02:52 Rò rỉ clip Vu Mông Lung bị hại trước lúc mất, nghi phạm hết chối, mẹ già cầu cứu02:44
Rò rỉ clip Vu Mông Lung bị hại trước lúc mất, nghi phạm hết chối, mẹ già cầu cứu02:44 Rộ tin Lisa (Blackpink) đóng phim Việt qua 1 bức ảnh ở LHP, thực hư ra sao?02:49
Rộ tin Lisa (Blackpink) đóng phim Việt qua 1 bức ảnh ở LHP, thực hư ra sao?02:49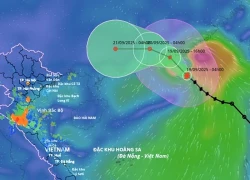 Bão số 8 đổ bộ Trung Quốc, gây mưa lớn ở Việt Nam08:52
Bão số 8 đổ bộ Trung Quốc, gây mưa lớn ở Việt Nam08:52 Ninh Dương Story hủy fanmeeting sau loạt lùm xùm, lý do khiến ai cũng sốc02:55
Ninh Dương Story hủy fanmeeting sau loạt lùm xùm, lý do khiến ai cũng sốc02:55 1 Anh Trai nghi đạo nhạc BTS, giống đến 90%, ARMY phẫn nộ, ê-kíp lên tiếng!02:43
1 Anh Trai nghi đạo nhạc BTS, giống đến 90%, ARMY phẫn nộ, ê-kíp lên tiếng!02:43 Vợ Giao Heo luôn "dạ - thưa", được chồng cưng chiều, 5 năm mất 3 người thân02:52
Vợ Giao Heo luôn "dạ - thưa", được chồng cưng chiều, 5 năm mất 3 người thân02:52Tiêu điểm
Tin đang nóng
Tin mới nhất

Camera không thấu kính cho ra hình ảnh 3D

CTO Meta: Apple không cho gửi iMessage trên kính Ray-Bans Display

Google sắp bổ sung Gemini vào trình duyệt Chrome trên thiết bị di động

Trí tuệ nhân tạo: DeepSeek mất chưa đến 300.000 USD để đào tạo mô hình R1

Macbook Air M4 khai phá kỷ nguyên AI, mở ra sức mạnh hiệu năng

Mô hình AI mới dự đoán phản ứng hóa học chính xác nhờ bảo toàn khối lượng

Vì sao iPhone Air bị hoãn bán tại Trung Quốc?
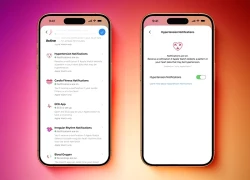
Người dùng Apple Watch đã có thể sử dụng tính năng cảnh báo huyết áp

Cái tên bất ngờ lọt vào top 10 điện thoại bán chạy nhất Quý II/2025
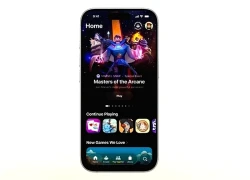
iOS 26 vừa phát hành có gì mới?

Apple nói gì về việc iOS 26 khiến iPhone cạn pin nhanh?

Phát triển AI dự đoán bệnh tật trước nhiều năm
Có thể bạn quan tâm

Nam thần thanh xuân "bắt cá 5 tay" trả giá: Phải đi phụ hồ và triệt sản vì nhà nghèo đông con
Sao châu á
20:50:19 21/09/2025
Hình ảnh gợi cảm của Mẫn Tiên sau khi nâng ngực
Netizen
20:47:42 21/09/2025
Vì sao bạn luôn mệt mỏi dù ăn uống, ngủ nghỉ đầy đủ?
Sức khỏe
20:46:06 21/09/2025
Báo Nga và khán giả ca ngợi Đức Phúc: Màn trình diễn khiến khán phòng nghẹt thở
Nhạc việt
20:42:41 21/09/2025
Người đàn ông chết ven đường ở Đồng Tháp, bên cạnh có 2 lồng chim
Tin nổi bật
20:40:06 21/09/2025
Hành động tinh tế của Đức Phúc sau khi chiến thắng tại Intervision 2025 ở Nga
Sao việt
20:37:08 21/09/2025
Uống nước mật ong ấm buổi sáng - Bí quyết giữ dáng, đẹp da và khỏe mạnh
Làm đẹp
20:08:27 21/09/2025
Cặp đôi "suy đồi" nhất showbiz: Tài tử cặp kè con riêng vợ, sau 3 thập kỷ lên ca ngợi tình yêu gây phẫn nộ
Sao âu mỹ
19:53:55 21/09/2025
Đúng 6h sáng ngày mai, thứ Hai 22/9/2025, Thần Tài sát cánh, 3 con giáp sau 'ngồi mát ăn bát vàng', lương thưởng tăng lên gấp bội lần, tiêu xài phủ phê
Trắc nghiệm
19:24:34 21/09/2025
Grealish chứng minh Pep đã sai
Sao thể thao
19:19:38 21/09/2025
 Lược sử hệ điều hành: Từ DOS tới Android
Lược sử hệ điều hành: Từ DOS tới Android Những điều nên chú ý khi chọn mua smartphone 2014.
Những điều nên chú ý khi chọn mua smartphone 2014.


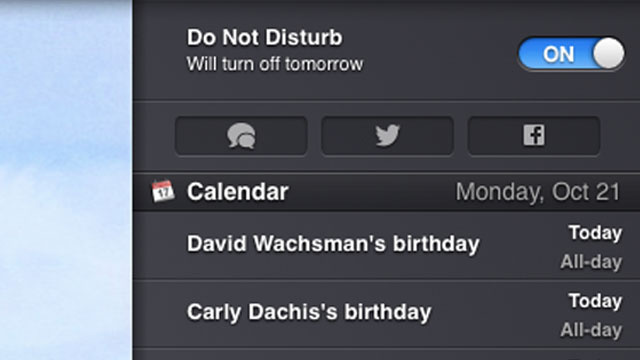
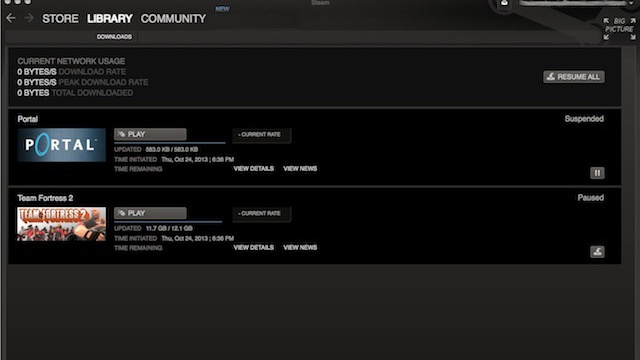







 Sony VAIO và Apple MacBook: Câu chuyện đằng sau quan hệ của hai ông lớn
Sony VAIO và Apple MacBook: Câu chuyện đằng sau quan hệ của hai ông lớn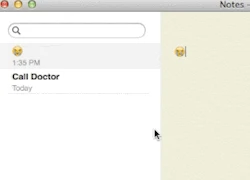 Chèn biểu tượng tại bất kỳ khung soạn thảo trên Mac
Chèn biểu tượng tại bất kỳ khung soạn thảo trên Mac OneDrive sẽ có tính năng chia sẻ nhóm và thêm dung lượng miễn phí giống Dropbox
OneDrive sẽ có tính năng chia sẻ nhóm và thêm dung lượng miễn phí giống Dropbox Apple có nên sản xuất điện thoại Android?
Apple có nên sản xuất điện thoại Android? Steve Jobs từng muốn laptop Sony chạy OS X
Steve Jobs từng muốn laptop Sony chạy OS X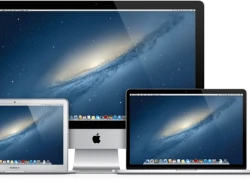 Không có chuyện Apple gộp chung giao diện iOS và OS X
Không có chuyện Apple gộp chung giao diện iOS và OS X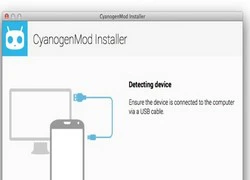 Dễ dàng cài ROM tùy chỉnh cho Android trên máy Mac với CyanogenMod
Dễ dàng cài ROM tùy chỉnh cho Android trên máy Mac với CyanogenMod Thiết bị giúp xuất không dây nội dung từ máy tính sang màn hình bất kỳ
Thiết bị giúp xuất không dây nội dung từ máy tính sang màn hình bất kỳ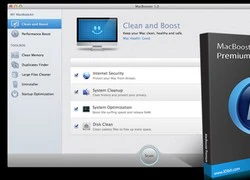 Dọn dẹp và tối ưu OS X với IObit MacBooster
Dọn dẹp và tối ưu OS X với IObit MacBooster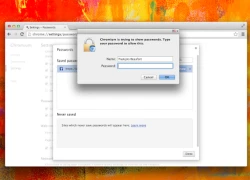 Google nâng cấp bảo mật Chrome trên Mac, Windows chưa được hỗ trợ
Google nâng cấp bảo mật Chrome trên Mac, Windows chưa được hỗ trợ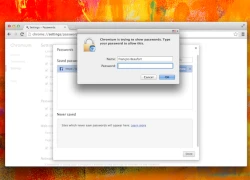 Google thắt chặt việc truy cập mật khẩu trên trình duyệt Chrome
Google thắt chặt việc truy cập mật khẩu trên trình duyệt Chrome Cách truy cập vào hơn 40 ảnh nền "bí mật" trên OS X Mavericks
Cách truy cập vào hơn 40 ảnh nền "bí mật" trên OS X Mavericks Apple Watch tích hợp AI phát hiện nguy cơ cao huyết áp
Apple Watch tích hợp AI phát hiện nguy cơ cao huyết áp Với Gemini, trình duyệt Chrome ngày càng khó bị đánh bại
Với Gemini, trình duyệt Chrome ngày càng khó bị đánh bại Cập nhật iOS 26, nhiều người "quay xe" muốn trở về iOS 18
Cập nhật iOS 26, nhiều người "quay xe" muốn trở về iOS 18 Vì sao người dùng Galaxy nên cập nhật lên One UI 8
Vì sao người dùng Galaxy nên cập nhật lên One UI 8 Bước vào kỷ nguyên chuyển đổi số, trí tuệ nhân tạo và robotics
Bước vào kỷ nguyên chuyển đổi số, trí tuệ nhân tạo và robotics Microsoft bị tố "đạo đức giả" khi ngừng hỗ trợ Windows 10
Microsoft bị tố "đạo đức giả" khi ngừng hỗ trợ Windows 10 Các nhà phát triển sử dụng mô hình AI của Apple với iOS 26
Các nhà phát triển sử dụng mô hình AI của Apple với iOS 26 Alibaba tái xuất với định hướng AI sau giai đoạn hụt hơi với thương mại điện tử
Alibaba tái xuất với định hướng AI sau giai đoạn hụt hơi với thương mại điện tử Anh họ sát hại bé gái 8 tuổi rồi nhét vào bao tải phi tang ở góc vườn
Anh họ sát hại bé gái 8 tuổi rồi nhét vào bao tải phi tang ở góc vườn Nữ diễn viên duy nhất bị tố góp mặt trong vụ án của sao nam Tam Sinh Tam Thế
Nữ diễn viên duy nhất bị tố góp mặt trong vụ án của sao nam Tam Sinh Tam Thế Từ khóa mạng xã hội gọi tên Đức Phúc
Từ khóa mạng xã hội gọi tên Đức Phúc Hòa Minzy và các sao Việt vỡ oà khi Đức Phúc vô địch Intervision 2025
Hòa Minzy và các sao Việt vỡ oà khi Đức Phúc vô địch Intervision 2025 Vụ chồng bị phạt tù vì quan hệ với vợ: Quy trình miễn chấp hành án phạt tù
Vụ chồng bị phạt tù vì quan hệ với vợ: Quy trình miễn chấp hành án phạt tù
 Sân khấu thắng tuyệt đối của Đức Phúc tại Intervision: Hoá Thánh Gióng mang sử thi Việt Nam ra thế giới, xem nổi da gà!
Sân khấu thắng tuyệt đối của Đức Phúc tại Intervision: Hoá Thánh Gióng mang sử thi Việt Nam ra thế giới, xem nổi da gà! Chú rể 72 tuổi kết hôn với cô dâu 27 tuổi, đám cưới ở nơi đặc biệt
Chú rể 72 tuổi kết hôn với cô dâu 27 tuổi, đám cưới ở nơi đặc biệt "Đệ nhất mỹ nhân showbiz" trúng cú lừa thế kỷ của "đại gia rởm", sống ê chề xấu hổ suốt quãng đời còn lại
"Đệ nhất mỹ nhân showbiz" trúng cú lừa thế kỷ của "đại gia rởm", sống ê chề xấu hổ suốt quãng đời còn lại Hoa hậu Nguyễn Thúc Thùy Tiên được áp dụng tình tiết giảm nhẹ
Hoa hậu Nguyễn Thúc Thùy Tiên được áp dụng tình tiết giảm nhẹ Nữ nghệ sĩ sắp lấy chồng lần 3: Là phó viện trưởng, mẹ đơn thân U45 vẫn được đại gia yêu say đắm
Nữ nghệ sĩ sắp lấy chồng lần 3: Là phó viện trưởng, mẹ đơn thân U45 vẫn được đại gia yêu say đắm Diễn biến không ngờ vụ ca sĩ Lynda Trang Đài trộm cắp tài sản
Diễn biến không ngờ vụ ca sĩ Lynda Trang Đài trộm cắp tài sản "Nữ thần thanh xuân" Trần Kiều Ân đòi ly hôn khiến chồng thiếu gia kém 9 tuổi khóc nghẹn
"Nữ thần thanh xuân" Trần Kiều Ân đòi ly hôn khiến chồng thiếu gia kém 9 tuổi khóc nghẹn
 Nữ diễn viên bị tra tấn dã man trong Tử Chiến Trên Không đổi đời nhờ 13 giây hát nhép, cao 3 mét bẻ đôi nhưng đắt giá nhất màn ảnh Việt
Nữ diễn viên bị tra tấn dã man trong Tử Chiến Trên Không đổi đời nhờ 13 giây hát nhép, cao 3 mét bẻ đôi nhưng đắt giá nhất màn ảnh Việt Chàng trai Trung Quốc bán thận để mua iPhone 14 năm trước giờ ra sao
Chàng trai Trung Quốc bán thận để mua iPhone 14 năm trước giờ ra sao Bóng hồng khiến Quán quân Rap Việt bỏ showbiz: Giọng hát gây sốc, tiểu như nhà giàu hậu thuẫn hết mực cho chồng
Bóng hồng khiến Quán quân Rap Việt bỏ showbiz: Giọng hát gây sốc, tiểu như nhà giàu hậu thuẫn hết mực cho chồng Không ngờ cậu nhóc từng gây sốt Vbiz này lại là cảnh vệ điển trai trong Tử Chiến Trên Không, đúng là con trai "ông hoàng phòng vé" có khác!
Không ngờ cậu nhóc từng gây sốt Vbiz này lại là cảnh vệ điển trai trong Tử Chiến Trên Không, đúng là con trai "ông hoàng phòng vé" có khác!