Apple và bài toán phân mảnh sản phẩm
Đồng sáng lập Apple Steve Jobs từng chỉ trích mạnh mẽ sự phân mảnh của Android và bây giờ, họ vấp phải bài toán tương tự.
Apple nổi tiếng nhờ sự đơn giản và sang trọng. Tuy nhiên, họ đang đánh mất đi sự đơn giản đó, ít nhất là với các nhà phát triển ứng dụng.
Cách đây không lâu, cố CEO Steve Jobs thẳng thừng chỉ trích sự phân mảnh của nền tảng Android. Ông cho biết nhà phát triển bị buộc phải tạo quá nhiều phiên bản ứng dụng để hỗ trợ các thiết bị Android khác nhau. Apple hiện gặp vấn đề tương tự, do các nhóm sản phẩm ngày một phức tạp.
Bên cạnh 3 kích thước màn hình iPhone (gồm 4 inch, 4,7 inch và 5,5 inch, chưa kể việc hãng vẫn hỗ trợ cho iPhone 4S màn hình 3,5 inch), táo khuyết cung cấp sản phẩm iPad với nhiều kích thước khác nhau, smartwatch, và hàng loạt máy tính dòng Mac.
Ở mỗi nhóm sản phẩm như iPhone, iPad, Apple cung cấp 3 – 4 kích thước màn hình khác nhau. Ảnh: The Verge.
Nhiều dòng sản phẩm – cùng với 4 nền tảng để chạy các sản phẩm đó: iOS cho iPhone, iPad, Mac OS X cho máy Mac, tvOS cho Apple TV và watchOS cho Apple Watch – buộc nhà phát triển phải chọn đâu là ưu tiên số một.
iPhone – sản phẩm chiếm 2/3 doanh thu của Apple chắc chắn sẽ là ưu tiên hàng đầu. Tuy nhiên, sự phân mảnh về sản phẩm và hệ điều hành có thể khiến người dùng không tìm thấy những ứng dụng yêu thích trên các sản phẩm mới như iPad Pro hay Apple Watch, hoặc phiên bản ứng dụng đó không tận dụng được tính năng độc đáo của thiết bị.
Đây là vấn đề Google gặp phải từ ngày đầu ra mắt Android. Nhà sản xuất tung hàng loạt smartphone, máy tính bảng với đủ kích cỡ. Nhà phát triển không biết nên xây dựng ứng dụng cho phiên bản nào.
Trong bài viết đánh giá sản phẩm iPad Pro của Cnet, tác giả Scott Stein viết: “Khi ra mắt, rất ít ứng dụng được tối ưu hóa tốt để tận dụng lợi thế của iPad Pro”. Apple Watch gặp phải vấn đề tương tự. Trong số 13.000 ứng dụng cho Apple Watch (tính đến cuối tháng 10), chỉ 10% dùng được với watchOS 2. Nền tảng này cho phép ứng dụng chạy trực tiếp trên smartwatch, thay vì hoạt động dưới dạng một extension của iPhone.
Apple từ chối công bố số lượng ứng dụng dành riêng cho iPad Pro. Chợ ứng dụng App Store hiện có khoảng 850.000 tiện ích dành cho iPad.
Phân mảnh là vấn đề Apple chưa từng gặp phải trước đây, khi các sản phẩm của họ luôn có sự đồng nhất rất cao. Ảnh: The Verge.
Apple “vừa có nhiều sản phẩm tuyệt vời ra mắt cùng lúc trong ít tháng qua, buộc chúng tôi phải đặt thứ tự ưu tiên xem đâu là nhóm khách hàng phổ biến nhất”, Jamie Hull, phó chủ tịch của đơn vị phát triển ứng dụng ghi chú Evernote chia sẻ.
Evernote hoãn việc tung bản cập nhật cho Apple Watch dựa trên nền tảng watchOS 2, thay vào đó là ứng dụng dành cho iPad Pro, trong ngày đầu tiên model này lên kệ. Evernote chưa có kế hoạch phát triển ứng dụng mới cho Apple Watch bởi “lượng người dùng chưa nhiều”, theo Hull.
Apple cố gắng tìm kiếm nhiều ứng dụng nhất có thể cho các sản phẩm mới bằng cách ưu tiên nhà phát triển tiếp cận sản phẩm trước. Ngoài ra, hãng cũng giới thiệu các phiên bản hệ điều hành sớm hơn nhiều so với thời điểm thiết bị sẵn sàng. Chẳng hạn, watchOS đến tay nhà phát triển tháng 11/2014, 5 tháng trước khi sản phẩm lên kệ.
Video đang HOT
Tuy nhiên, với những hãng startup không có cơ hội tiếp cận sớm với sản phẩm Apple, câu chuyện trở lên phức tạp hơn nhiều.
Với các nhà phát triển, “một vài sản phẩm như Apple Watch hay Apple TV rất đáng để thử sức”, Maximo Cavazzani – CEO của Etermax (phát triển ứng dụng Trivia Crack) chia sẻ. “Tuy nhiên, nó chỉ chiếm phần nhỏ so với iPhone. Ưu tiên số một của chúng tôi vẫn là iPhone”.
Thành Duy
Theo Zing
Tuyệt chiêu giúp máy tính Mac OS X tăng tốc
Không cần phải chi thêm tiền để nâng cấp cấu hình phần cứng, với một số thủ thuật đơn giản dưới đây, người dùng có thể làm tăng độ mượt mà hơn cho hệ điều hành Mac OS X, theo Business Insider.
Giảm số lượng ứng dụng chạy khi khởi động
Nếu bạn có một loạt chương trình khác nhau thiết lập để khởi động khi bật máy tính, nó sẽ làm tốn của bạn một ít thời gian để khởi động.
Giảm số lượng ứng dụng khởi động sẽ giúp tăng tốc máy Mac
Bạn có thể xem chính xác các ứng dụng được lập trình để khởi động bằng cách nhấn vào biểu tượng Apple và điều hướng đến phần System Preferences> Users and Groups> Login Items.
Trong danh sách này bạn sẽ thấy tất cả các mục khởi động với máy tính. Hãy đánh dấu kiểm tại hộp bên cạnh mỗi ứng dụng và bấm nút trừ ở dưới cùng của cửa sổ để loại bỏ chúng.
Kiểm tra bản cập nhật phần mềm
Bản cập nhật phần mềm không chỉ sửa lỗi và tăng cường ổn định cho hệ thống mà còn có thể giúp cải thiện tốc độ máy. Do đó hãy kiểm tra bản cập nhật phần mềm có sẵn cho các phiên bản của OS X máy tính đang chạy.
Bạn có thể làm điều này bằng cách nhấn vào biểu tượng Apple ở phía trên bên trái và chọn App Store từ trình đơn thả xuống. Trong hầu hết các trường hợp, máy Mac của bạn có thể đưa ra thông báo để cảnh báo khi có một bản cập nhật xuất hiện.
Thử khởi động lại máy tính
Đôi khi máy tính của bạn cần phải khởi động lại để tăng tốc độ làm việc. Hãy thử khởi động lại máy tính của bạn trước khi thực hiện các công việc khác.
Đóng các tab không sử dụng trong trình duyệt
Mở tab trong trình duyệt làm ngốn bộ nhớ của máy, thậm chí nếu chỉ có vài tab. Đây là lời khuyên dành cho những ai có suy nghĩ mở 15 tab hằng ngày và không bao giờ đóng chúng. Hãy thử hình thành thói quen đóng các tab khi bạn đã hoàn tất việc sử dụng chúng.
Duyệt quá nhiều tab sẽ ngốn một lượng lớn bộ nhớ của máy
Tắt các ứng dụng không dùng
Cũng như với tab trong trình duyệt, ứng dụng cũng có thể làm tiêu hao bộ nhớ của bạn nếu nó được mở. Apple đã có một vài phím tắt tiện dụng giúp bạn thoát ứng dụng một cách nhanh chóng. Ví dụ, tổ hợp Control Eject sẽ tắt tất cả ứng dụng và khởi động lại máy tính (dĩ nhiên bạn cần chắc chắn rằng mình đã lưu tất cả trước đó).
Tổ chức lại desktop
Mặc dù ảnh hưởng đến trải nghiệm của bạn, nhưng việc tổ chức lại desktop thực sự cải thiện một ít hiệu suất cho máy Mac. OS X xử lý từng khoản mục desktop giống như một cửa sổ nhỏ với bộ nhớ riêng, vì vậy cố gắng giảm số lượng các biểu tượng trên desktop của bạn, đặc biệt xóa các mục không sử dụng.
Sử dụng Activity Monitor để kiểm tra những thứ hoạt động trong nền
Activity Monitor trên máy Mac có thể cảnh báo bạn các chương trình lén lút chạy trong nền. Thử đóng các tiến trình để tăng tốc độ máy Mac của bạn bằng cách gõ Activity Monitor trong Spotlight Search. Từ đây bạn có thể xem có bao nhiêu chương trình đang chiếm bộ nhớ trên máy tính và kết thúc nó.
Activity Monitor là một tính năng hữu dụng có trên OS X
Dọn dẹp đĩa cứng
Theo thời gian, ổ cứng của bạn sẽ trở nên lộn xộn. Xóa các bộ phim cũ, hình ảnh, podcast, nhạc và các loại tập tin khác không cần lưu trữ là một trong những cách tốt nhất để giải phóng không gian ổ đĩa, giúp tăng tốc máy Mac.
Xóa ứng dụng không sử dụng
Một lần nữa, ứng dụng có thể làm ngốn bộ nhớ hệ thống. Nếu bạn đã tải về một trò chơi, ứng dụng hoặc chương trình không còn sử dụng, hãy thoát khỏi nó để giải phóng một phần không gian.
Vô hiệu hóa một số hiệu ứng hình ảnh
Các hiệu ứng hình ảnh sẽ làm trải nghiệm Mac thêm ấn tượng nhưng nó có thể làm chậm hệ thống, đặc biệt trên các máy Mac cũ. Có một số cách giúp bạn tắt chúng đi nhằm tăng tốc cho máy Mac của bạn.
Cách thứ nhất đó là giảm thiểu khả năng tiêu hao bộ nhớ trên dock. Trước tiên hãy vào System Preferences và truy cập vào Dock. Sau đó chuyển từ hiệu ứng Genie sang Scale. Những hiệu ứng Scale ít làm ngốn bộ nhớ của máy Mac hơn.
Giảm các hiệu ứng không cần thiết giúp máy Mac chạy mượt mà hơn
Một thay đổi dễ dàng khác đó là vào System Preferences, chọn Accessibility và click vào hộp Reduce Transparency.
Xóa bộ nhớ đệm của trình duyệt
Nếu bạn nhận thấy hiệu suất máy Mac chủ yếu chậm chạp khi đang trong quá trình lướt web, có thể trình duyệt web của bạn gặp vấn đề mà không phải do máy tính. Hãy thử dọn dẹp bộ nhớ đệm (cache) của trình duyệt để tăng tốc độ. Sẽ khác nhau trong mỗi trình duyệt, nhưng nói chung bạn sẽ phải điều hướng đến menu Settings và truy cập vào tùy chọn History.
Kiểm tra hoạt động tái lập chỉ mục của Spotlight
Đôi khi nếu áp dụng một hoạt động cập nhật phần mềm, Spotlight có thể mất một thời gian để xây dựng lại chỉ mục tất cả các tập tin của bạn. Điều này có thể là một lý do giải thích tại sao máy Mac của bạn trở nên chậm hơn. Để kiểm tra hoạt động lập chỉ mục của nó, chỉ cần nhấp vào biểu tượng kính lúp ở góc trên bên phải của desktop.
Hãy chắc chắn không cài nhiều phần mở rộng hay plugin trên trình duyệt
Trình duyệt web của bạn có thể trở nên lộn xộn như máy tính khi bạn cài đặt nhiều phần mở rộng trình duyệt và quên rằng mình đang có.
Plugin là thành phần khiến cho trải nghiệm duyệt web chậm chạp hơn
Chính vì vậy bạn có thể tăng tốc độ hiệu suất máy Mac của mình bằng cách gỡ bỏ tất cả những phần mở rộng cũ hoặc những gì mình không sử dụng nữa. Đặc biệt nếu đang sử dụng Chrome, hãy đừng để nó trở nên cồng kềnh bởi các nội dung này.
Thành Luân - Kiến Văn
Theo Thanhnien
Lại phát hiện lỗi bảo mật nghiêm trọng của Adobe, khuyến cáo gỡ bỏ Flash Player  Adobe vừa chính thức thừa nhận một lỗ hổng bảo mật được đánh giá là nghiệm trong trên Flash Player. Hiện tại, lỗ hổng này có thể khai thác được trên cả ba hệ điều hành Windows, Mac và Linux. Adobe lại tiếp tục bị phát hiện có lỗi bảo mật nghiêm trọng - Ảnh: AFP Theo venturebeat, lỗ hổng này được phát...
Adobe vừa chính thức thừa nhận một lỗ hổng bảo mật được đánh giá là nghiệm trong trên Flash Player. Hiện tại, lỗ hổng này có thể khai thác được trên cả ba hệ điều hành Windows, Mac và Linux. Adobe lại tiếp tục bị phát hiện có lỗi bảo mật nghiêm trọng - Ảnh: AFP Theo venturebeat, lỗ hổng này được phát...
 Giá iPhone sẽ tăng vì một 'siêu công nghệ' khiến người dùng sẵn sàng móc cạn ví00:32
Giá iPhone sẽ tăng vì một 'siêu công nghệ' khiến người dùng sẵn sàng móc cạn ví00:32 TikTok Trung Quốc lần đầu công bố thuật toán gây nghiện02:32
TikTok Trung Quốc lần đầu công bố thuật toán gây nghiện02:32 Apple muốn tạo bước ngoặt cho bàn phím MacBook05:51
Apple muốn tạo bước ngoặt cho bàn phím MacBook05:51 Gemini sắp có mặt trên các thiết bị sử dụng hằng ngày08:26
Gemini sắp có mặt trên các thiết bị sử dụng hằng ngày08:26 Tính năng tìm kiếm tệ nhất của Google sắp có trên YouTube09:14
Tính năng tìm kiếm tệ nhất của Google sắp có trên YouTube09:14 Chiếc iPhone mới thú vị nhất vẫn sẽ được sản xuất tại Trung Quốc00:36
Chiếc iPhone mới thú vị nhất vẫn sẽ được sản xuất tại Trung Quốc00:36 Điện thoại Samsung Galaxy S25 Edge lộ cấu hình và giá bán "chát"03:47
Điện thoại Samsung Galaxy S25 Edge lộ cấu hình và giá bán "chát"03:47 Pin nấm - bước đột phá của ngành năng lượng bền vững08:03
Pin nấm - bước đột phá của ngành năng lượng bền vững08:03Tiêu điểm
Tin đang nóng
Tin mới nhất

Samsung muốn biến điện thoại Galaxy thành máy ảnh DSLR

Cảnh báo hàng triệu thiết bị Apple AirPlay có nguy cơ bị tấn công

Trải nghiệm Mercusys MB112-4G: giải pháp router 4G linh hoạt cho người dùng phổ thông

Doanh thu của Meta vượt kỳ vọng làm nhà đầu tư thở phào, Mark Zuckerberg nói về khoản đầu tư vào AI

Dòng iPhone 17 Pro 'lỡ hẹn' công nghệ màn hình độc quyền

Dấu chấm hết cho kỷ nguyên smartphone LG sau 4 năm 'cầm cự'

Điện thoại Samsung Galaxy S25 Edge lộ cấu hình và giá bán "chát"

Thêm lựa chọn sử dụng Internet vệ tinh từ đối thủ của SpaceX

Kế hoạch đầy tham vọng của Apple

Chiếc iPhone mới thú vị nhất vẫn sẽ được sản xuất tại Trung Quốc

Cách Trung Quốc tạo ra chip 5nm không cần EUV
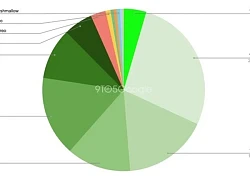
One UI 7 kìm hãm sự phổ biến của Android 15?
Có thể bạn quan tâm

Thực tế chiếc smartphone có pin 23.800 mAh cực 'khủng'
Đồ 2-tek
15:44:05 02/05/2025
Brad Pitt chưa quên Angelina Jolie, lộ 1 chi tiết không muốn kết hôn người mới?
Sao âu mỹ
15:26:52 02/05/2025
Rapper Double2T kể chuyện khó quên khi hát cùng Phương Mỹ Chi ở đại lễ
Nhạc việt
15:23:11 02/05/2025
Duyên Quỳnh giành giật với Võ Hạ Trâm, còn có động thái lạ, CĐM đào lại quá khứ?
Sao việt
15:22:46 02/05/2025
Vụ bắn tài xế ở Vĩnh Long: clip hiện trường TX có dấu hiệu vi phạm, xử lý cán bộ
Tin nổi bật
15:21:21 02/05/2025
Em xinh 'say hi' hé lộ 10 cái tên: Bích Phương tái xuất, Bảo Anh gây tranh cãi
Tv show
15:17:40 02/05/2025
QN Thanh Hiếu Đặc nhiệm 2K5 'dọn sạch' quá khứ sau clip tặng hoa 17M view là ai?
Netizen
15:17:10 02/05/2025
Gợi ý 5 món lẩu vừa ngon, dễ ăn lại không ngấy để cả nhà quây quần dịp nghỉ lễ
Ẩm thực
15:13:59 02/05/2025
Đất hiếm - Mặt trận nóng của các siêu cường
Thế giới
15:04:54 02/05/2025
Chiến lược chuyển nhượng táo bạo của Fabregas
Sao thể thao
15:01:05 02/05/2025
 Khoa học chứng minh từ bỏ Facebook sẽ đem lại hạnh phúc
Khoa học chứng minh từ bỏ Facebook sẽ đem lại hạnh phúc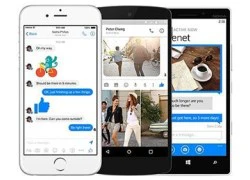 Cách đăng xuất khỏi tài khoản Facebook Messenger
Cách đăng xuất khỏi tài khoản Facebook Messenger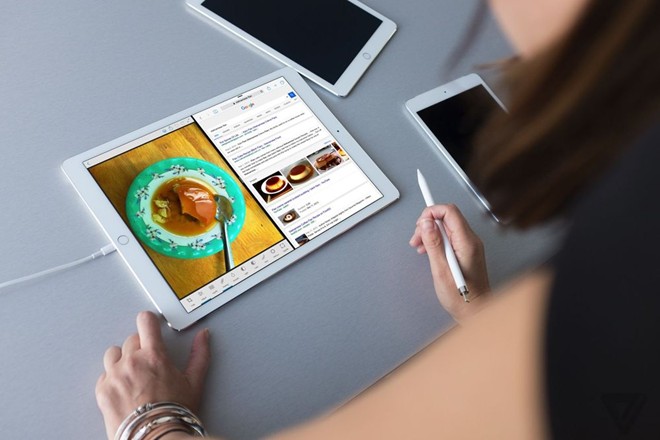


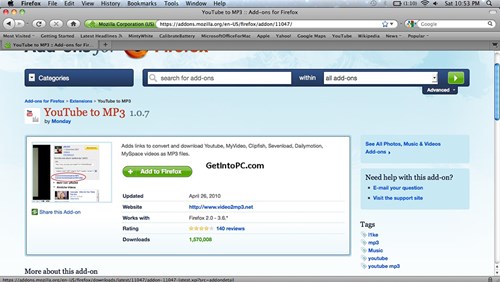
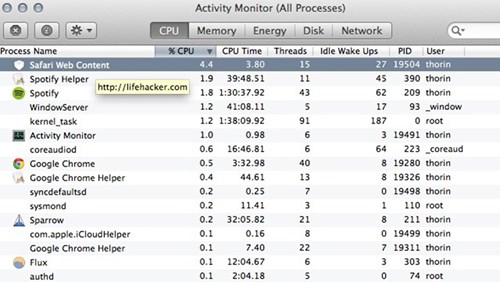
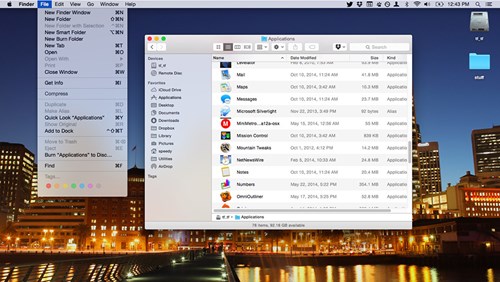
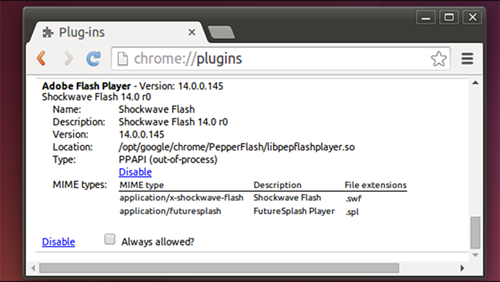
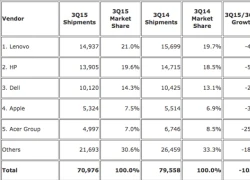 Máy tính Mac của Apple đang bán chậm dần
Máy tính Mac của Apple đang bán chậm dần Tuần tới sẽ có phiên bản iMac màn hình 4K
Tuần tới sẽ có phiên bản iMac màn hình 4K Những tính năng hữu dụng cho doanh nghiệp trong Mac OS X El Capitan
Những tính năng hữu dụng cho doanh nghiệp trong Mac OS X El Capitan Mac OS X 10.11 El Capitan đến tay người dùng
Mac OS X 10.11 El Capitan đến tay người dùng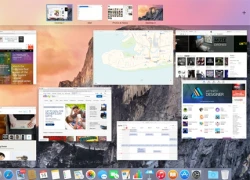 Máy Mac bắt đầu được cập nhật OS X 10.11 El Capitan
Máy Mac bắt đầu được cập nhật OS X 10.11 El Capitan Hệ điều hành Apple Watch, WatchOS 2 có gì mới?
Hệ điều hành Apple Watch, WatchOS 2 có gì mới?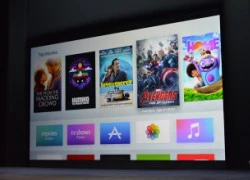 Apple TV mới: Thêm nhiều ứng dụng, chơi game như máy Wii
Apple TV mới: Thêm nhiều ứng dụng, chơi game như máy Wii Ứng dụng giả lập Android chính thức có trên Mac OS X
Ứng dụng giả lập Android chính thức có trên Mac OS X Biến Apple Watch thành máy tính Mac OS X
Biến Apple Watch thành máy tính Mac OS X Lỗ hổng an ninh mới trên Mac OS X
Lỗ hổng an ninh mới trên Mac OS X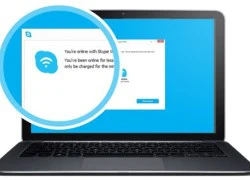 Microsoft tiết lộ dịch vụ truy cập Wi-Fi toàn cầu
Microsoft tiết lộ dịch vụ truy cập Wi-Fi toàn cầu iPhone sẽ ra sao nếu sản xuất vào năm 1984 ?
iPhone sẽ ra sao nếu sản xuất vào năm 1984 ? Xiaomi bất ngờ ra mắt mô hình AI tự phát triển
Xiaomi bất ngờ ra mắt mô hình AI tự phát triển Smartphone có bền bỉ đến mấy, ốp lưng vẫn cần thiết
Smartphone có bền bỉ đến mấy, ốp lưng vẫn cần thiết AI tham gia vào toàn bộ 'vòng đời' dự luật
AI tham gia vào toàn bộ 'vòng đời' dự luật Cách AI được huấn luyện để 'làm luật'
Cách AI được huấn luyện để 'làm luật' Tương lai, ai cũng có thể là chủ của AI
Tương lai, ai cũng có thể là chủ của AI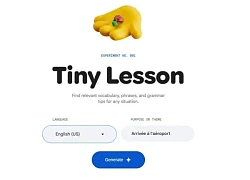 Google ra mắt công cụ AI để học ngoại ngữ
Google ra mắt công cụ AI để học ngoại ngữ CPU Panther Lake của Intel lộ kiến trúc nhân qua bản cập nhật phần mềm
CPU Panther Lake của Intel lộ kiến trúc nhân qua bản cập nhật phần mềm
 Nữ sinh tử vong ở Vĩnh Long: Bộ Công an đề nghị hủy quyết định không khởi tố vụ án
Nữ sinh tử vong ở Vĩnh Long: Bộ Công an đề nghị hủy quyết định không khởi tố vụ án

 Bộ Công an "khởi động" điều tra lại vụ tai nạn: Gia đình bé gái nói gì?
Bộ Công an "khởi động" điều tra lại vụ tai nạn: Gia đình bé gái nói gì? Vụ nổ súng ở Vĩnh Long: Khởi tố vụ án hình sự 'Giết người'
Vụ nổ súng ở Vĩnh Long: Khởi tố vụ án hình sự 'Giết người' Sự thật clip tài xế ô tô bị cảnh sát cơ động đuổi theo vì "thông chốt cồn"
Sự thật clip tài xế ô tô bị cảnh sát cơ động đuổi theo vì "thông chốt cồn" Chồng cũ cưới hot girl sau 3 tháng Từ Hy Viên qua đời: Cbiz tẩy chay gắt đám cưới khiến Uông Tiểu Phi "muối mặt"
Chồng cũ cưới hot girl sau 3 tháng Từ Hy Viên qua đời: Cbiz tẩy chay gắt đám cưới khiến Uông Tiểu Phi "muối mặt"

 Nam danh hài hơn mẹ vợ 2 tuổi, ở nhà mặt tiền trung tâm quận 5 TP.HCM, có 3 con riêng
Nam danh hài hơn mẹ vợ 2 tuổi, ở nhà mặt tiền trung tâm quận 5 TP.HCM, có 3 con riêng

 Nữ BTV có pha xử lý cực tinh tế khi phỏng vấn em bé trên sóng trực tiếp sau lễ diễu binh, diễu hành 30/4
Nữ BTV có pha xử lý cực tinh tế khi phỏng vấn em bé trên sóng trực tiếp sau lễ diễu binh, diễu hành 30/4
 Vụ nổ súng rồi tự sát ở Vĩnh Long: Người bạn đi cùng kể lại tai nạn của con gái nghi phạm
Vụ nổ súng rồi tự sát ở Vĩnh Long: Người bạn đi cùng kể lại tai nạn của con gái nghi phạm
 Nghịch tử sát hại mẹ ruột
Nghịch tử sát hại mẹ ruột