“Ảo thuật” 3 ngón tay trên iPhone giúp bạn gửi ảnh sang iPad, Zalo, Messenger… chỉ trong chớp mắt
- Bạn dùng iPhone bao lâu nay liệu có biết đến “ảo thuật” 3 ngón tay này?
iOS là một hệ điều hành tuyệt vời đối với người dùng. Đội ngũ phát triển từ Apple luôn muốn đem đến trải nghiệm tuyệt vời cho khách hàng của mình. Đến nay, Apple đã có hàng tỷ người dùng sử dụng những thiết bị của họ như iPhone, iPad , MacBook , Apple Watch , AirPods … Tất cả đều sử dụng một hệ sinh thái khép kín khiến tất cả mọi dữ liệu, thao tác đều được thực hiện nhanh chóng và tiện lợi.
Giờ đây, bạn có thể gửi hình ảnh từ iPhone sang iPad siêu nhanh, thậm chí gửi ảnh từ trên iPhone đến Zalo , Messenger , iMessage chỉ với bằng ảo thuật 3 ngón tay…
Cách làm vô cùng đơn giản, chỉ cần bạn mở ảnh, dùng 3 ngón tay kéo chụm lại từ ngoài vào trong đến khi nào thấy chữ sao chép. Sau đó, chọn nơi bạn muốn thả ảnh vào trên iPad và chỉ cần dùng 3 ngón tay thả ra ngược với cách lúc nãy là hoàn thành. Bạn cũng có thể làm tương tự như thế khi gừi bất kỳ hình ảnh nào trên iPhone qua Zalo, Messenger… Ngoài ra, cách này còn có thể áp dụng khi bạn muốn sao chép bất kỳ đoạn văn bản nào để gửi.
Chụm ba ngón tay lại
Sau đó kéo dãn ra
Mẹo này cũng đang được nhiều TikToker chia sẻ rầm rộ trên TikTok. Bạn có thể xem thêm tại đây. Chúc các bạn thành công!
Mẹo trên iPhone
Nếu tính năng hấp dẫn nhất trên iPhone này không hoạt động, bạn có thể tự sửa như thế nào?
Tính năng này iPhone đã có từ lâu nhưng các smartphone Android vẫn chưa được trang bị một cách thống nhất.
Nếu đã sử dụng iPhone hay các thiêt bị của Apple thì hẳn bạn sẽ có lần dùng đến AirDrop. Đây là một tính năng cực kỳ tiện lợi vì nó cho phép người dùng chuyển các dữ liệu ảnh, video,... an toàn giữa các thiết bị iOS qua Wi-Fi và Bluetooth. Bạn còn có thể dùng nó để gửi và nhận tài liệu, danh bạ, mật khẩu và nhiều thứ khác có thể chia sẻ được từ trong ứng dụng trên các thiết bị Apple của bạn.
Tuy nhiên, không phải lúc nào nó cũng hoạt động một cách hoàn hảo. Nếu bạn đang gặp vấn đề với AirDrop, hãy tham khảo nội dùng bài viết này để tìm ra cách khắc phục nhé.
Khởi động lại thiết bị
Đây được xem là hành động sửa lỗi quen thuộc và thường được sử dụng nhiều nhất, không chỉ riêng trên iOS mà ở bất kỳ hệ điều hành nào cũng có thể áp dụng. Việc khởi động lại iPhone có thể giúp bạn khắc phục được tình trạng lỗi AirDrop rất dễ dàng.
Tùy vào từng dòng iPhone cụ thể mà bạn sẽ có cách "bắt buộc" khởi động lại iPhone. Cụ thể:
- Từ iPhone 6s trở xuống: Nhấn đồng thời nút Home và nút nguồn cho đến khi bạn nhìn thấy logo Apple.
- Từ iPhone 7 và 7 Plus: Nhấn đồng thời nút nguồn và nút giảm âm lượng trong ít nhất 10 giây cho đến khi bạn thấy logo Apple xuất hiện.
- Từ iPhone 8 trở lên: Nhấn và thả nút tăng âm lượng. Sau đó, nhấn và thả nút giảm âm lượng. Cuối cùng, nhấn giữ nút nguồn cho đến khi bạn nhìn thấy logo Apple xuất hiện.
Kiểm tra lại xem thiết bị có hỗ trợ tính năng AirDrop hay không
Mặc định AirDrop không được trang bị trên tất cả các dòng thiết bị của Apple, mà nó chỉ mới xuất hiện ở iPhone 5 trở lên, iPad 4 trở lên, iPad mini hoặc iPod touch thế hệ 5.
Do đó, nếu thiết bị của bạn không nằm trong danh sách này thì hiển nhiên, AirDrop sẽ không có.
Kiểm tra lại cài đặt AirDrop
Nhiều khi trong các cài đặt thiết bị, hẳn sẽ có lúc bạn đã tùy chỉnh lại cài đặt AirDrop nên nó sẽ không hoạt động như ý muốn. Do đó, để tránh sai lầm, bạn nên thử kiểm tra lại cài đặt AirDrop.
Hãy mở Cài đặt> Cài đặt chung.
Nhấn vào "AirDrop".
AirDrop sẽ cung cấp cho bạn 03 lựa chọn để sử dụng, bao gồm "Không nhận" (tức là tắt tính năng này để ngăn không cho bất kỳ ai chia sẻ bất cứ thứ gì với bạn qua AirDrop), "Chỉ danh bạ" (tùy chọn này sẽ giới hạn việc chia sẻ với những người có địa chỉ email hoặc số điện thoại trong danh bạ của bạn) và "Mọi người" (tùy chọn này sẽ giúp bất kỳ ai cũng có thẻ chia sẻ qua AirDrop với bạn).
Kiểm tra lại kết nối Wi-Fi và Bluetooth
Như đã đề cập ở trên thì AirDrop dựa vào Wi-Fi và Bluetooth để truyền dữ liệu qua mạng không dây. Nếu AirDrop trên thiết bị của bạn vẫn không hoạt động, hãy thử tắt hoàn toàn Wi-Fi và Bluetooth trong Cài đặt sau đó bật lại.
Trong vài trường hợp, AirDrop có thể hoạt động mà không cần kết nối Wi-Fi.
Hủy kích hoạt tính năng "Điểm truy cập cá nhân"
Điểm truy cập cá nhân (Personal Hotspot) hay nhiều người thường gọi là tính năng phát Wi-Fi bằng kết nối di động (4G/5G) cho các thiết bị khác, thường khiến cho AirDrop không hoạt động. Giải pháp duy nhất là tắt tính năng này đi. Đồng nghĩa với việc các thiết bị đang dùng Wi-Fi mà bạn phát sẽ không truy cập mạng được nữa, nhưng bạn hoàn toàn có thể bật lên lại sau khi dùng xong AirDrop.
Để tắt Điểm truy cập cá nhân, bạn hãy mở Cài đặt và tắt nó đi, hoặc tắt nhanh từ Control Center.
Hãy chắc rằng iPhone của bạn đang ở tình trạng mở khóa
Có thể bạn không chú ý nhưng nếu chiếc iPhone của bạn bị khóa hoặc tắt nguồn, nó sẽ không hiển thị thiết bị của bạn trong danh sách có thể AirDrop của người khác.
Nếu bạn muốn nhận bất cứ thứ gì qua AirDrop, hãy đảm bảo rằng iPhone hoặc iPad của bạn được bật nguồn và được mở khóa khi màn hình đang bật.
Di chuyển các thiết bị gửi và nhận AirDrop lại gần nhau hơn
Khi các thiết bị không kết nối chung một mạng Wi-Fi, AirDrop sẽ dựa vào Bluetooth để tìm thiết bị và truyền dữ liệu.
Bluetooth trên iPhone chỉ hoạt động tốt trong phạm vi khoảng 10 mét đổ lại, nên hãy đưa hai thiết bị muốn AirDrop lại gần nhau hơn nhé.
Reset lại thiết bị
Đây là giải pháp "cứng" cuối cùng mà bạn có thể dùng đến nếu như đã thử qua hàng loạt các gợi ý ở trên.
Để đặt lại cài đặt iPhone, hãy vào Cài đặt> Cài đặt chung> Chuyển hoặc đặt lại iPhone/iPad> Đặt lại> Đặt lại tất cả cài đặt.
Đừng quên sao lưu lại dữ liệu tránh bị mất sao khi thực hiện tác vụ trên nhé.
Mang máy đến trung tâm bảo hành
Nếu việc Reset lại thiết bị cũng không giải quyết được sự cố AirDrop của bạn, thì vấn đề có thể nằm ở phần cứng liên quan đến Bluetooth hoặc Wi-Fi. Do đó, cách tốt nhất là mang máy đến các trung tâm bảo hành ủy quyền của Apple để họ có thể chạy một số chẩn đoán và giúp bạn tìm ra nguyên nhân.
Hi vọng bài viết sẽ có ích cho bạn.
Apple tung video hướng dẫn 10 mẹo hay ho trên iPhone nhưng vấp phải tranh cãi gay gắt, tại sao?  Apple vừa tung đoạn video trên kênh YouTube với nội dung 10 mẹo để sử dụng iPhone hiệu quả hơn, thế nhưng video này lại không được lòng những người dùng iPhone. iOS là một hệ điều hành tuyệt vời đối với người dùng. Đội ngũ phát triển từ Apple luôn muốn đem đến trải nghiệm tuyệt vời cho khách hàng của mình....
Apple vừa tung đoạn video trên kênh YouTube với nội dung 10 mẹo để sử dụng iPhone hiệu quả hơn, thế nhưng video này lại không được lòng những người dùng iPhone. iOS là một hệ điều hành tuyệt vời đối với người dùng. Đội ngũ phát triển từ Apple luôn muốn đem đến trải nghiệm tuyệt vời cho khách hàng của mình....
 Cầu vồng ở phía chân trời - Tập 25: Chị giúp việc tiết lộ Oanh thất nghiệp, bết bát nhưng vẫn sĩ03:16
Cầu vồng ở phía chân trời - Tập 25: Chị giúp việc tiết lộ Oanh thất nghiệp, bết bát nhưng vẫn sĩ03:16 Bảo vệ kể lý do cô gái Hà Nội phản đòn, khống chế nam thanh niên xăm trổ12:06
Bảo vệ kể lý do cô gái Hà Nội phản đòn, khống chế nam thanh niên xăm trổ12:06 Chàng trai có ca khúc được chọn cho Đại lễ 2/9: "Con tướng" mạnh của Anh Trai mùa 2, chạm tay là có hit08:21
Chàng trai có ca khúc được chọn cho Đại lễ 2/9: "Con tướng" mạnh của Anh Trai mùa 2, chạm tay là có hit08:21 Hoàng Thùy Linh - Đen Vâu dính kè kè nhau, có phản ứng lạ hậu công khai01:11
Hoàng Thùy Linh - Đen Vâu dính kè kè nhau, có phản ứng lạ hậu công khai01:11 Chế tài xử lý người nước ngoài cướp trang sức hơn 800 triệu tại Đà Nẵng00:53
Chế tài xử lý người nước ngoài cướp trang sức hơn 800 triệu tại Đà Nẵng00:53 Cục Trưởng Xuân Bắc dặn dò các nghệ sĩ: 80 năm mới có một lần, hãy nghiêm túc hết mình!01:00
Cục Trưởng Xuân Bắc dặn dò các nghệ sĩ: 80 năm mới có một lần, hãy nghiêm túc hết mình!01:00 Chuyện gì đang xảy ra khiến Á hậu Phương Nga khóc nức nở còn Bình An thì bất lực?01:03
Chuyện gì đang xảy ra khiến Á hậu Phương Nga khóc nức nở còn Bình An thì bất lực?01:03 Bài hát xứng đáng nổi tiếng hơn: 2 lần gây bão concert quốc gia, Chị Đẹp cứ lên sân khấu là bùng nổ visual03:44
Bài hát xứng đáng nổi tiếng hơn: 2 lần gây bão concert quốc gia, Chị Đẹp cứ lên sân khấu là bùng nổ visual03:44 Nhạc sĩ tỷ view Nguyễn Văn Chung bắt tay Quốc Thiên, Neko Lê trong ca khúc chủ đề của Chiến Sĩ Quả Cảm03:29
Nhạc sĩ tỷ view Nguyễn Văn Chung bắt tay Quốc Thiên, Neko Lê trong ca khúc chủ đề của Chiến Sĩ Quả Cảm03:29 Mỹ nhân Mưa Đỏ hát chơi chơi ca khúc hot nhất 2/9 mà được khen tới tấp, visual trời sinh một cặp với nam chính05:43
Mỹ nhân Mưa Đỏ hát chơi chơi ca khúc hot nhất 2/9 mà được khen tới tấp, visual trời sinh một cặp với nam chính05:43 NSND Thanh Hoa hạnh phúc ngập tràn bên Hoà Minzy, dàn diễn viên 'Mưa đỏ' gây sốt00:18
NSND Thanh Hoa hạnh phúc ngập tràn bên Hoà Minzy, dàn diễn viên 'Mưa đỏ' gây sốt00:18Tiêu điểm
Tin đang nóng
Tin mới nhất

Dàn robot hình người đang gây sốt tại Triển lãm thành tựu 80 năm

Google ngày càng 'Apple hóa' hệ điều hành Android

AI thay đổi cách con người lên kế hoạch du lịch như thế nào?

Tội phạm mạng dùng Claude để vibe hacking, biến AI thành vũ khí nguy hiểm

Cách cơ bản để tìm lại iPhone bị mất kịp thời và chính xác

Google Dịch chính thức có 'quyền năng' được mong đợi từ rất lâu
Cách làm icon chat bằng ảnh tự sướng cực nhanh và đơn giản

Một câu hỏi cho AI tốn bao nhiêu tài nguyên?

Sạc nhanh không làm chai pin, 'thủ phạm' là thứ ít ai ngờ tới.
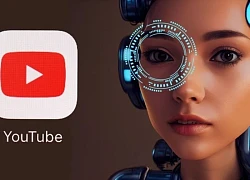
YouTube tự ý dùng AI làm nét video gây phẫn nộ trong cộng đồng sáng tạo

Gemini thêm sức mạnh nhờ loạt tính năng mới

NVIDIA ra mắt 'bộ não mới' cho robot
Có thể bạn quan tâm

Tại sao phở bò nên ăn cùng giấm?
Ẩm thực
23:59:55 30/08/2025
Sàm sỡ em họ rồi dùng dây thừng siết cổ anh đến chết
Pháp luật
23:56:39 30/08/2025
Không thể tin có phim Hàn cán mốc rating 64,5%: Từng giây đều là cực phẩm, nữ chính đố ai đẹp bằng
Phim châu á
23:54:22 30/08/2025
Phát hiện ô tô lao xuống vực ở Mẫu Sơn, tìm thấy thi thể đang phân huỷ
Tin nổi bật
23:52:23 30/08/2025
Phim Việt hay thế này mà chưa biết tới thì thua đấy, chỉ 1 câu thoại mà cả triệu người lũ lượt xin tên
Phim việt
23:51:34 30/08/2025
Đằng sau cảnh quay rùng mình nhất Mưa Đỏ: Nam chính ngứa ngáy không chịu nổi, bị tất cả đồng nghiệp xa lánh
Hậu trường phim
23:47:35 30/08/2025
Giọng ca 13 tuổi gây xúc động khi hát Bài Ca Thống Nhất - Nguyện Là Người Việt Nam
Nhạc việt
23:31:16 30/08/2025
Mỹ nhân tung 1 đoạn video giữa đêm, nội dung ý nghĩa nhưng fan cảm thấy như bị trêu ngươi!
Nhạc quốc tế
23:29:03 30/08/2025
Houthi: Thủ tướng, một số bộ trưởng Yemen bị sát hại trong không kích của Israel
Thế giới
23:26:46 30/08/2025
Hé lộ vụ kiện 10 tỷ won từ scandal bạo lực học đường của Song Ha Yoon
Sao châu á
22:45:41 30/08/2025
 Facebook, Google, Apple bị một cái tên cho “hít khói” về tốc độ để đạt vốn hoá 1.000 tỷ USD?
Facebook, Google, Apple bị một cái tên cho “hít khói” về tốc độ để đạt vốn hoá 1.000 tỷ USD? Người Việt thích xác thực bằng OTP nhưng cách này vẫn chưa an toàn
Người Việt thích xác thực bằng OTP nhưng cách này vẫn chưa an toàn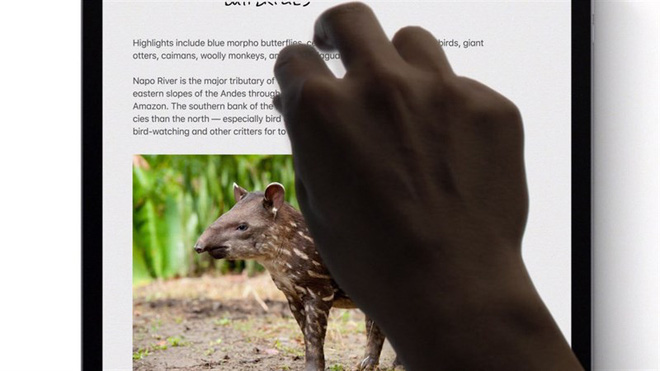

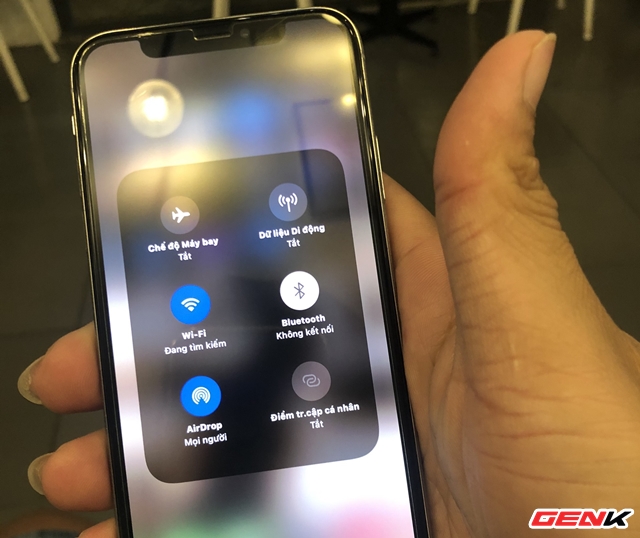



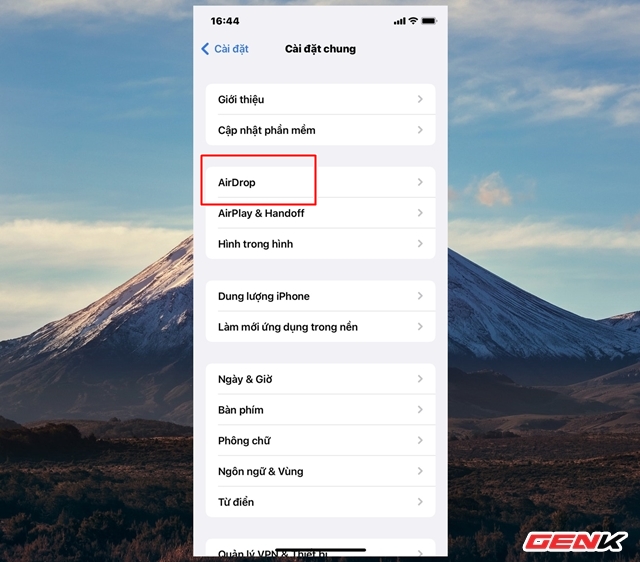

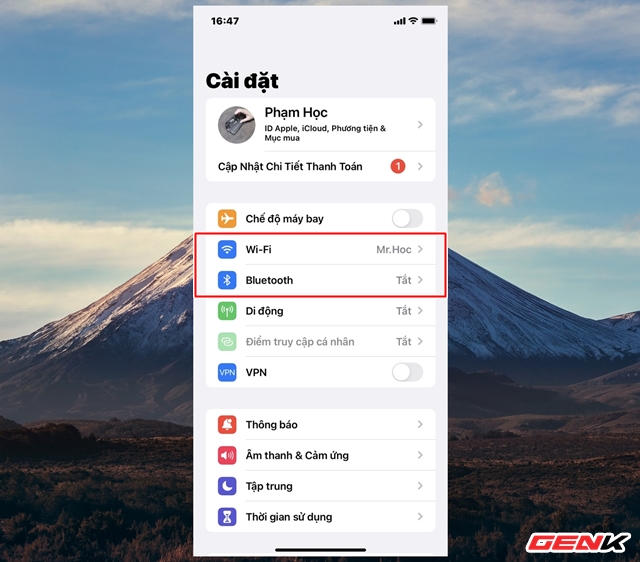
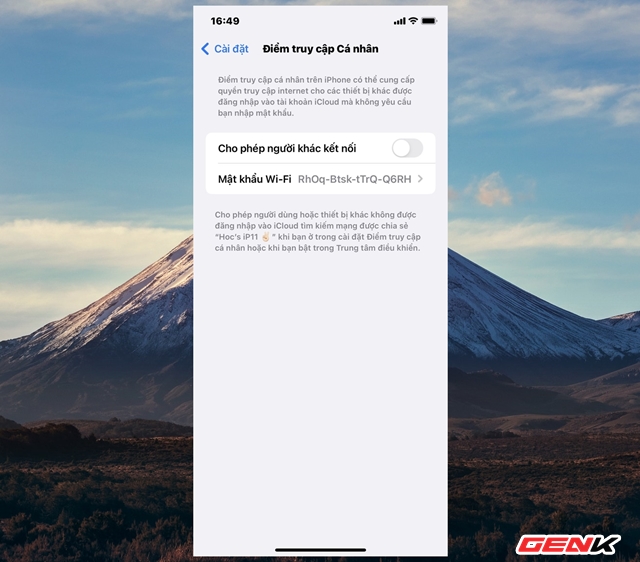

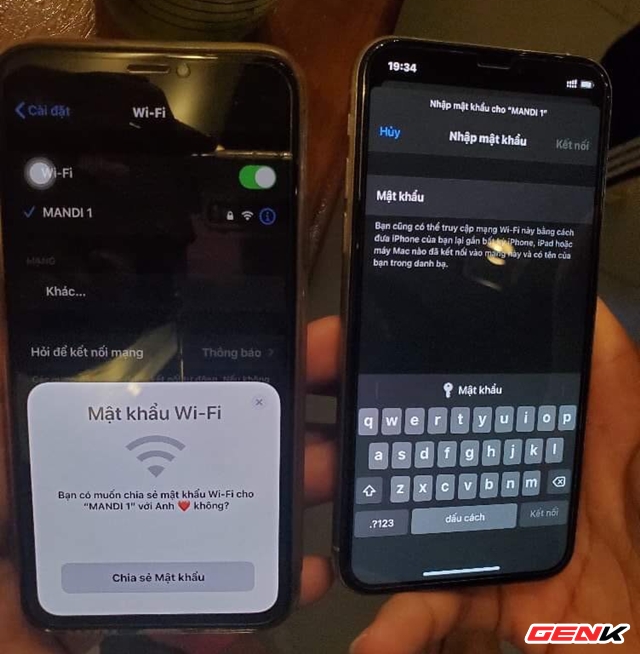
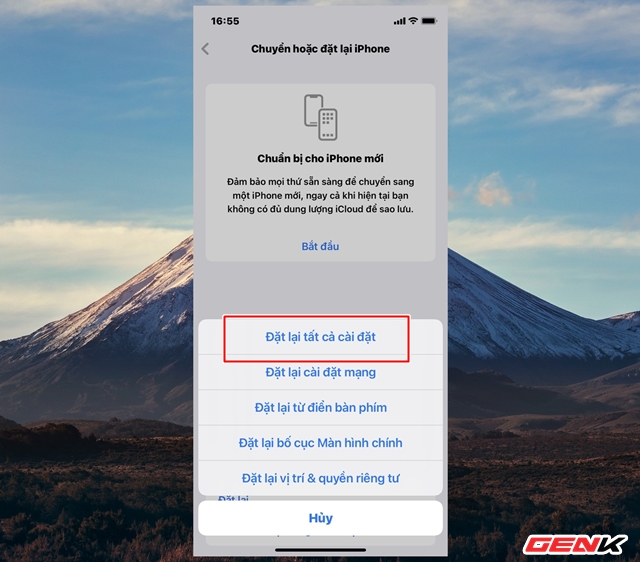
 11 tính năng hay của iPhone ít người biết
11 tính năng hay của iPhone ít người biết Cách sử dụng iPhone màn hình lớn thoải mái hơn
Cách sử dụng iPhone màn hình lớn thoải mái hơn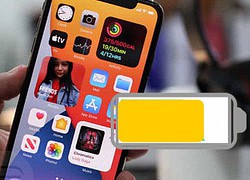 Chế độ nguồn điện thấp giúp kéo dài thời lượng pin nhưng lại "gây hại" cho iPhone!
Chế độ nguồn điện thấp giúp kéo dài thời lượng pin nhưng lại "gây hại" cho iPhone!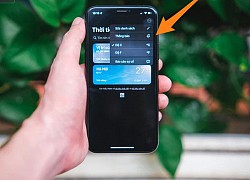 iPhone có tính năng cảnh báo trời sắp mưa siêu hay ho nhưng lại rất ít người biết, đây là cách để dùng ngay!
iPhone có tính năng cảnh báo trời sắp mưa siêu hay ho nhưng lại rất ít người biết, đây là cách để dùng ngay! Bật ngay tính năng ẩn này để giúp iPhone trở nên mượt hơn, đặc biệt là các dòng iPhone đời cũ!
Bật ngay tính năng ẩn này để giúp iPhone trở nên mượt hơn, đặc biệt là các dòng iPhone đời cũ! iPhone có tính năng gửi tin nhắn tàng hình cực xịn nhưng ít người nào biết, đây là cách để bạn thử ngay!
iPhone có tính năng gửi tin nhắn tàng hình cực xịn nhưng ít người nào biết, đây là cách để bạn thử ngay! Làm ngay 3 điều này để giúp iPhone chạy mượt hơn, tiết kiệm pin hơn!
Làm ngay 3 điều này để giúp iPhone chạy mượt hơn, tiết kiệm pin hơn!
 Cách hạn chế trẻ em 'táy máy' iPhone khi xem phim
Cách hạn chế trẻ em 'táy máy' iPhone khi xem phim Chuyên gia khuyến cáo người dùng iPhone nên tắt ngay tính năng này để máy chạy mượt hơn
Chuyên gia khuyến cáo người dùng iPhone nên tắt ngay tính năng này để máy chạy mượt hơn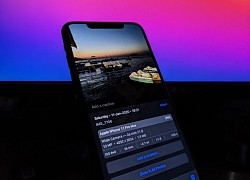 Cách xóa thông tin nhạy cảm trong ảnh chụp từ iPhone
Cách xóa thông tin nhạy cảm trong ảnh chụp từ iPhone 2 tính năng ẩn giúp giấu ảnh và video nhạy cảm trên iPhone
2 tính năng ẩn giúp giấu ảnh và video nhạy cảm trên iPhone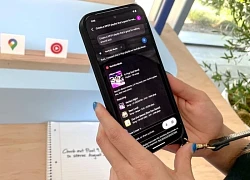 AI Google ngày càng hữu dụng ở Việt Nam
AI Google ngày càng hữu dụng ở Việt Nam Hãy thay đổi mật khẩu Gmail của bạn ngay lập tức
Hãy thay đổi mật khẩu Gmail của bạn ngay lập tức Robot, khí tài và các thành tựu công nghệ Việt tại Triển lãm 2/9
Robot, khí tài và các thành tựu công nghệ Việt tại Triển lãm 2/9 Microsoft khắc phục một trong những sự cố khó chịu nhất của Windows 11
Microsoft khắc phục một trong những sự cố khó chịu nhất của Windows 11 8 điện thoại Xiaomi vừa đón tin vui với Android 16
8 điện thoại Xiaomi vừa đón tin vui với Android 16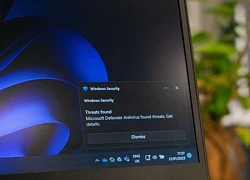 Cài đặt phần mềm diệt virus bên thứ ba cho Windows 11 có cần thiết?
Cài đặt phần mềm diệt virus bên thứ ba cho Windows 11 có cần thiết? Ứng dụng công nghệ AI, chuyển đổi số giúp doanh nghiệp gia tăng hiệu quả kinh doanh
Ứng dụng công nghệ AI, chuyển đổi số giúp doanh nghiệp gia tăng hiệu quả kinh doanh Trí tuệ nhân tạo đang tạo ra một bước 'nhảy vọt' về năng lực sản xuất
Trí tuệ nhân tạo đang tạo ra một bước 'nhảy vọt' về năng lực sản xuất Sự thật clip cựu chiến binh 90 tuổi bị ngăn cản xem diễu binh trên phố Nguyễn Thái Học
Sự thật clip cựu chiến binh 90 tuổi bị ngăn cản xem diễu binh trên phố Nguyễn Thái Học Đúng ngày mai, Chủ Nhật 31/8/2025, 3 con giáp trúng số độc đắc, vượt qua qua đại hạn, vươn mình nhận lộc giàu sang, vận trình gặp dữ hóa lành.
Đúng ngày mai, Chủ Nhật 31/8/2025, 3 con giáp trúng số độc đắc, vượt qua qua đại hạn, vươn mình nhận lộc giàu sang, vận trình gặp dữ hóa lành. Phía rapper Negav xin lỗi và đính chính sau khi Cục An ninh mạng mời lên làm việc
Phía rapper Negav xin lỗi và đính chính sau khi Cục An ninh mạng mời lên làm việc Đinh Thuý Hà xin lỗi sau tranh cãi về diễn xuất ở phim "Mưa đỏ"
Đinh Thuý Hà xin lỗi sau tranh cãi về diễn xuất ở phim "Mưa đỏ" Trúng số độc đắc đúng ngày 31/8/2025, Thần Tài chiếu mệnh, quý nhân che chở, 3 con giáp đổi vận giàu sang, sự nghiệp thăng tiến, càng già càng vương giả
Trúng số độc đắc đúng ngày 31/8/2025, Thần Tài chiếu mệnh, quý nhân che chở, 3 con giáp đổi vận giàu sang, sự nghiệp thăng tiến, càng già càng vương giả Giả thuyết mới về nguồn gốc sự sống trên trái đất
Giả thuyết mới về nguồn gốc sự sống trên trái đất Nữ NSND giàu bậc nhất làng cải lương lần đầu công khai có chồng, ở biệt thự như cung điện, đi Roll Royce
Nữ NSND giàu bậc nhất làng cải lương lần đầu công khai có chồng, ở biệt thự như cung điện, đi Roll Royce Hơn 10 triệu lượt xem 1 sao nữ trả lời thẩm vấn như "bắn rap", đanh đá cợt nhả khó tin trên tòa
Hơn 10 triệu lượt xem 1 sao nữ trả lời thẩm vấn như "bắn rap", đanh đá cợt nhả khó tin trên tòa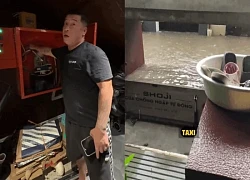 Viral nhất TikTok: Ngôi nhà "bất khả xâm phạm" giữa biển nước Hà Nội nhờ cửa chống ngập 200 triệu, chủ nhà là ông trùm chuỗi Nhậu Tự Do cực hot!
Viral nhất TikTok: Ngôi nhà "bất khả xâm phạm" giữa biển nước Hà Nội nhờ cửa chống ngập 200 triệu, chủ nhà là ông trùm chuỗi Nhậu Tự Do cực hot! Đời tư kín tiếng về con dâu cả nhà tỷ phú Phạm Nhật Vượng: Khí chất lấn át á hậu, tốt nghiệp ĐH danh giá hàng đầu Việt Nam
Đời tư kín tiếng về con dâu cả nhà tỷ phú Phạm Nhật Vượng: Khí chất lấn át á hậu, tốt nghiệp ĐH danh giá hàng đầu Việt Nam Phát hiện 4 thi thể trên lòng hồ thủy điện ở Nghệ An, chưa thể xác định danh tính
Phát hiện 4 thi thể trên lòng hồ thủy điện ở Nghệ An, chưa thể xác định danh tính 1 mỹ nhân showbiz xoá trắng tài khoản MXH, biến mất 6 tháng qua để sinh con cho bạn trai thiếu gia?
1 mỹ nhân showbiz xoá trắng tài khoản MXH, biến mất 6 tháng qua để sinh con cho bạn trai thiếu gia? Full không che 5 bức thư tình nàng thơ Vbiz gửi Chủ tịch: "Em xin lỗi vì tỏ tình trong lúc anh yêu người khác"
Full không che 5 bức thư tình nàng thơ Vbiz gửi Chủ tịch: "Em xin lỗi vì tỏ tình trong lúc anh yêu người khác" Người "vợ nhặt" đã quay lại, tiếp tục sống cùng ân nhân của mình
Người "vợ nhặt" đã quay lại, tiếp tục sống cùng ân nhân của mình Cục trưởng Cục An toàn thực phẩm Trần Việt Nga bị bắt
Cục trưởng Cục An toàn thực phẩm Trần Việt Nga bị bắt