7 Gợi ý đơn giản giúp giải quyết hầu hết các sự cố về kết nối mạng
Nếu mạng internet của bạn đang gặp sự cố khi kết nối thì đây là những bước bạn nên làm thử.
Trong tất cả các loại sự cố máy tính mà bạn có thể gặp phải, sự cố kết nối mạng là một trong những vấn đề tồi tệ nhất. Cho dù máy tính của bạn có thể hoạt động ngoại tuyến chiếm phần lớn thời gian, nhưng việc bị ngắt kết nối khỏi internet không phải là điều vui vẻ gì khi bạn đang ở nơi làm việc. Tệ hơn nữa, khi mất kết nối mạng, bạn không thể nghiên cứu các gợi ý sửa lỗi cho vấn đề của mình thông qua các hướng dẫn từ internet.
Cho dù máy tính của bạn có thể hoạt động ngoại tuyến chiếm phần lớn thời gian, nhưng việc bị ngắt kết nối khỏi internet không phải là điều vui vẻ gì khi bạn đang ở nơi làm việc.
Nếu đang trong trường hợp như vậy, bạn có thể tham khảo nhanh những gợi ý giúp giải quyết hầu hết các sự cố về kết nối mạng, đặc biệt là chúng điều khá đơn giản. Cụ thể như sau.
1. Kiểm tra các thiết bị khác có cùng kết nối và khởi động lại thiết bị mạng
Đầu tiên, bạn hãy thực hiện việc kiểm tra các thiết bị xung quanh khác có cùng kết nối internet và kiểm tra xem chúng có cùng vấn đề với mình hay không. Nếu có thì đây là vấn đề chung về kết nối và việc đơn giản bạn cần làm lúc này chính là khởi động lại thiết bị mạng.
Hãy thực hiện việc kiểm tra các thiết bị xung quanh khác có cùng kết nối internet và kiểm tra xem chúng có cùng vấn đề với mình hay không.
Có thể nói, một trong những cách đơn giản và dễ dàng nhất để khắc phục vấn đề cho mọi thiết bị công nghệ chính là khởi động lại. Thêm vào đó, bạn cũng nên khởi động lại máy tính của mình và truy cập lại vào mạng kết nối để kiểm tra.
Trong hầu hết trường hợp, việc khởi động lại sẽ có thể khắc phục được nhiều lỗi hệ thống của thiết bị vốn đang bị treo, không hồi đáp hay bị quá tải. Nếu vẫn không vào mạng được, hãy thử bằng máy tính khác hoặc một thiết bị di động khác kề bên. Nếu vẫn không vào mạng được thì giờ đây bạn có thể khoanh vùng lỗi xuất hiện từ các thiết bị mạng hay từ đường truyền của nhà cung cấp mạng ISP.
Trong hầu hết trường hợp, việc khởi động lại sẽ có thể khắc phục được nhiều lỗi hệ thống của thiết bị vốn đang bị treo, không hồi đáp hay bị quá tải.
Trong trường hợp máy tính khác hay thiết bị di động có thể truy xuất mạng thì bạn có thể xác định lỗi xuất hiện trên máy tính của mình mà thôi. Lúc đó, bạn có thể thử qua giải pháp dùng phần mềm quét virus để kiểm tra máy tính có bị nhiễm virus hay malware không. Hoặc có thể dùng một trình duyệt khác để mở vài trang web.
2. Kiểm tra kết nối vật lý
Nếu vấn đề mạng vẫn không được khắc phục sau khi khởi động lại, bạn hãy bắt đầu đi sâu vào các bước kiểm tra vật lý. Cụ thể nếu bạn đang sử dụng cáp Ethernet để kết nối máy tính với router, hãy kiểm tra để đảm bảo rằng nó đang được gắn vào một cách chắc chắn hoặc không bị ai đó tháo ra.
Video đang HOT
Nếu laptop của bạn có trang bị một công tắc chuyển đổi vật lý để bật/tắt chế độ kết nối không dây Wi-Fi (vị trí nút này tùy thuộc từng loại máy), hãy chắc chắn rằng nó không bị chuyển sang vị trí OFF.
Trong quá trình kiểm tra, hãy xem qua tình trạng của các thiết bị mạng. Đèn tín hiệu trên router và modem có nhấp nháy màu xanh như bình thường hay không? Nếu không có bất kỳ đèn nào sáng lên sau khi khởi động, thiết bị có thể đã “chết”. Nếu thấy đèn tín hiệu chuyển sang màu đỏ, hoặc đèn tín hiệu nguồn điện sáng nhưng không có kết nối, có thể đường truyền từ nhà mạng ISP của bạn có vấn đề.
3. Khởi chạy tiến trình Windows Network Troubleshooter
Nằm trong danh sách những tiến trình kiểm tra và sửa lỗi hệ thống, Windows Network Troubleshooter là tiến trình giúp kiểm tra và sửa các lỗi có liên quan đến kết nối mạng trên Windows. Bạn có thể sử dụng nó để xem xét vấn đề của mình bằng cách nhấn phải chuột vào biểu tượng kết nối mạng ở khay hệ thống và chọn Troubleshoot Problems .
Cửa sổ Windows Network Troubleshooter sẽ khởi động và tiến hành kiểm tra, giải quyết vấn đề về kết nối mạng cho bạn. Nếu Troubleshoot phát hiện được vấn đề và sửa lỗi thành công, Windows sẽ tự động kết nối lại ngay sau đó. Tuy nhiên, nếu nhận được thông báo lỗi với tên cụ thể nhưng Windows không thể sửa chữa tự động, bạn hãy lưu lại và nghiên cứu cách khắc phục phổ biến trên các trang công nghệ hay diễn đàn.
4. Kiểm tra địa chỉ IP hợp lệ
Tại thời điểm này, chúng ta có thể xác minh rằng sự cố không phải tạm thời và chúng có liên quan đến phần cứng. Chính vì Windows không thể khắc phục vấn đề này cho bạn nên chúng ta cần phải tự mình xác định nguyên nhân.
Và một trong những nguyên nhân thường xuyên gây ra vấn đề trong kết nối mạng chính là địa chỉ IP chưa được cấp chính xác. Do đó, tốt nhất là bạn nên đảm bảo rằng máy tính của mình đang được gán IP hợp lệ từ modem hay router.
Cụ thể, để kiểm tra điều này, hãy nhấn phải chuột vào biểu tượng mạng ở khay hệ thống và chọn lệnh “ Network and Sharing Center” .
Cửa sổ Settings hiện ra, hãy nhấp tiếp vào tùy chọn Network and Sharing Centre ở bên phải.
Cửa sổ quản lý kết nối mạng trong Control Panel hiện ra, hãy nhấp vào tên của kết nối mạng có dây hoặc Wi-Fi.
Trong cửa sổ trạng thái của kết nối đã chọn, hãy nhấn vào nút Properties trong phần Activity và tiếp theo nhấn đúp vào Internet Protocol Version 4 (TCP/IP v4) . Hãy đảm bảo rằng các tùy chọn “ Obtain an IP address automatically ” và “ Obtain DNS server address automatically ” đang được đánh dấu. Khi đó, hệ thống sẽ tự động được gán IP từ modem hoặc router một cách chính xác. Bạn có thể lặp lại các bước tương tự với địa chỉ IPv6 ở phần Internet Protocol Version 6 (TCP/IP v6).
Khi đã thực hiện các bước thiết lập trên, bạn có thể kiểm tra thêm để chắc chắn rằng máy tính đang được router cấp một địa chỉ IP hợp lệ. Hãy mở giao diện dòng lệnh Windows PowerShell bằng cách nhấn phải chuột vào nút Start và chọn Windows PowerShell (Admin) . Tiếp theo, gõ lệnh “ ipconfig ” và tìm thông tin bên dưới phần Ethernet adapter (đối với kết nối có dây) hoặc Wireless LAN Adapter (đối với kết nối không dây).
Tiếp theo, hãy nhập lần lượt 02 lệnh “ ipconfig /release ” và “ ipconfig /renew ” để máy tính được router cấp một địa chỉ IP hợp lệ mới.
5.Thử chạy lệnh Ping và Trace
Trường hợp nếu đã cấp lại địa chỉ IP nhưng vấn đề vẫn chưa được giải quyết, có thể nguyên nhân chính là do router với mạng Internet.
Chúng ta tiếp tục giải quyết bằng cách hãy thử gõ lệnh “ ping 8.8.8.8 ” đến các máy chủ DNS của Google để kiểm tra xem máy tính có thể kết nối được ra ngoài Internet hay không. Thao tác trên sẽ gửi 04 gói tin đến Google.
Nếu thất bại, bạn sẽ nhận được thông báo gói tin nào gặp vấn đề trong khi gửi. Để biết thêm chi tiết, hãy gõ lệnh “ tracert 8.8.8.8 ” nhằm theo dõi đường đi của từng gói tin giữa máy tính của bạn và các máy chủ DNS của Google.
Khi chạy các lệnh trên, bạn có thể xem các gói tin có được gửi thành công hay không. Nếu không thành công, bạn có thể kiểm tra xem vấn đề đang xảy ra ở chỗ nào, trong mạng cục bộ hay ngoài mạng Internet.
6. Liên hệ nhà mạng
Nếu đã thực hiện hết các bước hướng dẫn ở trên cơ bản như kiểm tra các thiết bị đang hoạt động tốt, máy tính được gán địa chỉ IP hợp lệ từ bộ định tuyến và sau cùng phát hiện vấn đề đang xảy ra bên ngoài mạng Internet,… mà máy tính của bạn vẫn chưa thể vào mạng Internet được, giải pháp tốt nhất tiếp theo mà bạn nên thực hiện là liên hệ ngay với nhà cung cấp mạng để thông báo vấn đề.
7. Cuối cùng… chờ!
Sau khi đã cho nhà mạng biết về vấn đề, tất cả những gì mà bạn có thể làm là chờ đợi. Trong hầu hết trường hợp, bạn không thể tự sửa chữa các vấn đề mạng liên quan đến đường truyền mà phải đợi nhân viên kỹ thuật của nhà cung cấp. Hay thậm chí trong các trường hợp đường truyền quốc tế bị gián đoạn vì một vài lý do gì đó, bạn có thể phải chờ đợi lâu hơn trước khi được kết nối trở lại.
Theo GenK
Vì sao mua Galaxy Fold là hành động mạo hiểm?
Samsung Galaxy Fold giá 1.980 USD, sắp được giao đến tay các khách hàng đầu tiên. Những người mua thiết bị này chắc hẳn rất ưa mạo hiểm.
Samsung Galaxy Fold được giới thiệu tháng 2/2019 cùng bộ ba Galaxy S10. Nó sở hữu màn hình gập, là xu hướng điện thoại "nóng" nhất năm nay. Trước khi smartphone trở nên phổ biến vào cuối những năm 2000, điện thoại nắp gập (hay điện thoại vỏ sò) như Motorola Razr đã thống trị thị trường nhờ thiết kế nhỏ gọn.
Galaxy Fold khiến người ta hồi tưởng điện thoại vỏ sò nhưng mang hơi thở hiện đại hơn: Bạn có thể dùng màn hình 4.7 inch bằng một tay và "biến hình" khi mở ra thành máy tính bảng 7.3 inch. Thiết kế mới lạ như vậy sau hơn một thập kỷ smartphone chỉ là một khối hình chữ nhật bo góc tất nhiên khiến người ta phấn khích. Tuy nhiên, bỏ ra gần 2.000 USD để mua Galaxy Fold lại được xem là hành động mạo hiểm.
Trước hết, Galaxy Fold không phải khoản đầu tư nhỏ. Với giá khởi điểm 1.980 USD, nó đắt gấp 2 đến 3 lần giá smartphone bình thường. Hiện tại, điện thoại thông minh đã đạt đến mức đắt đến "nực cười", dẫn đầu xu hướng đó chính là Apple và Samsung. Cuộc đua "máy nào đắt nhất" trở nên căng thẳng khi Apple giới thiệu iPhone X năm 2017 với giá 999 USD.
Galaxy Fold đắt hơn hầu hết các điện thoại khác và thậm chí cả tablet. Nó có giá ngang ngửa một laptop cao cấp. Không chỉ có vậy, chi phí sửa chữa của nó cũng không rẻ. Dù hiện tại, chúng ta chưa biết chi phí sửa chữa là bao nhiêu, một số đánh giá ban đầu cho thấy Galaxy Fold không "bất khả chiến bại".
Samsung gửi máy cho các phóng viên dùng thử và đánh giá từ giữa tháng 4. Một số tác giả cho biết màn hình của họ bị hỏng chỉ sau 1 hay 2 ngày. Đây quả là tin không vui với những người bỏ ra số tiền lớn cho Galaxy Fold. Dù màn hình bên ngoài, màn hình bên trong, bản lề hay camera bị hỏng, không rõ bước tiếp theo chủ nhân của thiết bị phải làm là gì.
Samsung chưa có được hệ thống cửa hàng bán lẻ như Apple, vì vậy có khả năng người dùng phải gửi thiết bị đến cho hãng nếu muốn sửa máy. Nếu sẵn sàng chi gần 2.000 USD cho một chiếc điện thoại, liệu bạn có muốn sống xa nó trong vài tuần? Bạn có sẵn sàng trả số tiền lớn để sửa máy? Do sở hữu nhiều công nghệ mới, việc thay thế linh kiện trong Galaxy Fold chắc hẳn không rẻ.
Dưới đây là phí sửa máy đã hết hạn bảo hành của Samsung. Phí sửa Galaxy Fold có thể cao hơn nhiều:
Bạn có thể đăng ký gói bảo hành Premium Care của Samsung với chi phí 12 USD/tháng. Khi ấy, phí sửa máy trên các điện thoại hiện tại là 99 USD. Song, một lần nữa, không rõ phí áp dụng với Galaxy Fold có khác hay không.
Ngoài giá bán và chi phí sửa chữa, bạn phải chấp nhận thực tế: sản phẩm tiên phong bao giờ cũng có rủi ro. Chúng sẽ xuất hiện các vấn đề qua một thời gian sử dụng. Không sản phẩm công nghệ nào bị loại trừ khỏi quy luật này, ngay cả thiết kế iPhone mới cũng vậy. Bạn còn nhớ lỗi ăng-ten trên iPhone 4 hay lỗi bẻ cong trên iPhone 6? Galaxy Fold với thiết kế mới hoàn toàn sẽ không tránh khỏi các sự cố riêng, chỉ là hiện tại chúng ta chưa biết lỗi đó là gì mà thôi.
Có thể bạn chưa quên, vài năm trước, Galaxy Note 7 phát nổ dẫn đến "thảm họa" cho Samsung. Galaxy Fold là thiết bị hấp dẫn nhưng những người có ý định mua nó phải nâng cao tinh thần cảnh giác, đặc biệt khi mua đầu tiên. Tốt hơn hết, bạn nên chờ đợi và quan sát những người mua trước để xem Galaxy Fold có nảy sinh vấn đề gì không. Không cần thiết phải vội vã với một chiếc máy đắt tiền như vậy.
Theo BI
Facebook 'vô tình' thu thập 1,5 triệu liên hệ của người dùng qua email  Facebook đã yêu cầu mật khẩu email của người dùng đăng ký mới để xác minh danh tính. Trong quá trình này, danh sách liên hệ của các email đã 'vô tình' bị tải lên. Trang Business Insider đưa tin Facebook đã có được thông tin liên hệ của 1,5 triệu người thông qua các email khi chưa có sự đồng ý của...
Facebook đã yêu cầu mật khẩu email của người dùng đăng ký mới để xác minh danh tính. Trong quá trình này, danh sách liên hệ của các email đã 'vô tình' bị tải lên. Trang Business Insider đưa tin Facebook đã có được thông tin liên hệ của 1,5 triệu người thông qua các email khi chưa có sự đồng ý của...
Tiêu điểm
Tin đang nóng
Tin mới nhất

Samsung tham gia đầu tư vào lĩnh vực thiết bị y tế tích hợp AI
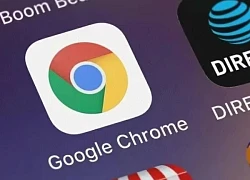
Google trình làng tính năng đột phá về bảo mật cho Chrome

Robot trong sản xuất ô tô toàn cầu ngày càng thông minh hơn

Apple cải tiến thiết kế iPhone liên tiếp trong 3 năm tới

Lộ diện chip Exynos tầm trung mới của Galaxy A57

Robot Trung Quốc 'Gót chân Achilles' trong giấc mơ công nghiệp của Mỹ

Người tạo ra iPhone đang quay lại bằng thiết bị AI 'nằm trong đầu người dùng'
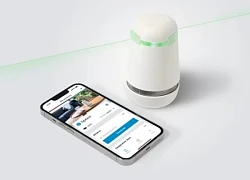
Bosch khai tử thiết bị spexor: Máy báo động di động trở thành phế thải điện tử
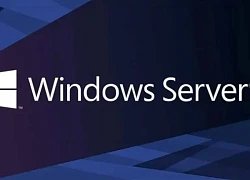
Microsoft phát hành bản cập nhật ngoài kế hoạch cho Windows Server 2022 và Windows 10

Danh sách thiết bị Xiaomi, Redmi và POCO được cập nhật Android 16

Google chính thức tích hợp trợ lý AI Gemini vào xe ô tô
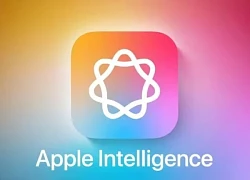
Apple được dự đoán thay đổi toàn diện iOS, iPadOS và Vision Pro tại WWDC 2025
Có thể bạn quan tâm

Điều ít biết về người bố là NSND nổi tiếng của Soobin
Sao việt
23:39:57 28/05/2025
Diễn viên Anh Đào và chồng mới cưới cãi nhau nảy lửa ngay lần đầu đóng chung phim
Hậu trường phim
23:28:10 28/05/2025
Cựu 'thiên thần nội y' Karlie Kloss kể hôn nhân hạnh phúc bên chồng tài phiệt
Sao âu mỹ
23:12:29 28/05/2025
Lâm Vỹ Dạ khóc nghẹn trước hai chị em mồ côi, nương tựa nhau
Tv show
23:10:14 28/05/2025
Soobin: Từ nghệ sĩ underground đến 'anh tài toàn năng'
Nhạc việt
23:05:07 28/05/2025
Tuyên án tử hình nghịch tử người nước ngoài sát hại cha
Pháp luật
23:01:48 28/05/2025
Người mẹ mua bảo hiểm 3,7 tỷ đồng vài giờ trước khi con trai qua đời, không đưa con đến bệnh viện
Thế giới
22:41:08 28/05/2025
Thảm đỏ nóng nhất hôm nay: Lâm Duẫn o ép vòng 1 đọ "mỹ nữ 4.000 năm", Dương Mịch lộ mặt vuông má hóp trước cam thường
Sao châu á
21:56:44 28/05/2025
 Tha hồ chứa phim với ổ SSD mới, dung lượng lên đến 4TB và có giá khoảng… 15 triệu đồng
Tha hồ chứa phim với ổ SSD mới, dung lượng lên đến 4TB và có giá khoảng… 15 triệu đồng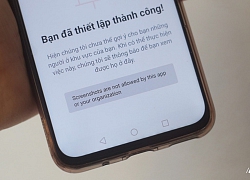 Tính năng Hẹn Hò của Facebook cấm người dùng chụp ảnh hay quay phim màn hình
Tính năng Hẹn Hò của Facebook cấm người dùng chụp ảnh hay quay phim màn hình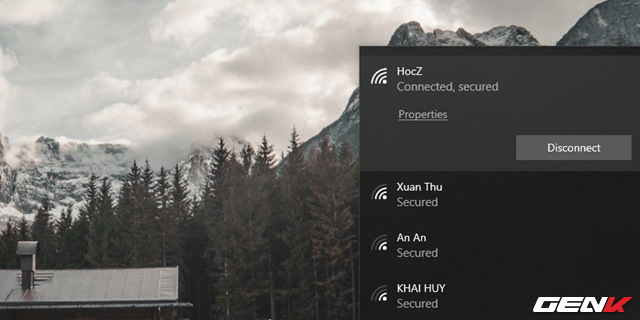
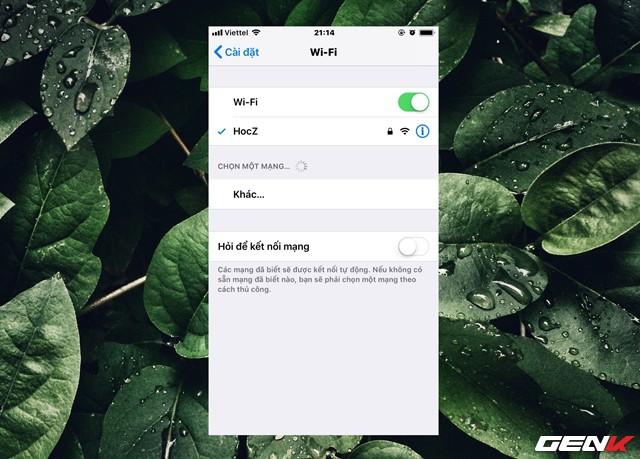
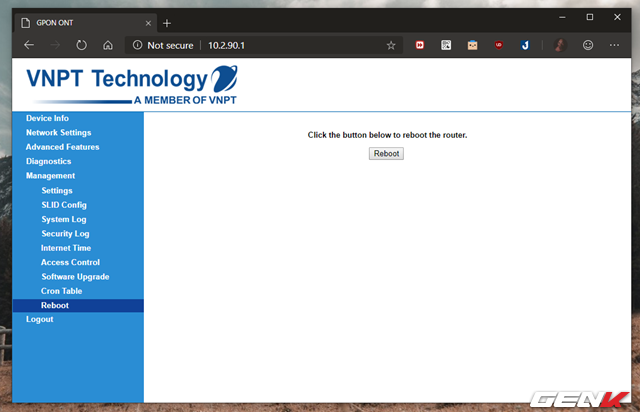

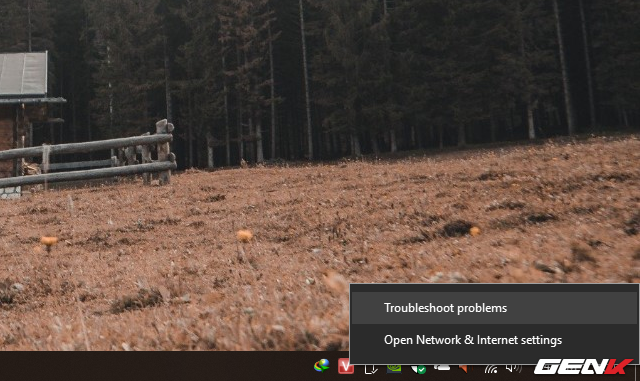
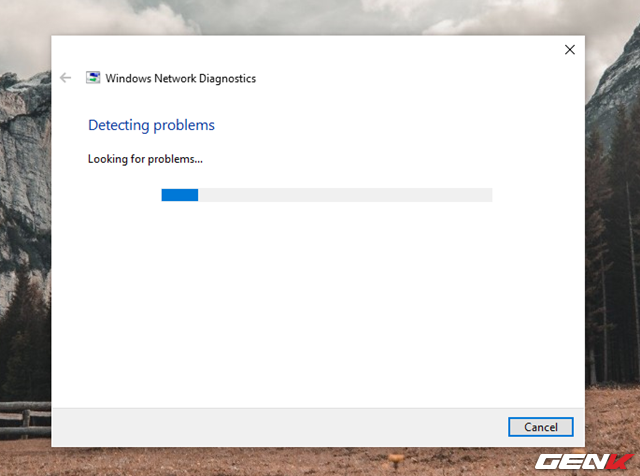
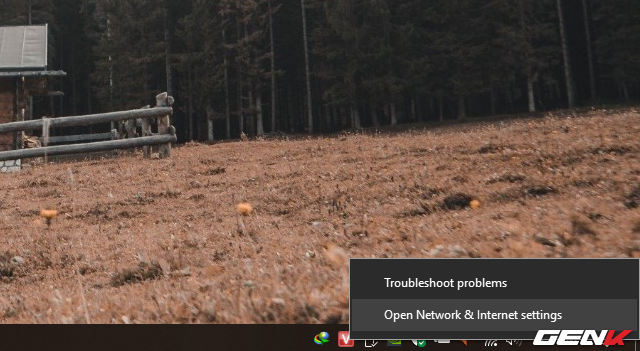
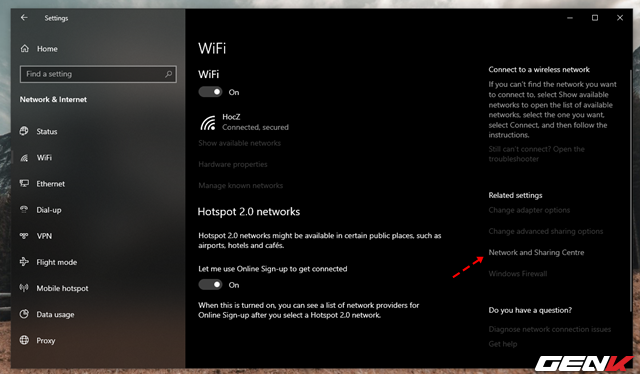
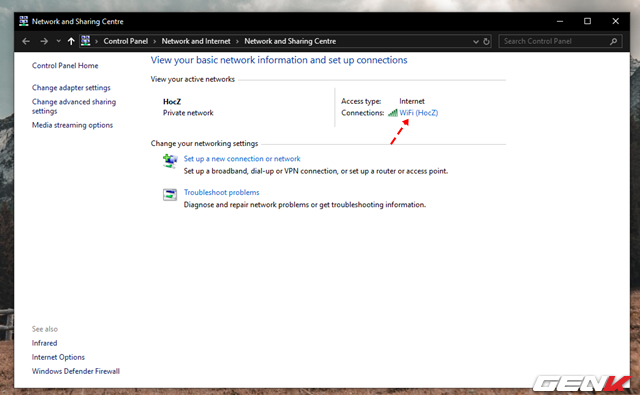
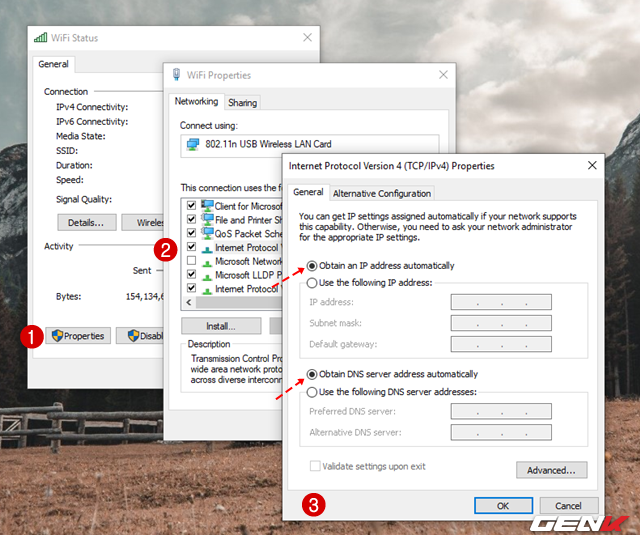
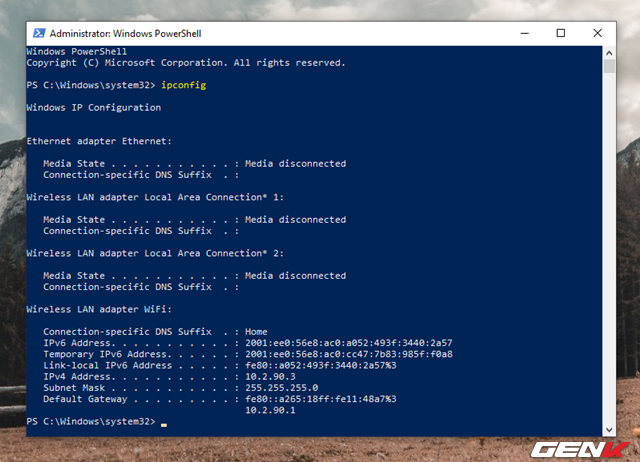
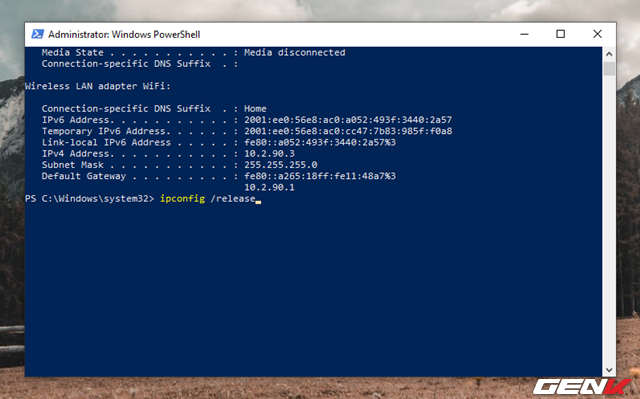

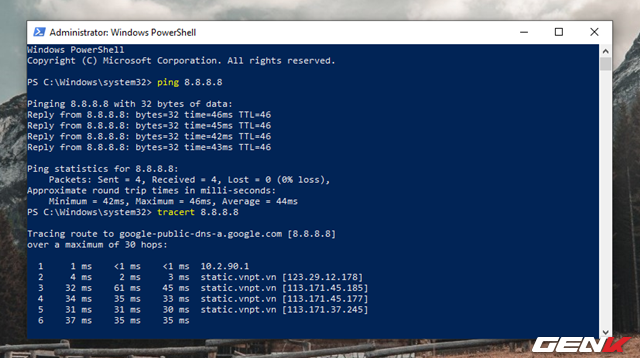
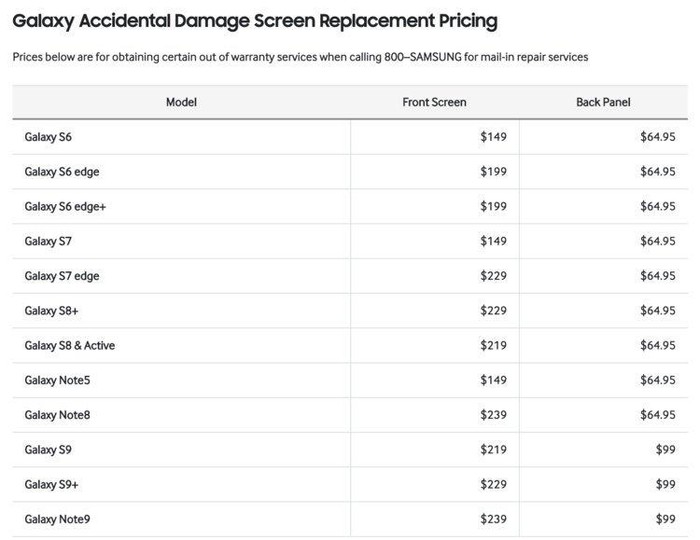
 Facebook, Instragram, WhatsApp lại gặp sự cố, mất truy cập
Facebook, Instragram, WhatsApp lại gặp sự cố, mất truy cập Sự cố Y2K và nỗi ám ảnh tận thế 20 năm trước
Sự cố Y2K và nỗi ám ảnh tận thế 20 năm trước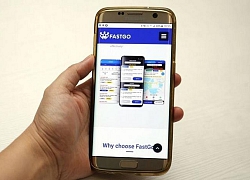 FastGo gặp rắc rối ngay thời điểm tiếp cận thị trường Singapore
FastGo gặp rắc rối ngay thời điểm tiếp cận thị trường Singapore Nhiều người dùng Mobifone bỗng dưng không còn tiền trong tài khoản
Nhiều người dùng Mobifone bỗng dưng không còn tiền trong tài khoản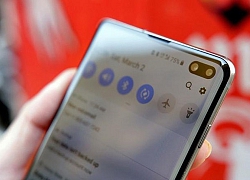 Phát hiện 36 lỗ hổng bảo mật trong mạng di động LTE
Phát hiện 36 lỗ hổng bảo mật trong mạng di động LTE Cáp quang biển Liên Á lùi bảo trì so với dự kiến
Cáp quang biển Liên Á lùi bảo trì so với dự kiến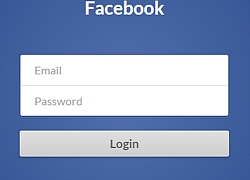 Hàng loạt người dùng Việt phát bực vì tài khoản Facebook và Messenger bị bắt phải đăng nhập lại
Hàng loạt người dùng Việt phát bực vì tài khoản Facebook và Messenger bị bắt phải đăng nhập lại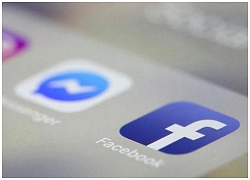 Facebook chính thức công bố lý do sự cố ngày 13/3
Facebook chính thức công bố lý do sự cố ngày 13/3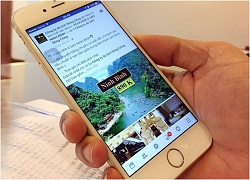 Người dùng Internet di động 3G, 4G cảm nhận rõ nhất ảnh hưởng từ sự cố cáp biển APG, IA
Người dùng Internet di động 3G, 4G cảm nhận rõ nhất ảnh hưởng từ sự cố cáp biển APG, IA Internet Việt Nam đi quốc tế còn ảnh hưởng do đứt tuyến cáp quang biển APG
Internet Việt Nam đi quốc tế còn ảnh hưởng do đứt tuyến cáp quang biển APG Hành trình 'lâu lâu lại sập' của Facebook trong 10 năm qua
Hành trình 'lâu lâu lại sập' của Facebook trong 10 năm qua Facebook lên tiếng về sự cố Messenger đang xảy ra trên toàn cầu
Facebook lên tiếng về sự cố Messenger đang xảy ra trên toàn cầu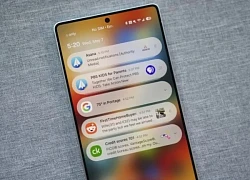 Thiếu sót lớn nhất Samsung mắc phải với One UI 7
Thiếu sót lớn nhất Samsung mắc phải với One UI 7 Google tích hợp AI vào công cụ tìm kiếm, trình duyệt web Chrome...
Google tích hợp AI vào công cụ tìm kiếm, trình duyệt web Chrome... Điều gì xảy ra nếu Google không còn mặc định trên iPhone?
Điều gì xảy ra nếu Google không còn mặc định trên iPhone? Các thiết bị Xiaomi sắp được cập nhật lên HyperOS 2.2
Các thiết bị Xiaomi sắp được cập nhật lên HyperOS 2.2 Giải mã 'cục gạch' bí ẩn trên bộ sạc laptop
Giải mã 'cục gạch' bí ẩn trên bộ sạc laptop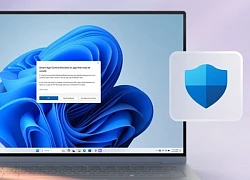 Microsoft tiết lộ 'cài đặt sạch' Windows 11 giúp PC chạy nhanh bất ngờ
Microsoft tiết lộ 'cài đặt sạch' Windows 11 giúp PC chạy nhanh bất ngờ Lượng điện máy tính đang sử dụng là bao nhiêu?
Lượng điện máy tính đang sử dụng là bao nhiêu? Cập nhật One UI khiến Galaxy S21 FE bị sọc xanh màn hình
Cập nhật One UI khiến Galaxy S21 FE bị sọc xanh màn hình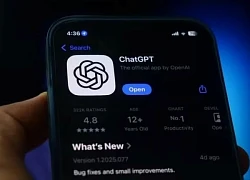 Mô hình AI của OpenAI bất ngờ 'chống lệnh' tắt máy, đến cả Elon Musk cũng 'sốc'
Mô hình AI của OpenAI bất ngờ 'chống lệnh' tắt máy, đến cả Elon Musk cũng 'sốc' Xiaomi đặt mục tiêu trở thành hãng smartphone số 1 thế giới
Xiaomi đặt mục tiêu trở thành hãng smartphone số 1 thế giới FBI cảnh báo 13 bộ định tuyến Internet dễ bị tấn công mạng
FBI cảnh báo 13 bộ định tuyến Internet dễ bị tấn công mạng Soundcore Liberty 5 ra mắt, trang bị công nghệ Adaptive ANC 3.0 và Dolby Audio
Soundcore Liberty 5 ra mắt, trang bị công nghệ Adaptive ANC 3.0 và Dolby Audio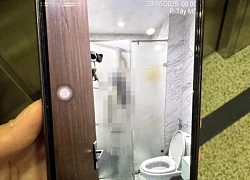 Phát hiện cô gái tử vong trong phòng tắm của chung cư cao cấp ở Hà Nội
Phát hiện cô gái tử vong trong phòng tắm của chung cư cao cấp ở Hà Nội Căng: 1 Hoa hậu ly thân vì chồng diễn viên phá sản, nợ nần nghìn tỷ không trả nổi?
Căng: 1 Hoa hậu ly thân vì chồng diễn viên phá sản, nợ nần nghìn tỷ không trả nổi? Thông báo nóng của Đoàn Di Băng sau khi cơ quan chức năng vào cuộc
Thông báo nóng của Đoàn Di Băng sau khi cơ quan chức năng vào cuộc Con trai nhạc sĩ Phạm Duy qua đời, danh ca Tuấn Ngọc: "Tôi sốc lắm"
Con trai nhạc sĩ Phạm Duy qua đời, danh ca Tuấn Ngọc: "Tôi sốc lắm" Có 1 người la hét thất thanh, làm náo loạn concert SOOBIN, đòi "trả tiền" mà không ai dám cãi
Có 1 người la hét thất thanh, làm náo loạn concert SOOBIN, đòi "trả tiền" mà không ai dám cãi
 30 Em Xinh Say Hi bị nói "ồn như cái chợ", màn rap battle khiến dân mạng "mắc cỡ vô cùng"
30 Em Xinh Say Hi bị nói "ồn như cái chợ", màn rap battle khiến dân mạng "mắc cỡ vô cùng" Đàm Vĩnh Hưng: Cảm ơn Minh Nhiên, tôi đã có 14 bài 'Xin lỗi tình yêu' khác
Đàm Vĩnh Hưng: Cảm ơn Minh Nhiên, tôi đã có 14 bài 'Xin lỗi tình yêu' khác Sự thật vụ con trai quấn thi thể mẹ đem vứt ra đường ở TPHCM
Sự thật vụ con trai quấn thi thể mẹ đem vứt ra đường ở TPHCM Ý Nhi lọt top 8 Hoa hậu Nhân ái, top 3 Hoa hậu Truyền thông
Ý Nhi lọt top 8 Hoa hậu Nhân ái, top 3 Hoa hậu Truyền thông Sốc: IU bị tố "đi khách" 130 triệu/đêm, Jennie (BLACKPINK) có clip nóng với con trai người thừa kế tập đoàn BMW?
Sốc: IU bị tố "đi khách" 130 triệu/đêm, Jennie (BLACKPINK) có clip nóng với con trai người thừa kế tập đoàn BMW? "Cha ơi, cho con đi tắm mưa đi..." - Xót xa tin nhắn cuối cùng của bé gái 11 tuổi trước khi ra đi vì đuối nước
"Cha ơi, cho con đi tắm mưa đi..." - Xót xa tin nhắn cuối cùng của bé gái 11 tuổi trước khi ra đi vì đuối nước
 Động thái mới của Cơ quan điều tra VKSND Tối cao vụ nữ sinh tử vong ở Vĩnh Long
Động thái mới của Cơ quan điều tra VKSND Tối cao vụ nữ sinh tử vong ở Vĩnh Long
 Nóng: Thống nhất khởi tố vụ án liên quan mỹ phẩm bị đình chỉ lưu hành của công ty chồng Đoàn Di Băng
Nóng: Thống nhất khởi tố vụ án liên quan mỹ phẩm bị đình chỉ lưu hành của công ty chồng Đoàn Di Băng Đồng Nai: Nam bác sĩ bị đồng nghiệp chém tại phòng khám
Đồng Nai: Nam bác sĩ bị đồng nghiệp chém tại phòng khám Nỗi kinh hoàng sao nam bị bạn bè lừa bán: Trải qua chuỗi ngày địa ngục, bị ép tham gia đường dây lừa đảo
Nỗi kinh hoàng sao nam bị bạn bè lừa bán: Trải qua chuỗi ngày địa ngục, bị ép tham gia đường dây lừa đảo