7 công cụ hữu ích nhưng ít người biết trên Windows 10
Các công cụ hữu ích và thân thiện thường ẩn trong các ngóc ngách của Windows 10 và chờ bạn khám phá nó để làm việc hiệu quả hơn.
Bạn đã thành thạo một số phím tắt cơ bản để thao tác nhanh trên Windows 10 như phím Windows E để mở cửa sổ duyệt file mới hay các phím tắt cơ bản để thao tác với bộ ứng dụng văn phòng Microsoft Office? Nhưng Windows 10 còn có nhiều công cụ mạnh mẽ khác để giúp bạn làm chủ nó.
Microsoft đã rất tích cực giới thiệu các tính năng chủ chốt của Windows, nhưng lại thường không nhiệt tình giới thiệu các công cụ tiện dụng giúp bạn tiết kiệm thời gian đáng kể. Dưới đây là 7 công cụ hữu ích tích hợp sẵn trên Windows 10 nhưng có thể bạn chưa khám phá hết, bài viết dựa theo gợi ý của trang PCWorld của Mỹ:
1. Timeline
Microsoft đã giới thiệu tính năng Timeline trên Windows 10 thông qua bản cập nhật vào tháng 4 năm ngoái và nó thực sự tuyệt vời. Về cơ bản, nó giống như một dạng lịch sử trình duyệt cho các chương trình của máy tính, hiển thị các tệp tin mà bạn đã mở trước đó nhưng được sắp xếp theo thứ tự dựa theo mốc thời gian để giúp bạn xem bạn từng mở cái gì và mở lại chúng nếu cần. Timeline là tính năng gắn liền với tài khoản Microsoft của bạn, nên nó hỗ trợ và đồng bộ qua đám mây.
Tính năng Timeline trên Windows 10 hoạt động tương tự lịch sử trình duyệt
Nhưng Timeline vẫn chưa hoàn hảo, các nhà phát triển cần được cho phép kết nối tính năng này với phần mềm của họ và các ứng dụng phổ biến khác, trong đó có cả trình duyệt Chrome. Tất nhiên, Microsoft có lý do của họ, họ muốn bạn dùng phần mềm đi kèm của họ và đó là lý do nếu bạn thường sử dụng Office thì Timeline là một công cụ tuyệt vời.
Để mở nó, hãy nhấp vào biểu tượng Task View của Windows 10 ở góc bên trái của thanh tác vụ, ngay cạnh ô tìm kiếm; hoặc bạn có thể dùng tổ hợp phím tắt Windows Tab.
2. Desktop ảo
Việc sử dụng nhiều màn hình ảo khác nhau sẽ cho phép bạn quản lý công việc thuận tiện hơn, hoặc đơn giản là không muốn người khác đứng cạnh bạn biết bạn đang làm gì mà không cần phải khóa máy tính, Ngoài ra, chúng còn cho bạn thiết lập các desktop ảo chạy các ứng dụng riêng. Chẳng hạn, bạn dùng một desktop để mở các ứng dụng phục vụ cho công việc, trong khi một desktop ảo khác để chạy game hoặc giải trí đa phương tiện.
Desktop ảo đã được đưa lên Windows 10 sau một thời gian được yêu thích trên hệ điều hành Linux, đáng tiếc là Microsoft không giới thiệu nhiều về nó khiến người dùng “quên” nó đi. Nếu muốn kích hoạt nó, bạn hãy nhấp vào biểu tượng Task View để mở Timeline rồi nhấp tiếp vào biểu tượng có dấu New Desktop ở phía trên màn hình. Sau khi tiết lập, hãy nhấp vào Task View hoặc vuốt 4 ngón tay vào bàn di chuột tích hợp trên laptop sang trái/phải để chuyển đổi qua lại giữa các desktop ảo.
3. Cloud clipboard
Tính năng clipboard trên Windows 10 hỗ trợ đồng bộ qua đám mây
Trong một thế giới đa thiết bị, các nhà sản xuất đang nỗ lực liên kết để cho bạn trải nghiệm liền mạch giữa các thiết bị, hiện Apple đang làm rất tốt khoản này. Nhưng Windows cũng không chịu thua, nếu bạn có thói quen chuyển đổi giữa các máy tính khác nhau khi làm việc, hãy sử dụng tính năng đồng bộ hóa trên Windows 10 (gắn liền với tài khoản Microsoft của bạn) để có trải nghiệm liền mạch trong công việc. Kể từ bản cập nhật tháng 10 năm ngoái, ngay cả nội dung sao chép trong khay nhớ tạm (clipboard) cũng có thể đồng bộ qua đám mây để đi theo bạn từ thiết bị này sang thiết bị khác, đó là một sự kết hợp tuyệt vời. Ngoài ra, tính năng Clipboard History cũng được kích hoạt trong bản cập nhật trên.
Để dùng tính năng clipboard đám mây này, hãy vào menu Start> Settings> Systems> Clipboard và bật cả hai tùy chọn sang trạng thái kích hoạt để sử dụng.
Video đang HOT
4. Nearby Sharing
Nearby Sharing giúp chia sẻ tệp tin giữa các máy tính Windows 10 qua kết nối không dây
Nếu bạn cần chia sẻ nhiều hơn giữa các máy tính mà không tiện dùng ổ cứng gắn ngoài hoặc thẻ nhớ USB, hãy sử dụng tính năng chia sẻ không dây tích hợp sẵn trên Windows 10. Để thiết lập, bạn hãy gõ Nearby Sharing vào ô tìm kiếm ở thanh tác vụ hoặc vào menu Start> Settings> System> Shared Experiences và bật tùy chọn “Share across devices” để chia sẻ file giữa các thiết bị. Đây là một tùy chọn bổ sung hữu ích cho Windows 10 dựa trên các kết nối Wi-Fi và Bluetooth, cho phép truyền tệp tin giữa các máy qua mạng không dây một cách tiện lợi.
Thùng rác (Recybin) và mục Tải xuống (Download) là những thư mục lặng lẽ ngốn dung lượng ổ cứng của bạn theo thời gian mà không hề hay biết, bên cạnh các dữ liệu bộ nhớ đệm của trình duyệt web và tập tin tải về của các bản cập nhật Windows.Theo thời gian, chúng tăng lên từng GB và dần làm đầy ổ cứng. Để kiểm soát các dung lượng tiêu hao này, Microsoft đã tích hợp tính năng Storage Sense vào Windows 10 giúp tự động “dọn dẹp” các tệp tin rác hoặc không cần dùng đến dựa theo các thiết lập và ngữ cảnh nhất định.
Storage Sense cho phép giải phóng dung lượng ổ cứng dựa theo ngữ cảnh
Để thiết lập, bạn hãy vào menu Start> Settings> Systems> Storage và bật Storage Sense lên, sau đó tinh chỉnh cài đặt bằng cách nhấp vào liên kết “Change how we free up space automatically” để thay đổi cách tự động dọn dẹp ổ cứng. Cá nhân tôi thích dùng tùy chọn tự động quét và xóa các tệp tin sau hơn 30 ngày.
Ngoài ra, bạn có thể cho phép nó quản lý cả các tệp tin được lưu trữ trên dịch vụ đám mây OneDrive hoặc sao lưu thẳng lên đám mây theo một khoản thời gian nhất định, trước khi xóa phiên bản tệp tin cũ quá hạn lưu trên máy tính.
6. Menu ẩn cho người dùng chuyên sâu
Đây là một số tính năng cũ nhưng đáng giá, để tìm nó bạn hãy nhấp chuột phải vào menu Start . Giờ đây, sẽ có một loạt danh sách các tính năng quan trọng dành cho bạn có thể đào sâu như Device Manager, Task Manager, Event Viewer, Disk Management hay PowerShell.
7. Reliability Monitor
Tính năng Reliability Monitor cho phép bạn giám sát mức độ ổn định của hệ thống
Cuối cùng, có một công cụ ít được biết đến nhưng đôi khi có thể cảnh báo bạn về những điều tệ hại sắp xảy ra với máy tính của bạn, đó có thể là vấn đề về phần cứng hoặc phần mềm. Trình theo dõi độ tin cậy của Windows cung cấp sơ bộ phác đồ tình trạng máy tính theo ngày. Nó đặc biệt hữu ích nếu bạn muốn tìm kiếm ứng dụng nào đang khiến hệ thống bạn rơi vào trạng thái bất ổn.
Để truy cập công cụ này, bạn hãy nhập từ khóa Reliability vào ô tìm kiếm của Windows ở thanh tác vụ và chọn View Reliability History để mở cửa sổ Reliability Monitor, qua đó bạn có thể tìm thấy các dấu X màu đỏ – tương ứng với các ghi nhận về lỗi phát sinh xảy ra trên hệ thống.
Theo ITC News
7 cách giúp bạn làm việc tốt hơn trên Windows 10
Được Microsoft ra mắt từ năm 2015, đến nay người dùng cũng đã khá quen thuộc với hệ điều hành Windows 10. Thế nhưng vẫn có nhiều người chưa thực sự tận dụng được một số tính năng khá tiện dụng của hệ điều hành này.
Một điểm ở hệ điều hành Windows 10 giống với hệ điều hành Windows 8 mà bạn phải hiểu là Windows 10 cũng có hai giao diện lập trình phần mềm (API), và cả hai đều thiết yếu đối với một thế giới công nghệ thông tin liên tục thay đổi. Một trong số chúng là phiên bản API dành cho những phần mềm truyền thống được vận hành bởi một con chuột. Phiên bản mới hơn dành cho những phần mềm có thể điều khiển bằng màn hình cảm ứng trên máy tính bảng và những thiết bị cảm ứng 2-trong-1.
Windows 10 thực chất cũng rất dễ sử dụng. Nếu trước đây bạn đã có thể làm quen với hệ điều hành Windows 95 khi nó mới được ra mắt thì có lẽ bạn sẽ không gặp phải bất cứ vấn đề gì khi sử dụng Windows 10. Các thành phần chính như Start menu, một thanh tác vụ (taskbar) và các icon trên màn hình có thể click vào vẫn không hề thay đổi, mặc dù phần cài đặt bổ sung có một chút thay đổi. Nếu bạn đang gặp vấn đề với việc sử dụng các tính năng mới của Windows 10, thì dưới đây là một vài cách giúp hệ điều hành Windows 10 có thể hoạt động tốt hơn.
1. Sử dụng thanh công cụ
Cách nhanh và dễ dàng nhất để chạy ứng dụng trên Windows 10 là ghim ứng dụng đó vào thanh taskbar, nơi mà bạn có thể nhìn thấy ứng dụng cần mở dễ hơn và chỉ cần 1 lần click chuột. Bạn nên ghim ít nhất 9 ứng dụng thường dùng nhất bởi bạn có thể sử dụng tổ hợp phím tắt để có thể mở ứng dụng một cách nhanh nhất mà không cần tới chuột. Nhấm phím Window trên bàn phím và một phím số, ứng dụng theo thứ tự số bạn vừa ấn sẽ được mở lên. Ví dụ bạn ấn tổ hợp phím Windows 5 , ứng dụng thứ 5 tính từ phía nút Start trên màn hình sẽ được mở. Sắp xếp các ứng dụng theo cách riêng của bạn và bạn sẽ phương pháp này rất tiện dụng.
Có những phương pháp khác để chạy một ứng dụng mà bạn không thường sử dụng trên Windows 10. Cách truyền thống thường dùng là đặt các icon của các ứng dụng lên màn hình desktop. Cách hiện đại hơn là ghim icon của ứng dụng đó lên Start menu, tạo một ô thông tin di động (Live Tile), thường là giao diện hình hộp. Lợi thế của cách này là icon ứng dụng lớn hơn và dễ ấn hơn. Đồng thời các icon ứng dụng cũng không xuất hiện bừa bộn trên màn hình và chúng cũng không bị đẩy xuống đáy menu dài dòng.
Loại bỏ tất cả các ô thông tin bạn không muốn có (nhấn chuột phải và chọn unpin from Start ), chỉnh sửa cỡ bảng chọn và nhóm các ô bạn sử dụng lên trên đầu. Sau đó, bạn chỉ đơn giản nhấn phím Windows trên bàn phím để mở Start menu, và nhấn vào một ô. Cách này dễ dàng hơn nhiều so với việc lăn chuột tìm kiếm ứng dụng trong Start menu, nhất là khi có quá nhiều ứng dụng trên menu phụ.
2. Nhanh chóng mở các tệp tin
Windows 10 cũng có tính năng "jump list" như trên Win 7. Khi nhấn chuột phải vào phần File explorer , jump list sẽ hiện lên với một số những file bạn đã mở gần đây. Một cách khác để mở các tệp tin cần thiêt là chọn trong bảng chọn "quick access" trong File explorer . Cách thứ ba để truy cập các file bận đã mở là qua tính năng Task view. Tính năng này sẽ hiển thị hàng trăm ứng dụng bạn đã mở trong vài ngày gần đây.
Nếu F ile explorer chỉ hiển thị các tập tin mặc định như "documents" hay "pictures", thì bạn có thể cuộn chuột lên, tìm đến phần "quick access". Đây là phần đánh dấu các tệp tin và file. Nếu bạn cần mở một tệp tin một cách nhanh chóng, nhấn chuột phải vào nó và chọn mục "pin to quick access" để đánh dấu và đưa file đó vào phần "quick access" (hoặc bạn có thể chọn "pin to Start").
Để thay đổi các phần cài đặt mặc định, mở F ile explorer , chọn thẻ view , click chuột vào mũi tên hướng xuống. Tiếp theo, chọn "change folder and search options" ở phần menu phía dưới. Một bảng lựa chọn sẽ hiện lên và bạn sẽ thấy dòng đầu tiên của bảng này viết: "open the explorer to:", từ đó bạn có thể lựa chọn hiển thị phần this PC hoặc quick access mỗi khi mở File explorer .
3. Sử dụng Task view
Một tính năng mới của Windows 10 có thể sẽ rất hữu dụng khi bạn muốn mở lại phần việc bạn đang làm việc trước đó. Chỉ với một bước click đơn giản lên ảnh thumbnail của phần công việc đó trên chức năng Task view của Windows 10, hay dễ hiểu hơn là chức năng thể hiện dòng thời gian làm việc trên máy tính của bạn. Bạn có thể mở Task view lên bằng cách ấn vào biểu tượng màu trắng bên cạnh ô tìm kiếm trên thanh Taskbar, hoặc ấn tổ hợp phím Windows Tab .
Task view lưu lại các ảnh thumbnail của những file bạn đã dùng gần đây theo thứ tự thời gian. Thường thì ta sẽ dễ dàng nhận ra và nhấn vào những ảnh thumbnail hơn là phải tìm chọn một file trong một menu dài đầy chữ.
Bạn hãy cuộn chuột xuống cuối phần Task view, lựa chọn cài đặt để Task view lưu trữ trực tuyến những công việc của bạn trong vòng 30 ngày gần nhất. Tính năng này cho phép bạn có thể truy cập lại và tiếp tục các công việc của mình trên một thiết bị khác, chỉ cần có kết nối mạng.Tuy nhiên người dùng sẽ có nguy cơ đối mặt với một số mối đe dọa với bảo mật thông tin cá nhân, kể cả khi chỉ có các AI của Microsoft đọc dữ liệu của bạn để đưa ra các gợi ý.
Để xóa hoặc sắp xếp dữ liệu của mình, chọn mục "privacy" trong phần cài đặt (biểu tượng bánh răng) và chọn mục "activity history". Mục này sẽ có các ô chọn để bạn tích chọn, ví dụ như "store my activity history on this device" để lưu dữ liệu lại trong máy tính bạn đang sử dụng hay "send my activity history to Microsoft" để lưu dữ liệu trực tuyến.
4. Nhiều desktop ảo
Task view cho phép bạn mở nhiều màn hình desktop ảo cùng một lúc trên Windows 10 bằng việc lựa chọn "new desktops". Bạn có thể mở lên nhiều desktop khác nhau với nhiều công việc khác nhau trên mỗi desktop để tránh việc bị nhầm lẫn. Ví dụ bạn có thể để một desktop để làm việc, một cái để email và một cái để sử dụng mạng xã hội, giải trí,.. Bạn có chuyển qua lại giữa các desktop đang sử dụng bằng cách nhấn tổ hợp phím Ctrl Win và nhấn phím mũi tên qua trái hay phải để không tốn thao tác mở lại mục Task view. Mỗi một desktop ảo mới để có thanh taskbar, biểu tượng ứng dụng và hình nền như nhau. Thế nhưng chức năng này giúp bạn không phải tốn thêm tiền mua thêm 3 hay 4 chiếc màn hình khác.
5. Cloud clipboard
Mọi người để sử dụng bảng lưu trữ tạm thời clipboard để sao chép từ một ứng dụng này và dán nó sang một ứng dụng khác, thường là với tổ hợp phím Ctrl V (sao chép) và Ctrl V (dán). Còn bảng lưu clipboard của Windows 10 có thể chức năng lưu dữ liệu lên đám mây. Với Windows 10, bạn có thể dán lại phần dữ liệu bạn đã soa chép trước đó, ghim những dữ liệu bạn thường sao chép, và sao chép dữ liệu từ thiết bị này sang thiết bị khác. Giống với Task view, vẫn tồn tại những vấn đề liên quan đến bảo mật. Tuy nhiên, bạn có thể kiểm soát những thứ gì được cho phép truy cập và xóa dữ liệu khỏi bảng lưu clipboard bằng cách mở mục "system" trong phần cài đặt ứng dụng.
Chức năng cloud clipboard dùng tổ hợp phím Win V để dán, thay vì Ctrl V . Thế nhưng nó lại không có tính năng dán thông minh khi bạn nhấn tổ hợp phím Ctrl Alt V như trong Microsoft Word.
6. Sử dụng con lăn chuột
Bạn có thể mở nhiều cửa sổ làm việc từ nhiều ứng dụng khác nhau cùng lúc trên màn hình máy tính, nhưng lại chỉ có thể có một trong số chúng là đang hoạt động trực tiếp với người dùng. Tuy nhiên, sẽ rất tiện lợi hơn nếu ta có thể sử dụng con lăn chuột ở các cửa sổ làm việc khác mà không cần nhấn vào để mở cửa sổ đó lên. Để có thể sử dụng tính năng này trên Windows 10, hãy mở phần "device" trong phần cài đặt ứng dụng và chọn mục "mouse". Tìm tới mục "scroll inactive windows when I hover over them" và bật chức năng này lên.
7. Kiểm soát thông báo (và quảng cáo)
Thông báo làm gián đoạn công việc của bạn ? Windows 10 có thể giúp bạn kiểm soát và tránh được sự gián đoạn này trong lúc làm việc trên máy tính. Mở mục "system" trong phần cài đặt ứng dụng và chọn mục "notifications & actions". Bạn có thể tắt chức năng "the Windows welcome experience after updates" và "tips, tricks and suggestions as you use Windows" của Windows 10. Bạn cũng có thể kiểm tra tất cả các ứng dụng gửi thông báo và tắt những ứng dụng bạn không muốn hiển thị thông báo, kể cả các ứng dụng "suggested" bởi Windows. Nhấn vào biểu tượng của từng ứng dụng để có thể cài đặt các điều chỉnh của bạn. Bạn có thể cho phép chúng hiện thị thông báo dạng chữ nhưng tắt tiếng thông báo đi.
Bạn cũng có thể loại bỏ bớt phần gợi ý từ mục "personalisation". Tới phần "lock-screen", tắt lựa chọn "get fun facts, tips, and more from Windows and Cortana on your lock screen". Tiếp theo, tới mục "Start" để tắt lựa chọn "show suggestions occasionally in Start".
Nếu bạn không cài đặt sẵn Microsoft Office, Windows sẽ tự động gợi ý cài đặt. Nếu bạn có thấy một chương trình với tên gọi "Get Office in Your Start Menu", nhấn chuột phải vào nó và chọn "uninstall".
Trên đây là một số cách để bạn có thể sử dụng hệ điều hành Windows 10 một cách hiệu quả hơn với những chức năng mới thuận tiện và thân thiện hơn với người dùng.
Theo ITC News
Windows 10 sẽ sớm cho phép bạn rút USB bất kỳ lúc nào, không lo mất dữ liệu nữa 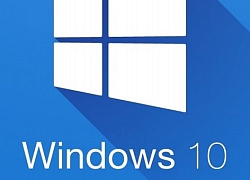 Một trong những điều đầu tiên mà người dùng máy tính được cảnh báo khi sử dụng ổ đĩa USB là phải "eject" chúng trước khi rút ra. Nhưng điều đó sắp đi vào dĩ vãng. Trên Windows, việc "eject" một ổ đĩa USB thường có nghĩa là bạn phải click vào tùy chọn "Safely Remove Hardware". Dù rằng đó là một lời...
Một trong những điều đầu tiên mà người dùng máy tính được cảnh báo khi sử dụng ổ đĩa USB là phải "eject" chúng trước khi rút ra. Nhưng điều đó sắp đi vào dĩ vãng. Trên Windows, việc "eject" một ổ đĩa USB thường có nghĩa là bạn phải click vào tùy chọn "Safely Remove Hardware". Dù rằng đó là một lời...
 Hiện trường vụ 3 người trong một nhà bị sát hại ở Đắk Lắk01:14
Hiện trường vụ 3 người trong một nhà bị sát hại ở Đắk Lắk01:14 Ca sĩ Việt đỗ 3 trường Đại học, du học Mỹ nghề bác sĩ thì bỏ ngang bị mẹ "từ mặt" cả thập kỷ04:30
Ca sĩ Việt đỗ 3 trường Đại học, du học Mỹ nghề bác sĩ thì bỏ ngang bị mẹ "từ mặt" cả thập kỷ04:30 Thương hiệu kinh dị 'trăm tỷ' của Thái Lan - 'Tee Yod: Quỷ ăn tạng' trở lại với phần 3, hứa hẹn kinh dị gấp 3!01:42
Thương hiệu kinh dị 'trăm tỷ' của Thái Lan - 'Tee Yod: Quỷ ăn tạng' trở lại với phần 3, hứa hẹn kinh dị gấp 3!01:42 Người gốc Việt nổ súng ngăn vụ cướp tiệm vàng ở California01:48
Người gốc Việt nổ súng ngăn vụ cướp tiệm vàng ở California01:48 Chủ 'Nha khoa Tuyết Chinh' bị bắt khẩn cấp, đình chỉ lập tức cơ sở hoạt động02:32
Chủ 'Nha khoa Tuyết Chinh' bị bắt khẩn cấp, đình chỉ lập tức cơ sở hoạt động02:32 45 giây Phương Mỹ Chi hát chay ca khúc hot nhất 2/9, khán giả nghe xong buồn 3 ngày 3 đêm04:43
45 giây Phương Mỹ Chi hát chay ca khúc hot nhất 2/9, khán giả nghe xong buồn 3 ngày 3 đêm04:43 Hoa hậu Nepal bị tẩy chay vì lối sống xa hoa, hé lộ lý do sốc02:45
Hoa hậu Nepal bị tẩy chay vì lối sống xa hoa, hé lộ lý do sốc02:45 Thuý Kiều, Thuý Vân trở thành tân bác sĩ nội trú00:18
Thuý Kiều, Thuý Vân trở thành tân bác sĩ nội trú00:18 Sao nam đắt show nhất nhì dịp Đại lễ 2/9 là ai?08:42
Sao nam đắt show nhất nhì dịp Đại lễ 2/9 là ai?08:42 Yêu cô gái 1m2, chàng trai Thanh Hóa vượt 1.300km về ở rể và cái kết00:51
Yêu cô gái 1m2, chàng trai Thanh Hóa vượt 1.300km về ở rể và cái kết00:51 Chân dung nghi phạm 22 tuổi ám sát đồng minh của Tổng thống Mỹ Donald Trump03:08
Chân dung nghi phạm 22 tuổi ám sát đồng minh của Tổng thống Mỹ Donald Trump03:08Tiêu điểm
Tin đang nóng
Tin mới nhất

Samsung ra mắt trợ lý Vision AI tại IFA 2025

Ngân hàng và dịch vụ tài chính dẫn đầu về ứng dụng AI và GenAI

OpenAI ký thỏa thuận điện toán đám mây lịch sử trị giá 300 tỷ USD với Oracle

"Xanh hóa" AI: Nhiệm vụ cấp bách cho Đông Nam Á

Nền tảng du lịch trực tuyến chạy đua ứng phó sự trỗi dậy của tác nhân AI

NVIDIA và ADI bắt tay thúc đẩy kỷ nguyên robot thông minh

Cần Thơ sẽ có Trung tâm UAV - Robot phục vụ nông nghiệp thông minh

Doanh nghiệp thương mại điện tử, bán lẻ trở thành mục tiêu ưu tiên của hacker

Ra mắt ứng dụng hỗ trợ ra quyết định lâm sàng cho hệ thống y tế tích hợp AI

"Gã khổng lồ" Alibaba phát hành mô hình AI cạnh tranh với OpenAI và Google

Vì sao các tập đoàn công nghệ trả hàng triệu USD để thu hút nhân tài AI?

Tạo đột phá thể chế, thúc đẩy khoa học công nghệ và đổi mới sáng tạo
Có thể bạn quan tâm

Concert Em Xinh Say Hi đang làm gì với Tăng Duy Tân - Bích Phương thế này?
Sao việt
00:31:46 14/09/2025
Cuộc tử chiến trên không khiến cả Việt Nam rúng động: 52 phút kinh hoàng được tái hiện, kết thúc ám ảnh như đời thật?
Hậu trường phim
00:10:25 14/09/2025
270 triệu cho tấm vé concert của nữ ca sĩ từng hủy show ở Việt Nam, nhìn hàng người xếp hàng phát hoảng
Nhạc quốc tế
00:02:40 14/09/2025
Sốc visual Em Xinh đẹp như nữ thần xé sử bước ra, nhưng chỉ xuất hiện chóng vánh tại concert
Nhạc việt
23:59:53 13/09/2025
Tạm hoãn xuất cảnh nguyên Bí thư Tỉnh ủy Thanh Hóa Đỗ Trọng Hưng
Pháp luật
23:43:16 13/09/2025
Thanh Thảo bật khóc vì cậu bé 13 tuổi đứng trước nỗi lo mồ côi
Tv show
23:40:20 13/09/2025
Tổng thống Trump nói chiến sự Ukraine sẽ sớm kết thúc nếu NATO làm theo ông
Thế giới
23:36:41 13/09/2025
Chồng 'thiên hậu' Na Anh nói gì sau ồn ào đưa phụ nữ lạ về nhà?
Sao châu á
23:24:38 13/09/2025
Điều tra vụ nữ sinh lớp 10 tử vong sau va chạm với xe bồn ở Hà Nội
Tin nổi bật
22:55:43 13/09/2025
Cô em sinh đôi hư hỏng, ăn chơi của vợ bỗng dưng cứ đòi tôi một việc
Góc tâm tình
22:18:41 13/09/2025
 Doanh nghiệp được gia hạn miễn phí bản cập nhật Windows 7
Doanh nghiệp được gia hạn miễn phí bản cập nhật Windows 7 Báo Mỹ nói gì về việc Viettel không dùng thiết bị mạng Huawei?
Báo Mỹ nói gì về việc Viettel không dùng thiết bị mạng Huawei?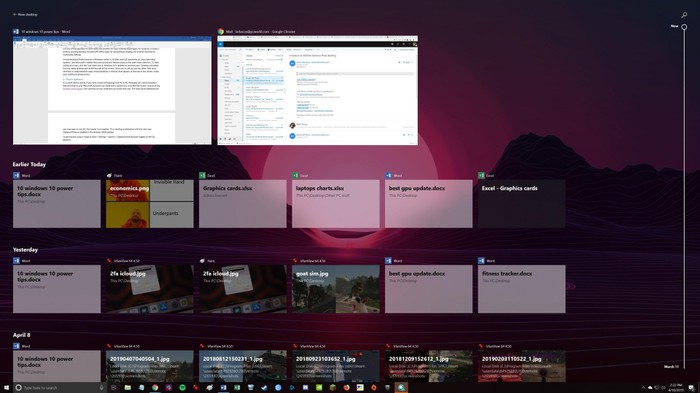
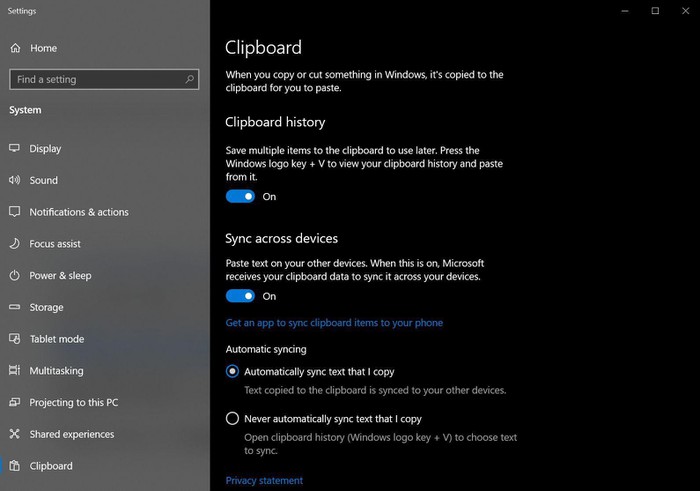
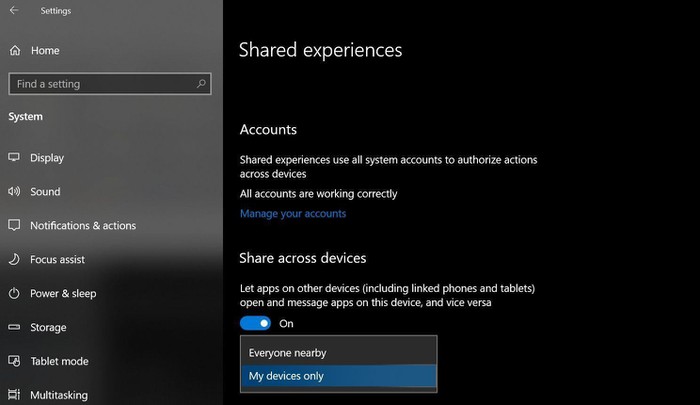
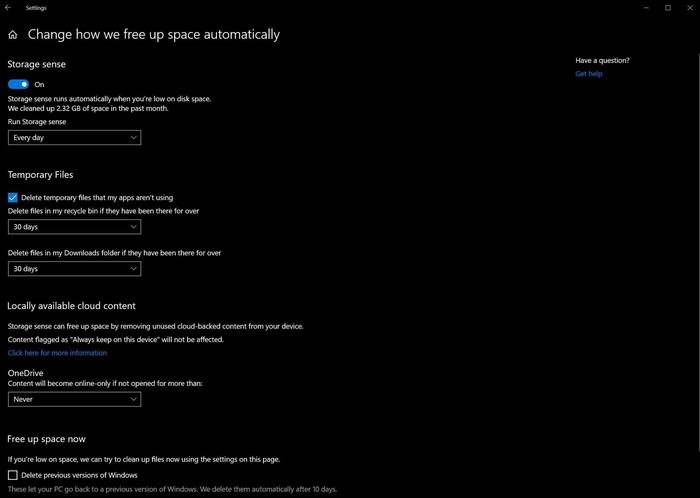
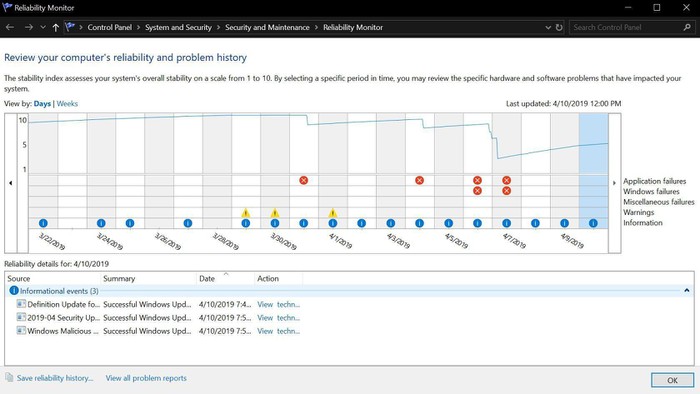
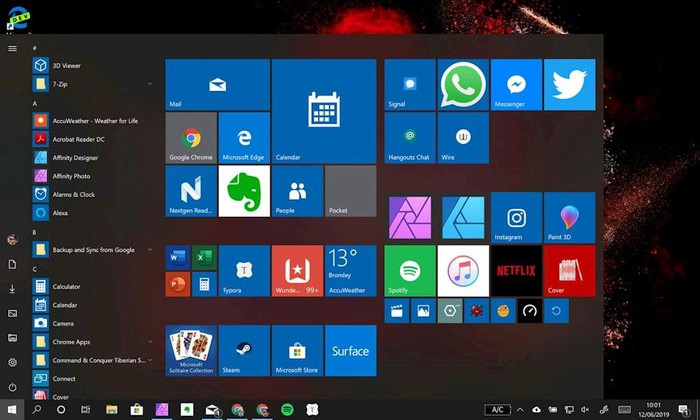


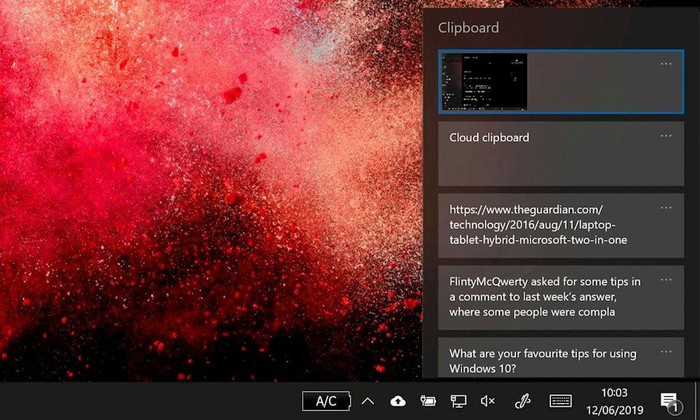
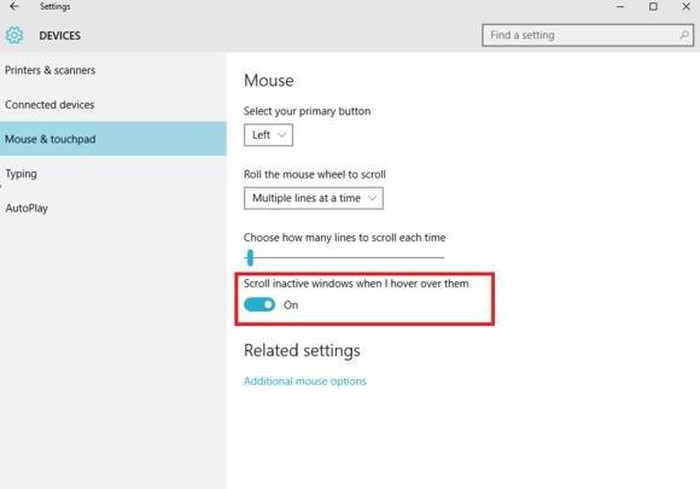
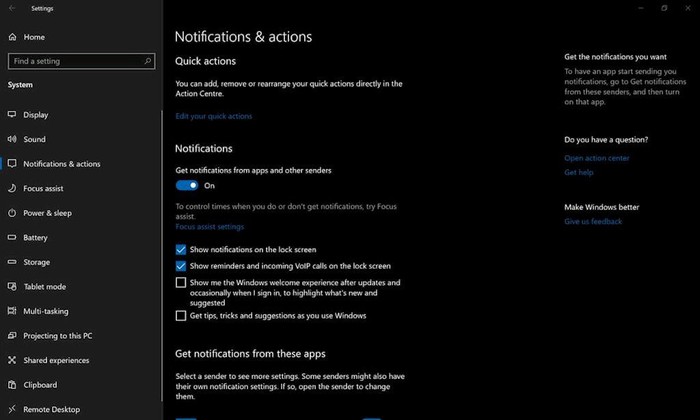
 Cảnh báo mã độc mới xuất hiện tại Việt Nam
Cảnh báo mã độc mới xuất hiện tại Việt Nam Ứng dụng Your Phone của Microsoft bất ngờ ngưng hoạt động
Ứng dụng Your Phone của Microsoft bất ngờ ngưng hoạt động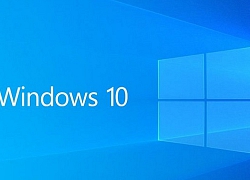 Bản preview mới của Windows 10 thay đổi tính năng Search và thêm nhiệt độ cho GPU trong Task Manager
Bản preview mới của Windows 10 thay đổi tính năng Search và thêm nhiệt độ cho GPU trong Task Manager Cập nhật ứng dụng VLC ngay để tránh tin tặc ghé thăm máy tính
Cập nhật ứng dụng VLC ngay để tránh tin tặc ghé thăm máy tính Windows 10 sắp có tính năng hay học từ macOS
Windows 10 sắp có tính năng hay học từ macOS Microsoft cho phép dùng nhân Linux tùy chỉnh trên Windows 10
Microsoft cho phép dùng nhân Linux tùy chỉnh trên Windows 10 Ứng dụng Cortana sẵn sàng cập bến Windows Insiders
Ứng dụng Cortana sẵn sàng cập bến Windows Insiders Microsoft thử nghiệm khái niệm 'Office key' cho bàn phím
Microsoft thử nghiệm khái niệm 'Office key' cho bàn phím Qualcomm: SoC Snapdragon 7cx mới sẽ có mặt trên các máy PC Windows ARM giá rẻ
Qualcomm: SoC Snapdragon 7cx mới sẽ có mặt trên các máy PC Windows ARM giá rẻ Microsoft khuyến cáo người dùng cập nhật ngay các bản vá lỗi
Microsoft khuyến cáo người dùng cập nhật ngay các bản vá lỗi Microsoft tiết lộ 'hệ điều hành mới đến từ tương lai'
Microsoft tiết lộ 'hệ điều hành mới đến từ tương lai' Người dùng máy tính tại Việt Nam không còn cần Unikey
Người dùng máy tính tại Việt Nam không còn cần Unikey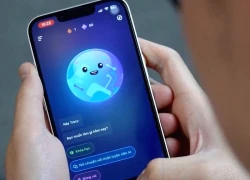 Không biết Speak AI, bảo sao tiếng Anh mãi không khá!
Không biết Speak AI, bảo sao tiếng Anh mãi không khá! 17 cách biến ChatGPT thành trợ lý miễn phí
17 cách biến ChatGPT thành trợ lý miễn phí Bạn đã khai thác hết tiềm năng của dữ liệu bán lẻ?
Bạn đã khai thác hết tiềm năng của dữ liệu bán lẻ? Những thách thức trong thương mại hóa 5G ở Việt Nam
Những thách thức trong thương mại hóa 5G ở Việt Nam ShinyHunters và các vụ tấn công mạng đánh cắp dữ liệu gây chấn động
ShinyHunters và các vụ tấn công mạng đánh cắp dữ liệu gây chấn động Ra mắt nền tảng AI hợp nhất 'Make in Viet Nam'
Ra mắt nền tảng AI hợp nhất 'Make in Viet Nam' Diễn viên 41 tuổi vừa cầu hôn bạn gái bác sĩ kém 16 tuổi: Từng hủy hôn nữ nghệ sĩ nổi tiếng, siêu giàu
Diễn viên 41 tuổi vừa cầu hôn bạn gái bác sĩ kém 16 tuổi: Từng hủy hôn nữ nghệ sĩ nổi tiếng, siêu giàu Yêu cô chủ quán phở kiếm tiền giỏi, tôi sụp đổ khi biết quá khứ chấn động
Yêu cô chủ quán phở kiếm tiền giỏi, tôi sụp đổ khi biết quá khứ chấn động Căng thẳng vụ nam ca sĩ để chó cưng cắn chết 1 nữ CEO nhưng bị lật tẩy nói dối trắng trợn
Căng thẳng vụ nam ca sĩ để chó cưng cắn chết 1 nữ CEO nhưng bị lật tẩy nói dối trắng trợn Sao nữ Vbiz bốc lửa vạn người mê: Nay thần kinh không ổn định, lang thang xin ăn ở Mỹ
Sao nữ Vbiz bốc lửa vạn người mê: Nay thần kinh không ổn định, lang thang xin ăn ở Mỹ Hàng xóm hé lộ điều ít biết về nghi phạm ám sát đồng minh của Tổng thống Mỹ
Hàng xóm hé lộ điều ít biết về nghi phạm ám sát đồng minh của Tổng thống Mỹ Hôn nhân viên mãn hơn 2 thập kỷ của nữ NSND vừa lên chức giám đốc nhà hát
Hôn nhân viên mãn hơn 2 thập kỷ của nữ NSND vừa lên chức giám đốc nhà hát "Nàng thơ" đã căng: Bị tung clip thân mật với sếp lớn, liền lập nhóm chat có "chính thất", lộ luôn sự thật chấn động!
"Nàng thơ" đã căng: Bị tung clip thân mật với sếp lớn, liền lập nhóm chat có "chính thất", lộ luôn sự thật chấn động! Trường hợp đáng kinh ngạc của cô gái trẻ có khả năng "du hành thời gian"
Trường hợp đáng kinh ngạc của cô gái trẻ có khả năng "du hành thời gian" 3 cái chết nghi thế lực ngầm nhúng tay ở Cbiz: Vụ ngã lầu của "mỹ nam cổ trang" chưa phải kinh hoàng nhất!
3 cái chết nghi thế lực ngầm nhúng tay ở Cbiz: Vụ ngã lầu của "mỹ nam cổ trang" chưa phải kinh hoàng nhất! Vụ thảm sát khiến 4 người thương vong: Cậu bé hàng xóm cứu bạn thoát chết
Vụ thảm sát khiến 4 người thương vong: Cậu bé hàng xóm cứu bạn thoát chết Vụ thảm án ở Đắk Lắk: Nghi phạm bị bắt khi đang ngụy trang bằng áo chống nắng
Vụ thảm án ở Đắk Lắk: Nghi phạm bị bắt khi đang ngụy trang bằng áo chống nắng Con gái chuyển giới của tỷ phú Elon Musk được ví như Rapunzel bước ra từ cổ tích: Tên tuổi mới của làng mẫu quốc tế
Con gái chuyển giới của tỷ phú Elon Musk được ví như Rapunzel bước ra từ cổ tích: Tên tuổi mới của làng mẫu quốc tế Vụ "mỹ nam số 1 Trung Quốc" ngã lầu tử vong: Nhân chứng kể lại hiện trường đầy thương tâm
Vụ "mỹ nam số 1 Trung Quốc" ngã lầu tử vong: Nhân chứng kể lại hiện trường đầy thương tâm Lộ danh tính 2 ngôi sao nghi dính líu đến vụ "mỹ nam số 1 Trung Quốc" ngã lầu tử vong bất thường
Lộ danh tính 2 ngôi sao nghi dính líu đến vụ "mỹ nam số 1 Trung Quốc" ngã lầu tử vong bất thường 10 tổng tài đẹp nhất Trung Quốc: Vương Hạc Đệ xếp thứ 2, hạng 1 tuyệt đỉnh không tả nổi
10 tổng tài đẹp nhất Trung Quốc: Vương Hạc Đệ xếp thứ 2, hạng 1 tuyệt đỉnh không tả nổi Ngoại lệ của Tăng Chí Vỹ: Hại đời bao nhiêu mỹ nữ nhưng lại hết lòng hết dạ vì người này
Ngoại lệ của Tăng Chí Vỹ: Hại đời bao nhiêu mỹ nữ nhưng lại hết lòng hết dạ vì người này Khởi tố, bắt tạm giam nguyên bí thư, chủ tịch TP Thanh Hóa và loạt cán bộ
Khởi tố, bắt tạm giam nguyên bí thư, chủ tịch TP Thanh Hóa và loạt cán bộ Tỉnh dậy không mảnh vải che thân, đời tôi bỗng biến thành cơn ác mộng
Tỉnh dậy không mảnh vải che thân, đời tôi bỗng biến thành cơn ác mộng