7 cách sửa khi Bluetooth không hoạt động trên Mac
Hầu hết các thiết bị tai nghe, mic, bàn phím không dây hiện nay đều kết nối với máy tính bằng Bluetooth. Sẽ có đôi khi chúng gặp trục trặc và không kết nối được với máy tính Mac của bạn, nhưng đừng hoảng, đó không phải loại lỗi khó sửa đâu.
1. Khởi động lại Mac
Nghe thì dân dã nhưng không phải tự nhiên mà “khởi động lại máy” luôn là một cách chữa hữu hiệu với rất nhiều lỗi lặt vặt trên máy tính. Chọn Apple Menu Restart để khởi động lại Mac của bạn, hành động này sẽ sửa được những module đã bị crash của Bluetooth cũng như những lỗi không phản hồi của hệ thống. Theo Apple, rút các thiết bị USB ra khỏi máy cũng là một cách sửa có thể có hiệu quả.
2. Kiểm tra Setting của thiết bị Bluetooth
Để kết nối được với Mac, thiết bị Bluetooh của bạn phải được bật lên và còn pin, nên hãy kiểm tra lại cho chắc trước khi nghĩ rằng Mac hay thiết bị của bạn bị hư hỏng gì đó nặng hơn. Nếu đây là lần đầu bạn ghép thiết bị với Mac, hãy đảm bảo rằng bạn đang làm đúng quy trình (thiết bị có hiển thị với Mac khi bật quét Bluetooth để ghép cặp).
Nếu thiết bị bạn đang dùng là loa Bluetooth hoặc tai nghe và đã từng ghép được với Mac, hãy kiểm tra tại System Preferences Sound Output để đảm bảo thiết bị đã được chọn là output.
Tương tự với microphone, System Preferences Sound và chọn tab Input, rồi chọn thiết bị Bluetooth của mình. Mac của bạn sẽ ghi nhận lại lựa chọn này cho lần sử dụng thiết bị không dây tiếp theo của bạn.
Bạn cũng có thể click vào nút Volume trên thanh menu và chọn thiết bị audio của mình ở đó. Nếu không thấy nút Volume thì có thể bạn đã lỡ tắt lúc nào rồi. Để mở lại, vào System Preferences Sound Output, rồi đánh dấu tick ở dòng Show volume in menu bar ở dưới cùng của cửa sổ.
3. Tắt và mở lại Bluetooth
Cách này sẽ chỉ reset Bluetooth của bạn mà không cần phải khởi động lại cả máy tính.
Vào System Preferences Bluetooth, click Turn off để tắt. Click vào biểu tượng trên thanh menu, click Turn on để bật lại. Cách này rất hữu dụng nếu bạn đang gặp vấn đề khi sử dụng AirDrop trên Mac.
4. Ghép cặp thiết bị Bluetooth với Mac lại lần nữa
Cách này dùng để xóa lịch sử ghi nhớ của Mac đối với một thiết bị mà bạn đã từng ghép cặp.
Chọn System Preferences Bluetooth, chọn thiết bị mà bạn muốn gỡ, rồi click vào X Remove.
Video đang HOT
Giờ hãy ghép cặp thiết bị lại lần nữa nhé.
5. Reset PRAM và/hoặc SMC
Đây là một trong những cách xử lí phổ biến nhất với hầu hết mọi loại lỗi trên Mac và nó cũng không gây hại gì đến hệ thống.
6. Xóa bớt vài tệp PLIST
macOS sẽ lưu thông tin về thiết bị Bluetooth của bạn tại 2 tệp trong ổ cứng: một thuộc về bạn, và một sẽ được dùng bởi tất cả user trên Mac. Cách này được đề nghị thực hiện những khi bạn gặp vấn đề với kết nối Bluetooth, vì nó sẽ ép macOS phải tạo lại tệp mới khi máy khởi động lại.
Cả hai tệp đều có định dạng PLIST, dùng để điều hành hệ thống, lưu trữ lại dữ liệu ứng dụng ở định dạng XML. Để xóa và tạo lại các tệp này, làm theo như sau:
Bước 1: Trên thanh menu, mở Finder và click vào Go Go to Folder
Bước 2: Gõ hoặc copy paste dòng này /Library/Preferences
Bước 3: Tìm một tệp có tên com.apple.Bluetooth.plist và kéo nó vào Thùng rác (Trash)
Bước 4: Click vào Go Go to Folder lần nữa, rồi gõ hoặc type vào dòng ~/Library/Preferences/ByHost
Bước 5: Tìm một tệp bắt đầu bằng com.apple.Bluetooth, phần giữa là một dãy số và chữ cái, kết thúc là đuôi .plist, rồi kéo tệp này vào Thùng rác
Bước 6: Ngắt kết nối với mọi thiết bị USB đang có trên máy và shut down máy tính
Bước 7: Tắt thiết bị Bluetooth và khởi động lại Mac lần nữa
Bước 8: Bật Bluetooth trên thiết bị của bạn và ghép cặp lại với Mac
7. Reset module Bluetooth trên Mac
Đây là cách cuối cùng, reset module Bluetooth tức là bạn sẽ mất kết nối với mọi thiết bị đang ghép cặp với Mac hiện tại. Nếu đã thử tất cả những cách trên mà vẫn không được thì một chút thiệt thòi này là ít nhất những gì bạn phải làm để thiết bị hoạt động trở lại.
Nếu bạn không có biểu tượng Bluetooth trên thanh menu, vào System Preferences Bluetooth và đánh dấu tick vào ô ở mục Show Bluetooth in menu bar. Sau đó, nhấn giữ tổ hợp Shift Option và click vào biểu tượng Bluetooth trên thanh menu. Trong menu nhỏ mới hiện ra, chọn Debug Reset the Bluetooth module.
Theo fptshop
Pin của bạn vẫn sẽ bị "chai" nếu còn những suy nghĩ này
Từ lúc smartphone chính thức thống trị trên thị trường, có vô vàn những thắc mắc của người dùng về smartphone mà phổ biến nhất vẫn là Pin.
Đa số chúng ta hay nghe theo những kinh nghiệm của người dùng trước mà không biết những điều đó không còn phù hợp gây nên hiểu lầm về việc sạc Pin. Bài viết này sẽ giúp bạn có những giải pháp để tối ưu Pin trên smartphone của mình dựa trên thực tế.
1. Sạc pin chưa đầy đã rút là không tốt
Điều này hoàn toàn sai lầm khi mà hầu hết smartphone hiện nay đều dùng chuẩn pin Lithium ion. Chuẩn pin này cho phép bạn sạc ở mọi mức pin nhiều lần trong ngày mà không cần lo lắng. Bạn chỉ không nên sạc pin đầy 100% và để tình trạng này quá lâu mà không rút sạc ra mà thôi.
2. Điện thoại mới mua nên sạc 3 lần đủ 8 tiếng
Một số người tư vấn nếu không làm theo quy định này, chưa sạc hoặc không sạc 3 lần đầu 8 tiếng Pin sẽ bị chai, mau hết Pin. Thực tế thì việc sạc pin lần đầu như vậy chẳng có tác dụng gì cả, vì nhà sản xuất đã test pin trước khi bán sản phẩm. Bạn cứ việc sạc pin như bình thường.
2. Có thể sạc pin bằng sạc dự phòng
Sạc dự phòng có ưu điểm là tính di động cao, có thể sạc ở bất cứ đâu, dung lượng ngày càng lớn. Có thể xem đây là vật bất li thân với những người hay di chuyển hay công tác xa.
Thế nhưng,sạc pin bằng cục sạc có kết nối nguồn điện vẫn là tốt nhất. Vì nguồn điện này phụ hợp với tiêu chuẩn máy và nhà sản xuất, cung cấp đủ năng lượng cho pin. Còn sạc dự phòng thì chưa chắc đã cung cấp đủ, thế nên, bạn chỉ nên sạc bằng sạc dự phòng khi cần thiết.
Và khi sạc, khi mua, bạn phải chọn sạc dự phòng chính hãng, hỏi người bán có phù hợp với chuẩn sạc điện thoại không để phòng tránh tình trạng cháy nổ nhé.
3. Vẫn cho điện thoại kết nối mạng, Bluetooth trong quá trình sạc
Chỉ vì bạn không muốn "tối cổ" trên Facebook mà bạn vẫn để kết nối mạng trong lúc sạc và bạn tin rằng nó không ảnh hưởng nhiều đến Pin. Bạn đã lầm.
Dù rằng bạn tắt máy trong lúc sạc, nhưng điện thoại vẫn sẽ hoạt động ngầm để check mail, tin nhắn, cập nhật ứng dụng,... Điều này sẽ khiến máy nóng lên và ảnh hưởng đến sức khỏe Pin rất nhiều.
Cách tốt nhất là bạn phải tắt ngay kết nối mạng, Bluetooth trong quá trình sạc và không sử dụng máy cho đến khi máy sạc đủ. Việc này sẽ làm thời gian sạc rút ngắn và tốt cho pin.
4. Sạc đầy 100% và để thêm vài phút cho đầy Pin
Các Smartphone hiện tại đều sẽ tự giảm dòng điện xuống thấp, gần như ngắt sạc khi pin đầy. Nhưng để tránh các sự cố không mong muốn và để tuổi thọ pin được tốt nhất , bạn nên ngắt sạc khi pin đầy. Và bạn có thể sạc nhiều lần vì chuẩn pin Lithium hiện nay cho phép điều này. Mức tốt nhất để duy trì sức khỏe pin là sạc đến 80% rồi ngừng nếu bạn không có nhu cầu sử dụng nhiều. Điều này đã được nghiên cứu một cách nghiêm túc.
5. Điện thoại báo pin yếu vẫn tiếp tục sử dụng
Pin của điện thoại sẽ yếu khi mức pin tụt về 20%. Lúc này, điện thoại sẽ gồng mình hoạt động và pin cũng như vậy. Nếu bạn chưa gấp, thì bạn nên tắt nguồn máy cho đến lúc tìm được chỗ sạc để đảm bảo cho điện thoại và Pin. Bạn tuyệt đối không được để điện thoại sập nguồn vì hết cạn pin nhé.
6. Sạc pin qua đêm để đủ pin cho ngày mai
Đối với những smartphone mới ngày nay thì vấn đề này không quá nghiêm trọng khi nó tự động ngắt sạc khi đủ 80%, và chờ đến sáng sẽ sạc đầy 100% cho bạn sử dụng. Đây là chế độ tối ưu hóa Pin.
Nhưng tỉ trọng smartphone cũ trên thị trường vẫn rất lớn, và đương nhiên, chúng chưa hỗ trợ chế độ này. Vì thế, để điện thoại luôn sạc đầy 100% mà không sử dụng trong quá trình dài sẽ giảm tuổi thọ Pin rất nhiều. Bạn nên sạc nhiều lần vào ban ngày để hạn chế việc sạc qua đêm nhé.
Tựu chung những điều trên lại thì nếu bạn không có nhu cầu sử dụng smartphone nhiều, bạn chỉ cần để mức pin ở 70-80% là tốt nhất. Bạn hoàn toàn có thể sạc thường xuyên ở mọi mức pin và sạc từng chút nhiều lần. Còn vấn đề chai pin thì chẳng có phương pháp nào có thể ngăn cản điều này, vì khoa học năng lượng pin chưa đạt đến trình độ đó. Hơn nữa, nếu bạn sử dụng điện thoại đúng cách và biết giữ máy thì có thể tới lúc pin chai bạn cũng đã chán máy này rồi và muốn sở hữu một chiếc điện thoại mới. Còn điều gì thắc mắc, bạn hãy comment bên dưới để được hỗ trợ nhiệt tình.
Theo Thế Giới Di Động
So sánh Samsung Watch Active 2 với Watch Active: Có đáng để nâng cấp?  Samsung đã giới thiệu và mở bán Samsung Watch Active 2 với nhiều nâng cấp hơn về ngoại hình cũng như tính năng. Hãy cùng mình điểm danh những nâng cấp đáng giá nhất nhé. 1. Thiết kế Ngoại hình của chiếc smartwatch này rất giống với những mẫu đồng hồ tiền nhiệm gồm Samsung Watch Active và Glaxy Watch khi đều là...
Samsung đã giới thiệu và mở bán Samsung Watch Active 2 với nhiều nâng cấp hơn về ngoại hình cũng như tính năng. Hãy cùng mình điểm danh những nâng cấp đáng giá nhất nhé. 1. Thiết kế Ngoại hình của chiếc smartwatch này rất giống với những mẫu đồng hồ tiền nhiệm gồm Samsung Watch Active và Glaxy Watch khi đều là...
Tiêu điểm
Tin đang nóng
Tin mới nhất

Apple Watch, AirPods sẽ được tích hợp camera

Sony ra mắt Xperia 1 VII lúc 9 giờ sáng 13/5, liệu ai còn quan tâm?

Đồn đoán về mức giá của iPhone phiên bản 'gập', xem xong ai nấy đều lắc đầu

Sắp có Galaxy Z Fold 7 siêu mỏng cho Samfan?

Nếu có điện thoại Galaxy, người dùng nên cài bản cập nhật ngay

Galaxy A 'lên đời' mạnh mẽ khi 'hồn' Galaxy S25 nhập vào điện thoại giá rẻ

Điện thoại Galaxy S25 Edge siêu mỏng chốt ngày ra mắt

iPhone 18 Pro Max: Cách mạng thiết kế với Face ID dưới màn hình

Sếp Apple: '10 năm tới, bạn có thể không cần iPhone nữa'

Garmin ra mắt thế hệ đồng hồ thông minh vívoactive 6 mới

Trải nghiệm chụp ảnh mùa hè cùng Galaxy S25 Ultra

Realme hé lộ smartphone pin siêu khủng 10.000 mAh
Có thể bạn quan tâm

Con trai sắm 20 bộ tóc giả 70 bộ đồ phụ nữ, mẹ nổi tiếng khắp chợ
Netizen
17:39:46 11/05/2025
Người đàn ông tử vong bất thường trước tiệm rửa xe ở Bình Dương
Pháp luật
16:20:00 11/05/2025
Cận cảnh vết sập đường dẫn cầu Hòa Bình ở Tây Ninh
Tin nổi bật
16:19:47 11/05/2025
BABYMONSTER báo tin sốc trước concert VN, fan hụt hẫng muốn pass vé, đáng lo
Sao châu á
16:04:31 11/05/2025
Concert "tốt nghiệp": HIEUTHUHAI nức nở, RHYDER bị chèn ép, Quang Hùng mới sốc
Tv show
16:03:00 11/05/2025
Tuấn Hưng hát cùng vợ và 3 con, Tự Long tấu hài "lấn át" đàn em
Nhạc việt
15:49:07 11/05/2025
Thunderbolts* sẽ không hay nếu Yelena không phải là nhân vật xuất sắc
Hậu trường phim
15:39:14 11/05/2025
MANSORY và Under Armour hợp tác ra mắt Ford GT Le Mansory độc nhất
Ôtô
15:38:17 11/05/2025
Phép thử thực chiến của dàn vũ khí trong cuộc "đọ sức" Ấn Độ - Pakistan
Thế giới
15:32:00 11/05/2025
Top 10 môtô cổ điển đáng mua nhất năm 2025: Triumph Speed Twin 1200 RS đứng đầu
Xe máy
15:27:56 11/05/2025
 LG ‘bất ngờ’ tung bản cập nhật Android Pie cho LG V20 và các thiết bị khác
LG ‘bất ngờ’ tung bản cập nhật Android Pie cho LG V20 và các thiết bị khác Xiaomi Mi CC9 Pro chính thức ra mắt với rất nhiều điểm nhấn ấn tượng
Xiaomi Mi CC9 Pro chính thức ra mắt với rất nhiều điểm nhấn ấn tượng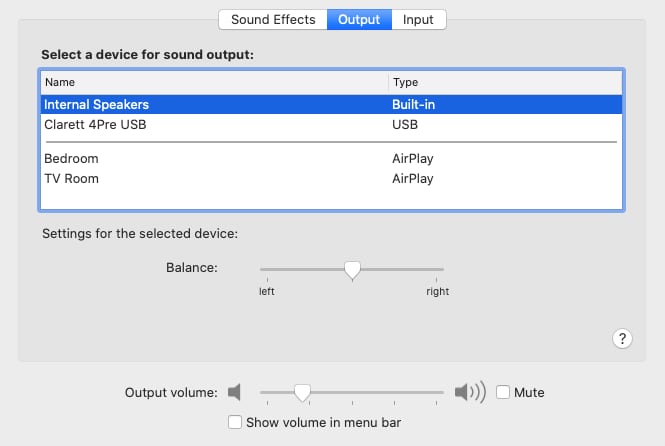
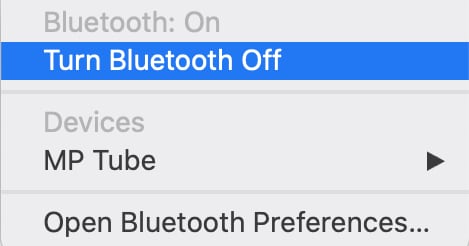
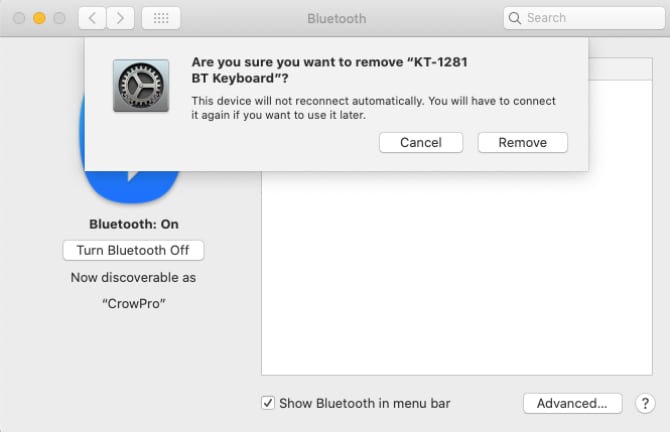
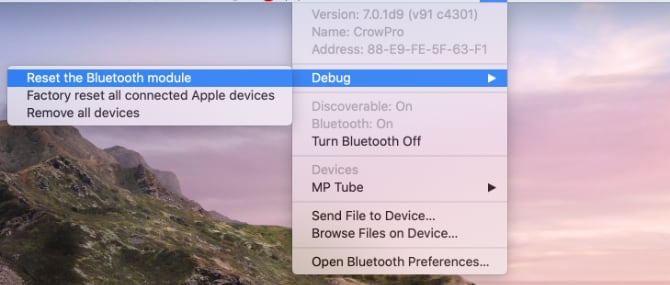
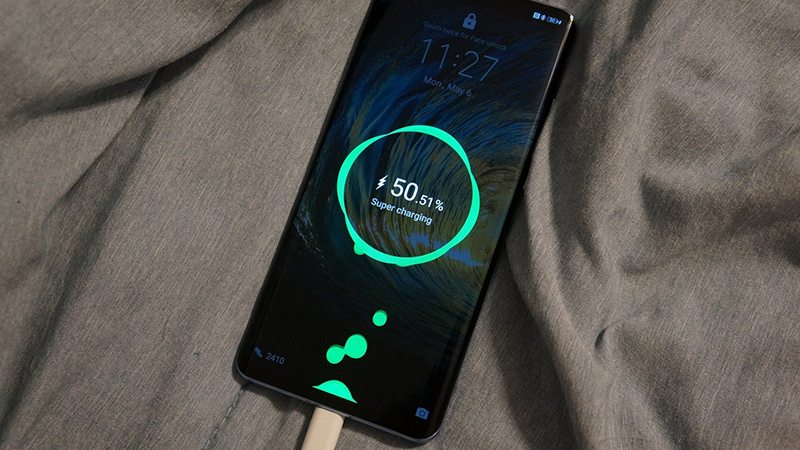
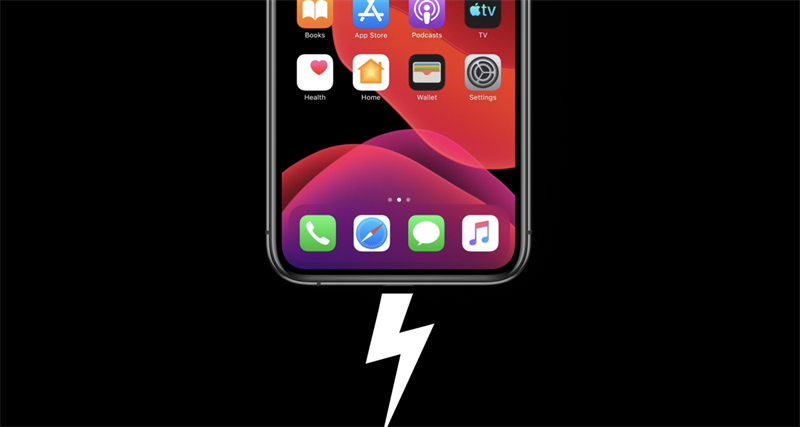

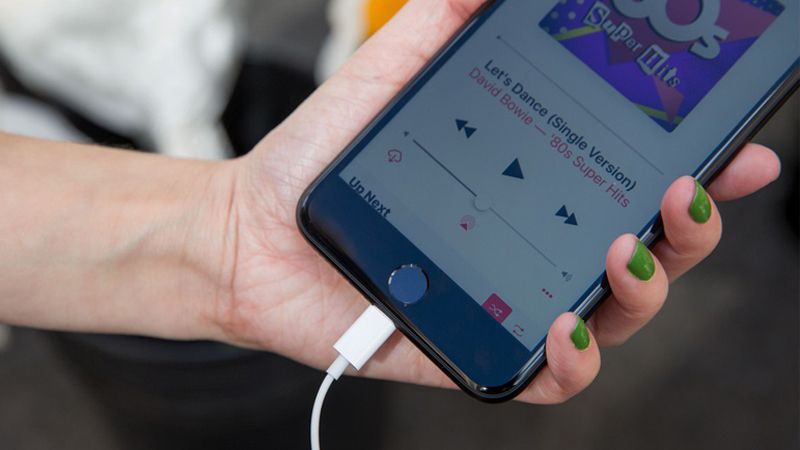

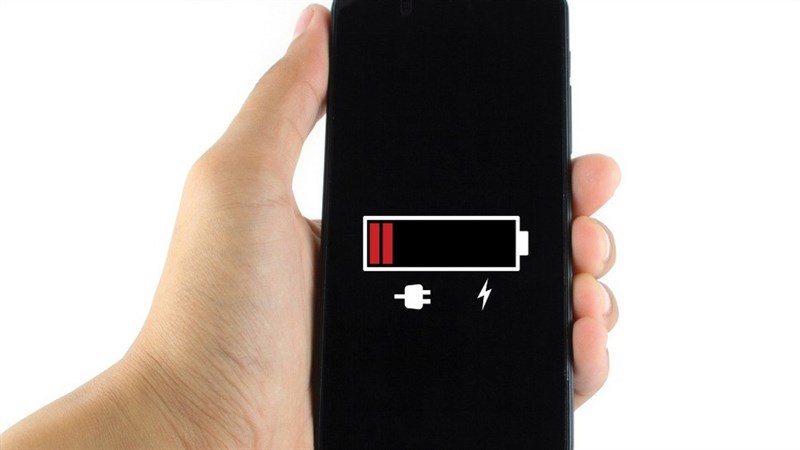


 LG giới thiệu dòng tai nghe Bluetooth LG Tone 2019, pin 16 tiếng, giá chỉ từ 900 nghìn đồng
LG giới thiệu dòng tai nghe Bluetooth LG Tone 2019, pin 16 tiếng, giá chỉ từ 900 nghìn đồng AirPods Pro với thiết kế mới, chống ồn ra mắt cuối tháng này
AirPods Pro với thiết kế mới, chống ồn ra mắt cuối tháng này Cận cảnh chiếc Huawei Watch GT 2 pin khủng, giá rẻ chính thức lên kệ ở thị trường Việt Nam
Cận cảnh chiếc Huawei Watch GT 2 pin khủng, giá rẻ chính thức lên kệ ở thị trường Việt Nam Những lỗi thường gặp với tai nghe Bluetooth và cách khắc phục
Những lỗi thường gặp với tai nghe Bluetooth và cách khắc phục Marshall cập nhật cho Major III, hỗ trợ Google Assistant, 60 giờ nghe nhạc cho mỗi lần sạc
Marshall cập nhật cho Major III, hỗ trợ Google Assistant, 60 giờ nghe nhạc cho mỗi lần sạc Chiếc earbuds này của ASOS trông giống AirPods đến lạ lùng nhưng chỉ đeo cho "ngầu"
Chiếc earbuds này của ASOS trông giống AirPods đến lạ lùng nhưng chỉ đeo cho "ngầu" 5 cách giúp bạn khắc phục sự cố hao pin trên iOS 13 đối với iPhone
5 cách giúp bạn khắc phục sự cố hao pin trên iOS 13 đối với iPhone 9 tính năng ẩn của iOS 13 mà bạn nên biết
9 tính năng ẩn của iOS 13 mà bạn nên biết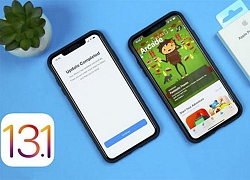 Top 5 tính năng bảo mật của iOS 13
Top 5 tính năng bảo mật của iOS 13 Tổng hợp lỗi iOS 13 ai cũng có thể gặp phải, cách khắc phục là gì?
Tổng hợp lỗi iOS 13 ai cũng có thể gặp phải, cách khắc phục là gì? Xiaomi sắp sửa trình làng đồng hồ Mi Bunny Smartwatch 4 Pro cho trẻ em
Xiaomi sắp sửa trình làng đồng hồ Mi Bunny Smartwatch 4 Pro cho trẻ em Giá bán chính thức Vsmart Joy 2+, chuẩn bị đặt trước nhận loa bluetooth
Giá bán chính thức Vsmart Joy 2+, chuẩn bị đặt trước nhận loa bluetooth Galaxy S25 Ultra có thể dùng được trong bao lâu?
Galaxy S25 Ultra có thể dùng được trong bao lâu? Quên iPhone 17 đi, mẫu iPhone này sẽ khiến người dùng ngây ngất
Quên iPhone 17 đi, mẫu iPhone này sẽ khiến người dùng ngây ngất Galaxy Z Fold 7 và Z Flip 7 bắt đầu đi vào sản xuất
Galaxy Z Fold 7 và Z Flip 7 bắt đầu đi vào sản xuất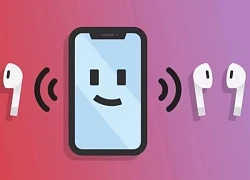 9 tính năng Android mà người dùng iPhone luôn khao khát
9 tính năng Android mà người dùng iPhone luôn khao khát Apple chơi lớn với iPhone gập: Màn hình siêu mỏng Samsung cũng chưa từng dùng
Apple chơi lớn với iPhone gập: Màn hình siêu mỏng Samsung cũng chưa từng dùng Smartphone độ bền quân đội, RAM 8 GB, pin 6.000mAh, giá chỉ hơn 4 triệu đồng
Smartphone độ bền quân đội, RAM 8 GB, pin 6.000mAh, giá chỉ hơn 4 triệu đồng Samsung đẩy nhanh nỗ lực lấy lại niềm tin của khách hàng Galaxy
Samsung đẩy nhanh nỗ lực lấy lại niềm tin của khách hàng Galaxy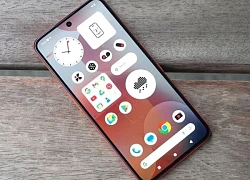 Smartphone cấu hình tốt, chống nước, khả năng tùy biến đa dạng, giá 'hạt dẻ'
Smartphone cấu hình tốt, chống nước, khả năng tùy biến đa dạng, giá 'hạt dẻ' Samsung Galaxy S25 Ultra vẫn tồn tại sự cố chụp hình bị đơ
Samsung Galaxy S25 Ultra vẫn tồn tại sự cố chụp hình bị đơ Sony chốt ngày ra mắt Xperia 1 VII
Sony chốt ngày ra mắt Xperia 1 VII Điều quan trọng cần lưu ý trước khi mua máy chơi game Switch 2
Điều quan trọng cần lưu ý trước khi mua máy chơi game Switch 2 HOT: Lam Trường và vợ kém 17 tuổi bí mật đón con thứ 2
HOT: Lam Trường và vợ kém 17 tuổi bí mật đón con thứ 2 Lệ Hằng U70 nhan sắc tuyệt đối điện ảnh, dùng 'lá phổi' nuôi 4 đứa con thành tài
Lệ Hằng U70 nhan sắc tuyệt đối điện ảnh, dùng 'lá phổi' nuôi 4 đứa con thành tài Doãn Hải My - vợ Đoàn Văn Hậu bị rụng tóc, xuất hiện với diện mạo khác lạ
Doãn Hải My - vợ Đoàn Văn Hậu bị rụng tóc, xuất hiện với diện mạo khác lạ Đệ nhất mỹ nhân Việt càng mập càng xinh, sai lầm lớn nhất là giảm 1 lần 5kg vì vai diễn
Đệ nhất mỹ nhân Việt càng mập càng xinh, sai lầm lớn nhất là giảm 1 lần 5kg vì vai diễn Tay săn tin số 1 xứ Đài bóc trần sự thật đáng xấu hổ về gia đình Từ Hy Viên
Tay săn tin số 1 xứ Đài bóc trần sự thật đáng xấu hổ về gia đình Từ Hy Viên
 "Tiên nữ" showbiz lấy chồng hơn 17 tuổi và cái kết bất ngờ khi làm mẹ kế hào môn
"Tiên nữ" showbiz lấy chồng hơn 17 tuổi và cái kết bất ngờ khi làm mẹ kế hào môn

 Nghệ sĩ bị đuổi việc vì để mic đụng vào nón "nữ hoàng cải lương": Phải bán cà phê cóc, vợ bỏ đi
Nghệ sĩ bị đuổi việc vì để mic đụng vào nón "nữ hoàng cải lương": Phải bán cà phê cóc, vợ bỏ đi Trấn Thành livestream nóng trận mưa gió giáng xuống concert Anh Trai Say Hi, hoang mang sợ sập lều!
Trấn Thành livestream nóng trận mưa gió giáng xuống concert Anh Trai Say Hi, hoang mang sợ sập lều! Cán bộ từng điều tra vụ nữ sinh Vĩnh Long hé lộ tin sốc, phủ nhận 1 điều
Cán bộ từng điều tra vụ nữ sinh Vĩnh Long hé lộ tin sốc, phủ nhận 1 điều Trung Tá 'má lúm' gây sốt Quảng Trường Đỏ bắt tay Lãnh tụ Nga, lộ đời tư mơ ước
Trung Tá 'má lúm' gây sốt Quảng Trường Đỏ bắt tay Lãnh tụ Nga, lộ đời tư mơ ước


 10 mỹ nhân có đôi mắt đẹp nhất thế giới: Kim Ji Won xếp bét bảng, hạng 1 là "kỳ quan thế giới thứ 8"
10 mỹ nhân có đôi mắt đẹp nhất thế giới: Kim Ji Won xếp bét bảng, hạng 1 là "kỳ quan thế giới thứ 8" Bé 4 tuổi ném cọc tiền 500 nghìn đồng của bố mẹ qua ban công chung cư ở Hà Nội, cái kết bất ngờ
Bé 4 tuổi ném cọc tiền 500 nghìn đồng của bố mẹ qua ban công chung cư ở Hà Nội, cái kết bất ngờ