6 Giải pháp đơn giản giúp khắc phục lỗi khởi động chậm trên Windows 10
Nếu cảm thấy Windows 10 của bạn khởi động quá lâu, hãy xem ngay bài viết này.
Có thể nói một trong những vấn đề gây ức chế nhất của Windows chính là thời gian khởi động. Nếu máy tính của bạn sử dụng SSD, vấn đề này hẳn không làm bạn khó chịu. Tuy nhiên, nếu máy tính vẫn sử dụng phiên bản ổ cứng truyền thống thì đây lạ là vấn đề hoàn toàn khác. Và đặt biệt, nếu Windows của bạn vẫn khởi động nhưng với thời gian quá lâu thì bài viết này sẽ cung cấp cho bạn một số gợi ý để khắc phục nó như sau.
1. Hủy kích hoạt Fast Boot
Cho đến nay thì một trong những tính năng gây nhiều tranh cãi nhất về lợi và hại của Windows 10 chính là Fast Boot. Đây là tính năng được tích hợp sẵn và tự kích hoạt sau khi người dùng hoàn tất việc cài đặt Windows 10 với các driver phần cứng.
Fast Boot là sự kết hợp giữa chế độ ngủ đông (Hibernate) và quá trình tắt máy (Shutdown) giúp cho hệ thống giảm được đáng kể thời gian khởi động. Khi đã bật tính năng Fast Boot, mỗi khi bạn tiến hành tắt máy thì Windows sẽ tiến hành đóng tất cả các ứng dụng và tác vụ người dùng tại thời điểm đó lại, giống như quá trình tắt máy (Shutdown) bình thường.
Tuy nhiên, thay vì tắt hẳn thì Windows sẽ tiến hành lưu giữ lại hình ảnh phiên làm việc vào tập tin vào các tập tin vào tập tin ngủ đông (hiberfil.sys) và khi bạn mở máy tính để sử dụng, nó sẽ sử dụng thông tin từ các tập tin này để khởi động nhanh hơn.
Mặc dù có ưu điểm như trên nhưng một trong những tác dụng phụ đáng lo ngại của Fast Boot chính là ảnh hưởng đến ổ đĩa đã mã hóa.
Ngoài ra, còn có một nguy cơ với Fast Startup đó là tác động với Windows Update. Nếu máy tính bạn tắt bằng Fast Startup, nó sẽ không thực hiện tắt máy hoàn chỉnh, vì vậy việc cài đặt bản cập nhật có thể không đầy đủ.
Thêm nữa Khi bạn tắt máy tính kích hoạt Fast Boot, Windows sẽ khóa phân vùng đĩa cứng cài đặt nó. Bạn sẽ không thể truy cập nó từ hệ điều hành khác nếu máy tính của bạn được cấu hình dual-boot. Thậm chí tệ hơn, nếu bạn khởi động vào hệ điều hành khác và sau đó truy cập hoặc thay đổi bất cứ điều gì trên đĩa cứng (hoặc phân vùng) mà chế độ ngủ đông của Windows được sử dụng, nó có thể gây hỏng luôn hệ điều hành trên phân vùng bị khóa (vì tính bảo mật). Nếu khởi động với dual-boot, tốt nhất là không sử dụng Fast Boot hoặc chế độ Hibernation.
Chính vì lẽ đó, cách tốt nhất bạn nên hủy kích hoạt Fast Boot cho Windows 10 bằng cách như sau.
Bước 1: Nhấn phải chuột vào nút Start và chọn “Power Options”.
Bước 2: Nhấp vào tùy chọn “Additional power settings”.
Bước 3: Nhấp vào tùy chọn “Choose what the power buttons do”.
Bước 4: Nhấp vào “Change settings that are currently unavailable”.
Bước 5: Hủy bỏ đánh dấu ở lựa chọn “Turn on fast startup (recommended)”. Sau đó hãy nhấn “Save changes” để thay đổi có hiệu lực.
Trường hợp không thấy lựa chọn Fast Startup xuất hiện, bạn hãy nhập lệnh “powercfg /hibernate on” vào Windows PowerShell và khởi động lại Windows, sau đó làm lại các bước trên.
2. Thiết lập lại cài đặt bộ nhớ ảo
Với máy tính Windows, bộ nhớ chia làm hai loại khác nhau, đó là ổ cứng và RAM. Khi RAM vật lý ảo đã sử dụng hết, Windows sẽ sử dụng thêm RAM ảo hay còn gọi Virtual Memory, biến ổ cứng thành RAM để bổ sung cho việc thiếu RAM của máy tính. RAM ảo sẽ kết hợp với RAM vật lý và ổ đĩa cứng để xử lý các ứng dụng, phần mềm trên hệ thống.
Video đang HOT
Một số báo cáo gần đây cho biết Windows 10 của họ tự động thay đổi các cài đặt bộ nhớ ảo, dẫn đến tình trạng kéo dài thời gian khởi động, đôi khi gây sự cố trong lúc khởi động. Do đó, cách tốt nhất bạn nên xem lại cài đặt bộ nhớ ảo của mình và xem xét việc thiết lập lại sau cho hợp lý để giải quyết vấn đề khởi động chậm này. Cụ thể như sau.
Bước 1: Nhập từ khóa “settings: Performance” vào ô tìm kiếm và nhấp vào kết quả tương ứng như hình.
Bước 2: Hộp thoại Performance Options hiện ra, hãy nhấp tiếp vào tab Advanced và nhấp vào lựa chọn Change ở phần Virtual memory.
Bước 3: Hộp thoại thiết lập Virtual memory xuất hiện, hãy hủy bỏ đánh dấu ở tùy chọn “Automatically manage paging file size for all drives” và đánh dấu vào nhóm thiết lập Custom Size, nhập giá trị dòng Initial Size gấp 1.5 dung lượng RAM máy tính và tối đa gấp 3 lần dung lượng Ram ở dòng Maximum Size.
Cuối cùng, khi đã thiết lập xong, hãy nhấn OK để lưu lại và khởi động lại Windows để kiểm tra kết quả.
3. Hủy kích hoạt Linux Terminal
Linux Terminal, Linux Subsystem hay còn gọi là Windows Subsystem for Linux (WSL) là tính năng mới để chạy các tập tin thực thi Linux (theo định dạng ELF) trên Windows 10. Tính năng này được cộng đồng phát triển rất hào hứng đón nhận, nhưng nó cũng được xác định là một trong số các nguyên nhân gây tình trạng khởi động chậm cho Windows 10.
Mặc dù Linux Terminal không tự kích hoạt nhưng nếu vì lí do nào đó mà bạn đã bật nó lên, và không còn sử dụng nữa thì bạn có thể tắt nó bằng cách như sau.
Bước 1: Nhập từ khóa “Windows features” vào thanh tìm kiếm và nhấp vào kết quả “Turn Windows features on or off”.
Bước 2: Hộp thoại Windows features xuất hiện, hãy tìm đến dòng “Windows Subsystem for Linux” và hủy đánh dấu nó. Nhấn OK để lưu lại và khởi động lại Windows để thay đổi có hiệu lực.
4. Cập nhật driver đồ họa
Windows 10 trước và sau khi cài đặt driver đồ họa sẽ cho kết quả thời gian khởi động cực kỳ khác xa nhau. Do đó, việc làm đầu tiên mà người dùng cần làm sau khi cài mới Windows 10 chính là cài đặt driver đồ họa. Tuy nhiên, nếu phiên bản driver của bạn đã cũ, nó cũng sẽ là một trong số những nguyên nhân gây kéo dài thời gian khởi động của Windows. Chính vì vậy, cập nhật driver đồ họa thường xuyên cũng là một việc nên chú ý.
Nếu không rõ mình đang dùng card đồ họa của hãng nào, bạn có thể tham khảo thông qua Device Manager, mục Display adapters.
Ngoài ra, một số driver đồ họa có tích hợp sẳn phần mềm điều khiển mở rộng nên bạn có thể sử dụng nó để kiểm tra và cài đặt cập nhật mới nếu có.
5. Xóa một số chương trình khởi động cùng Windows
Trường hợp nếu các tác nhân trên không phải là nguyên nhân gây kéo dài thời gian khởi động của Windows 10 thì hẳn những dịch vụ, chương trình khởi động cùng Windows là thủ phạm chính. Và điều này dễ dàng nhận biết nếu máy tính của bạn cài đặt rất nhiều phần mềm, ứng dụng. Do đó, để tìm và xóa bỏ các dịch vụ, chương trình khởi động cùng Windows, bạn có thể làm như sau.
Nhấn phải chuột vào thanh taskbar và chọn Task Manager.
Trong cửa sổ Task Manager, hãy nhấp vào tab Start-up, tìm đến dịch vụ, chương trình không cần thiết và nhấn phải chuột vào nó, chọn Disable là xong.
6. Nếu tất cả không mang lại kết quả như mong muốn, hãy thực hiện việc Reset
Nếu bạn đã thử tất cả các giải pháp trên mà vẫn không thể tăng tốc thời gian khởi động cho Windows 10, tốt nhất bạn nên thực hiện việc sao lưu dữ liệu và cài đặt mới lại Windows 10.
Tuy nhiên, bản thân Windows 10 cũng cung cấp cho bạn một số tùy chọn để thiết đặt lại PC của bạn. Tùy vào mục đích của bạn mà có thể lựa chọn Reset this PC để làm mới lại cài đặt Windows như ban đầu mà không cần xóa bất kỳ tập tin nào của bạn hoặc Mặc dù vậy, bạn vẫn nên sao lưu dữ liệu máy tính của mình để phòng sự cố xảy ra.
Hi vọng bài viết này sẽ có ích cho bạn.
Theo GenK
Cần gì mất thời gian cài mới, Windows 10 cung cấp sẳn cho bạn tận 04 lựa chọn "làm tươi" lại hệ điều hành
Windows 10 giúp bạn đơn giản hóa mọi thứ.
Khôi phục lại cài đặt gốc - hay làm mới lại Windows 10 sẽ giúp giải quyết triệt để các vấn đề phát sinh trong quá trình sử dụng hệ điều hành này. Đặc biệt, giải pháp này dường như tỏ ra hiệu quả nếu bạn cảm thấy máy tính của mình chậm hơn rất nhiều so với trước đây hoặc phần mềm độc hại, virus đã gây ảnh hưởng nghiêm trọng đến hệ thống máy tính của bạn.
Tùy thuộc vào phiên bản Windows bạn đang dùng mà sẽ có các tùy chọn khôi phục lại cài đặt gốc, và nếu bạn đang sử dụng Windows 10, sau đây sẽ là những cách đơn giản nhất dành cho bạn.
Lưu ý: Trước khi thực hiện việc khôi phục Windows 10 về cài đặt gốc, bạn nên tiến hành sao lưu lại dữ liệu để tránh việc khôi phục có thể xóa bỏ mọi dữ liệu quan trọng của bạn.
1. Tùy chọn tích hơp sẳn trên Windows 10
Được giới thiệu từ Windows 8 và tiếp tục được giữ lại trên Windows 10, tính năng khôi phục lại cài đặt gốc được xem là giải pháp đơn giản, nhanh chóng giúp đưa hệ điều hành trở về lúc mới cài đặt ban đầu, với các thiết lập mặc định.
Để truy cập vào tính năng này, bạn hãy vào Settings> Update & Security> Recovery.
Tiếp theo, bạn hãy nhấp vào lựa chọn Get started ở phần Reset this PC.
Giờ bạn hãy tiến hành lựa chọn giữa 2 tùy chọn là giữ lại các dữ liệu cá nhân (Keep my files) hay xóa tất cả mọi thứ (Remove everything), tương ứng 2 lựa chọn là Refresh và Reset.
Nói đơn giản thì lựa chọn Keep my files sẽ cho phép Windows tiến hành cài đặt và làm mới lại hệ điều hành theo mặc định của nhà sản xuất nhưng vẫn giữ nguyên các dữ liệu trên máy tính như cũ như các tập tin, hình ảnh, âm nhạc và các ứng dụng.
Còn Remove everything sẽ cho phép Windows tiến hành thiết lập lại hệ điều hành Windows 10 và xóa tất cả các ứng dụng, các tập tin, âm nhạc, hình ảnh giống như bạn cài đặt mới lại hệ thống. Tùy chọn này có thể được sử dụng khi bạn muốn cài đặt mới lại hệ thống hoặc chuyển máy tính của bạn cho người khác sử dụng.
Do đó, bạn hãy cân nhắc và đưa ra lựa chọn sao cho hợp lí nhất với mình là được.
2. Sử dụng tùy chọn Fresh Start trong Windows 10
Trong phiên bản Windows 10 Creators Update, Microsoft đã bổ sung thêm một lựa chọn mới giúp người dùng "dọn sạch sẽ" Windows, đó chính là Fresh Start.
Như tên gọi, Fresh Start sẽ giúp người dùng xoá những phần mềm được cài đặt và giữ lại nhưng dữ liệu của bạn, nó tương tự như "Reset Your PC" nhưng đơn giản hơn, nhanh, gọn hơn. Sau đó, Windows 10 của bạn sẽ khởi động một cách "sạch sẽ". Cụ thể cách sử dụng như sau.
Khởi động Windows Security lên và nhấp vào mục Device performance & health.
Nhấp tiếp vào tùy chọn Additional information ở phần Fresh Start bên dưới.
Tùy chọn Fresh Start sẽ xuất hiện, bạn hãy nhấn Get Started để bắt đầu bước thiết lập trước khi khởi động Fresh Start.
Cụ thể khi quá trình Fresh Start diễn ra, Windows 10 sẽ được cài đặt lại và cập nhật lên phiên bản mới nhất. Các dữ liệu cá nhân và một số các cài đặt hệ thống, cũng như phần mềm và các ứng dụng đi kèm sẽ bị xóa bỏ. Mặc dù Windows có ghi chú rằng sẽ giữ lại một số các tập tin cá nhân nhưng tốt hơn hết là bạn nên tiến hành sao lưu, di chuyển dữ liệu theo cách thủ công là chắc chắn hơn.
Một ưu điểm khá hay ở Fresh Start là Windows sẽ tiến hành lên danh sách các ứng dụng và phần mềm sẽ bị xóa. Bạn có thế yên tâm rằng mình sẽ không cài đặt thiếu phần mềm nào trong danh sách này vì Windows sẽ tiến hành lưu danh sách này lại trên desktop của bạn sau khi tính năng Fresh Start làm việc xong.
Sau khi quá trình hoàn tất, bạn sẽ được đưa đến giao diện cài đặt mới lại Windows 10. Khi đã thiết lập xong, công việc của bạn lúc này chỉ đơn giản là cài đặt lại driver và các phần mềm, ứng dụng mình cần là xong.
3. Sử dụng công cụ Windows Installation Media
Windows Installation Media, hay Windows 10 Media Creation Tool là công cụ cho phép người dùng tải về phiên bản Windows 10 mới nhất từ Microsoft. Từ đó người dùng có thể lựa chọn trích xuất ra gói ISO để lưu trữ hoặc nâng cấp trực tiếp.
Nếu lựa chọn nâng cấp trực tiếp Upgrade this PC now, công cụ sẽ tiến hành khởi chạy cài đặt từ gói Windows mà nó vừa tải về, qua đó người dùng có thể tiến hành một tiến trình cài mới trực tiếp lại hệ điều hành mà không cần sử dụng đến USB hay DVD cài đặt. Các dữ liệu sẽ bị xóa sạch hoàn toàn.
Tuy nhiên, việc sử dụng công cụ Windows Installation Media thường khá mất thời gian và còn tùy thuộc vào tốc độ đường truyền internet.
4. Tùy chọn khôi phục cài đặt gốc trong menu mở rộng khi khởi động của Windows 10
Mặc dù 03 cách làm trên khá dễ để thao tác nhưng nếu bạn muốn một cách làm nâng cao hơn để đặt lại Windows 10 thì tùy chọn bổ sung trong menu mở rộng khi khởi động của Windows 10 sẽ giúp bạn.
Để truy cập vào tùy chọn này, bạn hãy vào Settings> Update & Security> Recovery và nhấp vào Restart now ở phần Advanced start-up.
Hệ thống sẽ khởi động lại và truy cập vào phần menu mở rộng khi khởi động của Windows 10, lúc này bạn sẽ được cung cấp thêm 02 tùy chọn khôi phục cài đặt hệ điều hành là System Restore và System Image Recovery. Tùy vào mục đích và thiết lập trước đó mà bạn sẽ chọn cho mình lựa chọn tương ứng.
Đó là những gợi ý dành cho bạn khi muốn khôi phục lại cài đặt gốc cho Windows 10 mà không muốn dùng đến USB hay DVD cài đặt. Bạn sẽ chọn cách làm nào? Hãy cho mọi người biết câu trả lời của bạn nhé.
Theo GenK
Có nên cài lại Windows sau một khoảng thời gian sử dụng? 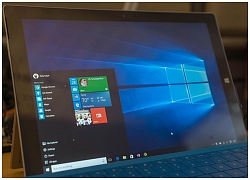 Với nhiều người, cảm nhận Windows chạy chậm dần theo thời gian là động lực lớn lao để bỏ công cài lại hệ điều hành này. Liệu điều này có cần thiết? Thực tế việc cài lại Windows rất mất thời gian. Chúng ta không chỉ phải backup dữ liệu mà còn phải cài lại hàng tá các ứng dụng thường dùng, khôi...
Với nhiều người, cảm nhận Windows chạy chậm dần theo thời gian là động lực lớn lao để bỏ công cài lại hệ điều hành này. Liệu điều này có cần thiết? Thực tế việc cài lại Windows rất mất thời gian. Chúng ta không chỉ phải backup dữ liệu mà còn phải cài lại hàng tá các ứng dụng thường dùng, khôi...
 Các thương hiệu lớn Trung Quốc rủ nhau rời xa Android?08:38
Các thương hiệu lớn Trung Quốc rủ nhau rời xa Android?08:38 Tính năng tìm kiếm tệ nhất của Google sắp có trên YouTube09:14
Tính năng tìm kiếm tệ nhất của Google sắp có trên YouTube09:14 Chiếc iPhone mới thú vị nhất vẫn sẽ được sản xuất tại Trung Quốc00:36
Chiếc iPhone mới thú vị nhất vẫn sẽ được sản xuất tại Trung Quốc00:36 Điện thoại Samsung Galaxy S25 Edge lộ cấu hình và giá bán "chát"03:47
Điện thoại Samsung Galaxy S25 Edge lộ cấu hình và giá bán "chát"03:47 Pin nấm - bước đột phá của ngành năng lượng bền vững08:03
Pin nấm - bước đột phá của ngành năng lượng bền vững08:03 Câu chuyện thú vị về bài hát khiến Windows 'đứng hình'02:25
Câu chuyện thú vị về bài hát khiến Windows 'đứng hình'02:25 Lý do bất ngờ khiến Windows 7 khởi động chậm chạp06:56
Lý do bất ngờ khiến Windows 7 khởi động chậm chạp06:56 Canh bạc AI của Apple nhằm 'hạ bệ' Samsung08:44
Canh bạc AI của Apple nhằm 'hạ bệ' Samsung08:44 Vì sao pin smartphone Android kém hơn sau khi cập nhật phần mềm02:20
Vì sao pin smartphone Android kém hơn sau khi cập nhật phần mềm02:20 Windows 11 chiếm bao nhiêu dung lượng ổ cứng?01:07
Windows 11 chiếm bao nhiêu dung lượng ổ cứng?01:07 5 điều nhà sản xuất smartphone không nói cho người mua08:58
5 điều nhà sản xuất smartphone không nói cho người mua08:58Tiêu điểm
Tin đang nóng
Tin mới nhất

Google triển khai loạt biện pháp chống lừa đảo bằng AI
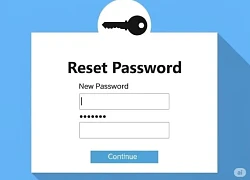
Gần 3 tỉ mật khẩu và 14 triệu thẻ tín dụng bị đánh cắp

Áp lực đổi mới bủa vây các 'ông lớn' công nghệ toàn cầu

Kiến tạo trung tâm AI tại Đà Nẵng: triển vọng và những bài toán cần giải

Ứng dụng AI thúc đẩy phát triển du lịch

Thống nhất đầu mối duy nhất quản lý kinh phí nhiệm vụ khoa học và công nghệ quốc gia

Những trường hợp bị khóa SIM, thu hồi số điện thoại từ tháng 8
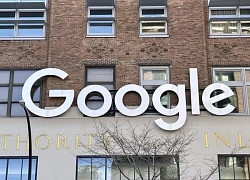
Google trả gần 1,4 tỷ USD dàn xếp vụ kiện bảo mật dữ liệu

Phát triển robot bóng bàn với tiềm năng ứng dụng vượt trội

Những điều người dùng cần ở Smart TV

iPhone kỷ niệm 20 năm sẽ có đột phá lớn về màn hình

Chi tiết quan trọng cần chú ý khi mua cáp USB
Có thể bạn quan tâm

Tổng thống Ukaine bình luận về 'dấu hiệu tích cực' của Nga trong chấm dứt xung đột
Thế giới
13:46:06 12/05/2025
Em gái Trấn Thành bật khóc: "Tôi phải đối mặt với nhiều thứ"
Tv show
13:45:51 12/05/2025
Chương Tử Di chờ cái ôm của 1 người đàn ông suốt 25 năm
Sao châu á
13:43:11 12/05/2025
Thám tử Kiên đứng đầu phòng vé, đạt 200 tỷ, Quốc Huy lập công, NSX quay phần 2
Phim việt
13:43:10 12/05/2025
PGS.TS Bùi Hiền 'cha đẻ' cải tiến "tiếq Việt" khiến dư luận dậy sóng vừa qua đời
Netizen
13:41:01 12/05/2025
Tình trạng bất ổn của Wren Evans
Sao việt
13:38:49 12/05/2025
Vụ tài xế xe bus cố va vào xe máy: triệu tập 2 bên, 'ngầu' 15s bị phạt 5 triệu
Tin nổi bật
13:35:53 12/05/2025
Nét kiến trúc độc đáo ở chùa Cây Thị
Du lịch
13:33:48 12/05/2025
Những người giữ cho ngư trường lặng sóng...
Pháp luật
13:18:59 12/05/2025
Tử vi 12 cung hoàng đạo ngày 12/5: Bạch Dương khó khăn, Thiên Bình chậm trễ
Trắc nghiệm
13:03:44 12/05/2025
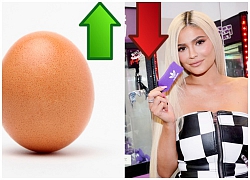 Kylie Jenner bị một quả trứng soán ngôi “nhiều Like nhất Instagram”, chấp hẳn 2 triệu Like cho tha hồ đuổi
Kylie Jenner bị một quả trứng soán ngôi “nhiều Like nhất Instagram”, chấp hẳn 2 triệu Like cho tha hồ đuổi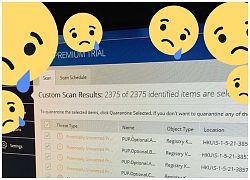 Nỗi khổ khi nhị vị phụ huynh dùng máy tính: Mỗi lần về nhà là một lần “hoảng hốt” tởn tới già
Nỗi khổ khi nhị vị phụ huynh dùng máy tính: Mỗi lần về nhà là một lần “hoảng hốt” tởn tới già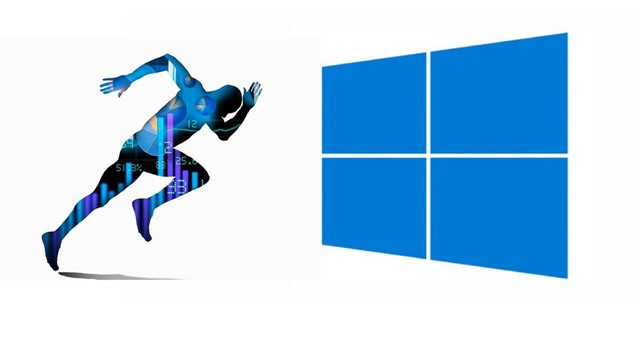


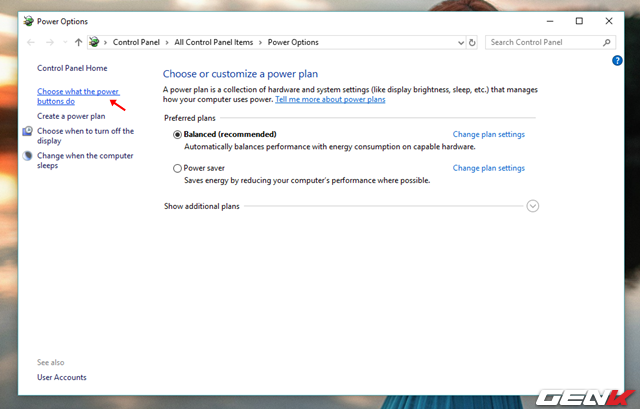
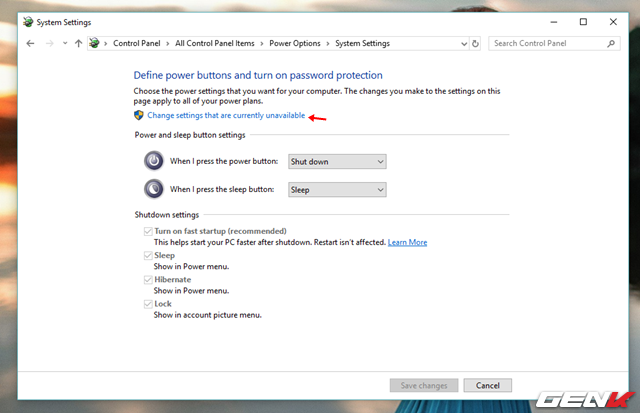


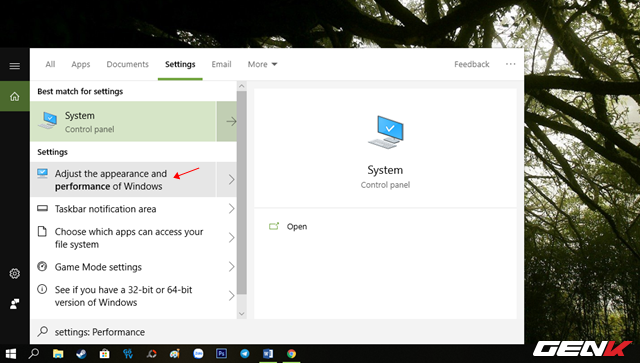
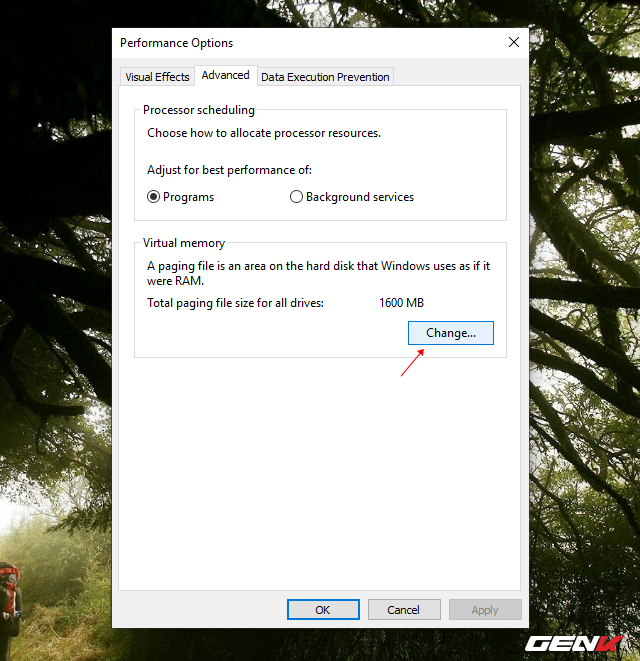
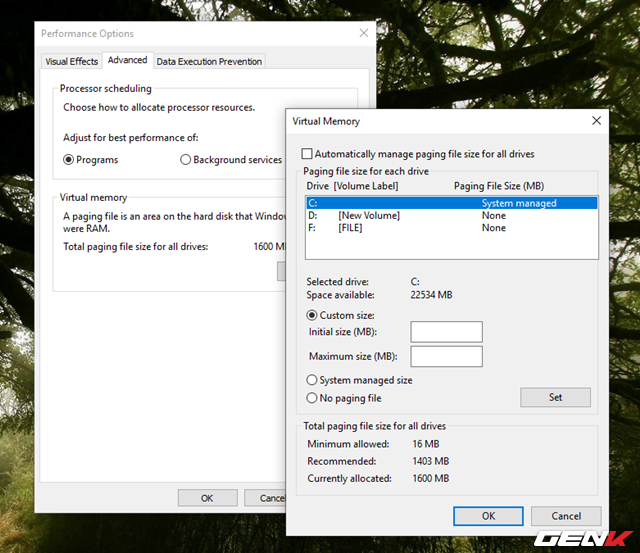


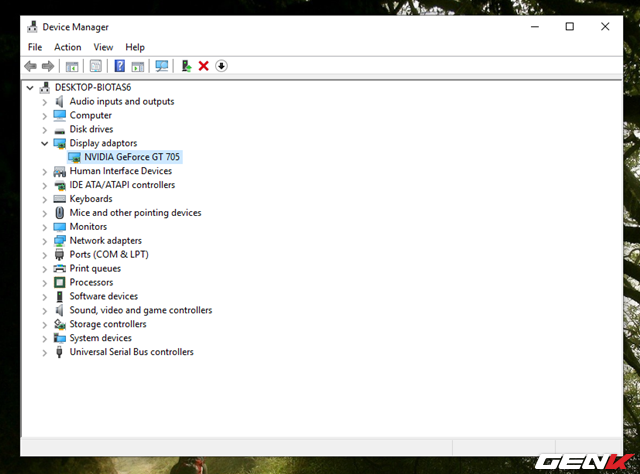





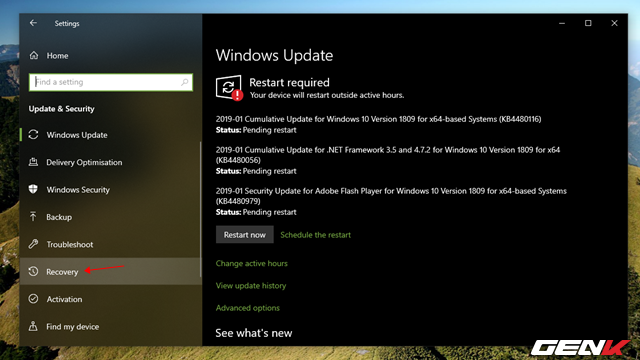
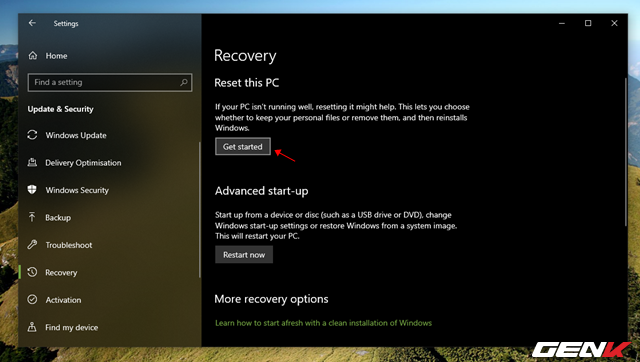
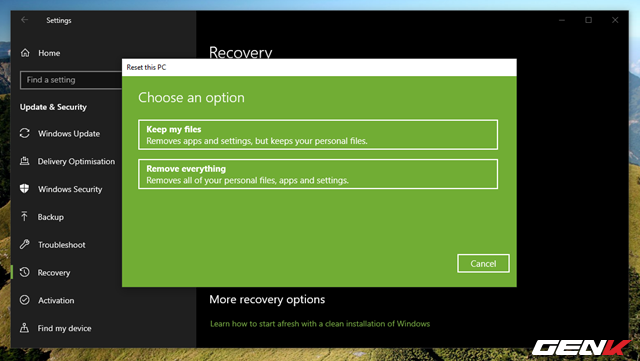
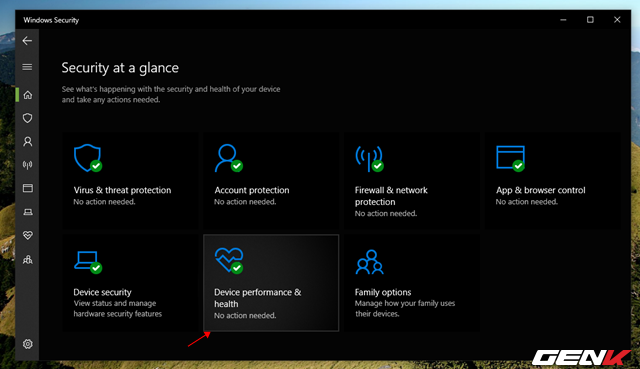
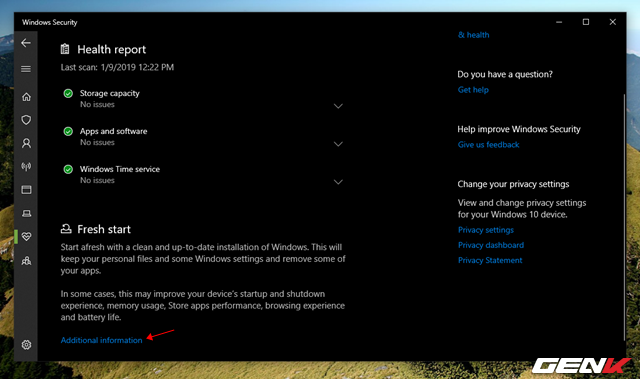
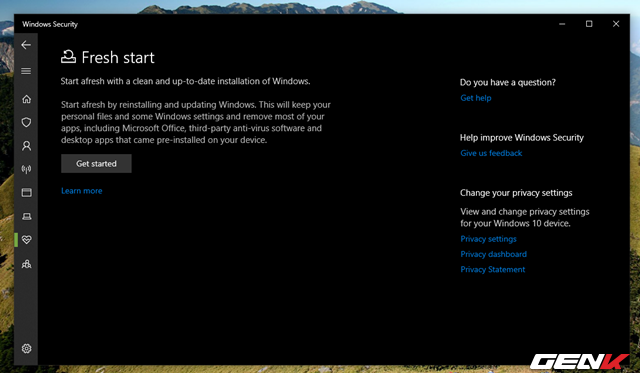
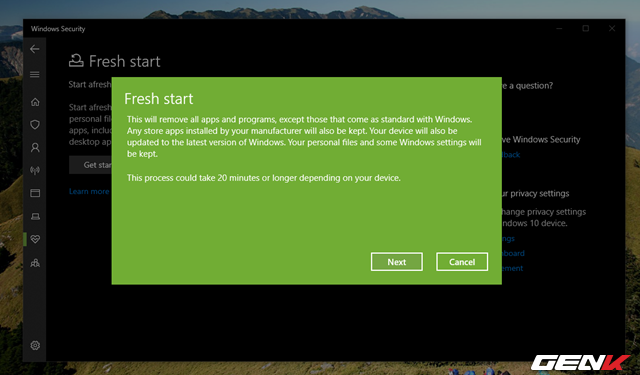
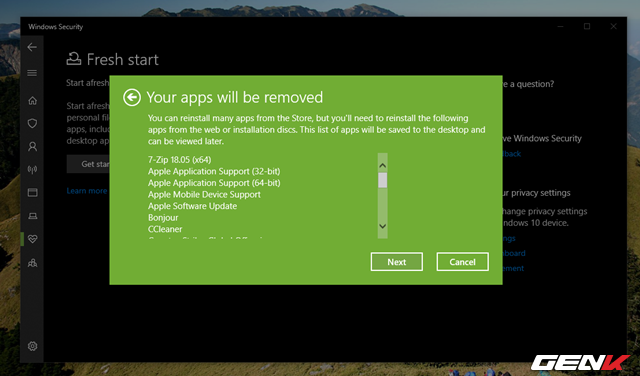
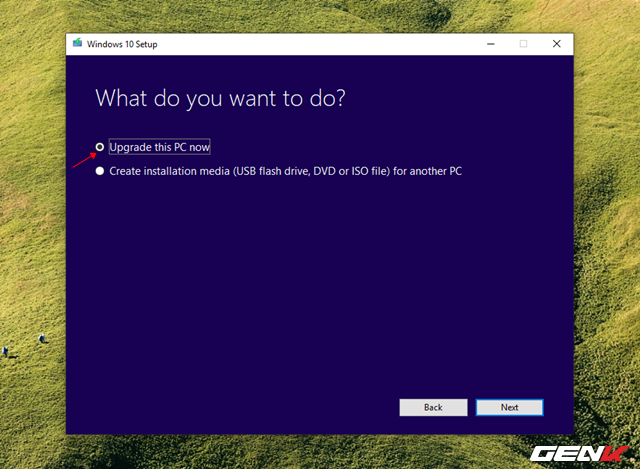
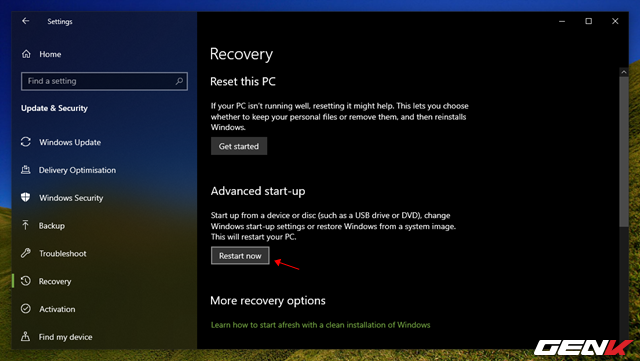
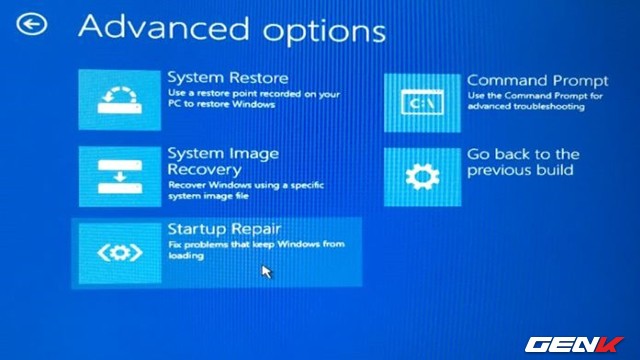
 Windows 10 sắp có tính năng "tích trữ 7GB" bộ nhớ để tải và cài đặt các bản cập nhật
Windows 10 sắp có tính năng "tích trữ 7GB" bộ nhớ để tải và cài đặt các bản cập nhật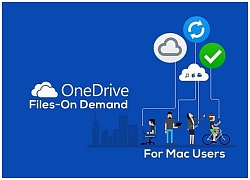 Microsoft sắp mang một tính năng quan trọng của Windows 10 lên macOS
Microsoft sắp mang một tính năng quan trọng của Windows 10 lên macOS Cách kiểm tra và xác định phần cứng nào đang hoạt động không ổn định trong Windows 10
Cách kiểm tra và xác định phần cứng nào đang hoạt động không ổn định trong Windows 10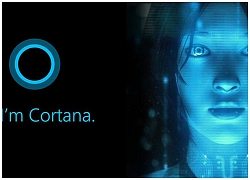 Cortana sẽ ngừng 'hót' trong lúc cài Windows 10
Cortana sẽ ngừng 'hót' trong lúc cài Windows 10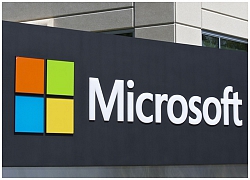 Microsoft muốn 'khai tử' công nghệ dùng mật khẩu
Microsoft muốn 'khai tử' công nghệ dùng mật khẩu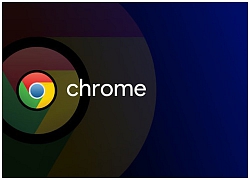 Google Chrome sẽ hỗ trợ chế độ tối Dark Mode trên Windows 10
Google Chrome sẽ hỗ trợ chế độ tối Dark Mode trên Windows 10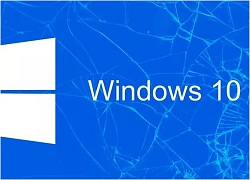 Vượt qua Windows 7, Windows 10 trở thành hệ điều hành phổ biến nhất
Vượt qua Windows 7, Windows 10 trở thành hệ điều hành phổ biến nhất Microsoft Edge tiết kiệm năng lượng hơn Chrome và Firefox
Microsoft Edge tiết kiệm năng lượng hơn Chrome và Firefox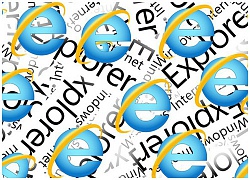 Ít người dùng nhưng Microsoft vừa phải phát hành bản vá cho Internet Explorer vì lỗi quá nguy hiểm
Ít người dùng nhưng Microsoft vừa phải phát hành bản vá cho Internet Explorer vì lỗi quá nguy hiểm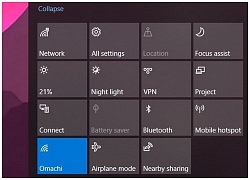 Windows 10 sắp cho phép bạn tự tạo ra các Quick Action của riêng mình
Windows 10 sắp cho phép bạn tự tạo ra các Quick Action của riêng mình Trải qua bao nhiêu sóng gió, bản cập nhật Windows 10 chính thức mới nhất đã có thể tải về cho tất cả mọi người
Trải qua bao nhiêu sóng gió, bản cập nhật Windows 10 chính thức mới nhất đã có thể tải về cho tất cả mọi người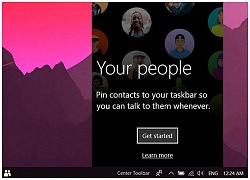 Microsoft lên kế hoạch xóa sổ một tính năng từng được Microsoft rất kỳ vọng trên Windows 10?
Microsoft lên kế hoạch xóa sổ một tính năng từng được Microsoft rất kỳ vọng trên Windows 10? Nhiều người chưa thể phân biệt giữa USB-C và USB4
Nhiều người chưa thể phân biệt giữa USB-C và USB4 Dân công nghệ đổ xô 'săn' card đồ họa để đào tạo AI
Dân công nghệ đổ xô 'săn' card đồ họa để đào tạo AI Cuộc đua giáo dục AI giữa Mỹ và Trung Quốc: Khi những đứa trẻ trở thành vũ khí chiến lược
Cuộc đua giáo dục AI giữa Mỹ và Trung Quốc: Khi những đứa trẻ trở thành vũ khí chiến lược AI 'đổ bộ' Chrome và Android, những kẻ lừa đảo hết đường 'làm ăn'
AI 'đổ bộ' Chrome và Android, những kẻ lừa đảo hết đường 'làm ăn' Tốc độ mạng 5G tại Việt Nam cải thiện mạnh mẽ
Tốc độ mạng 5G tại Việt Nam cải thiện mạnh mẽ Google buộc các ứng dụng Android phải nâng cấp
Google buộc các ứng dụng Android phải nâng cấp Bỏ đào tiền điện tử, dân công nghệ 'săn' card đồ họa đào tạo AI
Bỏ đào tiền điện tử, dân công nghệ 'săn' card đồ họa đào tạo AI Trí tuệ nhân tạo: Diệt cỏ dại bằng robot AI - Tương lai của ngành nông nghiệp
Trí tuệ nhân tạo: Diệt cỏ dại bằng robot AI - Tương lai của ngành nông nghiệp Giết người ở TPHCM rồi điện thoại thông báo cho gia đình
Giết người ở TPHCM rồi điện thoại thông báo cho gia đình

 Siêu mẫu từng chia tay Ronaldo vì "bám váy mẹ" và một đêm mất luôn 11 triệu theo dõi, cuộc sống hiện tại ra sao?
Siêu mẫu từng chia tay Ronaldo vì "bám váy mẹ" và một đêm mất luôn 11 triệu theo dõi, cuộc sống hiện tại ra sao? OTP hot nhất MIQ "khoá môi", công khai tình cảm, giật spotlight Hà Tâm Như?
OTP hot nhất MIQ "khoá môi", công khai tình cảm, giật spotlight Hà Tâm Như? Làm rõ hành vi lừa đảo và loạn luân ở "Tịnh thất Bồng Lai"
Làm rõ hành vi lừa đảo và loạn luân ở "Tịnh thất Bồng Lai"
 Sốc: 1 hot girl đình đám công khai chuyện bị "cắm sừng" lúc nửa đêm, tung loạt ảnh thân mật bên Wren Evans
Sốc: 1 hot girl đình đám công khai chuyện bị "cắm sừng" lúc nửa đêm, tung loạt ảnh thân mật bên Wren Evans Trấn Thành livestream nóng trận mưa gió giáng xuống concert Anh Trai Say Hi, hoang mang sợ sập lều!
Trấn Thành livestream nóng trận mưa gió giáng xuống concert Anh Trai Say Hi, hoang mang sợ sập lều!
 Trung Tá 'má lúm' gây sốt Quảng Trường Đỏ bắt tay Lãnh tụ Nga, lộ đời tư mơ ước
Trung Tá 'má lúm' gây sốt Quảng Trường Đỏ bắt tay Lãnh tụ Nga, lộ đời tư mơ ước


 Nữ thần showbiz lúc hấp hối còn dặn mãi: "Tôi có chết cũng không muốn gặp hai người này"
Nữ thần showbiz lúc hấp hối còn dặn mãi: "Tôi có chết cũng không muốn gặp hai người này" HOT: Lam Trường và vợ kém 17 tuổi bí mật đón con thứ 2
HOT: Lam Trường và vợ kém 17 tuổi bí mật đón con thứ 2 Lê Dương Bảo Lâm bị hải quan Mỹ giữ lại: "Trấn Thành, Hari Won đều bỏ đi, chỉ một người ở lại"
Lê Dương Bảo Lâm bị hải quan Mỹ giữ lại: "Trấn Thành, Hari Won đều bỏ đi, chỉ một người ở lại" Lệ Hằng U70 nhan sắc tuyệt đối điện ảnh, dùng 'lá phổi' nuôi 4 đứa con thành tài
Lệ Hằng U70 nhan sắc tuyệt đối điện ảnh, dùng 'lá phổi' nuôi 4 đứa con thành tài