6 cách khắc phục khi laptop không chịu khởi động
Nếu laptop của bạn không khởi động được, đừng vội cầu cứu các trung tâm sửa chữa máy tính ngay, mà hãy thử qua một số bước xử lý đơn giản sau.
1. Kiểm tra nguồn cấp điện
Đây là trường hợp hay gặp nhất khi laptop không khởi động, nguyên nhân có thể kể đến như sạc laptop bị hỏng, laptop dùng không đúng sạc, chân cắm bị lỏng hoặc nhà bạn xảy ra sự cố điện…
Đầu tiên hãy kiểm tra nguồn điện ở nhà bạn. Hãy thử cắm một thiết bị chạy điện khác vào ổ cắm điện này, hoặc cắm sạc vào một ổ điện khác trong nhà.
Tiếp theo hãy kiểm tra xem sạc mà bạn đang dùng có phải là sạc chuẩn của laptop hay không. Có nhiều loại sạc có thể cắm vừa các laptop khác nhau, nhưng kì thực nếu điện áp của nó không đủ hoặc không phù hợp thì cũng có thể gây ra hiện tượng trên. Ngoài ra cũng có thể sạc pin bị hỏng do bạn mang đi mang lại quá nhiều nơi. Hãy quan sát thật kĩ toàn bộ dây sạc, nếu dây bị hở và để lộ các dây con ra ngoài thì đã đến lúc laptop của bạn cần một chiếc sạc mới.
2. Kiểm tra màn hình
Nếu sau khi khởi động, bạn vẫn nghe thấy tiếng động phát ra ổ cứng hay quạt tản nhiệt mà không thấy màn hình sáng, bạn hãy thử mang laptop vào một căn phòng tối và quan sát xem màn hình có hiện hình ảnh (rất mờ, cần quan sát kĩ mới thấy) hay không. Nhiều khi chúng ta nghĩ laptop không khởi động được, trong khi thực tế vấn đề nằm ở màn hình.
Nếu bạn vẫn nhìn thấy hình ảnh trên màn hình, nhiều khả năng cao áp của màn hình đã hỏng. Cao áp (inverter) ở một laptop có nhiệm vụ biến dòng điện một chiều của pin hoặc sạc thành dòng điện xoay chiều cấp cho màn hình. Thay cao áp là việc không quá phức tạp nếu bạn có sẵn một chiếc tua vít, tuy nhiên cốt yếu là bạn phải mua đúng loại cao áp phù hợp với laptop, và vì giá thành của nó tương đối đắt, nên bạn cần phải thật chắc chắn nếu không muốn mất tiền oan.
Một trường hợp khác là laptop vẫn khởi động nhưng không có hình ảnh nào xuất hiện trên màn hình, rất có thể màn hình LCD bị lỗi. Cũng như cao áp, bạn có thể tự tay thay nó, tuy nhiên nếu laptop của bạn đã sử dụng được lâu năm, bạn nên cân nhắc mua một chiếc khác thay thể, vì chi phí mua màn hình mới nhiều khi ngang ngửa giá trị của chiếc laptop này nếu đem bán.
3. Rút USB hoặc thẻ nhớ ra khỏi máy
Nếu đã kiểm tra 2 đối tượng trên mà vẫn chưa giải quyết được vấn đề, rất có thể quá trình khởi động Windows bị gián đoạn do một chiếc USB hoặc thẻ nhớ vẫn cắm trong máy, và máy vẫn đang cố khởi động từ những thiết bị này. Trong trường hợp đó, bạn chỉ cần rút USB hoặc thẻ nhớ ra và khởi động lại máy.
Video đang HOT
4. Sử dụng đĩa cứu hộ
Máy tính không khởi động có thể là do vi rút đã “ăn” mất những thành phần hệ thống. Có 2 cách có thể xử lí vấn đề này: cài lại máy hoặc sửa lỗi bằng một chiếc đĩa cứu hộ như Hiren’s Boot CD, WinBuilder, Bart’s PE Builder, miniPE… Nếu như cách thứ nhất sẽ làm mất đi toàn bộ số phần mềm và các thiết lập cũ trên máy, thì cách thứ hai có thể đưa hệ thống về trạng thái ổn định sau khi quét vi rút trong môi trường DOS hoặc PE (Preinstalled Environment), và khôi phục những thành phần hệ thống bị vi rút phá hoại.
5. Khởi động ở chế độ Safe mode
Ngay cả khi không thể khởi động bình thường vào Windows, bạn vẫn có thể vào Windows bằng chế độ Safe Mode. Nhấn F8 sau khi khởi động, ở menu hiện ra bạn chọn Safe Mode.
Laptop không khởi động được có thể do sự xung đột giữa các phần mềm hoặc trình điều khiển (driver). Do vậy sau khi vào được Safe Mode, bạn hãy lần lượt gỡ những chương trình vừa được cài hoặc trình điều khiển mới cập nhật và khởi động lại máy. Nếu may mắn, máy sẽ khởi động bình thường mà không có các chương trình và trình điều khiển vừa được gỡ bỏ.
6. Nếu nguyên nhân nằm ở phần cứng
Một thanh RAM không tương thích cũng có thể là nguyên nhân khiến laptop không khởi động. Nếu đây là thanh RAM bạn mới mua để thay thế cho thanh cũ, hãy gỡ nó ra và trả thanh RAM cũ về vị trí trước đó. Nếu vấn đề được khắc phục thì chúc mừng bạn, tuy nhiên chắc chắn bạn phải mua một thanh RAM khác nếu vẫn còn ý định nâng cấp nó.
Còn nếu như vấn đề không nằm ở RAM, có thế ổ cứng lại là “thủ phạm”. Bạn hãy ghé tai xem ổ cứng có hoạt động không, hoặc nếu hoạt động thì tiếng động phát ra có “êm” không? Một dấu hiệu rất dễ nhận biết khi ổ cứng có vấn đề là nó liên tục phát ra những tiếng động lạ và đều đặn. Lúc này thay ổ cứng mới là điều cần nghĩ đến, nhưng còn số dữ liệu mà bạn tích góp lâu nay trong ổ cứng cũ thì sao?
Trước khi vội vàng mang nó ra những dịch vụ cứu hộ dữ liệu đắt đỏ, bạn có thể thử qua phương án mà dân trong nghề truyền tai nhau: đặt nó vào ngăn đá trong vòng vài tiếng (tất nhiên phải bao bọc cẩn thận để tránh bị ẩm), sau đó lấy ra lắp lại và khởi động lại máy.
Nếu nó hoạt động trở lại thì đừng vội mừng, nó có thể chỉ “hồi sức” tạm thời và tiếp tục dở chứng ở lần khởi động sắp tới, do vậy hãy chuyển toàn bộ dữ liệu cần thiết đến nơi an toàn và chuẩn bị hầu bao sắm ổ cứng mới, vì sớm muộn gì bạn cũng cần dùng đến nó.
Theo ICTnews.
7 vấn đề thường gặp khi dùng iPhone, iPad và cách khắc phục
Bài viết gợi ý cách khắc phục nhanh 7 vấn đề mà người dùng iOS thường gặp như sụt pin nhanh, máy hoạt động chậm hoặc bị treo, màn hình không phản hồi, không gửi được tin nhắn,....
1. Pin sụt nhanh
Máy nhanh hết pin là vấn đề mà rất nhiều người dùng iPhone, iPad gặp phải. Để cải thiện thời lượng pin trên iOS 7, người dùng có thể tắt "Background App Refresh", tính năng cho phép các ứng dụng chạy dưới nền tự động làm mới và cập nhật dữ liệu, hoặc tắt các dịch vụ dựa trên địa điểm.
Để tắt "Background App Refresh", hãy vào Settings> General và chọn "Background App Refresh". Bạn có thể chọn tắt hoàn toàn tính năng này, hoặc chỉ tắt chế độ tự động cập nhật cho những ứng dụng không cần thiết.
Để tắt các dịch vụ dựa trên địa điểm, hãy vào Settings> Privacy và chọn "Location Services". Cuộn xuống phía dưới và chọn "System Services". Apple bổ sung những tính năng trong đây nhằm cải thiện trải nghiệm cho người dùng, nhưng những tính năng này cũng có thể làm hao pin nghiêm trọng. Người dùng có thể tắt các tùy chọn như iAds, Popular Near Me và Frequent Locations.
Tính năng tự động cập nhật ứng dụng (Automatic App Updates) khá hữu ích, nó giúp người dùng không cần kiểm tra các bản cập nhật ứng dụng một cách thủ công, vì bất cứ khi nào ứng dụng có phiên bản mới, nó sẽ được cập nhật một cách tự động. Tuy nhiên, tính năng nay gây hao pin kinh khủng. Để tắt, hãy vào Settings> iTunes & App Store và cuộn xuống phía dưới tới "Updates".
2. Máy hoạt động chậm hoặc bị treo
Điện thoại và máy tính bảng thường bắt đầu hoạt động chậm dần khi bộ nhớ trong bị đầy. Nếu bạn cài đặt nhiều ứng dụng không dùng tới hay lưu trữ nhiều ảnh cũ trên iPhone và iPad, hãy xóa bớt hoặc chuyển chúng lên dịch vụ lưu trữ đám mây. Bạn có thể xóa một ứng dụng iOS bằng cách nhấn giữ biểu tượng ứng dụng đó trên màn hình chủ.
Ngoài ra, người dùng có thể tắt hiệu ứng đem lại cảm giác 3D Parallax. Trên iPhone 4 và iPhone 4S, nhấn vào "General" trong menu Settings, chọn "Accessibility" và bật lựa chọn "Reduce Motion".
Trên các máy iPad đời mới hơn, cũng như trên iPhone 5 và iPhone 5S chạy iOS 7.1, bạn có thể tùy chọn "Wallpaper & Brightness" và tắt "Perspective Zoom".
3. Lỗi kết nối
Nếu bạn gặp phải vấn đề về kết nối Bluetooth, Wi-Fi hoặc kết nối mạng di động, hãy bật chế độ Airplane trong vòng 30 giây, sau đó tắt chế đọ này đi và thử kết nối lại. Đôi khi việc tắt một kết nối cụ thể và bật trở lại cũng đem lại hiệu quả.
Nếu các cách trên không giải quyết được vấn đề, hãy thử sửa hoặc thiết lập lại thiết bị Bluetooth hoặc mạng Wi-Fi bằng cách vào "Settings", nhấn "General", chọn "Reset" và chọn "Reset Network Settings".
4. Không gửi được tin nhắn
Hãy đảm bảo là thiết bị đã được kết nối với mạng Internet qua Wi-Fi hoặc 3G, nhấn vào dấu chấm than màu đỏ bên cạnh tin nhắn bị lỗi, sau đó chọn "try again".
Nếu vẫn không gửi được tin nhắn, hãy thử khởi động lại máy bằng cách nhấn giữ các nút Home và nút nguồn.
5. Lỗi đồng bộ
Lỗi đồng bộ có thể xảy ra khi iPhone hoặc iPad không thể kết nối mạng. Trước tiên, hãy chắc chắn thiết bị đã kết nối Internet, kiểm tra lại mật khẩu và thử đồng bộ một lần nữa.
Nếu không được, bạn có thể gỡ bỏ tài khoản trên thiết bị và nhập lại tài khoản.
6. Ứng dụng bị lỗi
Nếu ứng dụng có bản cập nhật mới cho iPhone hoặc iPad, hãy chấp nhận và cài đặt. Các nhà phát triển thường tung ra các bản cập nhất mới để vá lỗi cho ứng dụng hoặc nâng cao trải nghiệm cho người dùng.
7. Màn hình không phản hồi
Nếu màn hình iPhone, iPad bị treo cứng, hãy thử khởi động lại máy bằng cách nhấn giữ nút nguồn và nút Home cùng lúc cho tới khi xuất hiện logo Apple.
Theo ICTnews
Cách khắc phục "cô bé" khô hạn?  Chồng em thực hiện màn dạo đầu nhưng em không hề có cảm giác, "cô bé" quá khô hạn. Em phải làm sao? Xin chào chuyên mục Tư vấn chuyện phòng the! Em có một vấn đề thắc mắc, mong chuyên mục giải đáp giúp em! Vợ chồng em mới cưới nhau được chưa đầy tháng. Chúng em rất yêu thương nhau vậy...
Chồng em thực hiện màn dạo đầu nhưng em không hề có cảm giác, "cô bé" quá khô hạn. Em phải làm sao? Xin chào chuyên mục Tư vấn chuyện phòng the! Em có một vấn đề thắc mắc, mong chuyên mục giải đáp giúp em! Vợ chồng em mới cưới nhau được chưa đầy tháng. Chúng em rất yêu thương nhau vậy...
 Người dùng Galaxy tại Việt Nam bắt đầu nhận One UI 703:50
Người dùng Galaxy tại Việt Nam bắt đầu nhận One UI 703:50 One UI 7 chậm chạp khiến Samsung mất vị thế dẫn đầu thế giới Android09:37
One UI 7 chậm chạp khiến Samsung mất vị thế dẫn đầu thế giới Android09:37 Google dừng hỗ trợ, hàng triệu điện thoại Android gặp nguy hiểm08:58
Google dừng hỗ trợ, hàng triệu điện thoại Android gặp nguy hiểm08:58 Apple lỡ hẹn với AI, người dùng Việt chịu thiệt?09:57
Apple lỡ hẹn với AI, người dùng Việt chịu thiệt?09:57 Google nâng tầm Gemini với khả năng tạo video dựa trên AI08:26
Google nâng tầm Gemini với khả năng tạo video dựa trên AI08:26 Google ra mắt công cụ AI cho phép tạo video từ văn bản và hình ảnh00:45
Google ra mắt công cụ AI cho phép tạo video từ văn bản và hình ảnh00:45 TikTok Trung Quốc lần đầu công bố thuật toán gây nghiện02:32
TikTok Trung Quốc lần đầu công bố thuật toán gây nghiện02:32 Giá iPhone sẽ tăng vì một 'siêu công nghệ' khiến người dùng sẵn sàng móc cạn ví00:32
Giá iPhone sẽ tăng vì một 'siêu công nghệ' khiến người dùng sẵn sàng móc cạn ví00:32 Apple muốn tạo bước ngoặt cho bàn phím MacBook05:51
Apple muốn tạo bước ngoặt cho bàn phím MacBook05:51Tiêu điểm
Tin đang nóng
Tin mới nhất

Apple Maps hỗ trợ chỉ đường qua CarPlay tại Việt Nam

Giới công nghệ 'loạn nhịp' vì khái niệm AI PC

Android 16 sắp có thể 'chặn đứng' thiết bị USB độc hại
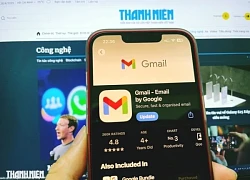
Gmail cho iPhone vừa được Google 'lột xác' sau 4 năm

Gemini sắp có mặt trên các thiết bị sử dụng hằng ngày

Apple khuyên người dùng iPhone xóa trình duyệt Chrome

Windows Maps của Microsoft sắp bị 'khai tử'

TSMC xác nhận mẫu iPhone đầu tiên trang bị chip 1,4nm

Tiết kiệm 122 tiếng đồng hồ mỗi năm nhờ sử dụng AI

Apple vội vã làm một việc để né thuế đối ứng của ông Trump

Từ tháng 6, smartphone, máy tính bảng bán tại EU bắt buộc phải làm điều này
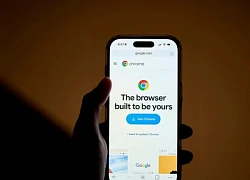
Google Chrome đáng giá 50 tỷ USD
Có thể bạn quan tâm

Thay đổi địa điểm bán vé tham quan Khu du lịch thác Bản Giốc
Du lịch
09:23:43 29/04/2025
Xác minh cháu bé 7 tuổi tử vong ở trung tâm y tế Vĩnh Phúc
Sức khỏe
09:22:42 29/04/2025
1 nam diễn viên hạng A đột ngột giải nghệ, nghe lý do ai cũng phải thốt lên "có tâm lại có tầm"
Hậu trường phim
09:15:20 29/04/2025
Nam danh hài ở nhà 5 tầng mặt tiền Quận 5 TP.HCM: Định xây 12 tầng nhưng bỏ vì 1 lí do
Sao việt
09:12:03 29/04/2025
Nữ ca sĩ hát "Viết tiếp câu chuyện hòa bình" đạt hơn 2 tỷ lượt xem là ai?
Nhạc việt
09:08:39 29/04/2025
TWICE: Vượt qua lời nguyền 7 năm, đỉnh cao vẫn chưa dừng lại
Nhạc quốc tế
09:00:53 29/04/2025
Cha tôi, người ở lại - Tập 31: Đại nhờ Nguyên tác hợp với An
Phim việt
08:58:40 29/04/2025
Người thân của nạn nhân tiết lộ điều đáng tiếc trong vụ cháy 3 người tử vong ở Hà Nội
Tin nổi bật
08:48:05 29/04/2025
Chủ quán karaoke, 2 nhân viên và 16 khách xơi "tiệc ma tuý" bị khởi tố
Pháp luật
08:44:22 29/04/2025
Nam thần 9x đẹp trai cool ngầu: Sự nghiệp bị ảnh hưởng vì những bê bối liên quan sở thích quái gở
Sao châu á
08:39:27 29/04/2025
 Lộ diện 2 smartphone mạnh mẽ mới từ ZTE
Lộ diện 2 smartphone mạnh mẽ mới từ ZTE OnePlus One sẽ được cập nhật Android L
OnePlus One sẽ được cập nhật Android L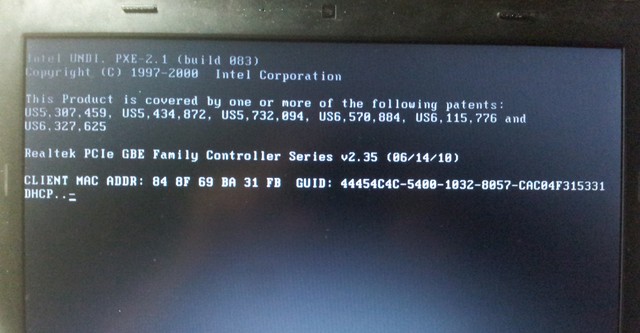



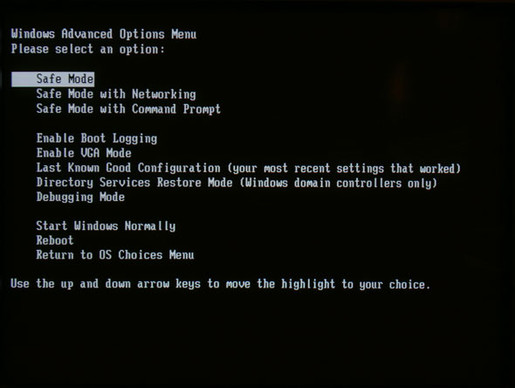





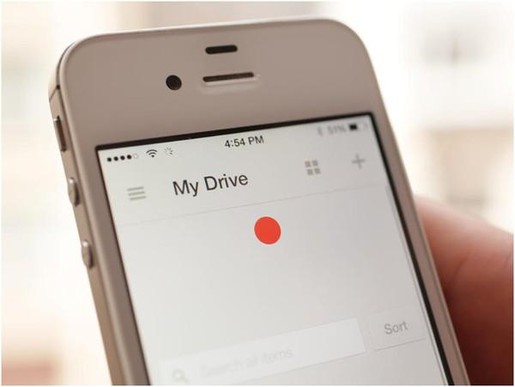


 7 lỗi thường gặp trong Windows Phone 8 và cách khắc phục
7 lỗi thường gặp trong Windows Phone 8 và cách khắc phục Cách khắc phục chứng mệt mỏi sau Tết
Cách khắc phục chứng mệt mỏi sau Tết Yếu sinh lý nam: Nguyên nhân và cách khắc phục
Yếu sinh lý nam: Nguyên nhân và cách khắc phục Xiaomi ngừng hỗ trợ 7 mẫu điện thoại phổ biến
Xiaomi ngừng hỗ trợ 7 mẫu điện thoại phổ biến ChatGPT vừa miễn phí tính năng AI cao cấp cho tất cả người dùng
ChatGPT vừa miễn phí tính năng AI cao cấp cho tất cả người dùng Màn hình Always On là kẻ thù gây hao pin điện thoại?
Màn hình Always On là kẻ thù gây hao pin điện thoại? Sau Internet và iPhone, dự đoán của Kurzweil khiến chúng ta phải giật mình
Sau Internet và iPhone, dự đoán của Kurzweil khiến chúng ta phải giật mình Bot AI Facebook nhập vai người nổi tiếng nói chuyện tình dục với trẻ em
Bot AI Facebook nhập vai người nổi tiếng nói chuyện tình dục với trẻ em Sạc iPhone qua đêm có sao không? Đây là câu trả lời của Apple
Sạc iPhone qua đêm có sao không? Đây là câu trả lời của Apple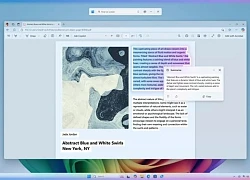 Microsoft đưa tính năng Recall gây tranh cãi trở lại PC Copilot+
Microsoft đưa tính năng Recall gây tranh cãi trở lại PC Copilot+ HyperOS 3 sẽ thổi luồng gió mới cho thiết bị Xiaomi
HyperOS 3 sẽ thổi luồng gió mới cho thiết bị Xiaomi Vụ sữa bột giả: Hai 'ông trùm' chi 150.000 USD để 'chạy án'
Vụ sữa bột giả: Hai 'ông trùm' chi 150.000 USD để 'chạy án' Khoảnh khắc xúc động của cựu chiến binh Trần Văn Thanh được MC Đức Bảo kể lại trên sóng truyền hình
Khoảnh khắc xúc động của cựu chiến binh Trần Văn Thanh được MC Đức Bảo kể lại trên sóng truyền hình Nghi ngờ vì con trai không giống mình, tôi lén đi xét nghiệm ADN thì phát hiện ra 2 bí mật động trời, càng thương nỗi khổ tâm của vợ
Nghi ngờ vì con trai không giống mình, tôi lén đi xét nghiệm ADN thì phát hiện ra 2 bí mật động trời, càng thương nỗi khổ tâm của vợ Một nhân viên an ninh Vạn Hạnh Mall nói điều sốc sau khi suýt có vụ thứ 4
Một nhân viên an ninh Vạn Hạnh Mall nói điều sốc sau khi suýt có vụ thứ 4 Nữ ca sĩ Việt 3 đời chồng: "Khi mình không làm ra tiền, ngồi ở nhà thì mọi chuyện mới xảy ra"
Nữ ca sĩ Việt 3 đời chồng: "Khi mình không làm ra tiền, ngồi ở nhà thì mọi chuyện mới xảy ra" Quan Hiểu Đồng tiều tụy hậu tin 'đường ai nấy đi' với Lộc Hàm, lộ rõ thái độ lạ
Quan Hiểu Đồng tiều tụy hậu tin 'đường ai nấy đi' với Lộc Hàm, lộ rõ thái độ lạ Cặp đôi ngôn tình đang viral khắp Trung Quốc: Nhà trai là tổng tài hàng real, nhà gái sở hữu đôi chân đẹp siêu thực
Cặp đôi ngôn tình đang viral khắp Trung Quốc: Nhà trai là tổng tài hàng real, nhà gái sở hữu đôi chân đẹp siêu thực Chi Pu 'nổ profile' 3 đời dịp 30/4, fan đủ wow vì quá ngầu, toàn QN hàm đại tá
Chi Pu 'nổ profile' 3 đời dịp 30/4, fan đủ wow vì quá ngầu, toàn QN hàm đại tá
 Vụ ma túy ở Quảng Ninh: Bạn gái kẻ trốn nã Bùi Đình Khánh bị khởi tố
Vụ ma túy ở Quảng Ninh: Bạn gái kẻ trốn nã Bùi Đình Khánh bị khởi tố Hàng trăm tấn dầu ăn, bột canh giả đã bán cho bếp ăn khu công nghiệp
Hàng trăm tấn dầu ăn, bột canh giả đã bán cho bếp ăn khu công nghiệp Thanh niên nổi tiếng mạng đã đến TP.HCM sau 22 ngày đạp xe từ Hà Nội, nói 5 từ không ngờ khi đã kịp "deadline"
Thanh niên nổi tiếng mạng đã đến TP.HCM sau 22 ngày đạp xe từ Hà Nội, nói 5 từ không ngờ khi đã kịp "deadline" Khai quật bào thai để điều tra vụ bé gái 13 tuổi bị hiếp dâm
Khai quật bào thai để điều tra vụ bé gái 13 tuổi bị hiếp dâm Công an Vĩnh Long làm rõ thủ phạm vụ nổ súng bắn người rồi tự sát
Công an Vĩnh Long làm rõ thủ phạm vụ nổ súng bắn người rồi tự sát
 Cô gái bị cản ở Vạn Hạnh Mall lên tiếng đanh thép: Mắng bảo vệ, đáp trả CĐM
Cô gái bị cản ở Vạn Hạnh Mall lên tiếng đanh thép: Mắng bảo vệ, đáp trả CĐM Cuộc sống viên mãn của nam nghệ sĩ Việt nổi tiếng với vợ hơn 15 tuổi, có 2 con riêng
Cuộc sống viên mãn của nam nghệ sĩ Việt nổi tiếng với vợ hơn 15 tuổi, có 2 con riêng Số phận hơn 1.000 học sinh, sinh viên liên quan vụ án Phó Đức Nam
Số phận hơn 1.000 học sinh, sinh viên liên quan vụ án Phó Đức Nam